Как повысить FPS в играх на ноутбуке
Опубликовано: 2022-01-29
Поддержание высокой скорости кадров в секунду (FPS) сохранит ваше конкурентное преимущество в играх. Если вы используете ноутбук и наблюдаете некоторое отставание в своих играх, есть несколько шагов для конкретного ноутбука, которые вы можете предпринять, чтобы увеличить FPS.
Каковы основные причины низкого FPS?
Снижение FPS является результатом того, что вашему ноутбуку не хватает ресурсов или мощности для запуска программы. Чтобы решить эту проблему, вы должны сначала определить основную причину проблемы. Это, вероятно, следствие одного или нескольких из следующих факторов.
- Проблемы с питанием: возможно, ноутбук неправильно подключен к сети или работает от батареи. При работе от батареи ноутбуки, как правило, оптимизируют время автономной работы, что снижает скорость системы, включая частоту кадров.
- Проблемы с температурой: температура ноутбука может быть слишком высокой. Интенсивный рендеринг графики и чрезмерное использование ресурсов могут привести к перегреву вашего ноутбука, что приведет к резкому падению FPS.
- Проблемы с ресурсами: у вас может быть недостаточно ресурсов для запуска вашей программы. Все программы на вашем ноутбуке используют доступное оборудование, такое как память, ЦП и диск. Высокое потребление этих ресурсов обязательно повлияет на FPS вашей игры во время выполнения.
- Проблемы с драйверами. Возможно, ваш графический драйвер устарел. Программы могут потребовать, чтобы на вашем ноутбуке были установлены последние версии драйверов. Если этот критерий не соблюдается, производительность дисплея может быть не такой первоклассной, как могла бы быть.
СВЯЗАННЫЕ С: Как обновить графические драйверы для максимальной производительности в играх
Падения FPS распространены на недорогих ноутбуках, но важно знать, что даже у высокопроизводительных ноутбуков это происходит. Итак, прежде чем вы решите потратить деньги на обновление своего ноутбука, сначала попробуйте наши быстрые решения.
Измените свой план питания
Одним из факторов, который вам необходимо учитывать, является план электропитания вашего ноутбука. Большинство ноутбуков имеют режим энергосбережения, который можно активировать, чтобы оптимизировать время работы от батареи. Однако это повлияет на FPS ваших игр, поскольку система будет больше ориентироваться на энергосбережение, а не на производительность.
Чтобы ваша система работала с максимальной производительностью для запуска всех нужных вам процессов, настройте параметр питания на высокую производительность. К счастью, в Windows 10 вы можете легко перейти в этот режим через окно «Электропитание». Получите к нему доступ, щелкнув правой кнопкой мыши значок батареи на панели задач и выбрав «Электропитание».
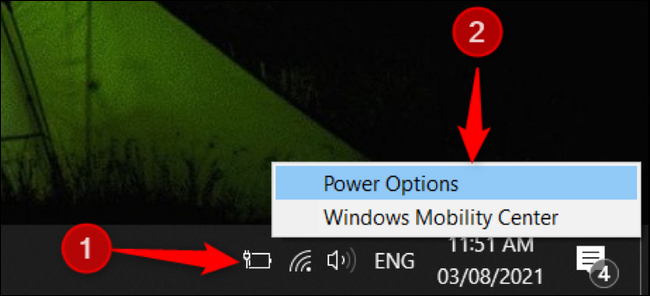
В окне «Электропитание» выберите параметр «Высокая производительность», чтобы повысить производительность вашего ноутбука для запуска приложений.
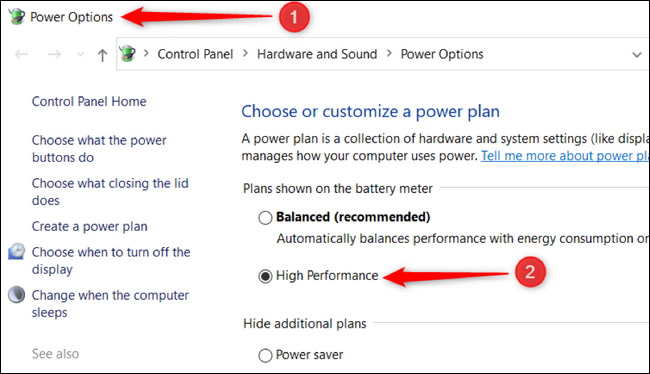
Когда ваш ноутбук находится на этом уровне, батарея быстро разряжается, поэтому мы настоятельно рекомендуем вам держать устройство подключенным к сети во время игры.

Играйте, пока ваш ноутбук заряжается
Экономия заряда аккумулятора вашего ноутбука важна для людей, которые отключают его от сети. К сожалению, ваш ноутбук работает намного медленнее, когда питается только от аккумулятора. Если вы играете в игры, когда ваш ноутбук находится в режиме работы от батареи, у вас будут плохие времена.
Зарядка вашего ноутбука во время игры — это путь по двум причинам: это увеличивает скорость, и ваш ноутбук остается прохладнее. Ваш ноутбук будет знать, когда батарея полностью заряжена. Когда это происходит, ваш ноутбук использует питание, поступающее от розетки, а не от аккумулятора, чтобы продлить срок службы аккумулятора, даже когда он полностью заряжен.
СВЯЗАННЫЕ С: 6 способов увеличить срок службы батареи на ноутбуках с Windows
Улучшите вентиляцию вашего ноутбука
Длительное использование вашего ноутбука вызывает перегрев, что приводит к снижению FPS. Конечно, вы не хотели бы лишиться победы в клатче только из-за отставания. Итак, по крайней мере, попробуйте улучшить расположение и систему охлаждения вашего ноутбука, чтобы обеспечить лучшую вентиляцию.
Доступно несколько продуктов для улучшения вашей настройки. Вы можете приобрести внешние вентиляторы или охлаждающие подставки, чтобы снизить температуру ноутбука во время игры.
В дополнение к системам охлаждения вам нужно очень внимательно относиться к тому, где вы ставите свой ноутбук во время игры. Не рекомендуется размещать его на поролоновом матрасе, так как это может заблокировать дыхательные пути вашей системы охлаждения. Обязательно поместите его на устойчивый и прочный материал с достаточным потоком воздуха.
СВЯЗАННЫЕ С: Как очистить ноутбук от пыли
Понизить напряжение вашего процессора
Самая большая проблема ноутбука — тепло. В отличие от ПК, в которых достаточно места для огромных вентиляторов, ноутбук представляет собой тонкий кирпич с парой цепей. Если наличие вентилятора рядом с вашим ноутбуком не снижает температуру, попробуйте снизить напряжение процессора.
Процессоры ноутбука быстро нагреваются, что может привести к его быстрому выходу из строя. Вы не только рискуете жизнью своего процессора, но и его перегрев также снижает его производительность.
Пониженное напряжение означает снижение энергопотребления или мощности, подаваемой на ваш процессор. Это уменьшит нагрев вашего процессора, сохраняя его прохладным. Вы можете подумать, что меньшая мощность означает более слабый процессор, но более холодный и стабильный процессор должен работать лучше. Такие инструменты, как Intel Tuning Utility, входят в число проверенных программ, которые вам стоит попробовать.
Проверьте производительность вашего ноутбука
То, что в вашем ноутбуке есть известный графический процессор, не означает, что он зверь. Иногда модель ноутбука просто плохо работает во всем. Если ваша система по-прежнему работает не так быстро и не так, как вы хотите, мы предлагаем протестировать ее производительность на других ноутбуках той же модели.
GPU User Benchmark — отличный способ проверить производительность вашего ноутбука. Вы увидите, насколько быстр ваш компьютер по сравнению с другими моделями, такими как ваша.
Улучшите FPS для лучшего игрового опыта
Есть много способов повысить FPS и, в конечном итоге, улучшить игровой процесс, но у ноутбуков есть особые приемы, отличные от настольных компьютеров. В конечном счете, все дело в том, чтобы поддерживать низкий уровень нагрева, убедиться, что ваш графический процессор используется на полную мощность, и изучить модель вашего ноутбука.
СВЯЗАННЫЕ С: 10 быстрых шагов для повышения производительности ПК
