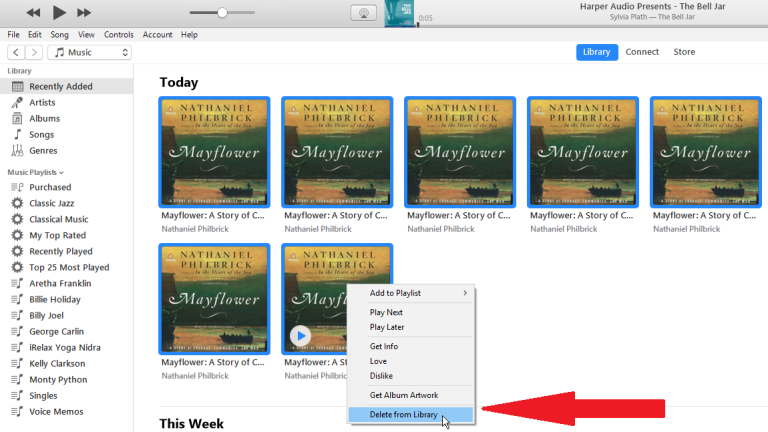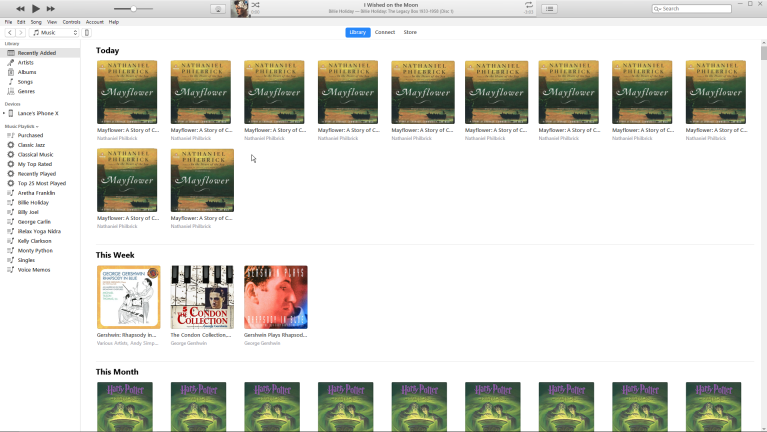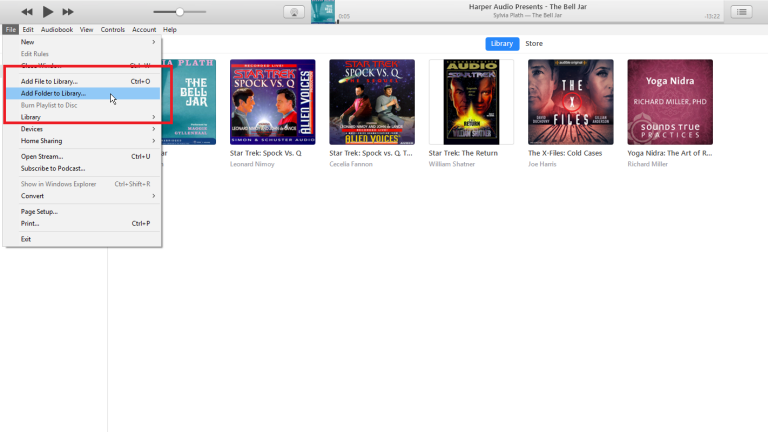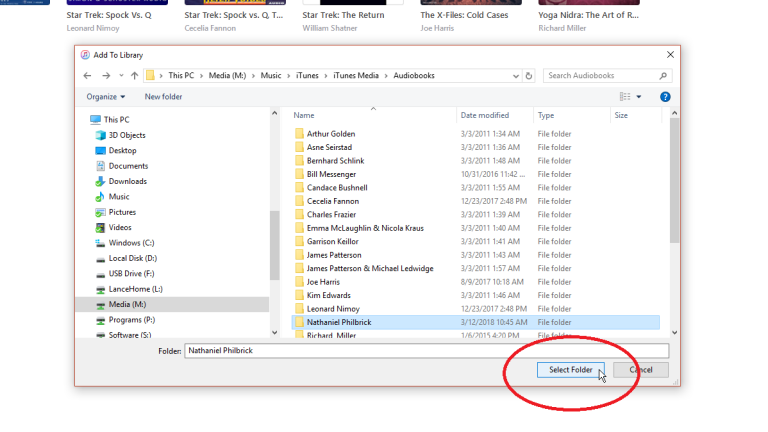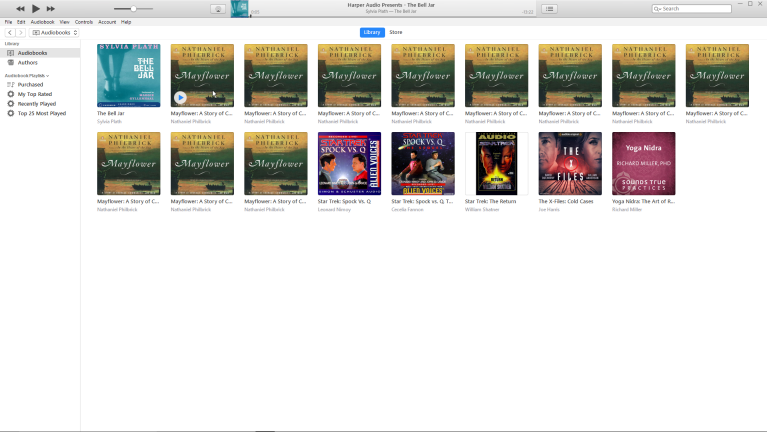Как импортировать и систематизировать аудиокниги на вашем компьютере
Опубликовано: 2022-01-29Вы можете купить электронные аудиокниги от Apple и других компаний, но что, если у вас уже есть их куча на компакт-дисках, которые вы хотите импортировать в свою библиотеку iTunes? Импортировать их легко, но организовать их — совсем другое дело.
С iTunes и новым приложением «Музыка» для Mac аудиокниги сбрасываются в вашу музыкальную библиотеку, а не в библиотеку аудиокниг, и обе программы часто не могут применить к ним обложку альбома. Но вы можете исправить эти проблемы, если знаете, как это сделать.
Если вы используете компьютер с Windows или Mac, на котором еще не установлена Catalina, вы можете запустить iTunes. Если у вас есть Catalina, iTunes был заменен отдельными выделенными приложениями для музыки, подкастов, телешоу и фильмов, а также книг, и для этого процесса вы будете использовать приложение «Музыка». Однако процесс в обеих программах очень похож. Вы увидите скриншоты обоих ниже, и мы отметим, когда приложение «Музыка» работает не так, как iTunes.
Добавить аудиокнигу
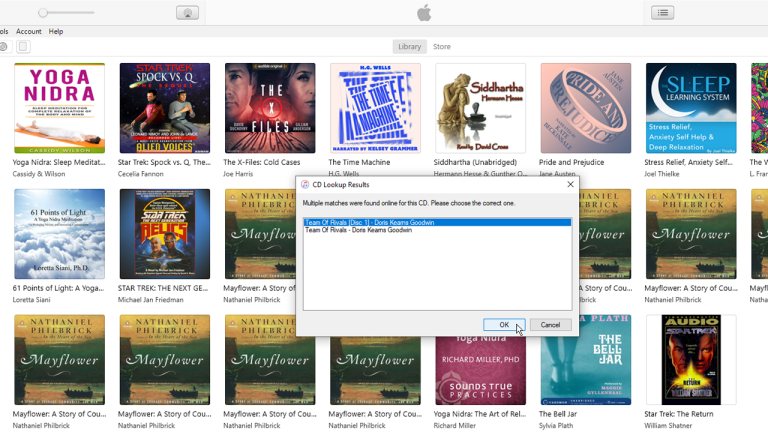
Предполагая, что книга поставляется на нескольких компакт-дисках, вставьте первый компакт-диск в дисковод. Если на вашем Mac нет встроенного дисковода, вам понадобится приставка Apple SuperDrive.
Может появиться небольшое окно с несколькими результатами поиска компакт-дисков. Нажмите на результат, который лучше всего соответствует названию и описанию вашей аудиокниги, затем нажмите «ОК». Затем приложение спросит, хотите ли вы импортировать компакт-диск в свою библиотеку. Нажмите Да, и начнется процесс импорта.
Импорт аудиокниг
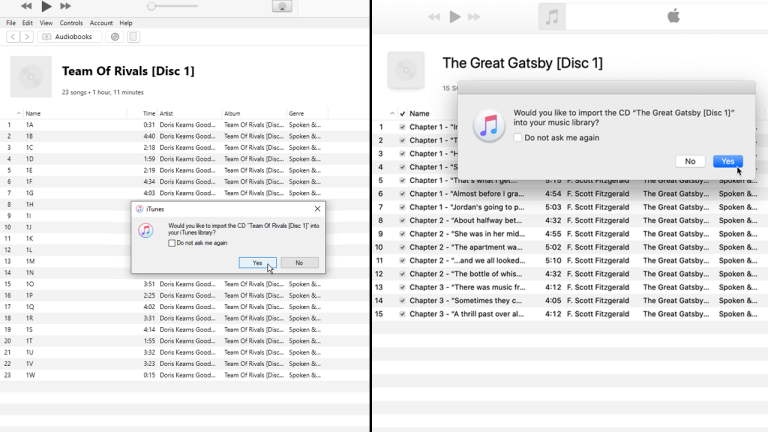
Изменить данные альбома
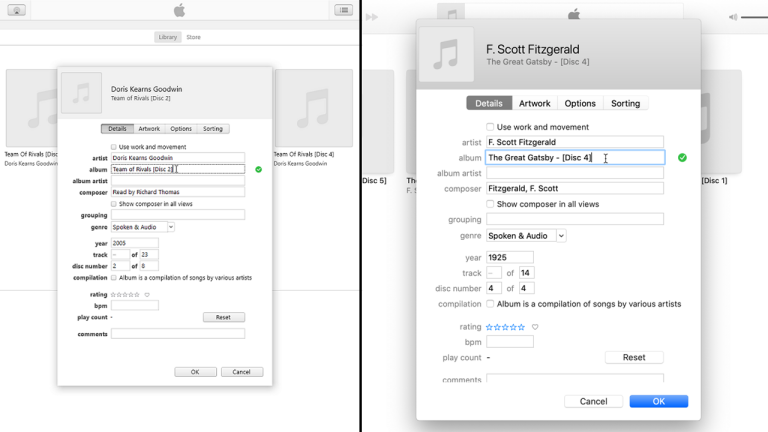
Теперь встает задача организовать всю книгу. Во-первых, вам могут не понравиться названия, присвоенные каждому из импортированных дисков, или вы можете обнаружить, что названия импортированных книг не совпадают. Если это так, щелкните правой кнопкой мыши один из импортированных дисков и выберите «Информация об альбоме» во всплывающем меню.
В поле «Альбом» измените существующее имя на то, которое вы хотите использовать. Не забудьте добавить фразу типа [Диск 1] в конце названия, если ее там нет. Если вы хотите использовать то же имя для других дисков в серии (просто изменив номер диска), выберите и скопируйте полное имя. Нажмите «ОК».
Щелкните правой кнопкой мыши диск 2 и выберите «Информация об альбоме». Вставьте скопированное название в поле «Альбом» и измените [Диск 1] на [Диск 2]. Вы также можете добавить или изменить имя исполнителя альбома, то есть автора.
Когда вы наберете первые несколько букв, вы увидите предполагаемый текст для имени вместе с потенциальными совпадениями. Выберите правильное соответствие. Нажмите «ОК», затем повторите эти шаги для остальных импортированных вами дисков с аудиокнигами.
Редактировать данные трека заголовка
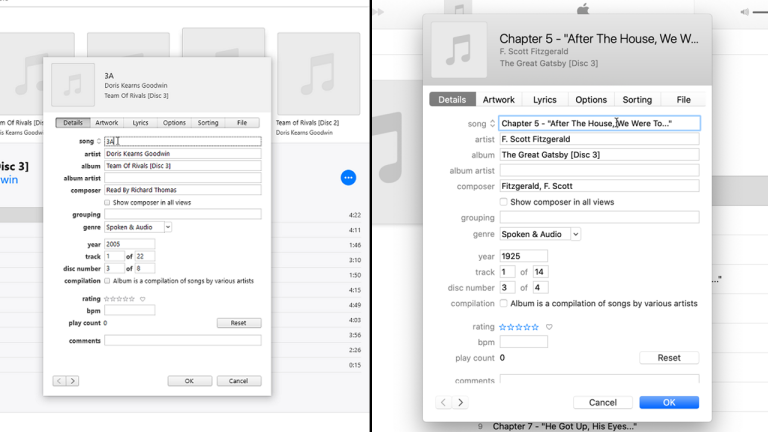
Получить обложку альбома
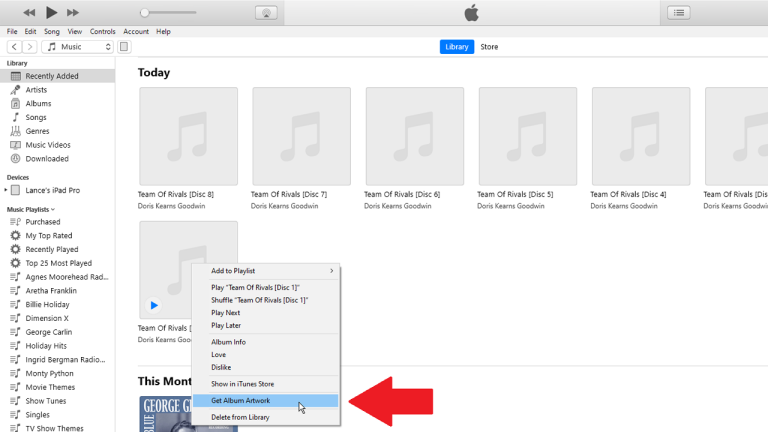
Найти потерянную обложку альбома
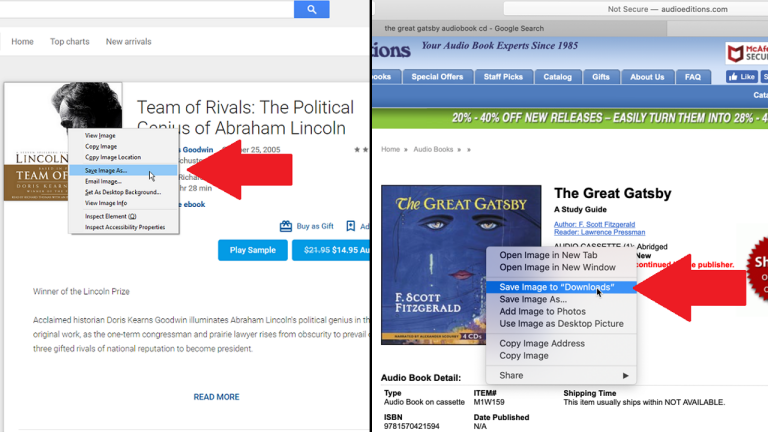
Выберите альбом
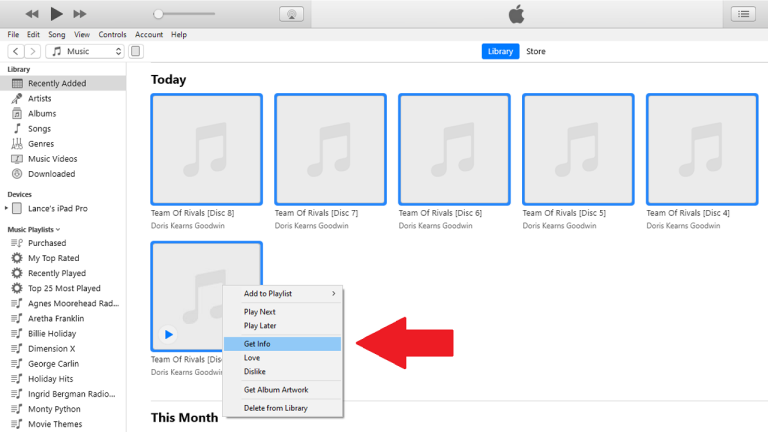
Импортировать произведение искусства
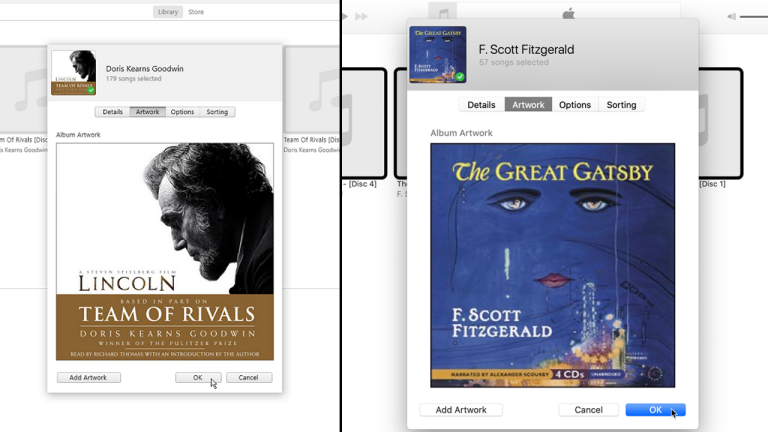
Нажмите на раздел «Обложка», а затем нажмите кнопку «Добавить обложку». Появится окно, в котором отображаются файлы на вашем компьютере. Найдите место, где вы сохранили обложку альбома, и дважды щелкните изображение.
Изображение появится в разделе Artwork. Нажмите «ОК», и вас спросят, уверены ли вы, что хотите изменить обложку для нескольких элементов. Нажмите Да. Обложка альбома применяется к каждому из импортированных дисков.
Переименовать расширения файлов
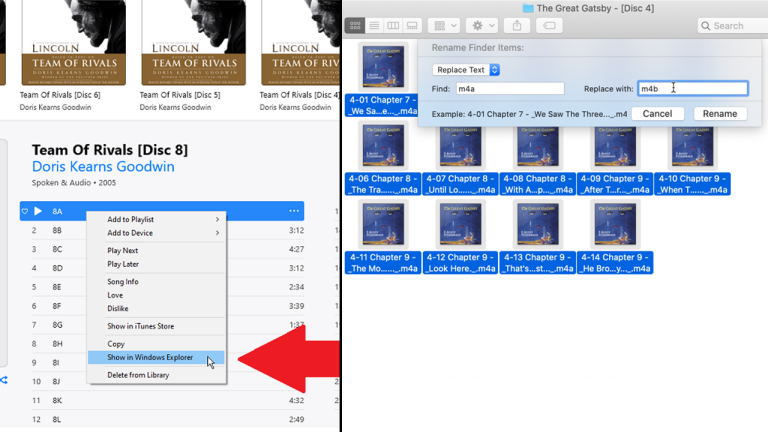
iTunes и приложение «Музыка» рассматривают все импортированные компакт-диски как музыкальные компакт-диски. В результате импортированные компакт-диски получают неправильное расширение и появляются в вашей музыкальной библиотеке вместо вашей библиотеки аудиокниг. Вы можете остановиться здесь, если вас это устраивает. В противном случае вам нужно будет изменить расширения и импортировать папку для ваших компакт-дисков в раздел «Аудиокниги» в iTunes или в приложение «Книги» на вашем Catalina Mac.

Чтобы ваш компьютер воспринимал эти треки как аудиокниги, вы должны изменить расширения с m4a на m4b. Вы можете сделать это вручную или автоматически с помощью переименования файлов. Если вы идете по ручному маршруту, откройте проводник в Windows или Finder в macOS и найдите аудиокнигу.
Если вы не знаете, где найти эти файлы, щелкните один из импортированных дисков в iTunes или приложении «Музыка». Щелкните правой кнопкой мыши одну из дорожек, затем выберите команду «Показать в проводнике Windows» на ПК или «Показать в Finder» на Mac.
Найдя файлы, щелкните вкладку «Вид» в проводнике и установите флажок рядом с «Расширения имени файла», чтобы вы могли вручную изменить расширения файлов. На Mac выберите все файлы. Откройте меню «Действие» и выберите «Переименовать». Теперь введите m4a в поле «Найти» и m4b в поле «Заменить на», затем нажмите «Переименовать».
Удалить запись из музыкальной библиотеки
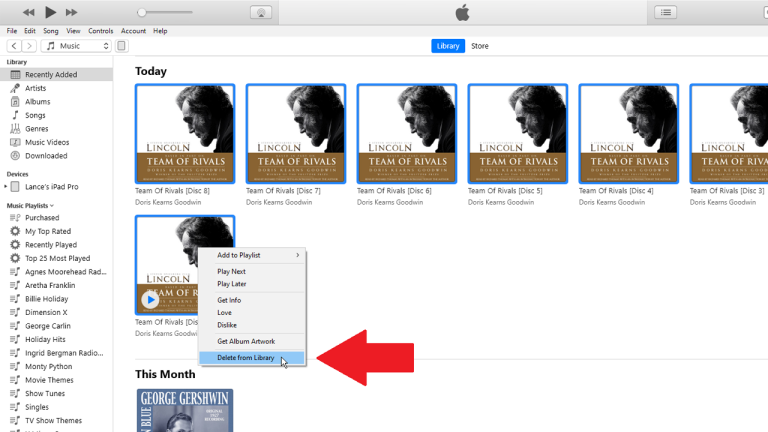
Прежде чем импортировать файлы в раздел «Аудиокниги» в iTunes или в приложение «Книги» на Catalina Mac, вы должны удалить запись в своей музыкальной библиотеке, чтобы аудиокнига не отображалась в обоих местах.
Для этого выберите все импортированные диски, щелкните правой кнопкой мыши на одном из них, а затем выберите команду «Удалить из библиотеки». Затем нажмите кнопку Удалить песню. Если вы получили сообщение с просьбой сохранить файлы или удалить файлы (или переместить в корзину на Mac), нажмите кнопку, чтобы сохранить файлы.
Добавить в приложение «Аудиокниги» или «Книги»
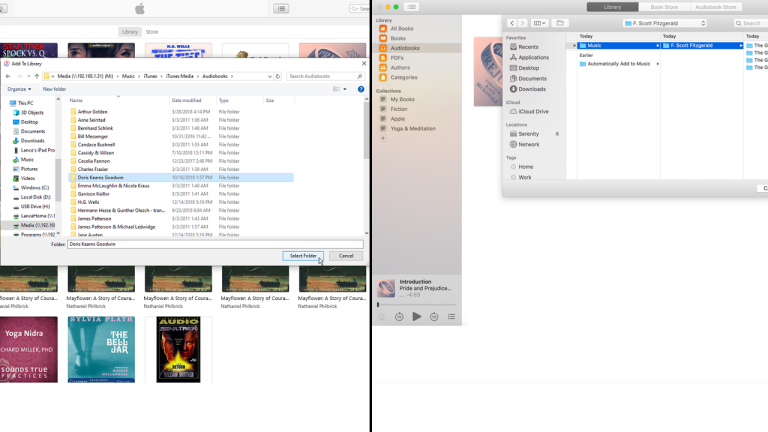
Далее вам нужно импортировать альбом как аудиокнигу. Пользователям ПК для этого понадобится iTunes, а пользователям Catalina следует обратиться к приложению «Книги». Поскольку файлы уже находятся на компьютере, вам не придется использовать физические компакт-диски.
В iTunes перейдите в раздел «Аудиокниги». Нажмите «Файл» > «Добавить папку в библиотеку» . Выберите папку для аудиокниги и нажмите «Выбрать папку». В приложении «Книги» на Mac с Catalina нажмите « Файл» > «Добавить в библиотеку» . Выберите папку для вашей аудиокниги и нажмите «Добавить».
Ваша аудиокнига будет добавлена в вашу библиотеку аудиокниг с правильным названием, местоположением и обложкой альбома. Теперь вы можете слушать их через свой компьютер и синхронизировать с мобильным устройством, даже с Apple Watch.
Перемещение импортированных аудиокниг
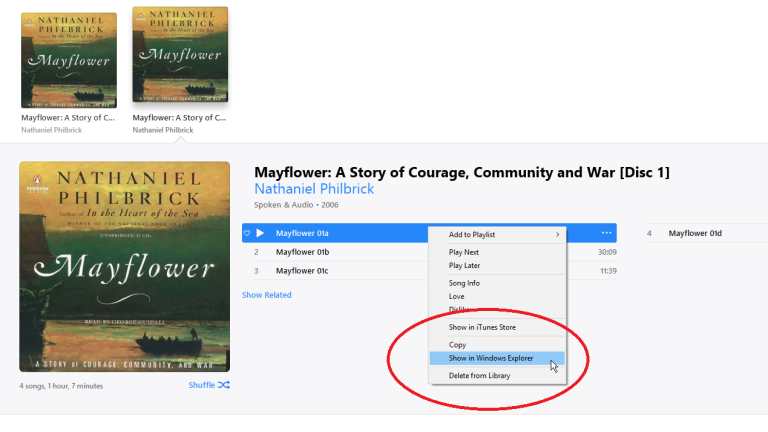
Если ваша импортированная аудиокнига находится не в той библиотеке, это можно изменить. Чтобы переместить импортированный альбом в библиотеку аудиокниг, необходимо выполнить несколько шагов: 1) изменить расширение для каждой дорожки; и 2) перемещение содержимого в папку аудиокниг iTunes.
Чтобы указать iTunes обрабатывать файлы как дорожки аудиокниги, а не музыкальные дорожки, вам нужно изменить расширение для каждой дорожки с m4a на m4b. Вы можете сделать это вручную или автоматически с помощью переименования файлов. Если вы выбираете ручной маршрут, откройте Проводник Windows или Проводник в Windows и Finder на Mac. Перейдите в свою медиатеку iTunes и найдите папки для своей аудиокниги.
Если вы не знаете, где их найти, щелкните один из импортированных дисков в iTunes. Щелкните правой кнопкой мыши одну из дорожек, затем выберите команду «Показать в проводнике Windows» (или «Показать в Finder» на Mac).
Переместить импортированные файлы
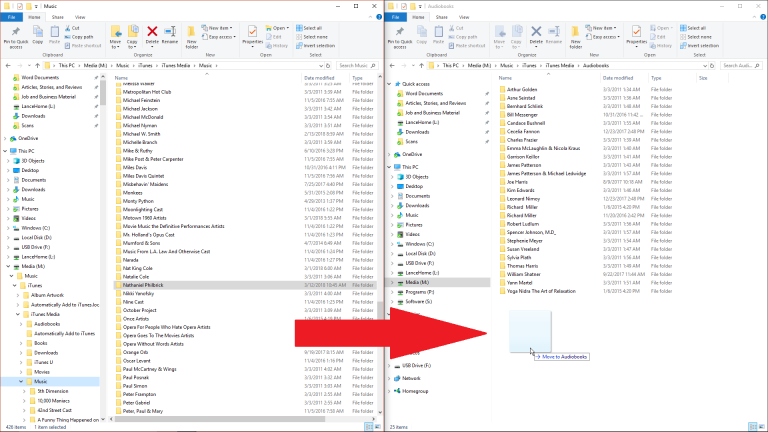
Удалить файлы из iTunes