Как скрыть страницы из приложения настроек Windows 10
Опубликовано: 2022-01-29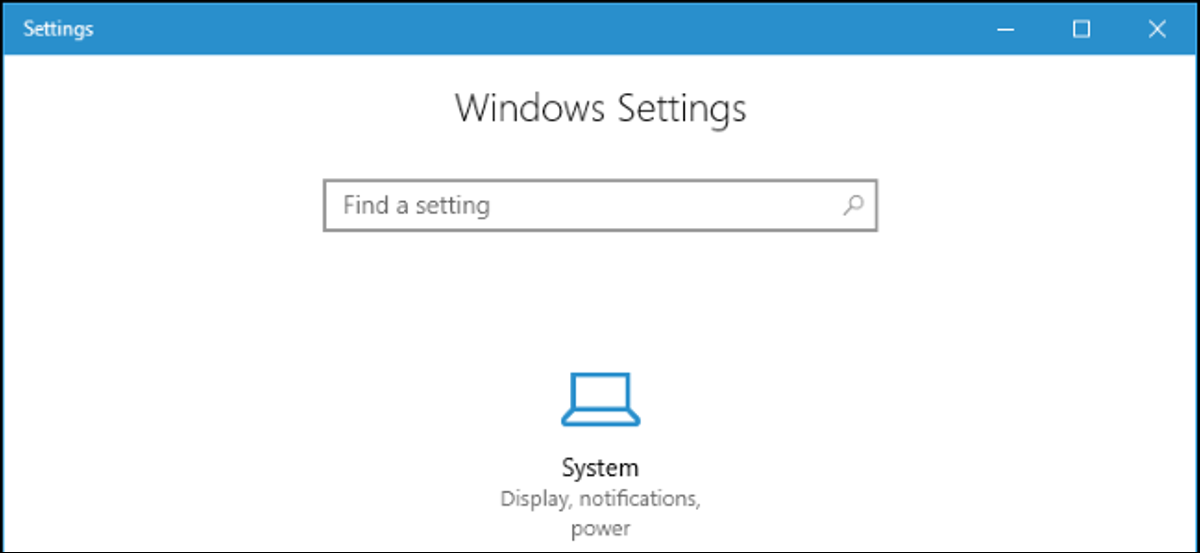
Теперь вы можете скрывать страницы в приложении «Настройки» Windows 10 так же, как вы можете скрывать значки в окне панели управления. Страницы не будут просто скрыты в самом приложении — пользователи не смогут получить доступ к скрытым страницам. Поддержка скрытия страниц настроек была добавлена в Windows 10 Creators Update.
Это позволяет заблокировать компьютер и запретить пользователям изменять определенные настройки, что особенно полезно в корпоративной сети. Если у вас есть версия Windows 10 Pro или Enterprise, вы можете сделать это с помощью редактора групповой политики. Если у вас домашняя версия Windows 10, вы можете сделать это, отредактировав реестр.
Сначала выберите, какие страницы вы хотите скрыть
Независимо от того, используете ли вы редактор реестра или редактор локальной групповой политики, вам потребуется указать либо значение hide: указывающее список страниц, которые вы хотите скрыть, либо значение showonly: указывающее только те страницы, которые вы хотите показать (все другие страницы будут скрыты).
Чтобы создать это значение, введите hide: или showonly: и добавьте столько имен унифицированных локаторов ресурсов, сколько хотите, разделяя их точкой с запятой (;).
Например, чтобы скрыть страницу «Дисплей», страницу «USB» и страницу «О программе», вы должны использовать:
скрыть: дисплей; USB; о
Чтобы показать только страницу «О нас», вы должны использовать:
показать только: о
Если все страницы в разделе скрыты, Windows не будет отображать значок этого раздела на главном экране настроек.
Вот полный список URI, которые вы можете использовать для указания различных страниц настроек. Вы можете использовать эти имена для запуска этих страниц напрямую из любого места в Windows — нажмите Windows + R, введите префикс имени с помощью ms-settings: и нажмите Enter. Например, чтобы открыть страницу «О программе», введите ms-settings:about .
Система
- Дисплей : дисплей
- Уведомления и действия : уведомления
- Питание и сон : powerleep
- Аккумулятор : энергосберегающий
- Батарея > Использование батареи приложением : batterysaver-usagedetails
- Хранение : storagesense
- Режим планшета : режим планшета
- Многозадачность : многозадачность
- Проецирование на этот ПК : проект
- Общий опыт : кросс-девайс
- О : о
Устройства
- Bluetooth и другие устройства : Bluetooth
- Принтеры и сканеры : принтеры
- Мышь : тачпад
- Тачпад : устройства-тачпад
- Ввод : ввод
- Ручка и чернила для Windows : ручка
- Автовоспроизведение : автовоспроизведение
- USB : USB
Сеть и Интернет
- Статус : сетевой статус
- Сотовая связь и SIM : сеть-сотовая связь
- Wi-Fi : сеть-вай-фай
- Wi-Fi > Управление известными сетями : network-wifisettings
- Ethernet : сеть-ethernet
- Коммутируемый доступ : сетевой коммутируемый доступ
- VPN : сеть-vpn
- Режим полета: network-airplanemode
- Мобильная точка доступа : сеть-мобильная точка доступа
- Использование данных : использование данных
- Прокси : сетевой прокси
Персонализация
- Фон : персонализация-фон
- Цвета : цвета
- Экран блокировки: экран блокировки
- Темы : темы
- Старт : персонализация-старт
- Панель задач : панель задач
Программы
- Приложения и возможности : appsfeatures
- Приложения и функции > Управление дополнительными функциями : дополнительные функции
- Приложения по умолчанию: приложения по умолчанию
- Оффлайн карты : карты
- Приложения для веб-сайтов : приложения для веб-сайтов
Счета
- Ваша информация : ваша информация
- Учетные записи электронной почты и приложений: электронная почта и учетные записи
- Варианты входа : signinoptions
- Доступ к работе или учебе : рабочее место
- Семья и другие люди : otherusers
- Синхронизируйте настройки : синхронизировать
Время и язык
- Дата и время : дата и время
- Регион и язык : regionlanguage
- Речь : речь
Игры
- Игровая панель : игровая игровая панель
- Игровой видеорегистратор : games-gamedvr
- Вещание : игровое вещание
- Игровой режим : игровой игровой режим
Простота доступа
- Рассказчик : easyofaccess-рассказчик
- Лупа : easyofaccess-увеличитель
- Высокая контрастность : easyofaccess-highcontrast
- Скрытые субтитры : easyofaccess-closedcaptioning
- Клавиатура : клавиатура easyofaccess
- Мышь : мышь easyofaccess
- Другие варианты : easyofaccess-otheroptions
Конфиденциальность
- Общие : конфиденциальность
- Местоположение : конфиденциальность-местоположение
- Камера : конфиденциальная веб-камера
- Микрофон : конфиденциальный микрофон
- Уведомления : уведомления о конфиденциальности
- Речь, рукописный ввод и набор текста : конфиденциальный набор текста
- Информация об учетной записи : конфиденциальность-accountinfo
- Контакты : конфиденциальность-контакты
- Календарь : календарь конфиденциальности
- История звонков : конфиденциальность-история звонков
- Электронная почта : конфиденциальная электронная почта
- Задачи : задачи конфиденциальности
- Обмен сообщениями : обмен сообщениями о конфиденциальности
- Радио : конфиденциальные радиостанции
- Другие устройства : конфиденциальные-пользовательские устройства
- Обратная связь и диагностика : обратная связь о конфиденциальности
- Фоновые приложения : Privacy-BackgroundApps
- Диагностика приложений : диагностика приложений конфиденциальности
Обновление и безопасность

- Центр обновления Windows : WindowsUpdate
- Центр обновления Windows > Проверить наличие обновлений : windowsupdate-action
- Центр обновления Windows > История обновлений : windowsupdate-history
- Центр обновления Windows > Параметры перезапуска : windowsupdate-restarttoptions
- Центр обновления Windows > Дополнительные параметры : windowsupdate-options
- Защитник Windows : WindowsDefender
- Резервное копирование : резервное копирование
- Устранение неполадок : устранение неполадок
- Восстановление : восстановление
- Активация : активация
- Найти мое устройство : findmydevice
- Для разработчиков : разработчики
- Программа предварительной оценки Windows : windowsinsider
Смешанная реальность
- Смешанная реальность : голографическая
- Аудио и речь : голографический звук
Домашние пользователи: скрыть страницы настроек, отредактировав реестр
Если у вас Windows 10 Home, вам придется отредактировать реестр Windows, чтобы внести эти изменения. Вы также можете сделать это, если у вас Windows Pro или Enterprise, но вам просто удобнее работать в реестре. (Однако, если у вас Pro или Enterprise, мы рекомендуем использовать более простой редактор локальной групповой политики, как описано в следующем разделе.)
Стандартное предупреждение: редактор реестра — это мощный инструмент, и неправильное его использование может сделать вашу систему нестабильной или даже неработоспособной. Это довольно простой хак, и если вы будете следовать инструкциям, у вас не должно возникнуть никаких проблем. Тем не менее, если вы никогда не работали с ним раньше, подумайте о том, чтобы прочитать о том, как использовать редактор реестра, прежде чем начать. И обязательно сделайте резервную копию реестра (и вашего компьютера!) перед внесением изменений.
СВЯЗАННЫЕ С: Обучение использованию редактора реестра как профессионалу
Откройте редактор реестра, нажав «Пуск» и набрав «regedit». Нажмите Enter, чтобы открыть редактор реестра и дать ему разрешение на внесение изменений в ваш компьютер.
В редакторе реестра используйте левую боковую панель, чтобы перейти к следующему ключу, или скопируйте и вставьте следующую строку в адресную строку в верхней части окна:
HKEY_LOCAL_MACHINE\SOFTWARE\Microsoft\Windows\CurrentVersion\Policies\Explorer
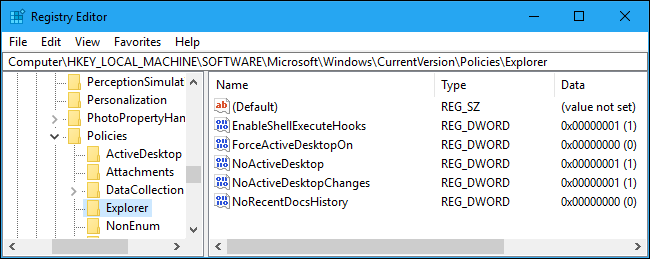
Щелкните правой кнопкой мыши на правой панели и выберите «Создать» > «Строковое значение». Назовите новое значение «SettingsPageVisibility».
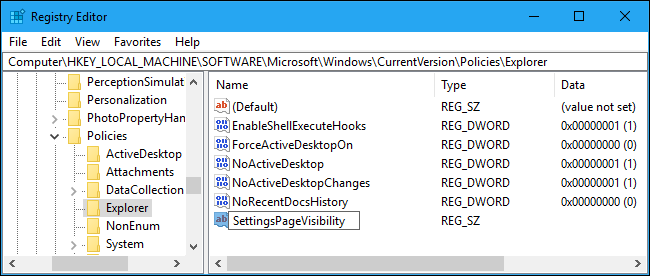
Дважды щелкните значение SettingsPageVisibility , которое вы только что создали, и введите значение в форме hide:URI;URI;URI или showonly:URI;URI;URI . Нажмите «ОК», когда закончите.
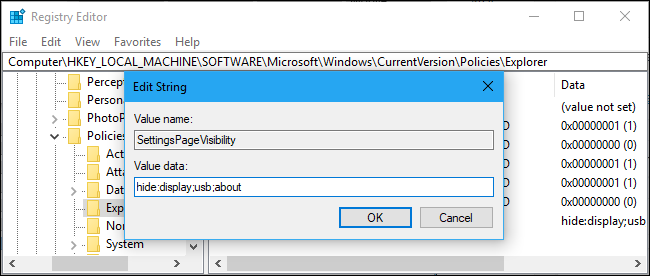
Закройте окно настроек, если оно открыто. В следующий раз, когда вы снова откроете его, все скрытые страницы не будут видны. Теперь вы можете закрыть редактор реестра, если хотите.
Чтобы отменить изменения, вы можете вернуться в реестр здесь и удалить значение SettingsPageVisibility . Вы также можете вернуться сюда и изменить значение, чтобы указать, какие страницы будут отображаться, а какие нет.
Профессиональные и корпоративные пользователи: скрытие страниц настроек с помощью редактора локальной групповой политики
Если вы используете Windows Pro или Enterprise, самый простой способ скрыть страницы настроек — использовать редактор локальной групповой политики.
Вы также должны знать, что групповая политика — довольно мощный инструмент, поэтому стоит потратить некоторое время на то, чтобы узнать, что она может делать. Кроме того, если вы находитесь в корпоративной сети, сделайте всем одолжение и сначала обратитесь к своему администратору. Если ваш рабочий компьютер является частью домена, также вероятно, что он является частью групповой политики домена, которая в любом случае заменит локальную групповую политику.
СВЯЗАННЫЕ С: Как применить настройки локальной групповой политики к конкретным пользователям
Сначала запустите редактор локальной групповой политики, открыв меню «Пуск», введя «gpedit.msc» и нажав Enter.
Перейдите в «Конфигурация компьютера» > «Административные шаблоны» > «Панель управления». Дважды щелкните значение «Видимость страницы настроек» на правой панели.
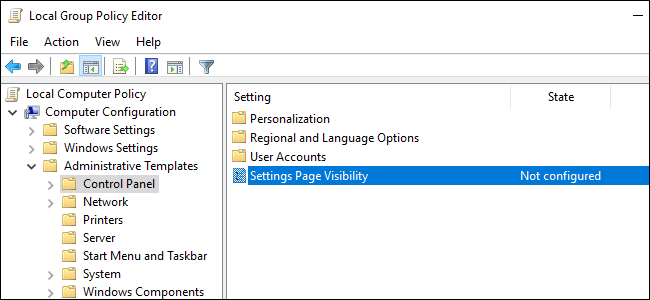
Установите для политики значение «Включено» и введите значение showonly: или hide: в поле здесь. Нажмите «ОК», когда закончите.
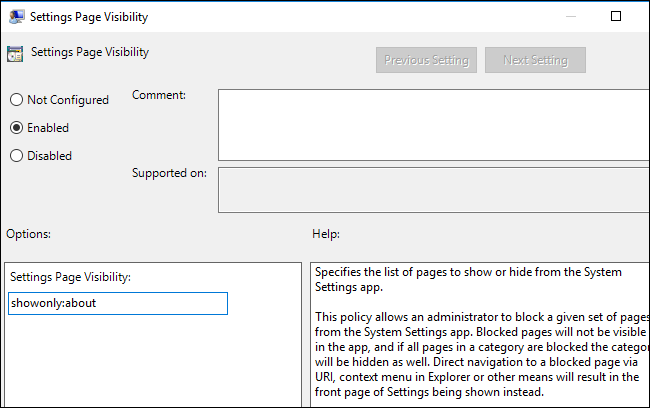
Закройте приложение «Настройки», если оно открыто, и снова откройте его. Страницы, которые вы скрыли, больше не будут отображаться в приложении. Чтобы обеспечить немедленное применение политики, вы можете открыть окно командной строки от имени администратора и выполнить следующую команду:
gpupdate /цель:компьютер
Чтобы отменить изменение, вернитесь в редактор групповой политики и установите для политики «Видимость страницы настроек» значение «Не настроено».
