Как перейти в полноэкранный режим в Windows 10
Опубликовано: 2022-05-10
Приятно погрузиться в игры и сосредоточиться, не отвлекаясь. Отвлечения уменьшаются при использовании полноэкранного режима. Полноэкранный режим позволяет игрокам лучше видеть игру, не отвлекаясь при этом. Хотя в большинство игр и приложений можно играть в полноэкранном режиме, некоторые игры и приложения отказываются от этого. В этом посте мы научим вас, как перейти в полноэкранный режим в Windows 10. Надеемся, что эта статья разъяснит, как сделать полноэкранный режим на ноутбуке и улучшить работу с Windows 10.
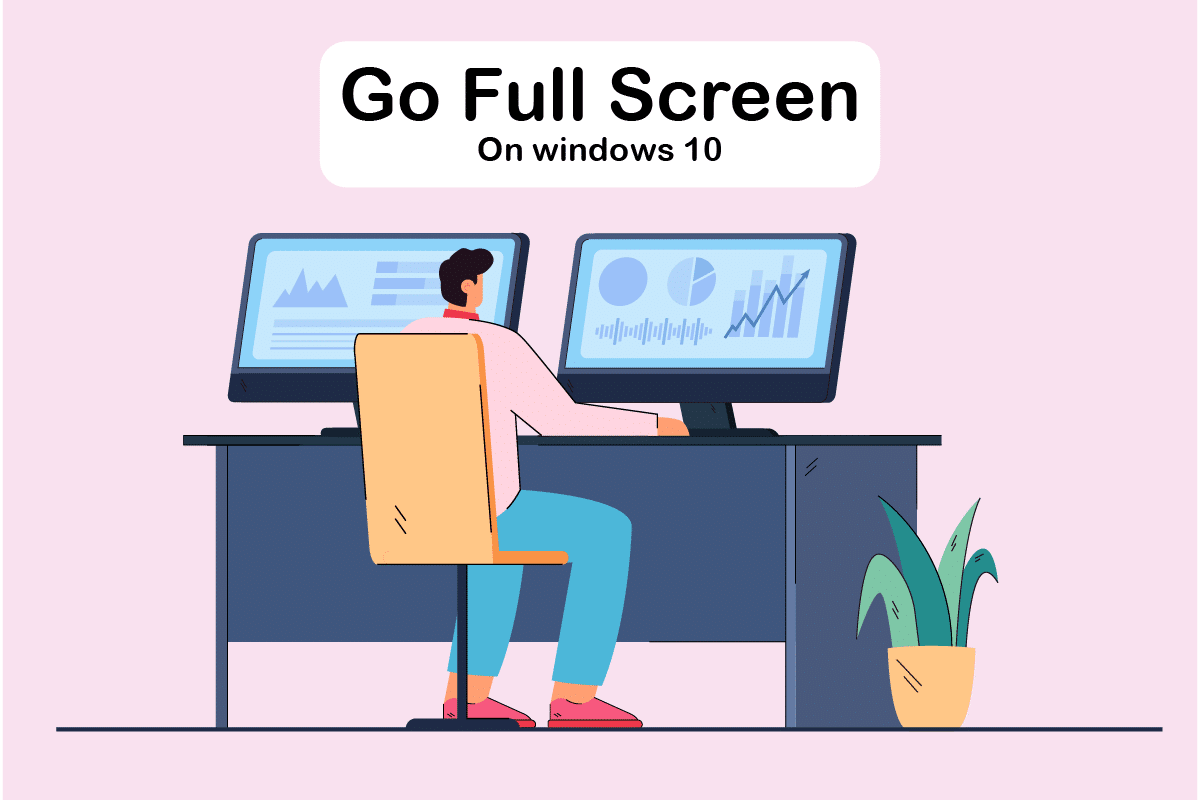
Содержание
- Как перейти в полноэкранный режим в Windows 10
- Способ 1: используйте сочетание клавиш
- Способ 2: масштабирование дисплея до 100%
- Способ 3: переключить главный монитор
- Способ 4: изменить настройки видеокарты
- Способ 5: изменить размер и положение
- Способ 6: установить для панели задач настройки по умолчанию
- Способ 7: запустить программу в режиме совместимости
- Способ 8: установите в настройках отображения в игре полноэкранный режим
Как перейти в полноэкранный режим в Windows 10
В этой статье мы показали все возможные шаги для перехода в полноэкранный режим на ПК. Вы можете следовать приведенным ниже методам, чтобы развернуть игру в полноэкранном режиме в Windows 10.
Способ 1: используйте сочетание клавиш
Самый быстрый способ перейти в полноэкранный режим в приложении или игре — использовать сочетание клавиш Alt + Enter . Эта стратегия работает для большинства игр и приложений, если они не используют ее для разблокировки дополнительных функций.
- Это позволит вам переключаться между оконным и полноэкранным режимами в играх. Этот простой ярлык также работает с DOSBox , который используется во многих старых играх.
- Однако в некоторых играх это сочетание клавиш используется для разных целей. В результате вы должны использовать параметр « В игре», чтобы принудительно развернуть Windows 10 в полноэкранном режиме.
- Помните, что сочетание клавиш Alt + Enter не работает в онлайн-браузерах. Нажмите клавишу F11 , чтобы браузер стал полноэкранным.
- Откройте веб-страницу в браузере, таком как Google Chrome, Firefox или Edge, и нажмите клавишу F11. Теперь сайт будет занимать весь экран и не будет рамки.
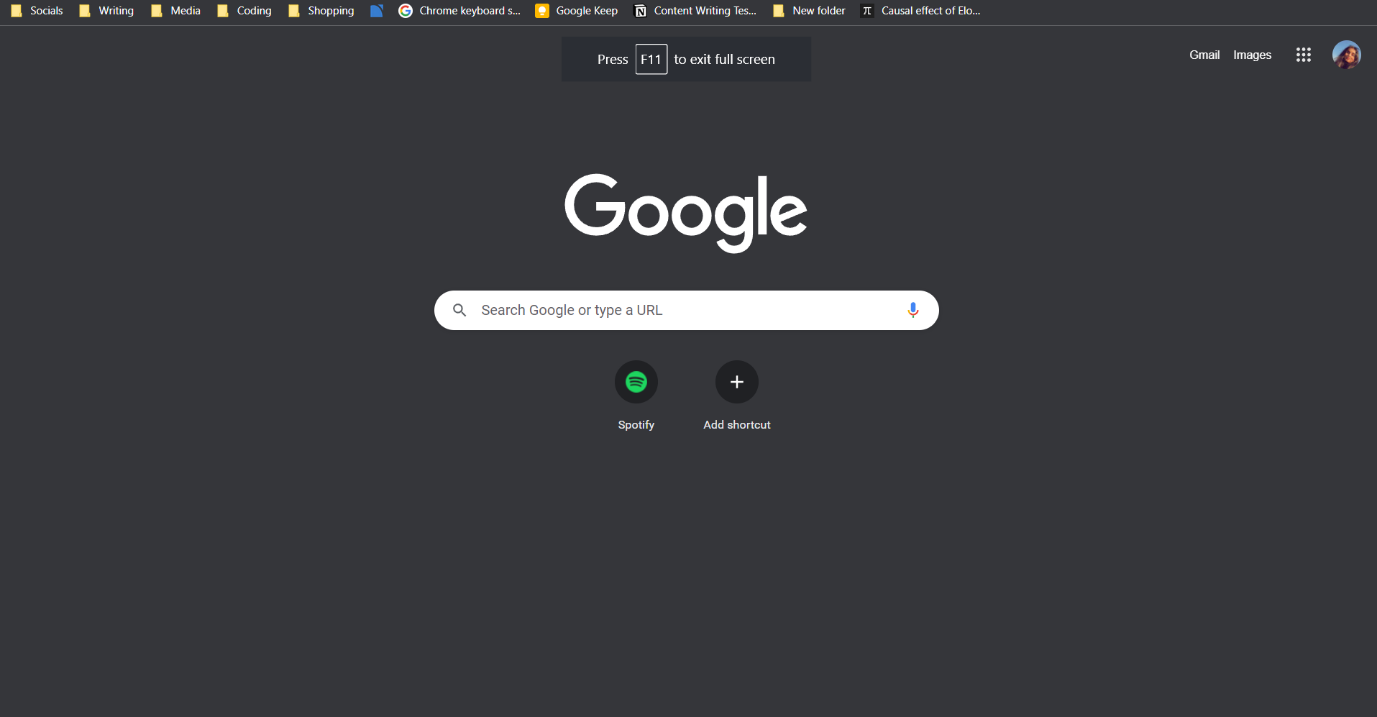
Способ 2: масштабирование дисплея до 100%
По мнению некоторых пользователей, многие игры не будут работать правильно, если масштабирование экрана не установлено на 100%. Из-за масштабирования экрана компьютера некоторые игры работают некорректно в полноэкранном режиме. Чтобы убедиться, что проблема не в этом, выполните следующие шаги, чтобы перейти в полноэкранный режим на ПК.
1. Нажмите одновременно клавиши Windows + I , чтобы запустить Параметры .
2. Щелкните Система .
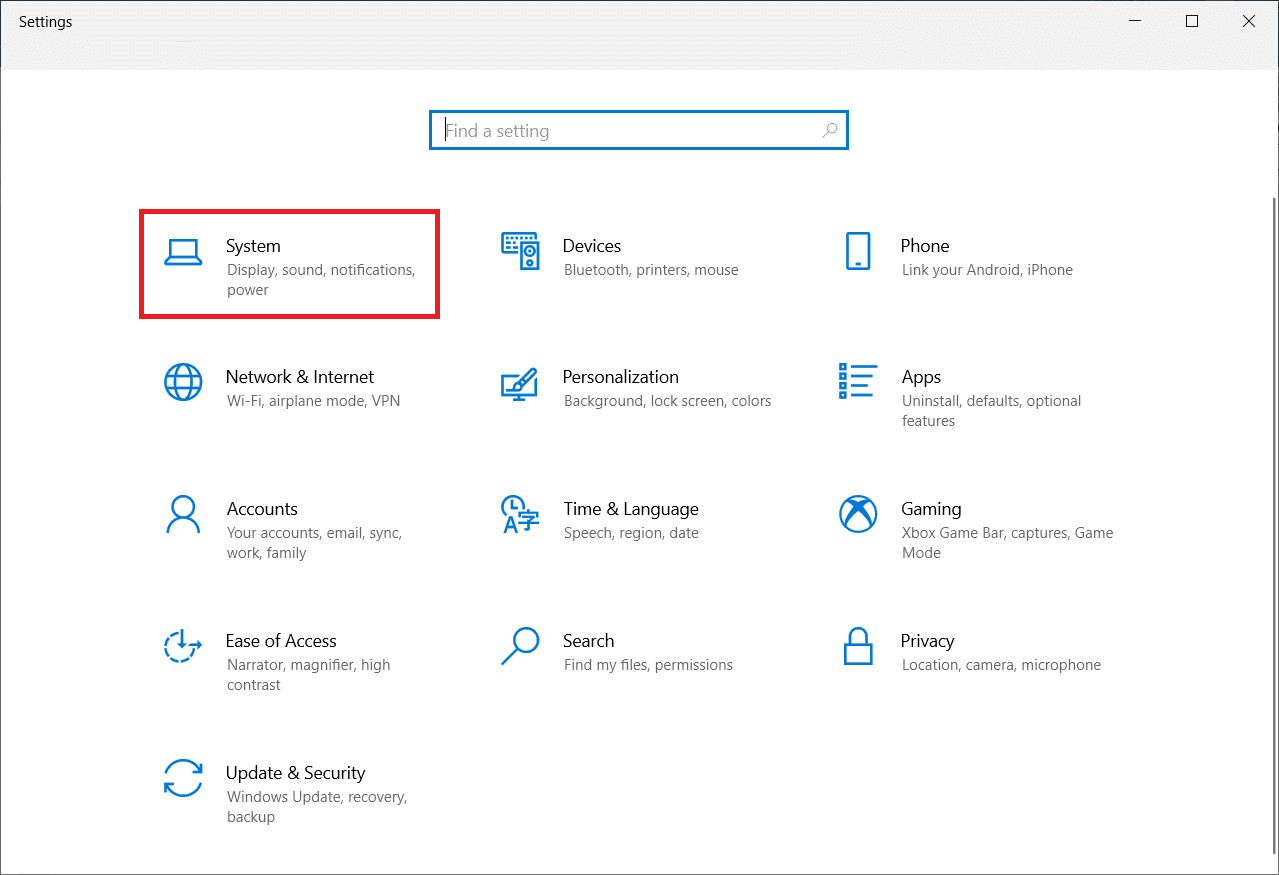
3. Установите для параметра Изменение размера текста, приложений и других элементов значение 100% .
Примечание. Всегда рекомендуется устанавливать весы на рекомендованные значения, чтобы ваша система реагировала должным образом.
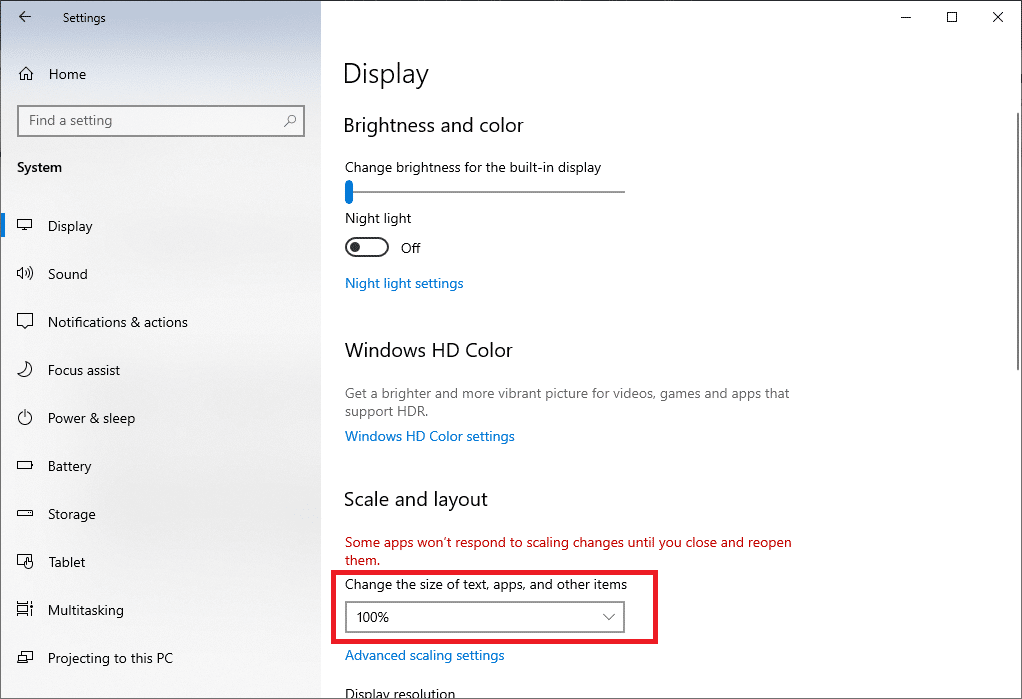
Читайте также: Исправление неработающего DisplayPort в Windows 10
Способ 3: переключить главный монитор
Некоторые игры могут вызывать проблемы из-за настройки двух мониторов. Если вы используете Windows 10 на двух мониторах, у вас могут возникнуть проблемы с игрой в полноэкранном режиме. Вы можете выполнить следующие шаги, чтобы сделать полноэкранный режим на ноутбуке, переключив главный экран.
1. Нажмите клавиши Windows + I , чтобы запустить Настройки .
2. Щелкните Система .
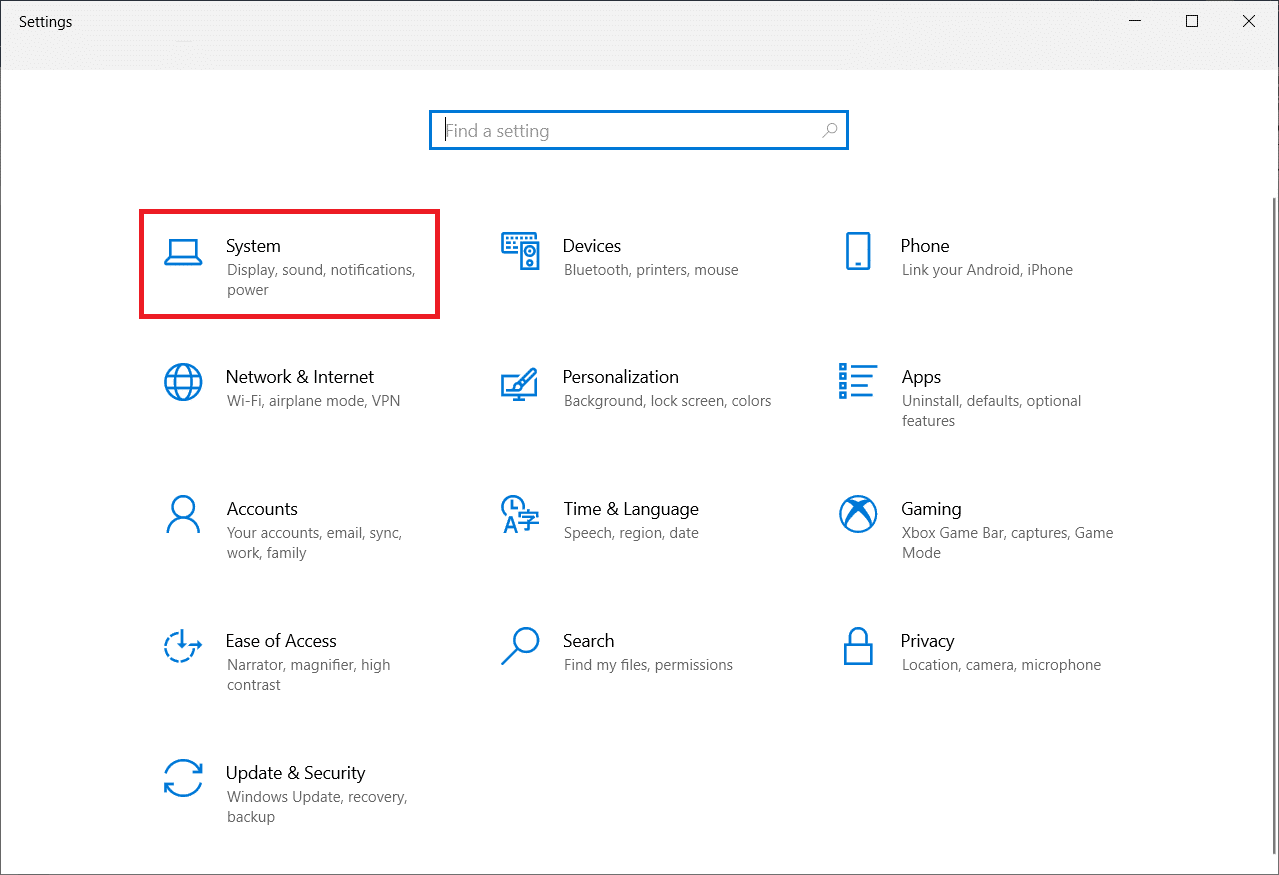
3. Перейдите в меню « Дисплей », чтобы настроить дисплей . Когда вы нажмете « Определить », на экране появится число.
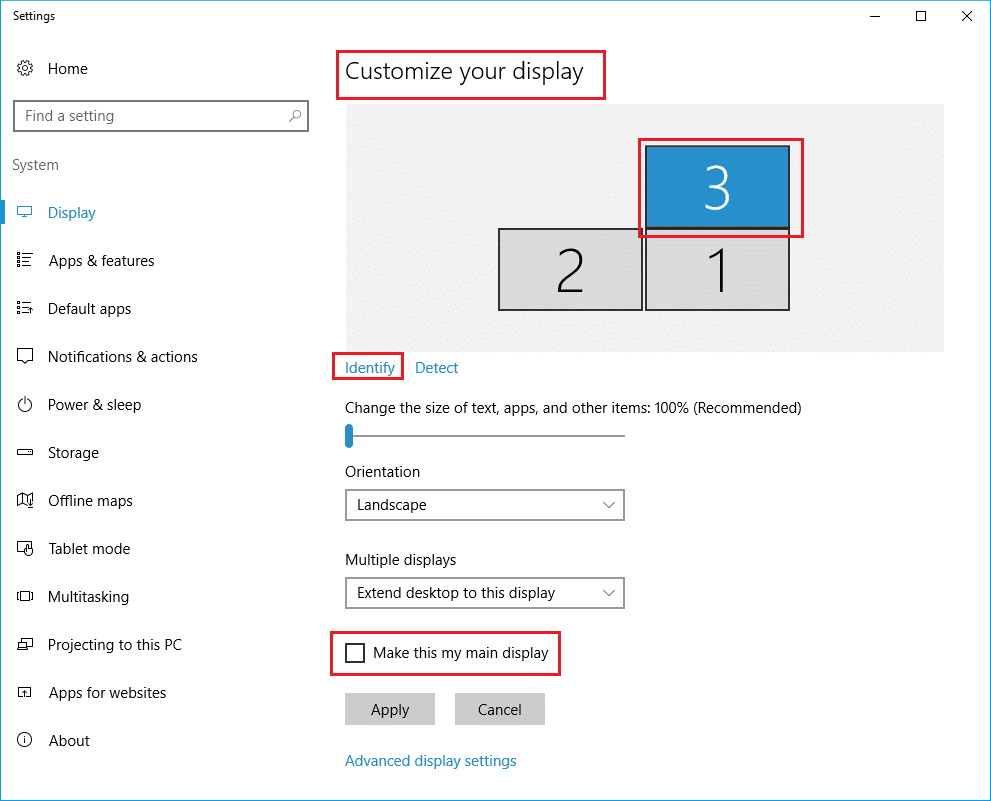
4. Установите основным экраном монитор с таким же номером, перетащив его .
5. Сохраните изменения и посмотрите, решена ли проблема с полноэкранным режимом.
Способ 4: изменить настройки видеокарты
Вы можете изменить свой основной монитор, разрешение экрана и другие стандартные параметры приложения Windows 10. С другой стороны, производители графических процессоров предоставляют свои инструменты. В зависимости от вашего графического оборудования вам может потребоваться внести некоторые изменения в одну из этих программ. Настроив параметры панели управления Nvidia, мы сможем перейти в полноэкранный режим и, возможно, исправить проблему «Полный экран не работает в Windows 10».
Для поиска этих программ можно использовать меню « Пуск» Windows или окно поиска. Откройте одно из следующих приложений, чтобы настроить параметры видеокарты:
- Пользователи Nvidia должны использовать панель управления Nvidia .
- Для встроенных графических карт Intel используйте Центр управления графикой Intel .
- Для пользователей AMD программное обеспечение AMD Radeon
1. Щелкните правой кнопкой мыши пустое место на рабочем столе и выберите Панель управления Nvidia .
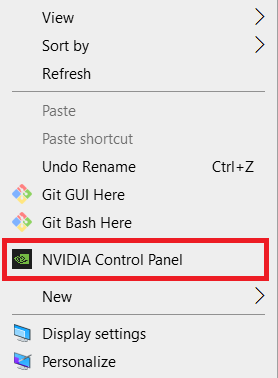
2. Нажмите « Управление параметрами 3D» на вкладке «Параметры 3D» . Перейдите в Глобальные настройки.
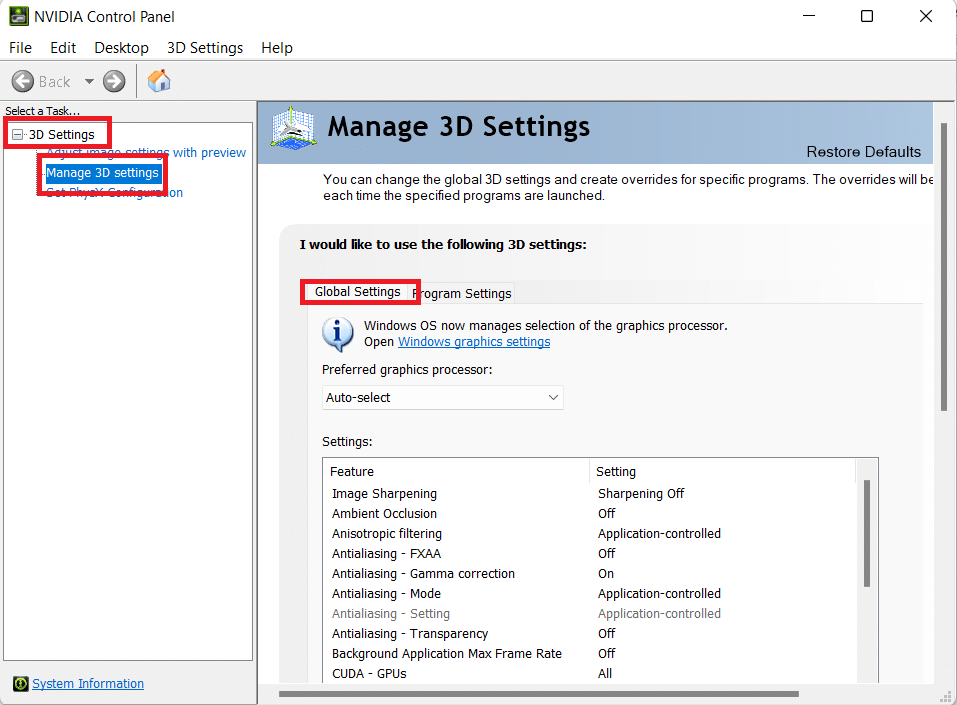

3. Если для параметра « Предпочитаемый графический процессор » установлено значение «Автоматический выбор», измените значение параметра на « Высокопроизводительный процессор Nvidia».
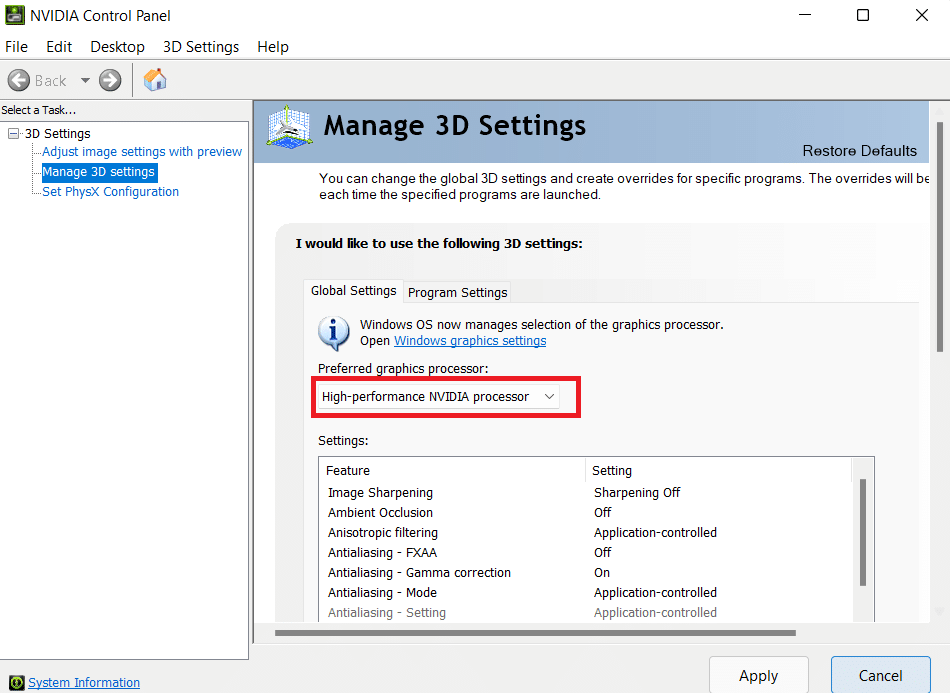
Примечание. Вы можете использовать эту опцию, только если у вас несколько графических процессоров. Этот параметр включен по умолчанию, если у вас есть только графический процессор Nvidia.
4. Нажмите «Применить ».
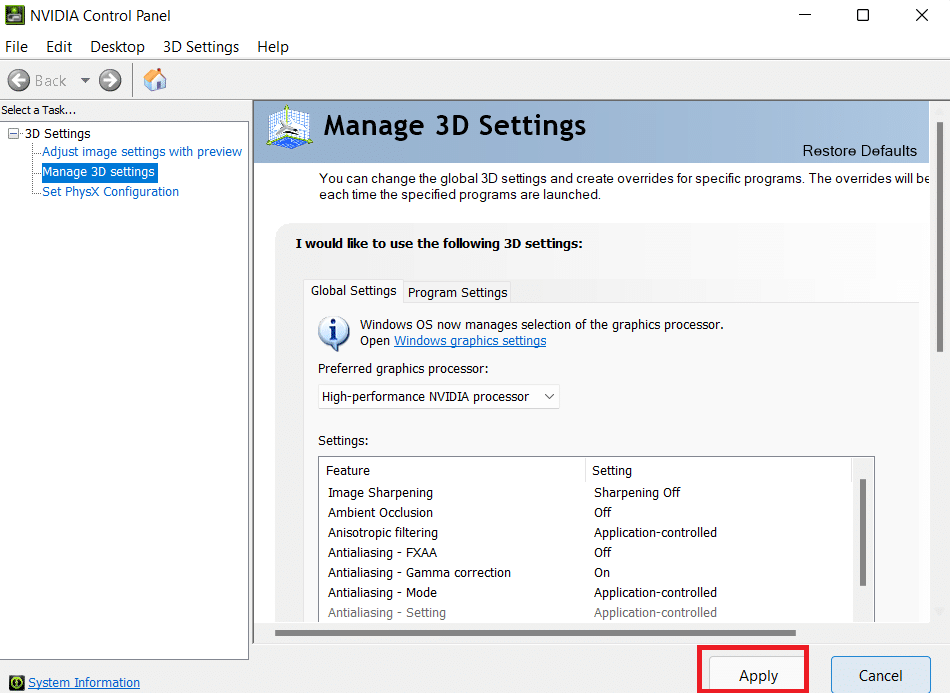
5. После внесения изменений протестируйте полноэкранный режим в одной из ваших игр.
Читайте также: Как исправить отсутствие записи NVIDIA ShadowPlay
Способ 5: изменить размер и положение
Если описанный выше метод не сработал, попробуйте изменить размер и положение рабочего стола. Вот как это сделать:
1. Для начала заходим в панель управления Nvidia .
2. Выберите « Настроить размер и положение рабочего стола » в раскрывающемся меню «Экран».
3. Нажмите кнопку « Применить » после изменения параметра масштабирования на «Без масштабирования ».
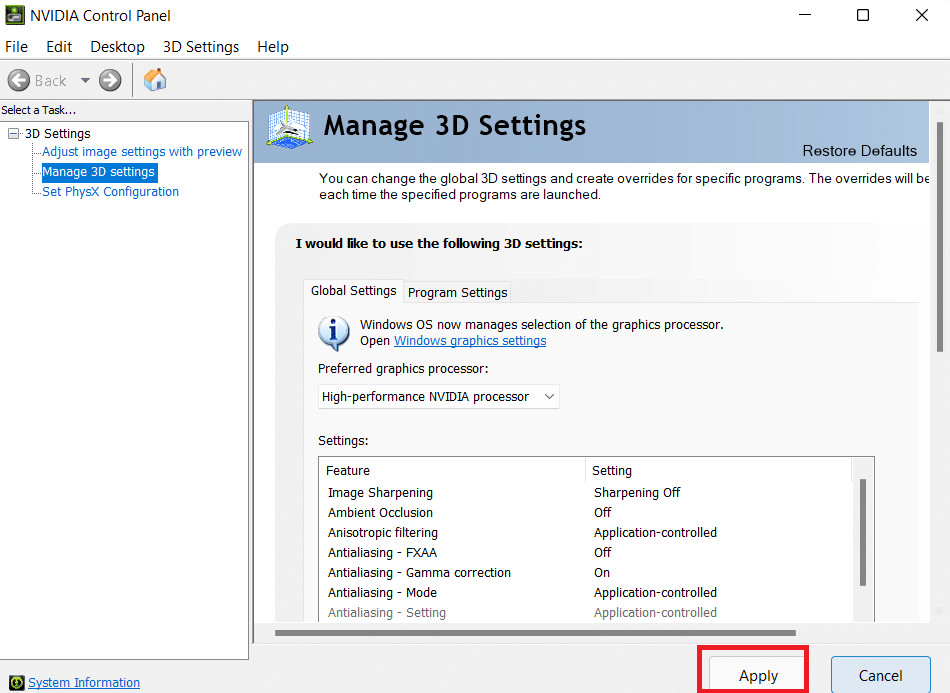
Примечание. Вы можете вносить изменения в панель программного обеспечения AMD Radeon, аналогичную панели управления Nvidia, если вы являетесь пользователем AMD.
Способ 6: установить для панели задач настройки по умолчанию
Некоторые игры и программы могут работать некорректно в полноэкранном режиме, если настройки панели задач изменены. Некоторые пользователи говорят, что перемещение панели задач в нижнюю часть экрана решило эту обсуждаемую проблему.
1. Щелкните правой кнопкой мыши панель задач и снимите флажок « Заблокировать панель задач », если она не находится на своем обычном месте.
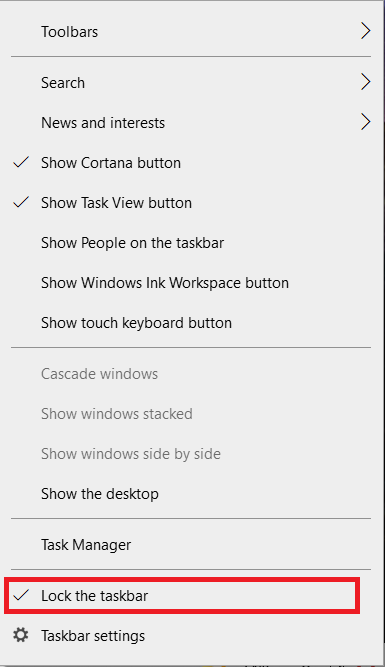
2. Теперь переместите его вниз , перетащив . Как только он окажется на месте, заблокируйте его, выполнив описанный выше шаг, чтобы предотвратить его случайное перемещение снова.
Если это оказалось проблемой, но вы все еще хотите переместить панель задач, вы можете включить ее автоматическое скрытие в режиме рабочего стола.
1. Нажмите одновременно клавиши Windows + I , чтобы запустить Параметры .
2. Щелкните Персонализация .
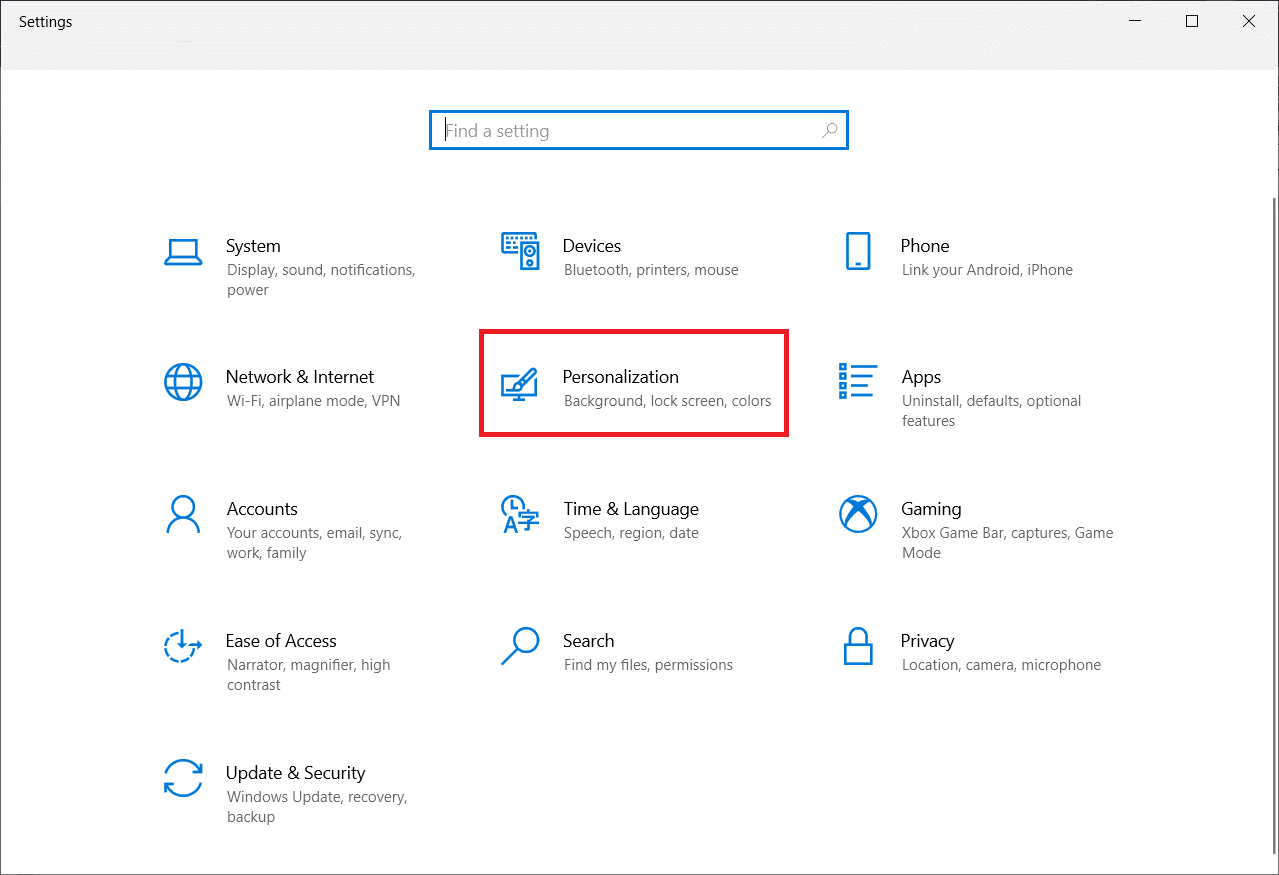
3. Нажмите на настройки панели задач на левой панели.
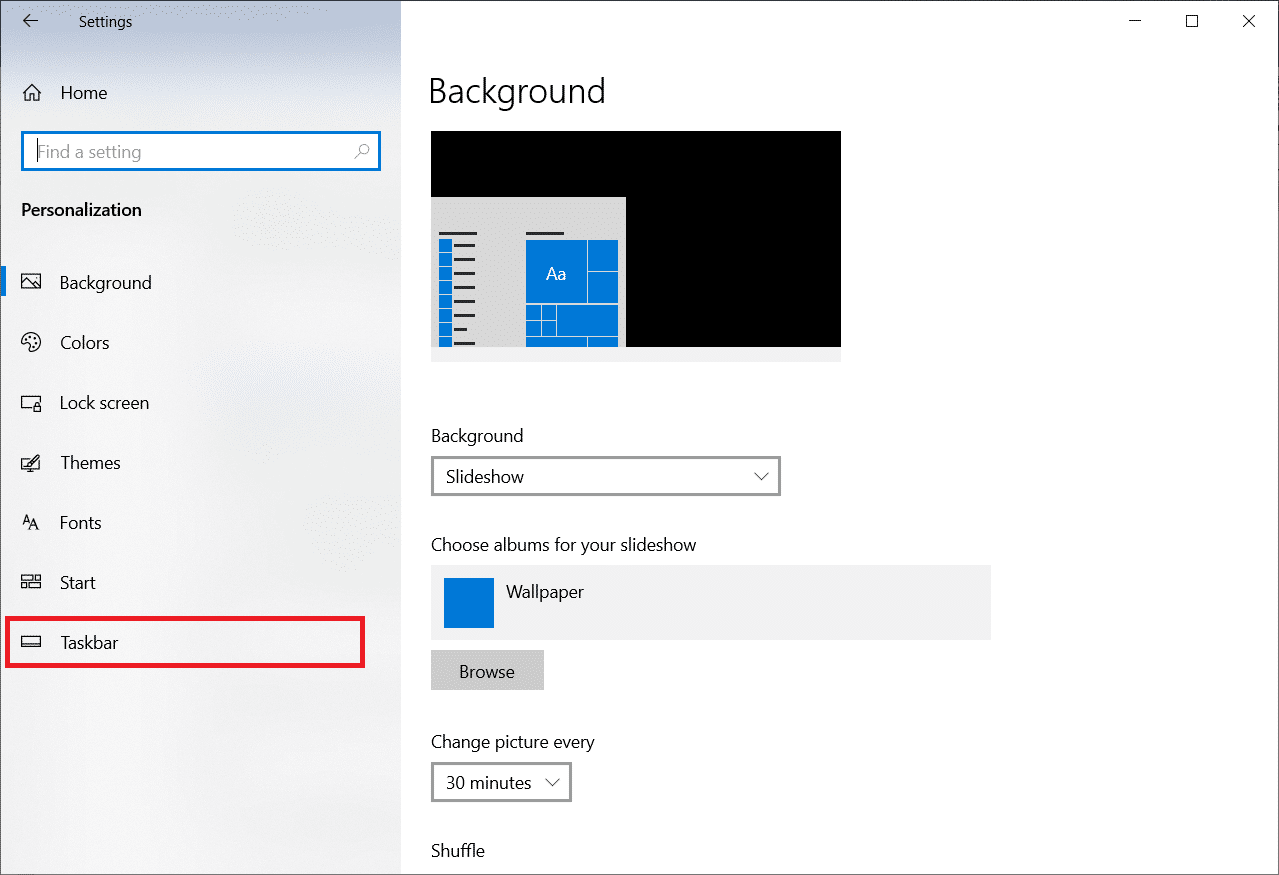
4. Включите переключатель для параметра Автоматически скрывать панель задач в режиме рабочего стола .
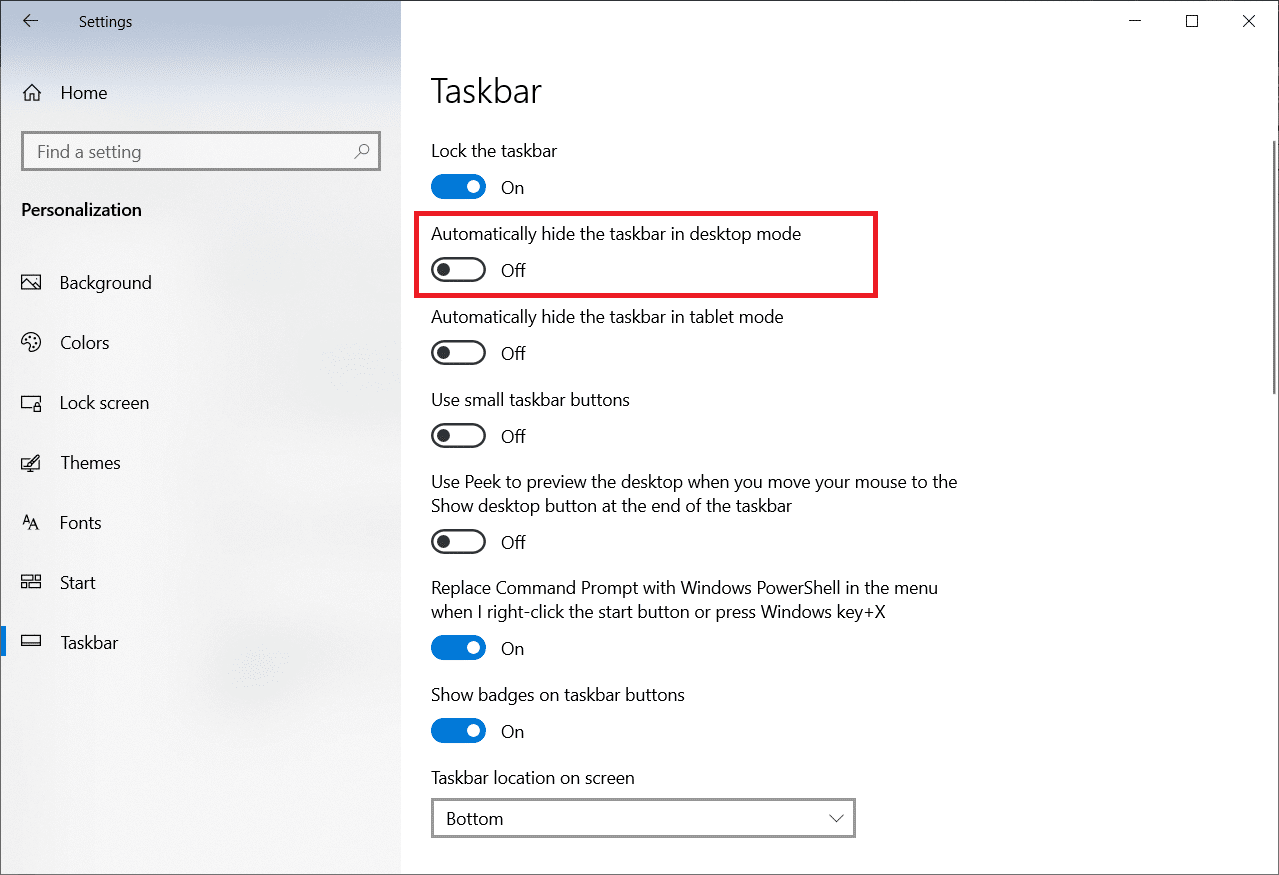
Читайте также: Исправить неработающий щелчок правой кнопкой мыши на панели задач
Способ 7: запустить программу в режиме совместимости
Если вы не можете запустить определенную программу или игру в полноэкранном режиме, возможно, вы столкнулись с проблемами совместимости. Полноэкранный игровой режим не всегда полностью совместим с Windows 10. Рассмотрите возможность запуска игр в режиме совместимости, если вы столкнулись с этой проблемой. Следуйте инструкциям ниже, чтобы развернуть игру в полноэкранном режиме в Windows 10:
1. Щелкните правой кнопкой мыши ярлык игры на рабочем столе и выберите « Свойства ».
Примечание. Мы показали Steam в качестве примера.
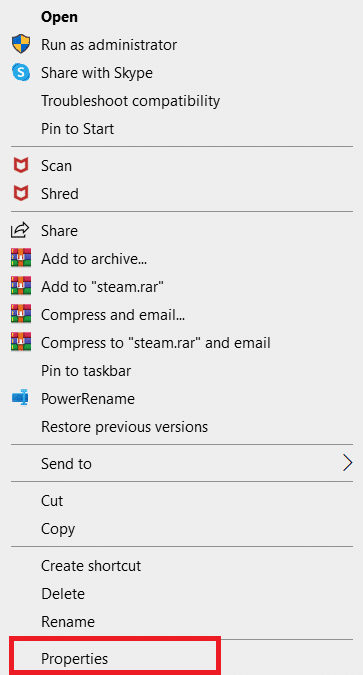
2. Перейдите на вкладку « Совместимость ».
3. Установите флажок Запустить это приложение в режиме совместимости с .
4. Выберите более старую версию Windows из раскрывающегося меню.
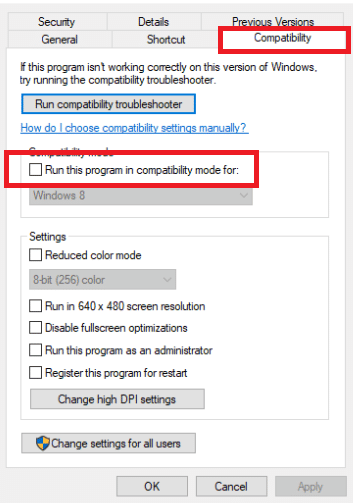
4. Чтобы сохранить изменения, нажмите « Применить » и « ОК ».
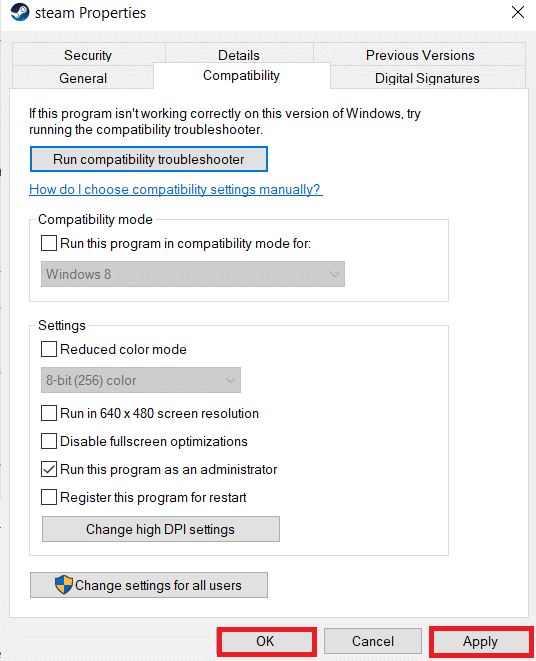
Способ 8: установите в настройках отображения в игре полноэкранный режим
Меню «В игре» — это еще один простой способ сделать игру полноэкранной в Windows 10. Прежде чем продолжить, проверьте внутриигровые параметры, чтобы узнать, запускается ли игра в полноэкранном режиме. В большинстве случаев режим отображения может быть установлен по умолчанию на оконный .
- В зависимости от игры область меню может называться « Параметры графики», «Параметры экрана» или «Параметры видео», чтобы изменить параметры экрана.
- Найдите режим отображения или аналогичные параметры и выберите параметр « Полноэкранный » (или « Широкоэкранный »).
- Примените и сохраните ваши изменения.
Примечание. В некоторых играх изменения не вступят в силу автоматически. В таком случае перезапустите игру .
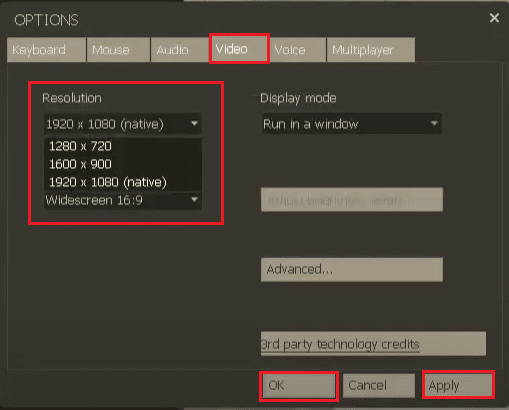
Рекомендуемые:
- Исправить невозможность подключения к World Minecraft в Windows 10
- Как отключить приложение в Windows 10
- Исправить зависание при диагностике вашего ПК в Windows 10
- Исправить затемнение экрана Windows 10 автоматически
Мы надеемся, что эта информация оказалась для вас полезной, и вы узнали, как перейти в полноэкранный режим в Windows 10 . Пожалуйста, дайте нам знать, какая техника была наиболее полезной для вас. Пожалуйста, используйте форму ниже, если у вас есть какие-либо вопросы или комментарии. Кроме того, дайте нам знать, что вы хотите узнать дальше.
