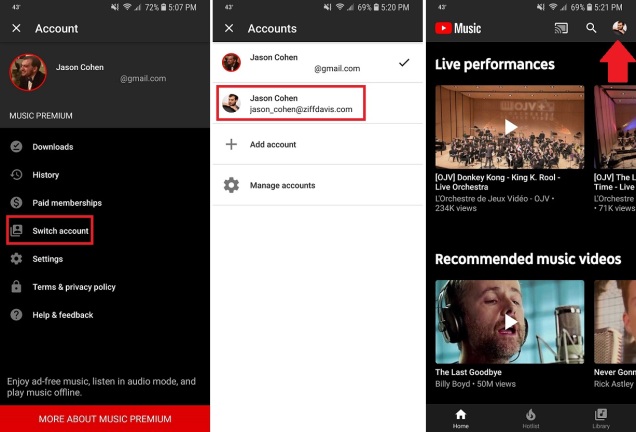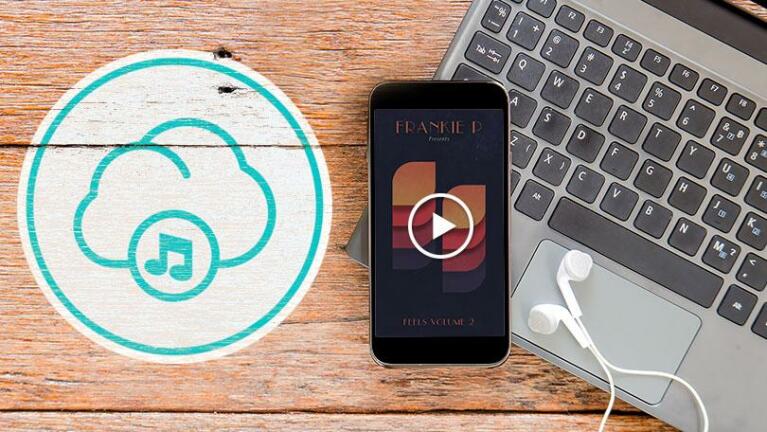Как получить максимальную отдачу от подписки на YouTube Music
Опубликовано: 2022-01-29Гонка потоковой передачи музыки может показаться битвой между Spotify и Apple Music прямо сейчас, но есть ряд других претендентов, борющихся за ваше внимание. Это включает в себя YouTube Music, отдельное приложение (iOS, Android) и службу подписки, которая предлагает весь музыкальный контент YouTube в потоковом формате.
YouTube Music, который в какой-то момент должен поглотить Google Play Music, предлагает ограниченный бесплатный уровень, но чтобы по-настоящему разблокировать товары — музыку без рекламы, прослушивание в автономном режиме и блокировку экрана — вам нужно будет платить 9,99 долларов в месяц. . Если вы хотите получить лучшее из обоих миров, YouTube Premium, который предлагает доступ к службе потокового видео без рекламы за 11,99 долларов США в месяц, также включает в себя YouTube Music Premium. Вот как получить максимальную отдачу от службы потоковой передачи музыки, принадлежащей Google.
Следите за своей музыкой
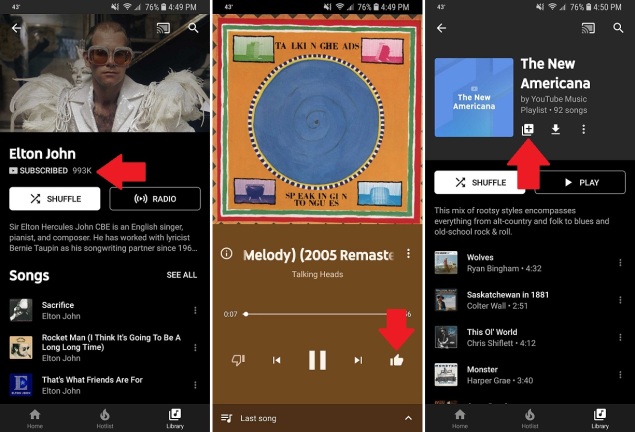
Откройте для себя новую музыку
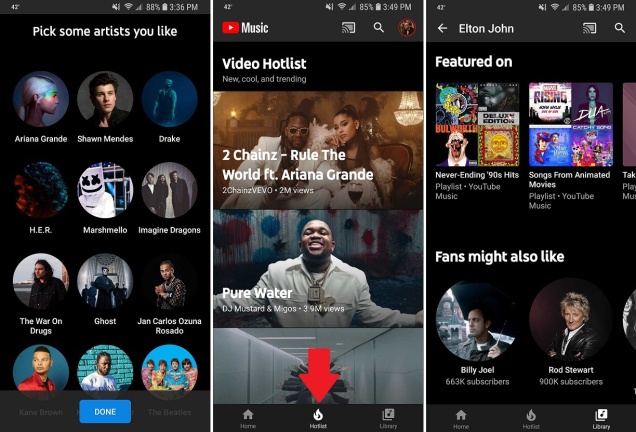
Когда вы впервые создаете учетную запись, YouTube Music предлагает вам выбрать любимых исполнителей из списка. Затем приложение будет давать рекомендации на основе этих выборов. Чтобы изменить или дополнить этот список позже, перейдите в « Настройки» > «Улучшить рекомендации» .
Вы также можете заглянуть в раздел Hotlist приложения, в котором представлены новинки и тренды. Страницы исполнителей также содержат плейлисты, в которых представлен этот исполнитель, помогая вам находить новую музыку; прокрутите вниз до «Избранное».
YouTube Music также может отправлять рекомендации через уведомления. Однако, если вы уже получаете слишком много уведомлений, отключите их в меню «Настройки» > «Уведомления о рекомендациях» .
Используйте автоигру (потому что у вас нет выбора)
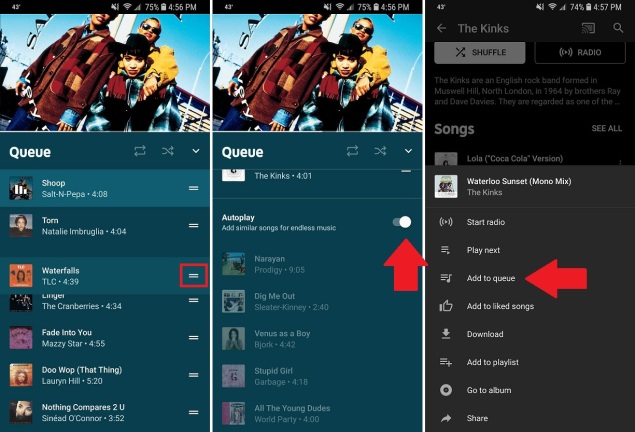
YouTube не хотел бы ничего больше, чем если бы вы проводили часы и часы в его приложениях каждый день, и как лучше всего держать вас на крючке? Автовоспроизведение.
По умолчанию YouTube Music, как и сам YouTube, автоматически создает очередь похожих мелодий, когда вы начинаете слушать песню. Коснитесь строки «Далее» в нижней части экрана, чтобы увидеть, что будет дальше. Чтобы изменить порядок, нажмите и перетащите песню вверх или вниз по списку. Чтобы удалить один, проведите пальцем влево, пока он не исчезнет. Также есть возможность перемешивать или повторять треки в этом списке.
Во время воспроизведения песен вы можете просматривать приложение и добавлять отдельные треки, альбомы и плейлисты в свою очередь. Просто откройте меню параметров и нажмите «Добавить в очередь».
В настоящее время вы можете отключить автовоспроизведение только в плейлистах, которые вы создали сами. Нажмите, чтобы увидеть свою очередь, и выключите кнопку автозапуска.
Скачать музыку
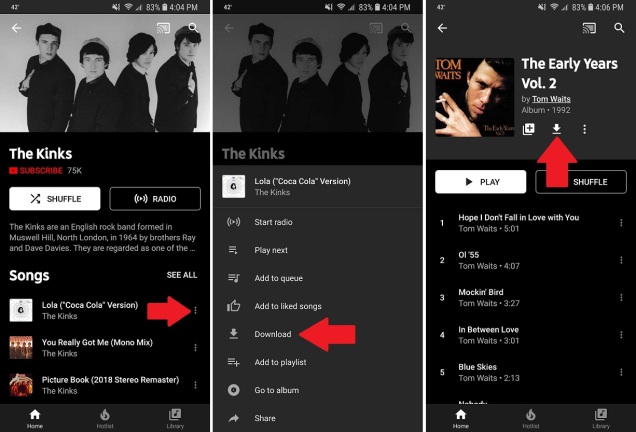
Прослушивание в автономном режиме стало неотъемлемой частью любой платформы потоковой передачи музыки, а с YouTube Music достаточно коснуться меню параметров ( ) рядом с дорожкой и выберите Загрузить. Для альбомов нажмите кнопку «Загрузить» ( ) под названием альбома, чтобы получить все включенные песни. Как только нужные песни будут загружены, они появятся в разделе «Загрузки» в библиотеке.
По умолчанию приложение загружается только через Wi-Fi, но если у вас неограниченный объем данных или вы хотите забыть об осторожности, перейдите в « Библиотека» > «Загрузки» . Коснитесь значка шестеренки ( ) и отключите параметр «Загружать только через Wi-Fi». Здесь вы также можете настроить качество звука и видео загружаемых файлов.
Получить автономный микстейп
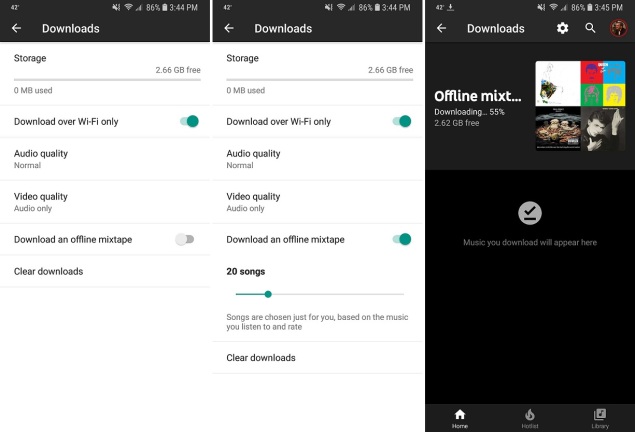
YouTube Music выводит прослушивание в автономном режиме на новый уровень, позволяя вам загружать собственный микстейп в автономном режиме. Сначала перейдите в « Библиотека» > «Загрузки» . Коснитесь значка шестеренки ( ) и включите переключатель «Скачать автономный микстейп». Затем вы можете выбрать, сколько песен вы хотите включить в YouTube Music (до 100).
Как только это будет установлено, приложение автоматически загрузит подборку, соответствующую вашим музыкальным вкусам. Вы можете отредактировать этот плейлист или удалить его, а также сбросить функцию автономных микстейпов для новых вариантов.
Управление использованием данных
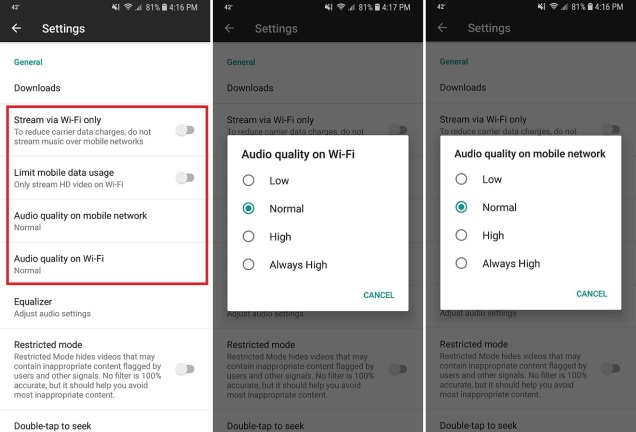
Загрузки — не единственное, что поглощает данные; потоковая передача сама по себе может быть источником данных, если вы слушаете ее круглосуточно. Там, где это возможно, вы должны подключаться к Wi-Fi во время использования приложения, но если у вас постоянно заканчиваются данные, вы можете ограничить использование в приложении.
Нажмите значок своего профиля в правом верхнем углу и выберите «Настройки». Здесь вы можете выбрать «Трансляция только через Wi-Fi» или «Ограничить использование мобильных данных», при котором HD-видео передается только по Wi-Fi.

Вы также можете изменить качество звука при подключении к мобильному телефону или Wi-Fi. Это позволяет повысить качество потоковой передачи при подключении к Wi-Fi, но уменьшить его и использовать меньше данных, когда вы находитесь вне дома.
Двойное нажатие для поиска
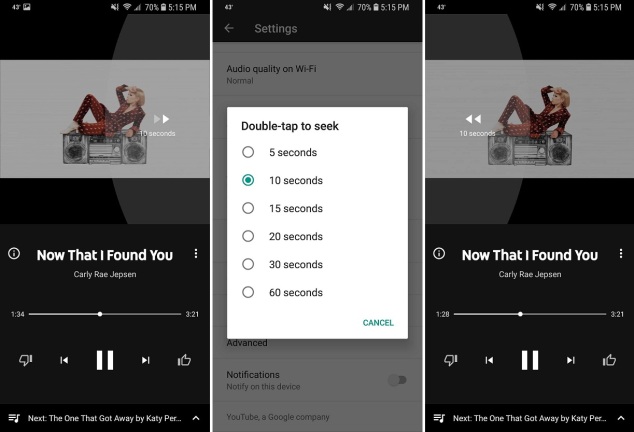
Режим «Только аудио» (только Премиум)
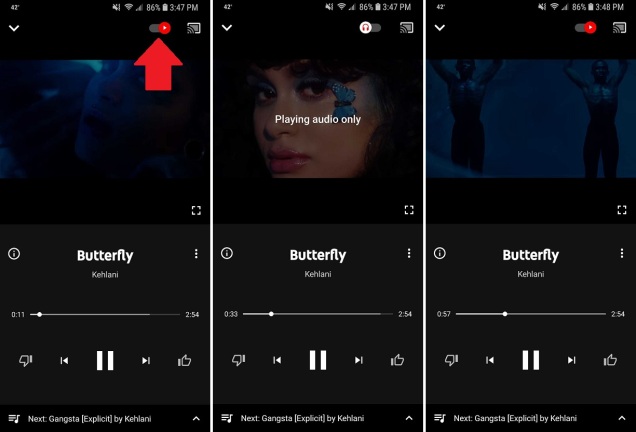
Изменить качество видео
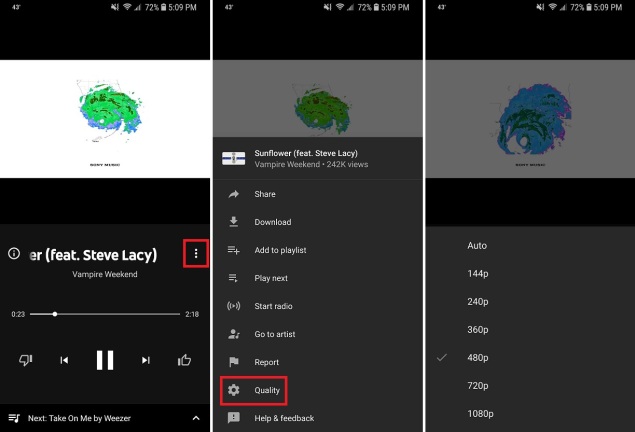
Транслируйте и делитесь музыкой
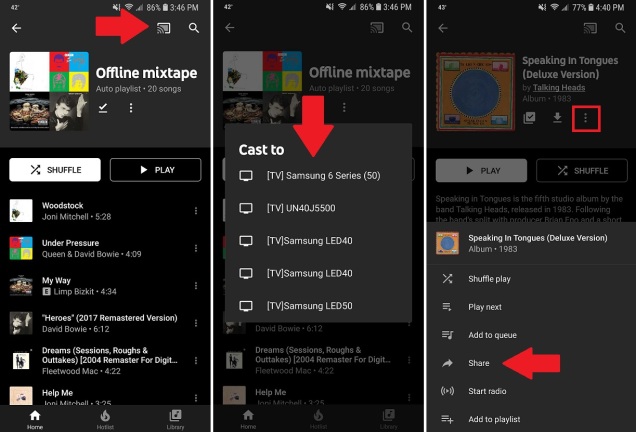
Настройте свой звук
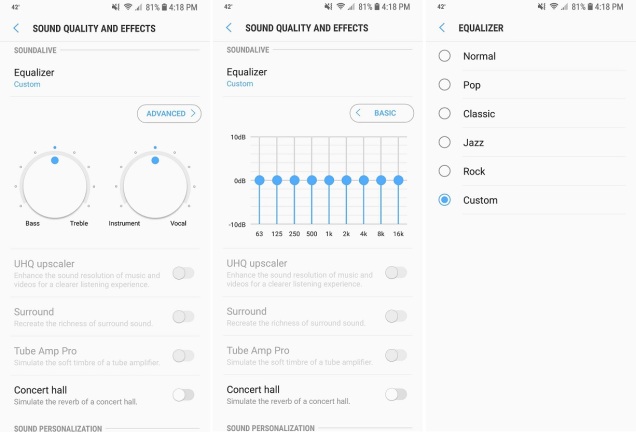
Фильтровать явный контент
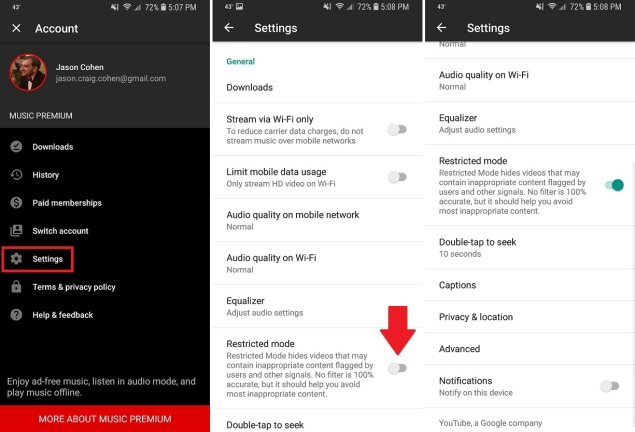
Установите настройки конфиденциальности и местоположения
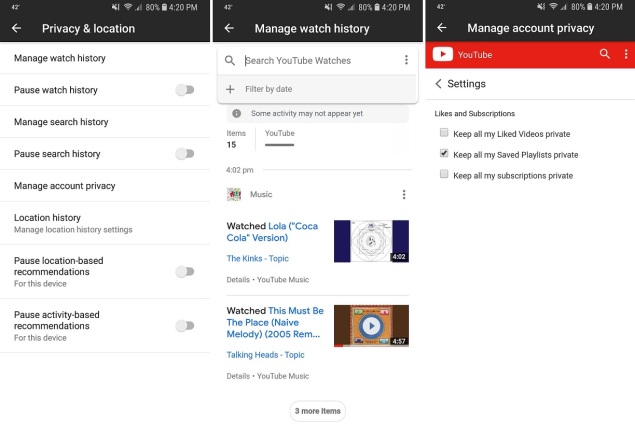
Учитывая, что YouTube принадлежит Google, YouTube Music, очевидно, хранит много личной информации. К счастью, приложение дает вам возможность управлять некоторыми из этих функций и даже отключать их. Перейдите в « Настройки» > «Конфиденциальность и местоположение » , где вы можете управлять историями просмотра и поиска или полностью приостановить отслеживание.
Хотя YouTube Music — это отдельное приложение от общего сервиса YouTube, они все еще очень связаны. Фактически, одна и та же учетная запись работает для обоих, поэтому действия, совершенные в музыкальном приложении, можно просмотреть в Интернете. В целях конфиденциальности вы можете сделать понравившиеся видео, сохраненные плейлисты и подписки общедоступными или закрытыми на YouTube. Нажмите «Управление конфиденциальностью учетной записи» и установите соответствующие поля.
Переключение учетных записей пользователей