Как заставить загруженные приложения отображаться в профилях FreeTime на планшетах Fire
Опубликовано: 2022-01-29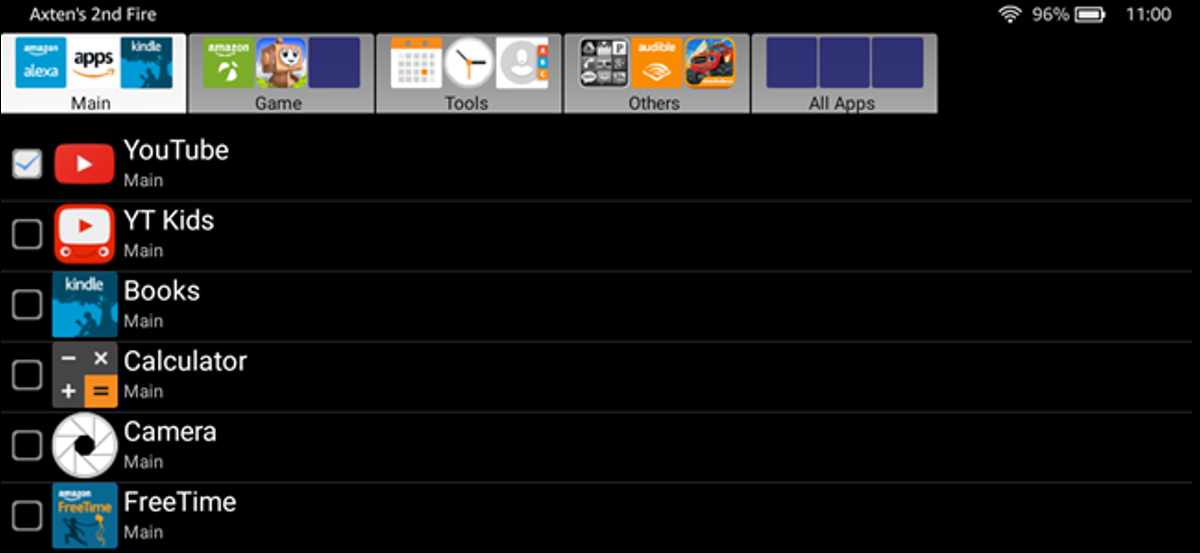
Планшеты Fire от Amazon — отличный выбор для недорогих детских планшетов, а профили FreeTime очень хорошо работают, чтобы держать вещи в изолированной программной среде, чтобы маленькие не могли безудержно бегать по всей ОС. Единственная проблема заключается в том, что если вы загружаете приложения на Fire HD, к ним нельзя получить доступ из профилей детей. К счастью, есть обходной путь.
Зачем это делать?
Теперь вы можете спросить себя, зачем детям может понадобиться доступ к загруженным приложениям — понятное любопытство. По сути, хотя планшеты Fire основаны на Android, на самом деле они не являются планшетами Android в том смысле, в каком вы, возможно, подумали о них. Самым большим упущением здесь является отсутствие сервисов Google Play, магазина Play и, в основном, всего остального Google — вещей, которые делают большинство планшетов Android, ну, Android.
Вместо этого они используют Amazon Appstore для загрузки приложений, что… не очень хорошо. По сути, это разбавленный магазин приложений с приложениями, которые часто устаревают по сравнению с их аналогами в Google Play — если приложение, которое вы хотите, вообще доступно.
СВЯЗАННЫЕ С: Как установить Google Play Store на планшет Amazon Fire
Хорошей новостью является то, что установить Play Store и Google Play Services на Fire Tablet действительно легко, эффективно превратив его в полноценный Android-планшет за небольшие деньги. Это круто.
Однако, хотя Google Play Store может предоставить вам другие приложения, он не позволит вам поместить эти приложения в интерфейс FreeTime. Для этого вам нужно скачать установщик APK приложения и загрузить его самостоятельно.
Вы все еще можете захотеть установить Play Store, поскольку для некоторых приложений, таких как YouTube, требуются сервисы Google Play. Но вместо того, чтобы устанавливать приложения из Play Store, вы можете использовать описанный ниже метод, который позволяет добавлять их в FreeTime.
Что вам понадобится для этого
Естественно, вам понадобится несколько вещей, чтобы загруженные приложения отображались в профилях FreeTime. Вот краткий список:
- Карта microSD
- Файловый менеджер, установленный как в родительском профиле, так и в профиле FreeTime — я рекомендую этот
- APK-файл приложения, которое вы хотите загрузить.
- GoToApp устанавливается из Appstore в профиль FreeTime
Это в значительной степени покрывает это. Если вы ищете место для загрузки APK, APK Mirror — это то, что вам нужно. Это доверенная коллекция законных бесплатных приложений прямо из Google Play, которые были созданы для подобных целей. Вы не найдете ни одного платного приложения на APK Mirror — это полностью законный сайт загрузки, а не какое-то теневое пиратское убежище.
Шаг первый: загрузите файл и перенесите его на SD-карту
Теперь, когда вы вооружены знаниями и инструментами для выполнения работы, давайте сделаем это.
Сначала откройте браузер Silk в родительском профиле и перейдите в APK Mirror.
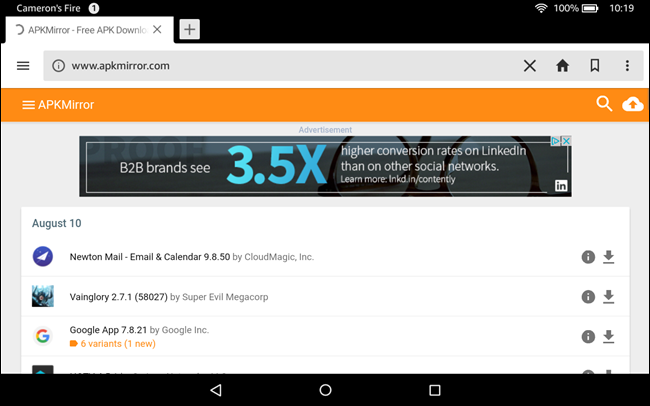
Найдите APK-файл, который вы хотите скачать — здесь я буду использовать YouTube, поскольку до сих пор он был основным примером. (Помните, что для работы YouTube вам потребуются установленные Google Play Store и Google Play Services, но вы не можете загрузить настоящее приложение YouTube из Play Store, чтобы получить его в FreeTime. Вам придется использовать APK Mirror. )
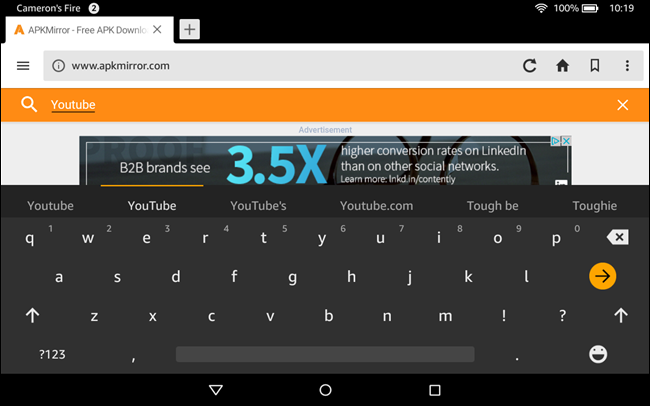
Найдите нужный файл и коснитесь его. Это откроет варианты загрузки для этого конкретного приложения.
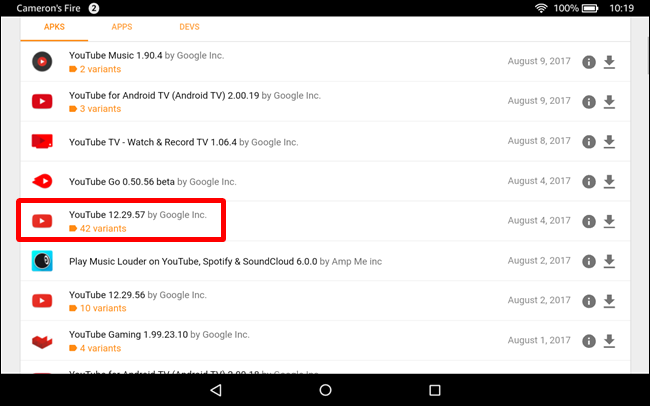
В некоторых случаях для загрузки будет доступен только один APK, что упрощает задачу. В других, таких как YouTube, будет много файлов . Вам нужно будет выяснить, какой из них является правильным вариантом для вашего конкретного устройства. К счастью, на странице есть ссылка, которая поможет в этом.
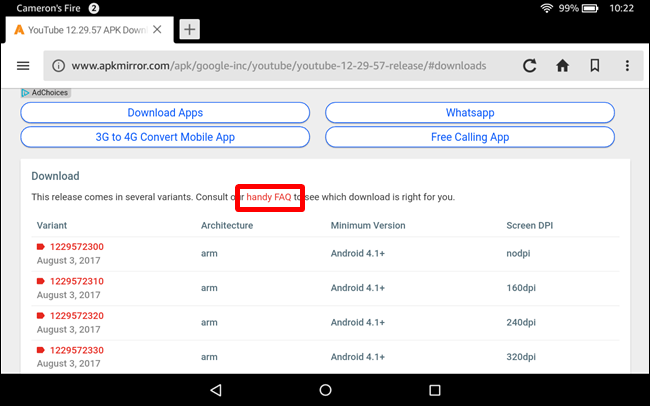
Как только вы выясните, какая версия вам нужна, загрузите ее.
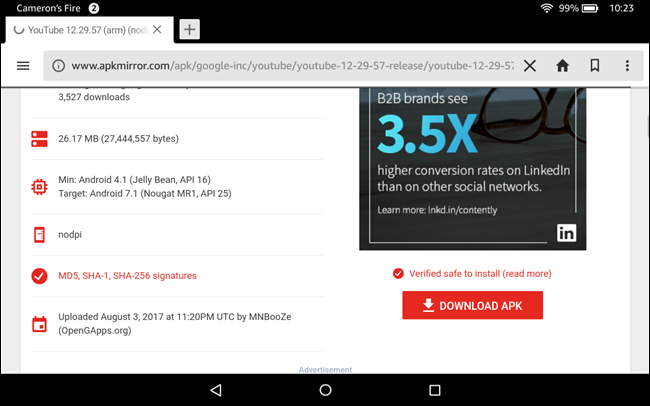
Как только APK будет загружен, вставьте карту microSD в свой планшет Fire Tablet (если вы еще этого не сделали). Когда вы вставите карту, система сообщит вам, что это станет вариантом по умолчанию для установки приложения и загружаемого контента в дальнейшем — если вы планируете оставить карту в планшете, это, вероятно, нормально. В противном случае вы можете отключить эти настройки, нажав кнопку «Настройки» в диалоговом окне.
Вернувшись на главный экран Fire, запустите файловый менеджер, который вы скачали ранее.

ПРИМЕЧАНИЕ. Если возможно, проще и быстрее просто загрузить APK с компьютера прямо на SD-карту вашего устройства. Но если вы не хотите задействовать ПК, вот как перенести APK на SD-карту с помощью файлового менеджера на планшете.
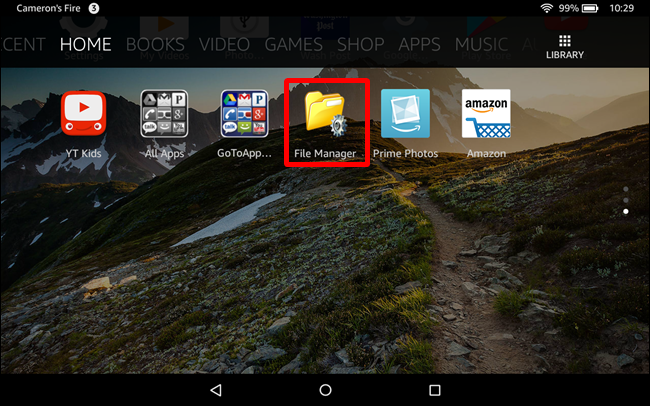
Перейдите в папку «Загрузки», в которой будет сохранен ранее загруженный APK.
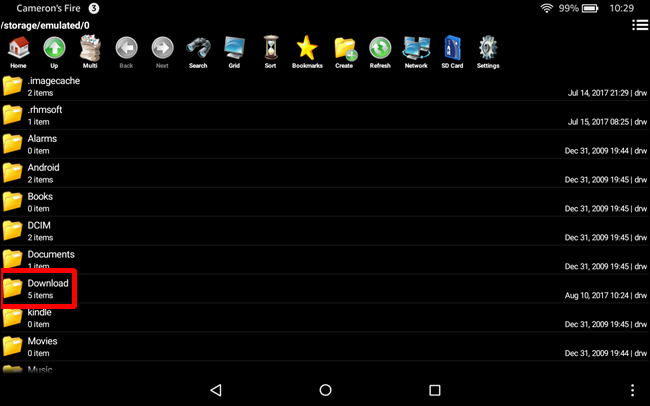
Найдите этот файл, затем нажмите и удерживайте его и выберите «Копировать».
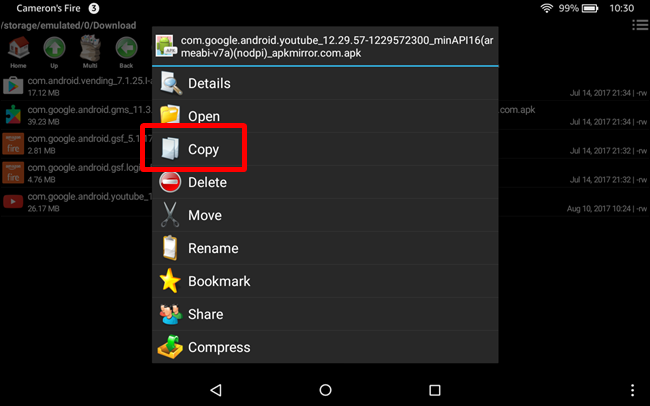
Нажмите кнопку «SD-карта» в правой части панели навигации.
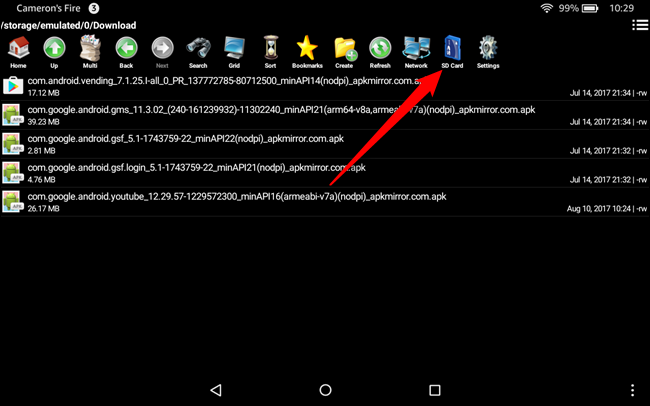
Нажмите кнопку «Вставить», чтобы переместить APK-файл в это место.
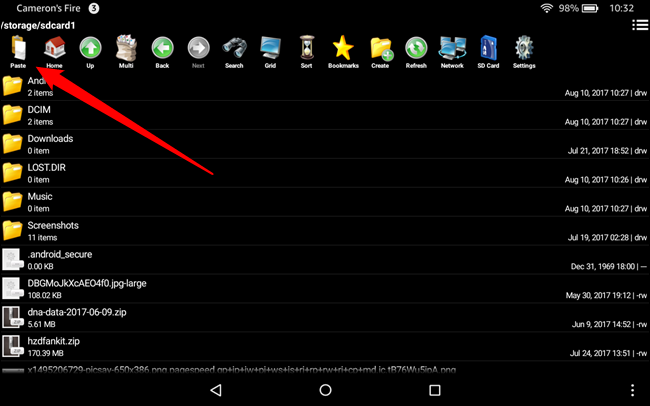
Шаг второй: включите «Неизвестные источники»
Если вы никогда не загружали приложение на свой Fire Tablet, вам нужно сообщить Android, что можно устанавливать приложения из мест за пределами официального магазина приложений.
Для этого перейдите в настройки из родительского профиля. Опустите шторку уведомлений и коснитесь значка «Настройки».
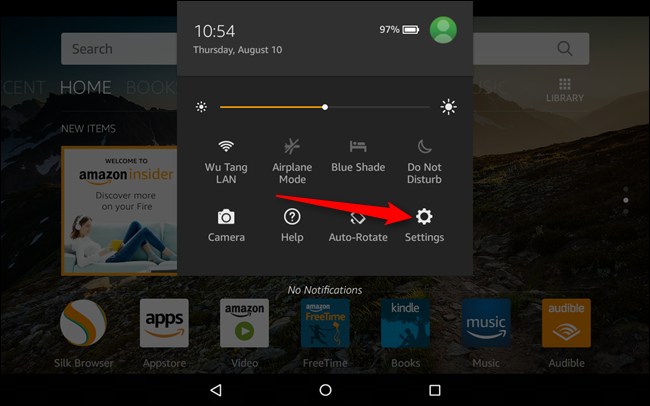
Прокрутите вниз и нажмите «Безопасность».
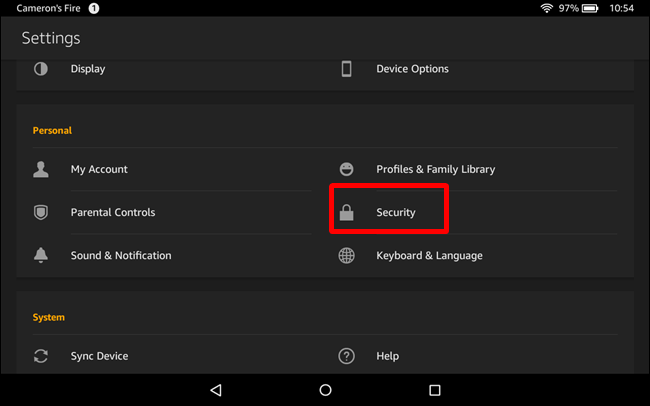
Включите «Приложения из неизвестных источников».
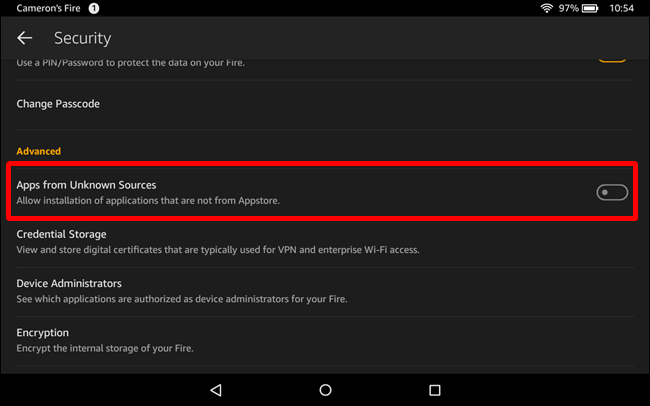
Появится предупреждение — нажмите «ОК», чтобы подтвердить.
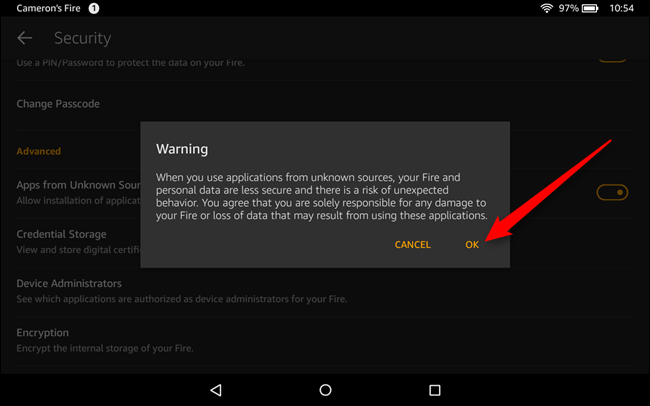
Бам, готово.
Шаг третий: установите APK
Теперь выйдите из родительского профиля и перейдите в профиль FreeTime, в котором вы хотите установить приложение.
Нажмите «Приложения» и откройте файловый менеджер, который должен быть установлен в обеих учетных записях, как указано выше.
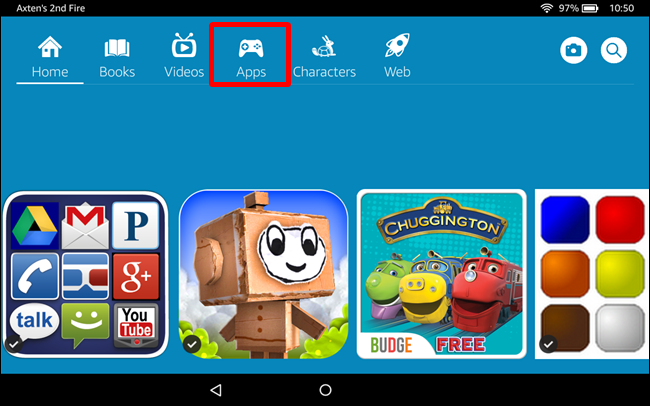
Перейдите к месту на SD-карте, куда вы вставили загруженный APK-файл. Коснитесь его, чтобы установить.
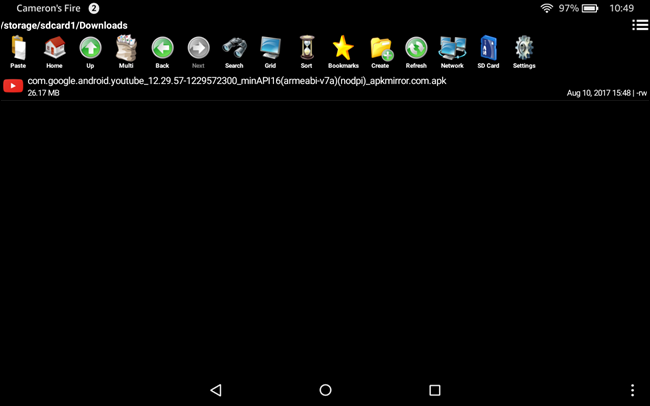
Нажмите «Установить», чтобы установить приложение.
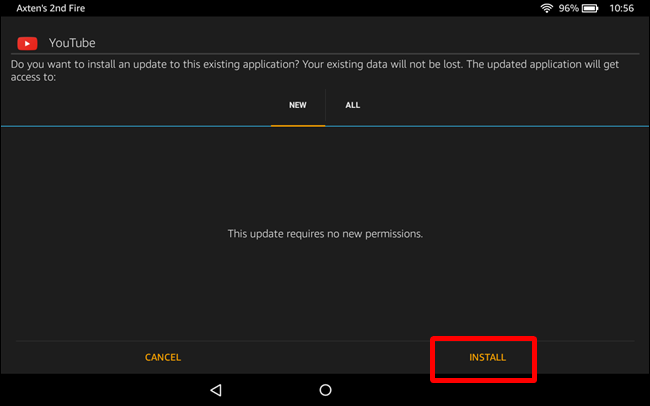
Хотя может показаться, что это все, что вам нужно сделать, на самом деле есть еще один шаг: фактический доступ к приложению.
Шаг четвертый: Запустите приложение с помощью GoToApp
По умолчанию загруженные приложения не отображаются в программе запуска FreeTime, поэтому для этого вам понадобится сторонняя утилита. Вот где GoToApp вступает в игру.
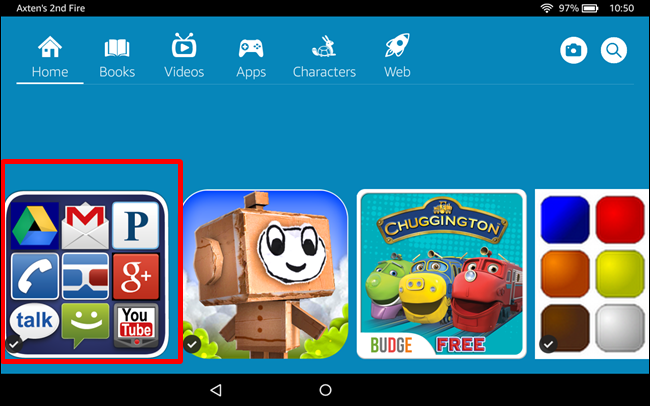
Это очень простое приложение, которое просто показывает все установленные в данный момент приложения в профиле. Он разбит на несколько разделов: «Основной», «Игра», «Инструменты», «Другие» и «Все приложения».
Если вы хотите переместить приложение в другой раздел, просто установите флажок рядом с его названием и выберите «переместить». Если вы находитесь на странице «Все приложения», это будет выглядеть как «Добавить в папку».
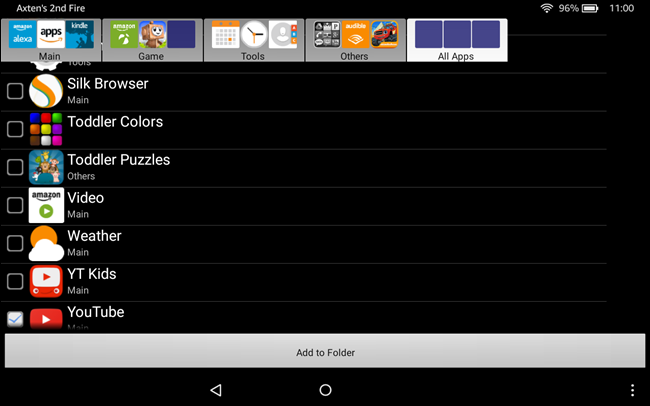
Лично я добавил YouTube в верхнюю часть основной папки, таким образом, все, что нужно сделать моему малышу, — это запустить GoToApp, а YouTube — первый вариант. Здесь важно сделать как можно меньше шагов между ним и Тайо или Покойо.
При этом каждый раз, когда вы хотите запустить загруженное приложение, вам просто нужно будет перейти в GoToApp и запустить его прямо оттуда.
И это все, что нужно сделать.
Я буду первым, кто признает, что это довольно длительный процесс для такой простой вещи, которая, возможно, должна быть стандартной функцией. Я хочу отвечать за приложения, которые может использовать мой ребенок, а не Amazon. Увы, по крайней мере есть решение, хотя и более запутанное, чем должно быть.
