Как избавиться от всплывающего окна MS Gaming Overlay
Опубликовано: 2022-06-30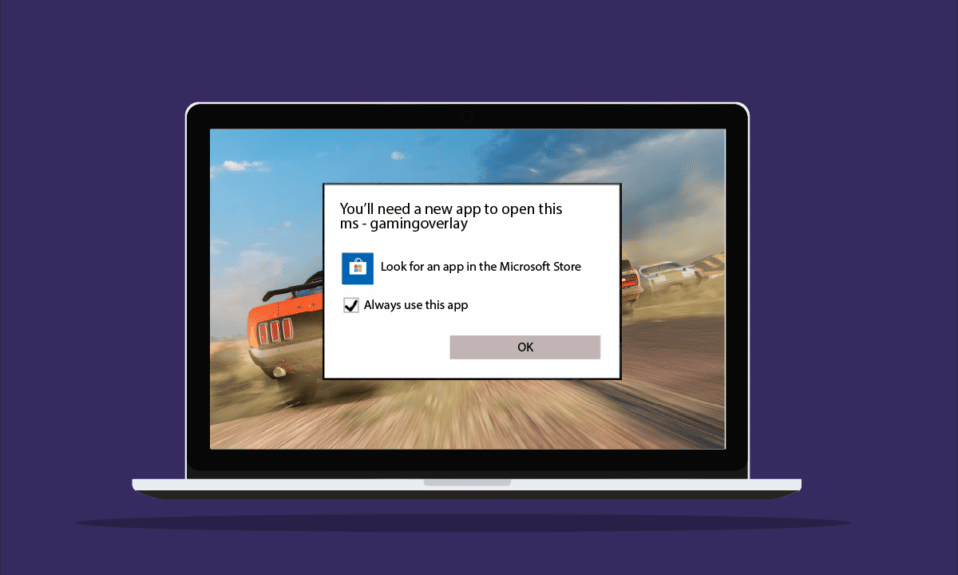
Microsoft позволяет пользователям Windows загружать и получать доступ ко многим играм из Магазина Microsoft. В то время как преимущества игрового процесса MS многочисленны, есть и некоторые недостатки, которые могут раздражать игроков на настольных компьютерах. Игровой оверлей Windows 10 — одна из таких ошибок, с которыми сталкивались игроки. В частности, эта ошибка может появиться при использовании игровых приложений, таких как приложения Xbox или приложение Game Bar, которые имеют тенденцию улучшать впечатления игрока. Не только это, но и во время игры, если вы сделаете снимок экрана или включите видеозапись, может появиться всплывающее окно с игровым оверлеем. Если вы столкнулись с той же проблемой в своей системе, то вы попали по адресу. Мы предлагаем вам идеальное руководство, которое поможет вам узнать, как избавиться от всплывающего окна игрового оверлея MS.
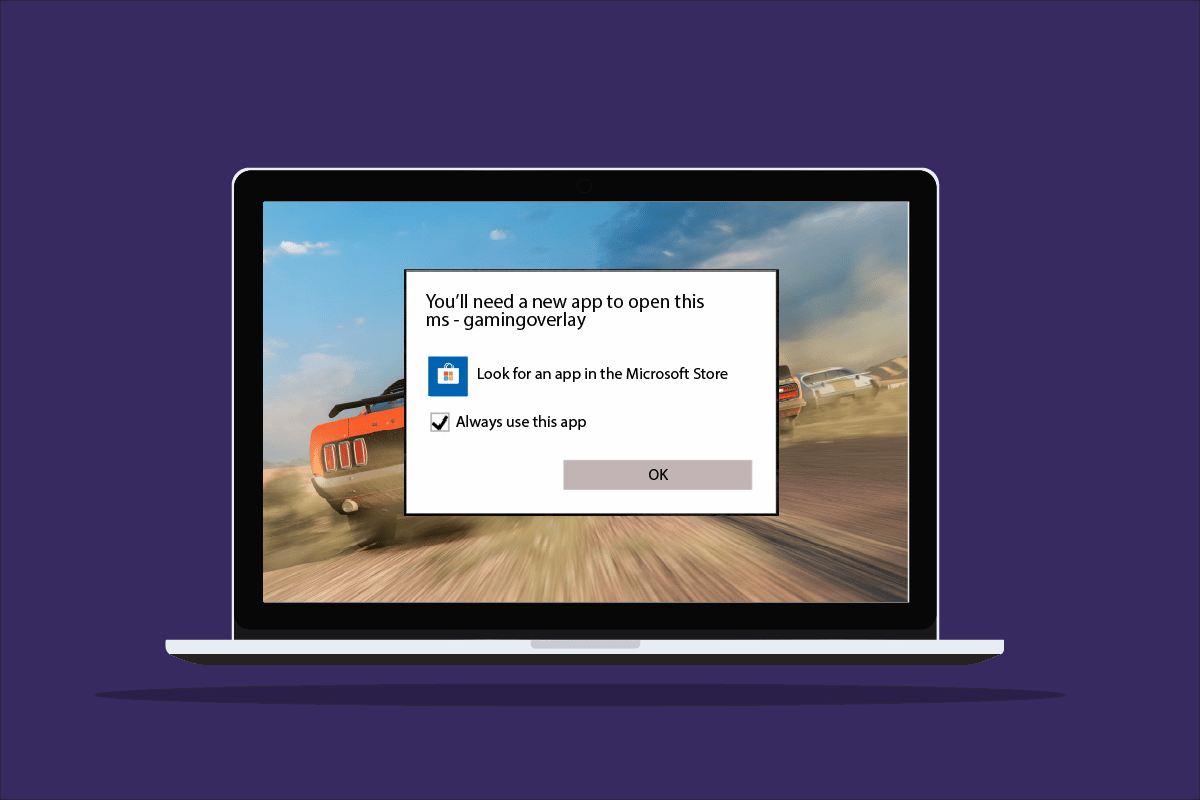
Содержание
- Как избавиться от всплывающего окна MS Gaming Overlay
- Способ 1: принудительная остановка игровой панели Xbox
- Способ 2: отключить игровую панель
- Способ 3: удалить Discord
- Способ 4: сброс кеша Магазина Windows
- Способ 5: отключить привязку клавиш
- Способ 6: переустановите приложения Windows
- Способ 7: сброс Microsoft Store
Как избавиться от всплывающего окна MS Gaming Overlay
Хотя проблемы с игровым наложением часто возникают при игре в игры в Windows 10, есть несколько причин, которые являются причиной этой причины.
- Совместное нажатие клавиш Windows + G может быть одной из причин, по которой на вашем экране появляются проблемы с игровым оверлеем.
- Еще одна распространенная причина ошибки — отключение приложений Xbox в Windows .
- Кроме того, удаление таких приложений, как Game Bar, из Windows может быть основной причиной появления всплывающего игрового оверлея.
Теперь, когда мы обсудили причины, приводящие к тому, что вам понадобится новое приложение, чтобы открыть эту ошибку оверлея MS-gaming, пришло время подробно рассказать о некоторых методах предотвращения или решения этой проблемы, чтобы вы могли спокойно провести время. наслаждаясь играми на вашей системе.
Способ 1: принудительная остановка игровой панели Xbox
Game Bar — это встроенная утилита в Windows 10 и 11, которая позволяет геймерам делать снимки экрана или записывать видео во время игры в компьютерные игры. Использование этой утилиты является одной из причин, по которой происходит перекрытие игр, поэтому в этом случае лучше всего принудительно остановить приложение, а затем запустить игру. Это можно сделать с помощью шагов, которые приведены ниже:
1. Нажмите клавишу Windows , введите « Диспетчер задач» и нажмите « Открыть ».
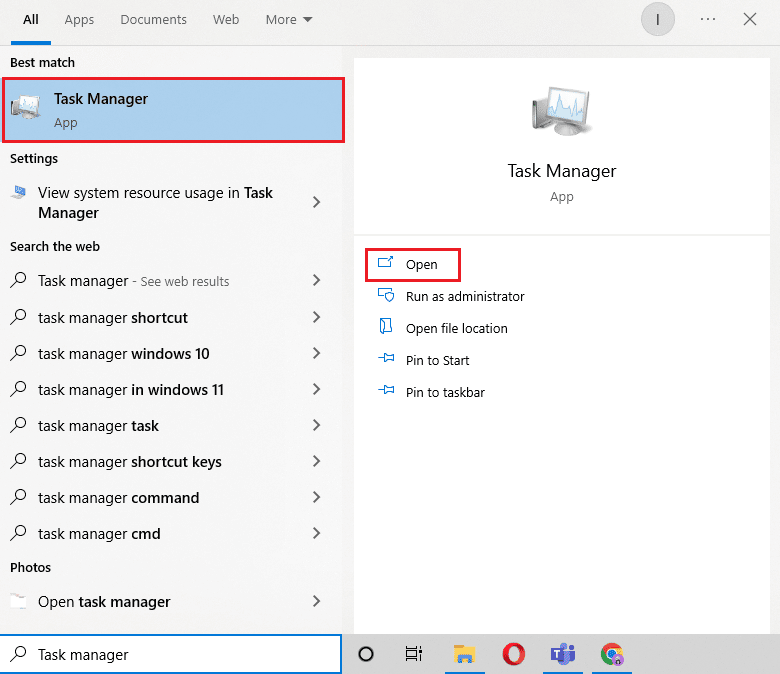
2. Выберите вкладку « Процесс » и щелкните правой кнопкой мыши игровую панель Xbox .
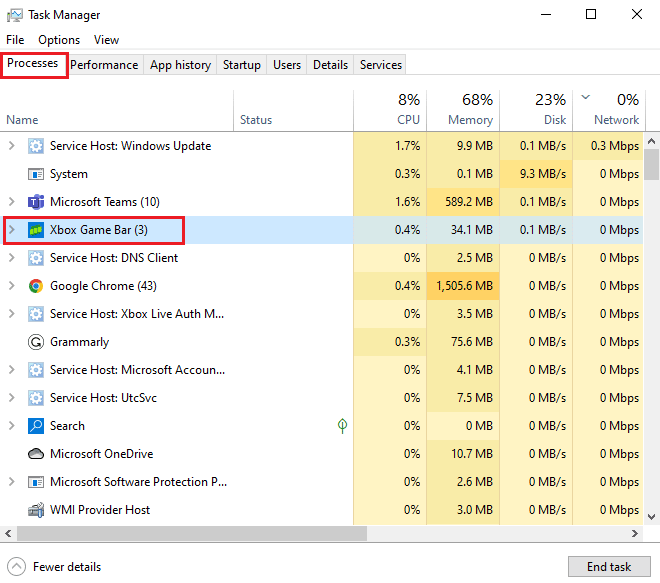
3. Выберите Завершить задачу в меню.
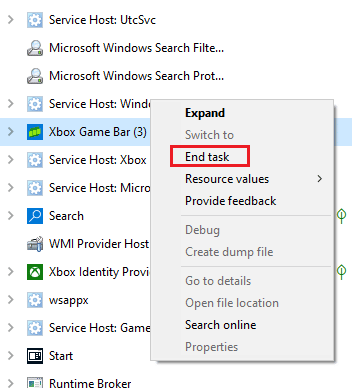
4. Теперь запустите игру по вашему выбору и проверьте, решена ли проблема с перекрытием.
Способ 2: отключить игровую панель
Если принудительная остановка Game Bar вам не помогает, попробуйте отключить ее. Это один из самых простых, но эффективных методов работы в такой ситуации. Отключение игровой панели помогает в устранении неполадок с всплывающими окнами игрового наложения MS в Windows. Вы можете инициировать этот метод в своей системе, выполнив шаги, указанные ниже:
1. Запустите « Настройки », одновременно нажав клавиши Windows + I.
2. Нажмите «Игровые настройки».
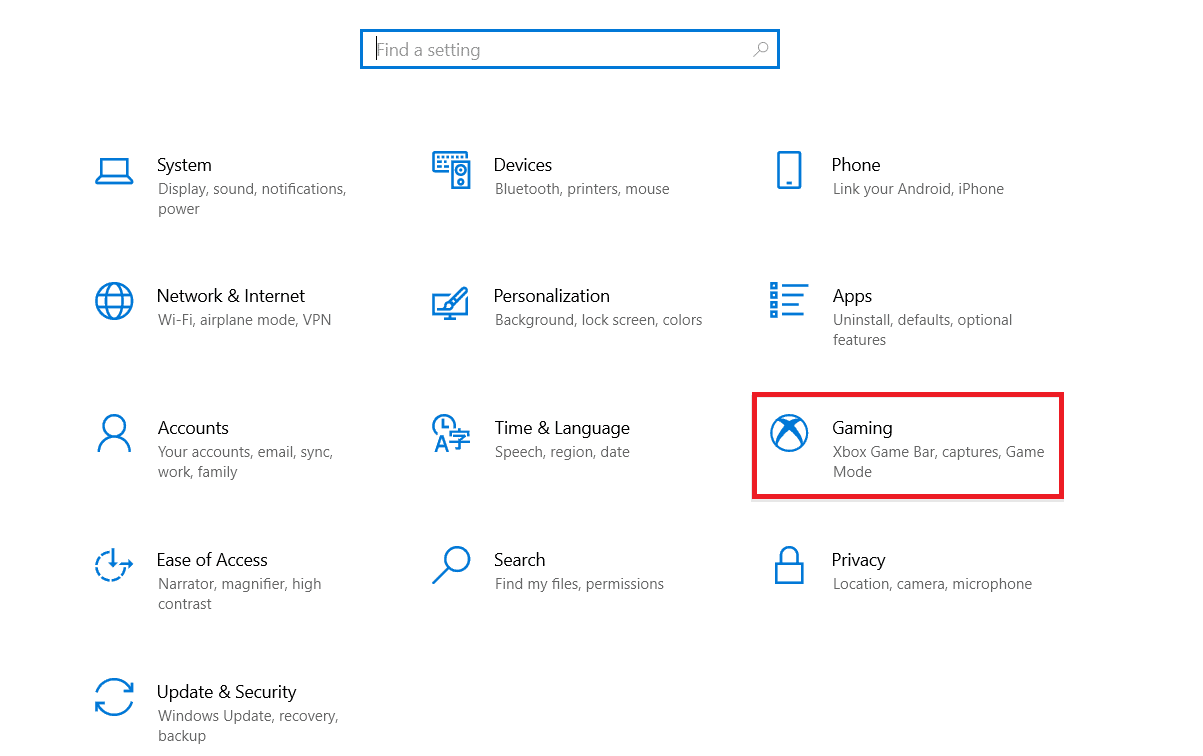
3. Нажмите на игровую панель Xbox .
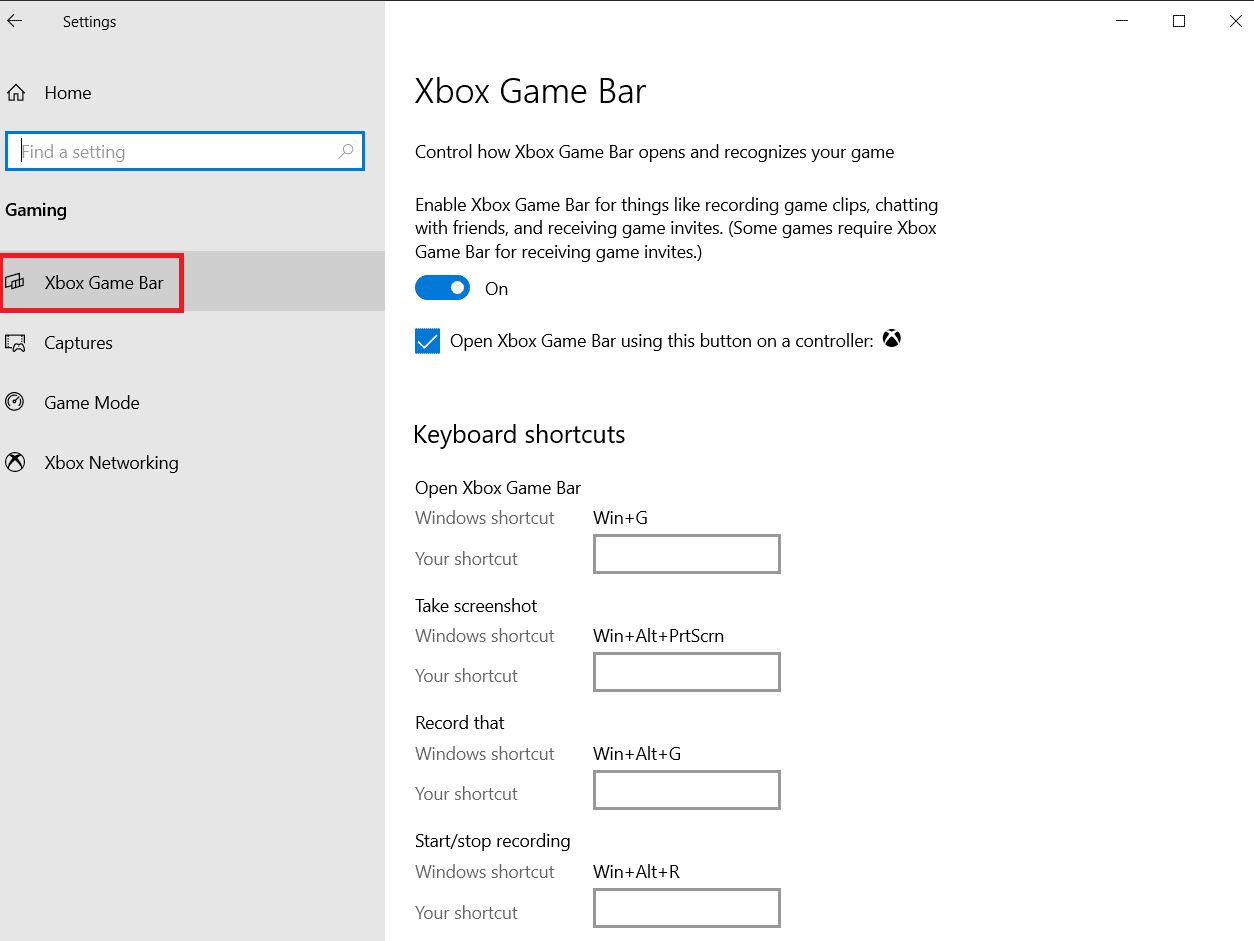
4. Включите запись игровых клипов, общение с друзьями и получение приглашений в игру .
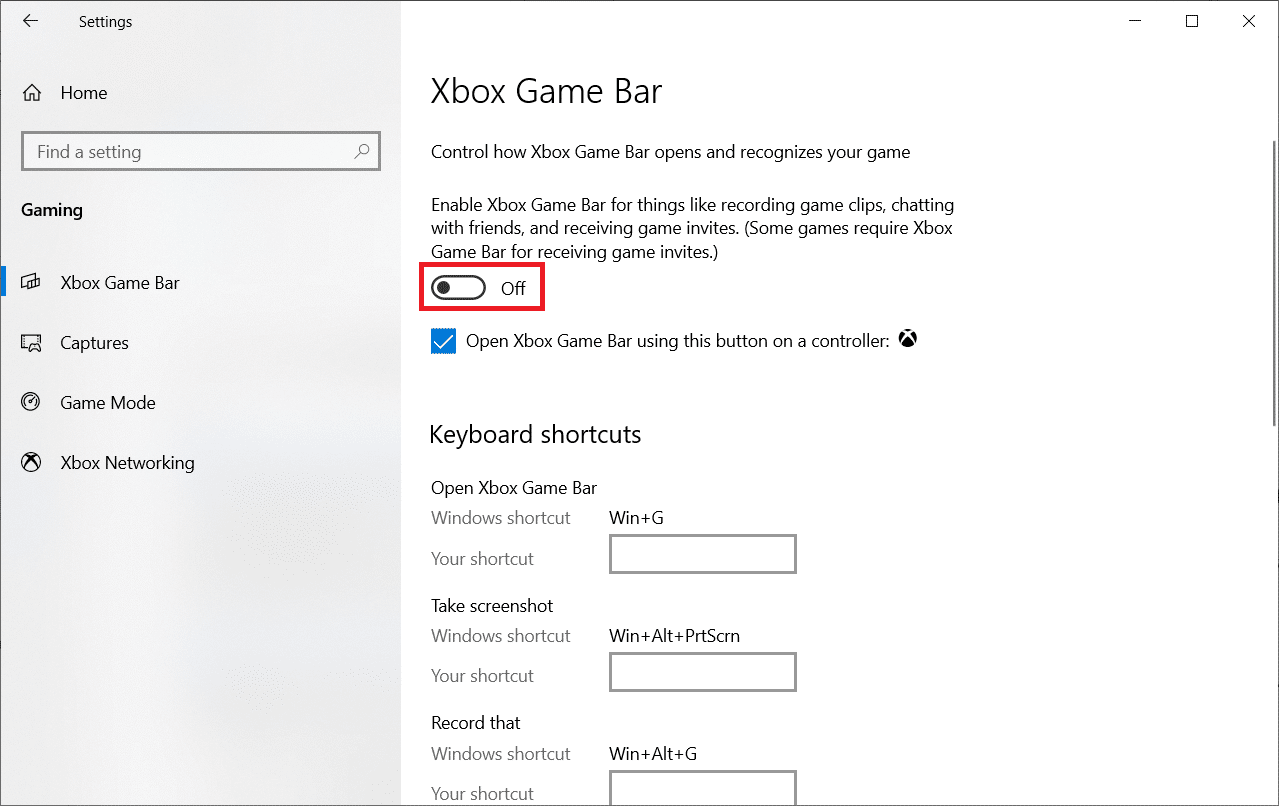
5. Затем снова запустите игру, чтобы проверить, решена ли проблема наложения игры при одновременном нажатии клавиш Windows + G.
Читайте также: Как играть в игры 3DS на ПК
Способ 3: удалить Discord
Discord — известное приложение для обмена мгновенными сообщениями, которое используется для текстовых сообщений, звонков, видеозвонков и просто общения. Если на вашем компьютере установлен Discord, пришло время удалить его. В некоторых случаях было обнаружено, что это мешает игровым приложениям и вызывает ошибку всплывающего окна игрового наложения MS.
1. Нажмите клавишу Windows , введите панель управления и нажмите Открыть .
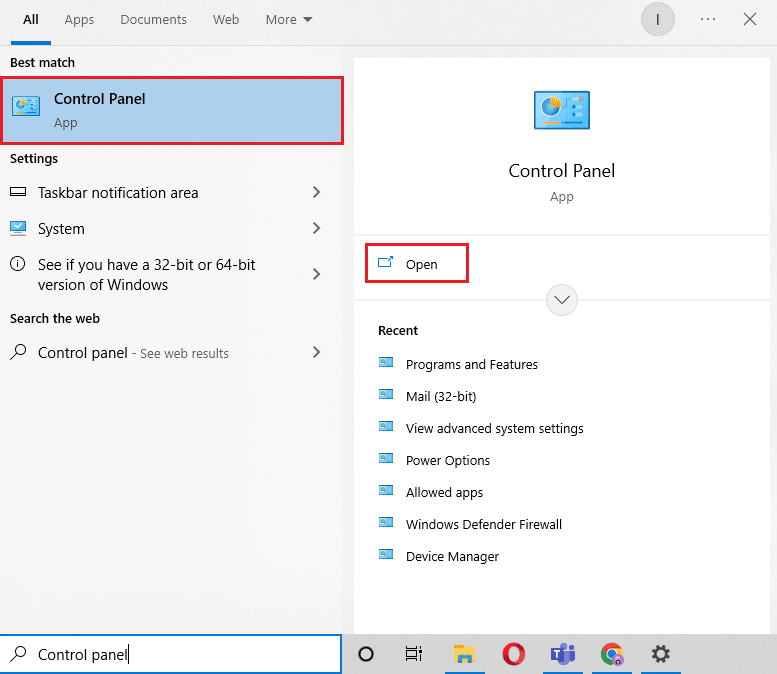
2. Установите Просмотр по > Категории , затем нажмите Удалить программу .
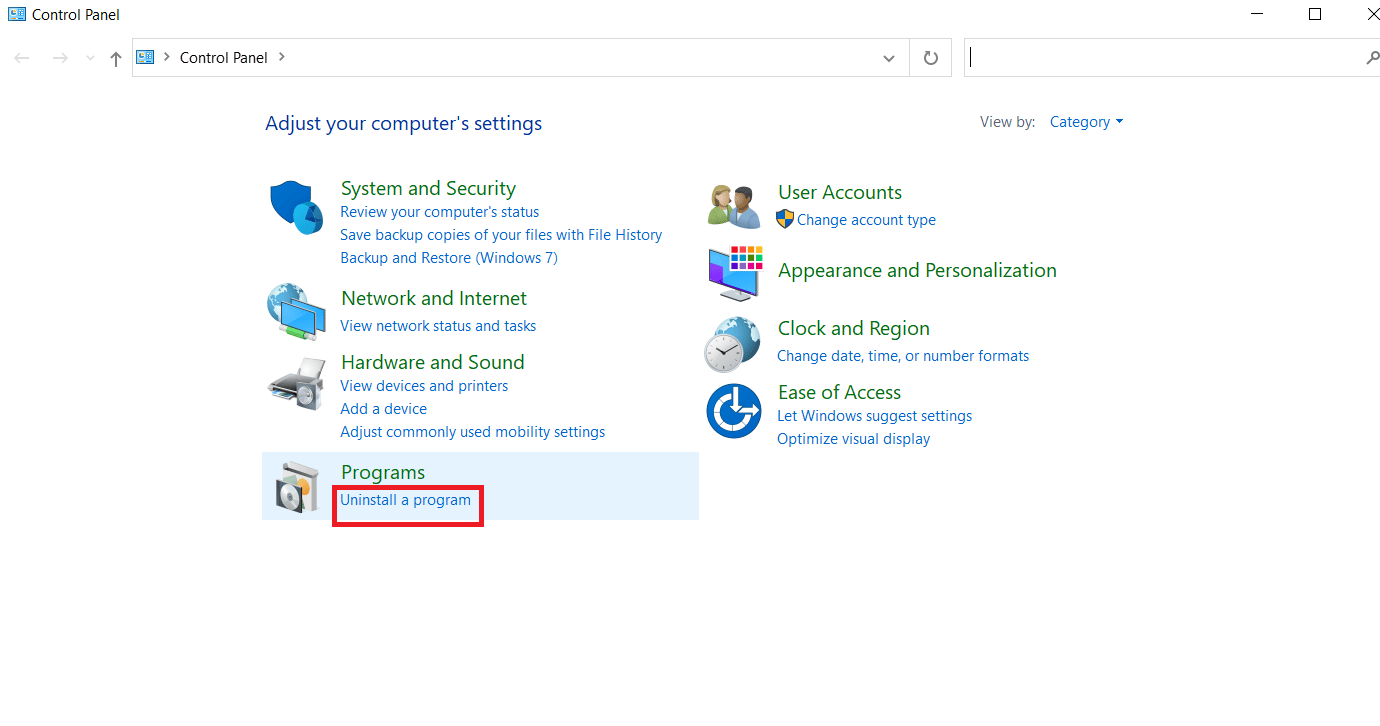
3. Щелкните правой кнопкой мыши приложение Discord .
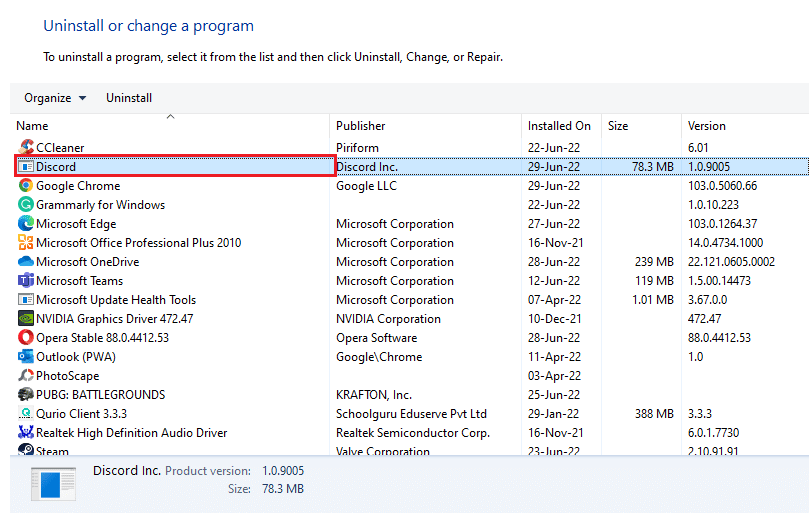
4. Выберите опцию « Удалить ».
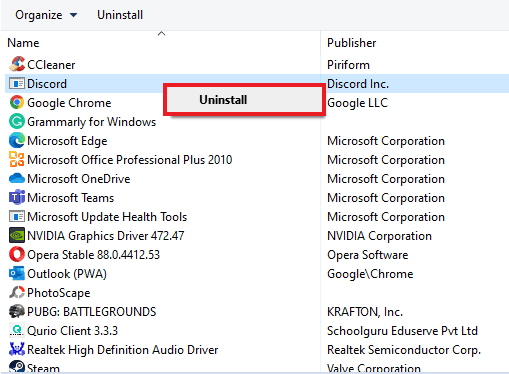
5. Затем перезагрузите компьютер после удаления приложения.
6. Теперь запустите любую игру по вашему выбору и посмотрите, решена ли проблема с всплывающим окном игрового наложения MS. Если вы хотите снова использовать Discord, вы можете установить его на свое устройство, иногда переустановка также помогает исключить такие ошибки.
Способ 4: сброс кеша Магазина Windows
Кэш магазина может быть еще одной причиной, по которой вам понадобится новое приложение, чтобы открыть эту ошибку наложения MS-gaming, которая появляется на вашем экране. Если это так, то сброс перегруженного кеша Магазина Microsoft становится важным. Вы можете сбросить кеш с помощью следующих шагов:
1. Нажмите клавишу Windows , введите wsreset и нажмите « Открыть ».
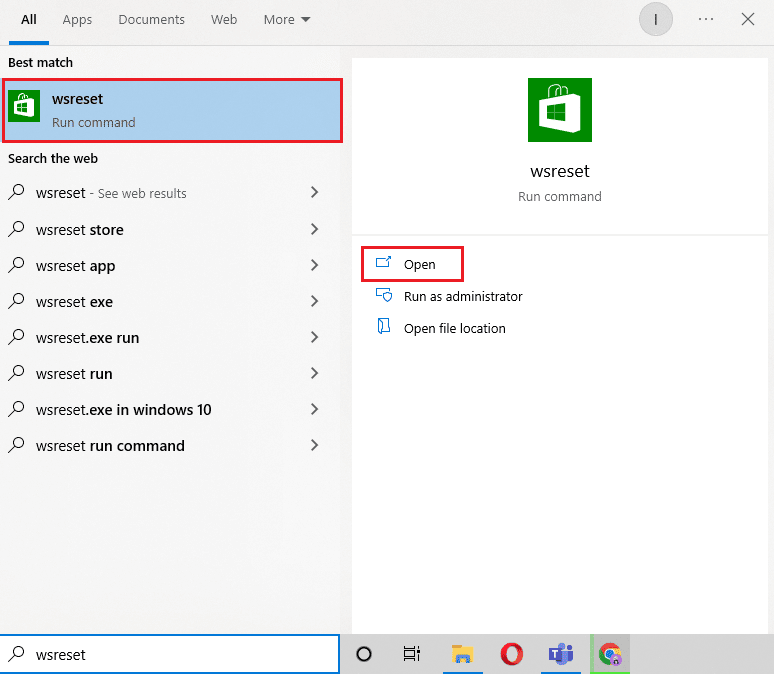
2. Команда запуска Wsreset автоматически откроет и сбросит кеш.
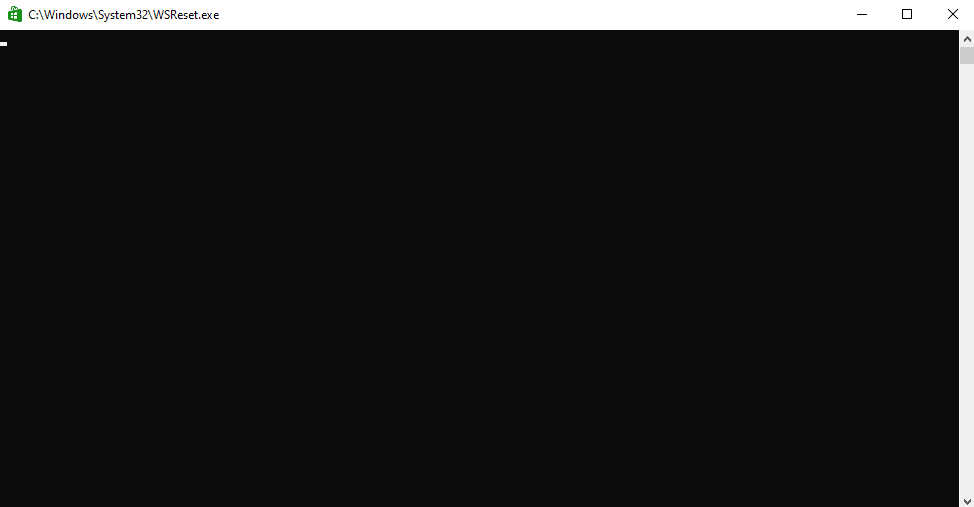
3. Наконец, перезагрузите компьютер , чтобы применить эти изменения, и проверьте, разрешено ли всплывающее окно игрового оверлея MS.
Читайте также: Исправление ошибки Магазина Windows 0x80072ee7
Способ 5: отключить привязку клавиш
Чтобы избавиться от ошибки всплывающего окна MS Gaming Overlay Windows 10, рекомендуется отключить привязку клавиш в редакторе реестра. Было доказано, что этот метод полезен для решения проблемы для многих пользователей.
1. Нажмите клавишу Windows , введите « Редактор реестра» и нажмите « Открыть».
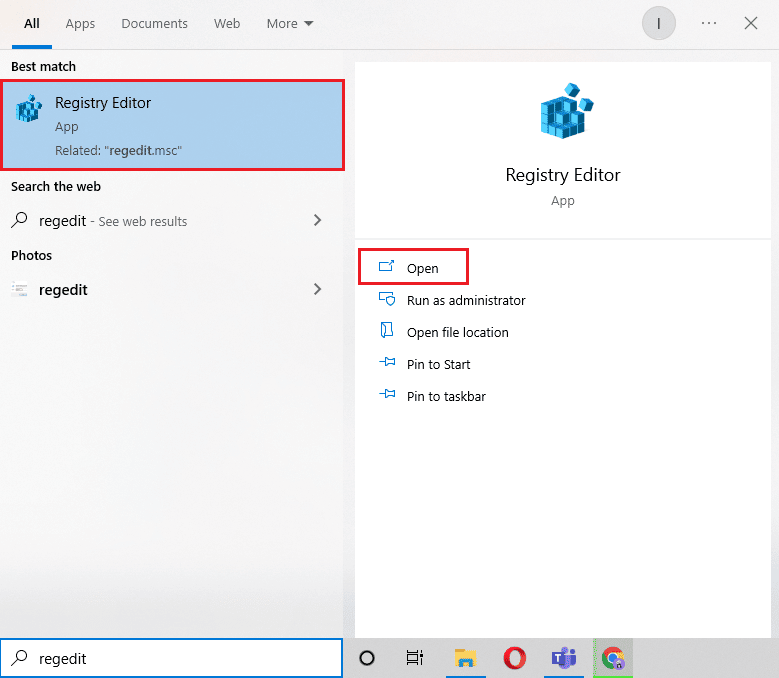
2. Перейдите к указанному пути в редакторе реестра.
HKEY_CURRENT_USER\ПРОГРАММНОЕ ОБЕСПЕЧЕНИЕ\Microsoft\Windows\CurrentVersion\GameDVR
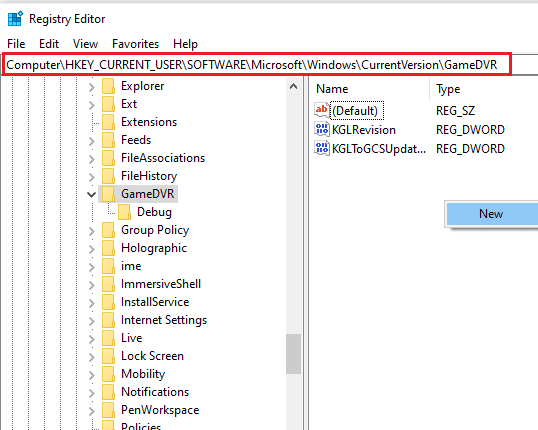

3. Щелкните правой кнопкой мыши AppCapturedEnabled .
4. Если запись не существует, щелкните правой кнопкой мыши в правой части Windows, выберите « Создать» и выберите « Значение DWORD (32-разрядное) », чтобы создать NoWinKeys .
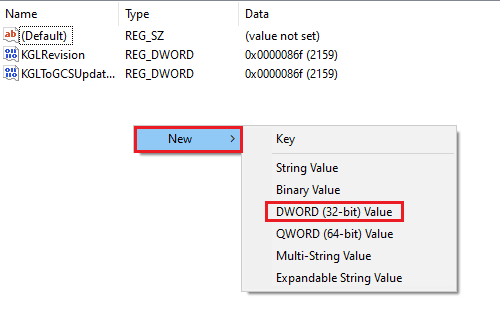
5. Щелкните правой кнопкой мыши NoWinKeys и выберите « Изменить ».
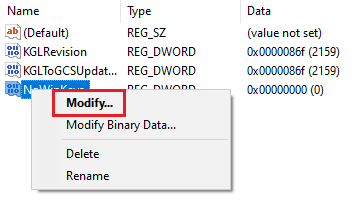
6. Установите для параметра « Значение » значение 0 , для параметра « Основное значение» значение «Десятичное число » и нажмите «ОК ».
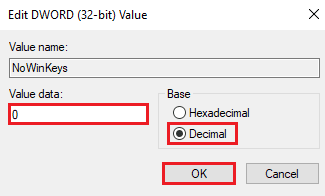
7. Затем введите HKEY_CURRENT_USER\System\GameConfigStore на панели навигации.
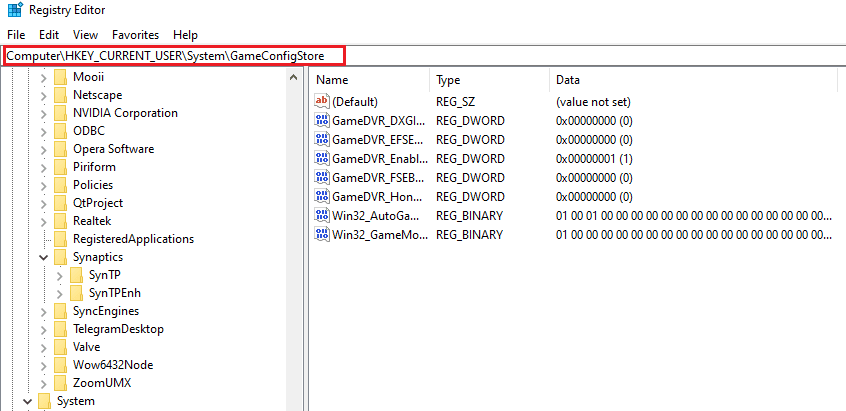
8. Найдите GameDVR_Enabled . Если его там нет, повторите ту же инструкцию, что и в шаге 4 , чтобы создать его.
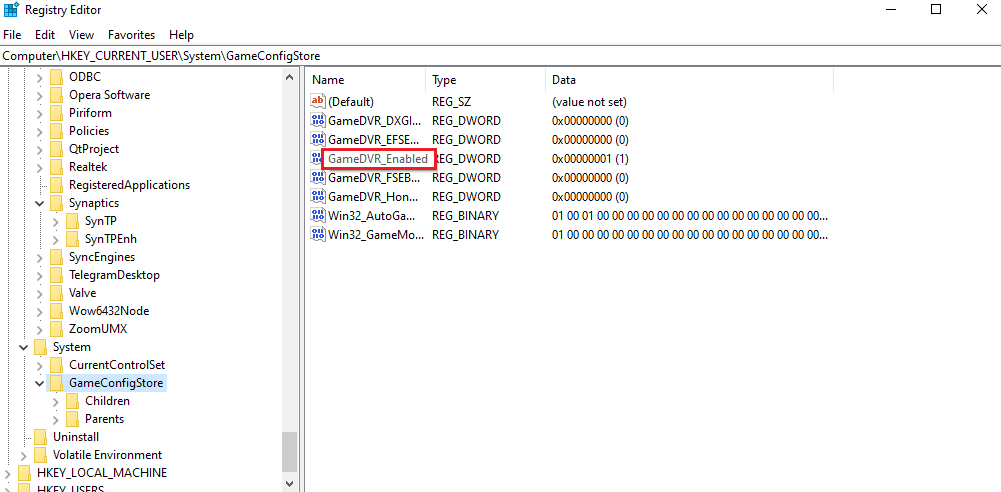
9. Щелкните его правой кнопкой мыши и выберите « Изменить ».
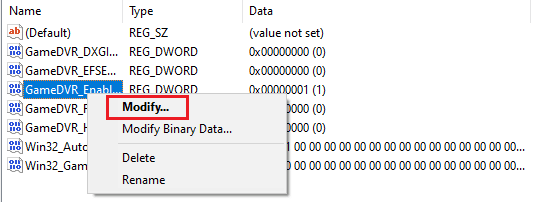
10. Установите в окне Значение данных на 0 и нажмите OK .
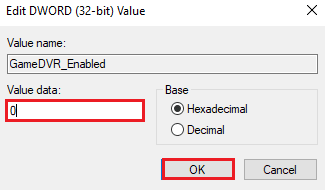
11. Перезагрузите систему и проверьте, решена ли проблема с всплывающим окном игрового наложения MS.
Способ 6: переустановите приложения Windows
Удаление встроенных приложений Windows также может привести к тому, что игры MS будут показывать ошибки перекрытия. Можно удалить игровые приложения, такие как приложение Xbox, при удалении приложений Windows. Если это так, то переустановка этих приложений может помочь избавиться от ошибки. Следующие методы помогут вам выполнить процесс переустановки на вашем ПК.
1. Запустите приложение File Explorer , одновременно нажав клавиши Windows + E.
2. Введите следующее на панели навигации.
C:/Пользователи/ИМЯ ПОЛЬЗОВАТЕЛЯ/AppData/Local/Пакеты
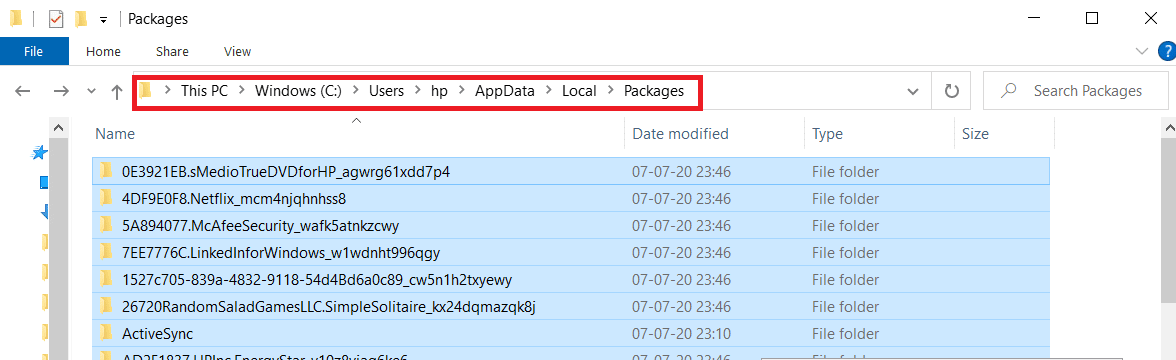
3. Если вы не можете найти папку AppData, щелкните вкладку « Вид ».
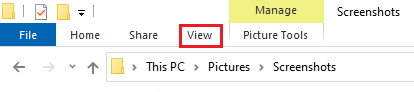
4. Установите флажок Скрытые элементы .

5. Теперь введите %localappdata% на панели навигации и нажмите клавишу Enter .
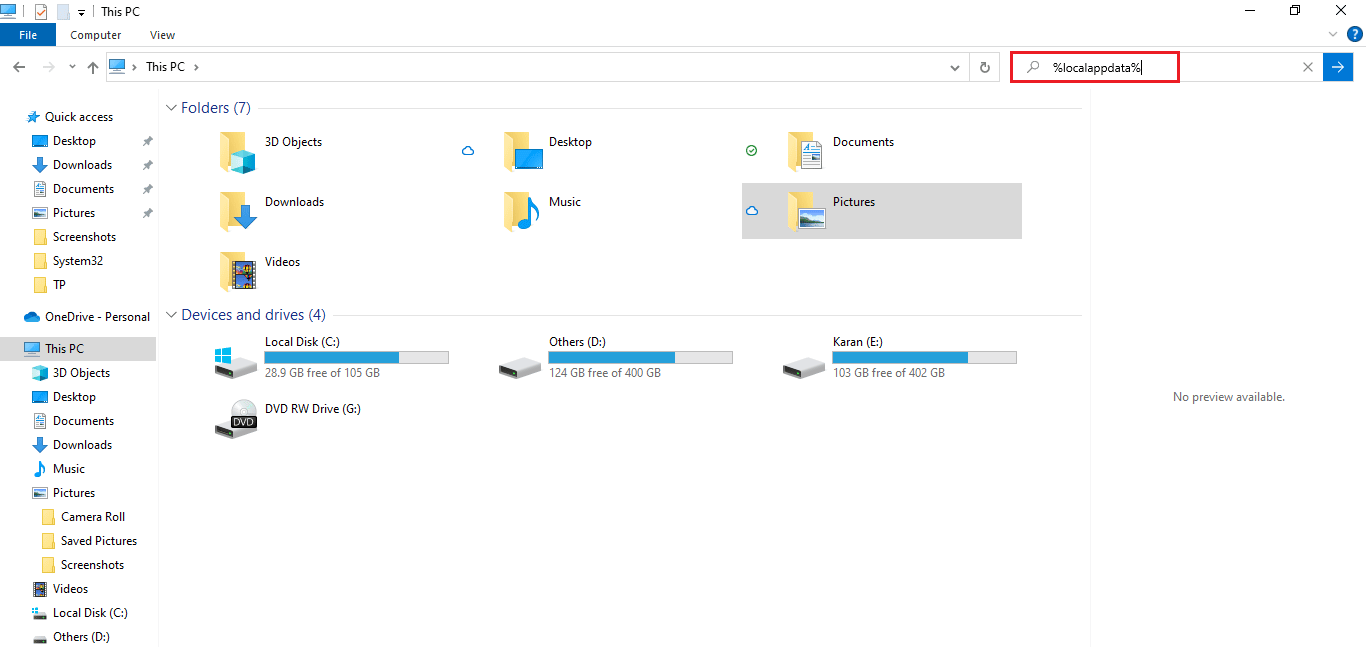
6. Здесь откройте папку Packages и удалите в ней все файлы и папки. Вы также можете переместить все файлы в нем в безопасное место.
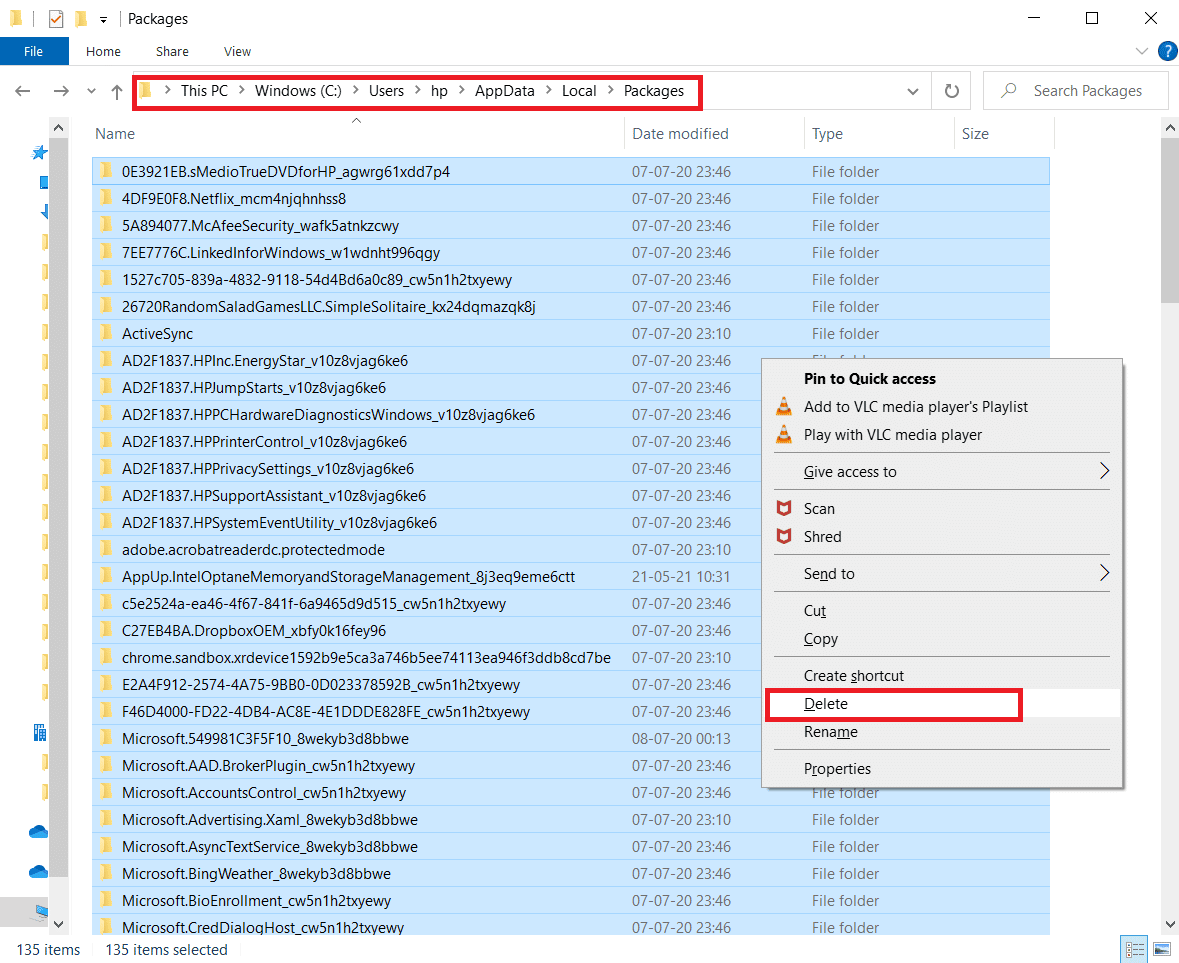
7. Нажмите клавишу Windows , введите Windows PowerShell и нажмите « Запуск от имени администратора» .
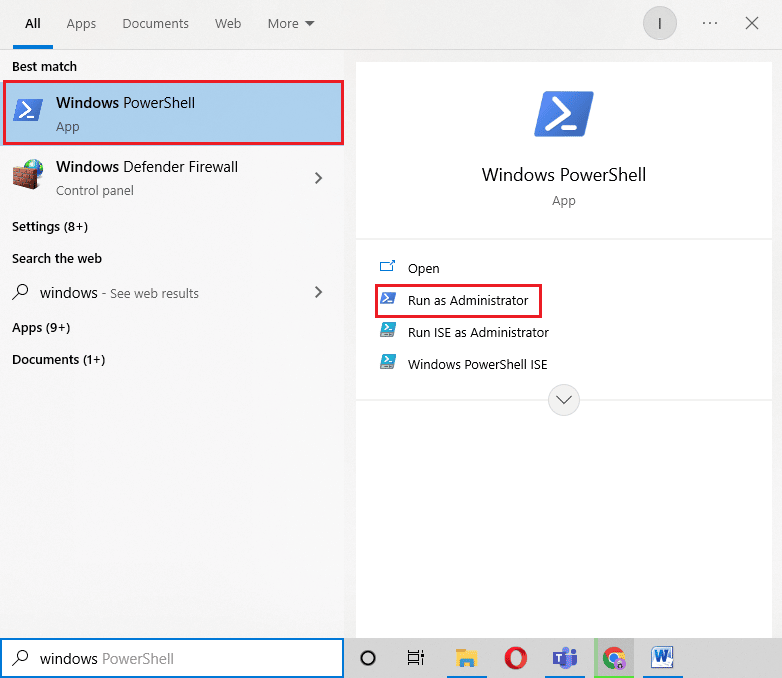
8. Введите следующую команду и нажмите клавишу Enter .
Введите: Get-AppXPackage -AllUsers | Foreach {Add-AppxPackage -DisableDevelopmentMode -Register «$($_.InstallLocation)\AppXManifest.xml»} 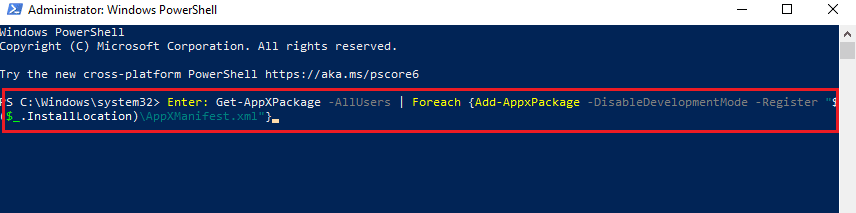
9. После переустановки всех приложений Windows проверьте, устранена ли ошибка всплывающего окна игрового оверлея MS.
Читайте также: Исправление Microsoft Store, не устанавливающего приложения
Способ 7: сброс Microsoft Store
Последний метод, который оказался весьма эффективным, — это сброс Microsoft Store. Если ни один из вышеперечисленных методов вам не помог, то очевидно, что проблема связана с Магазином Microsoft, и его сброс решит любую проблему с игровыми приложениями. Воспользуйтесь приведенными ниже шагами, чтобы выполнить метод сброса на вашем ПК.
1. Откройте « Настройки », нажав одновременно клавиши Windows + I.
2. Нажмите «Настройки приложений ».
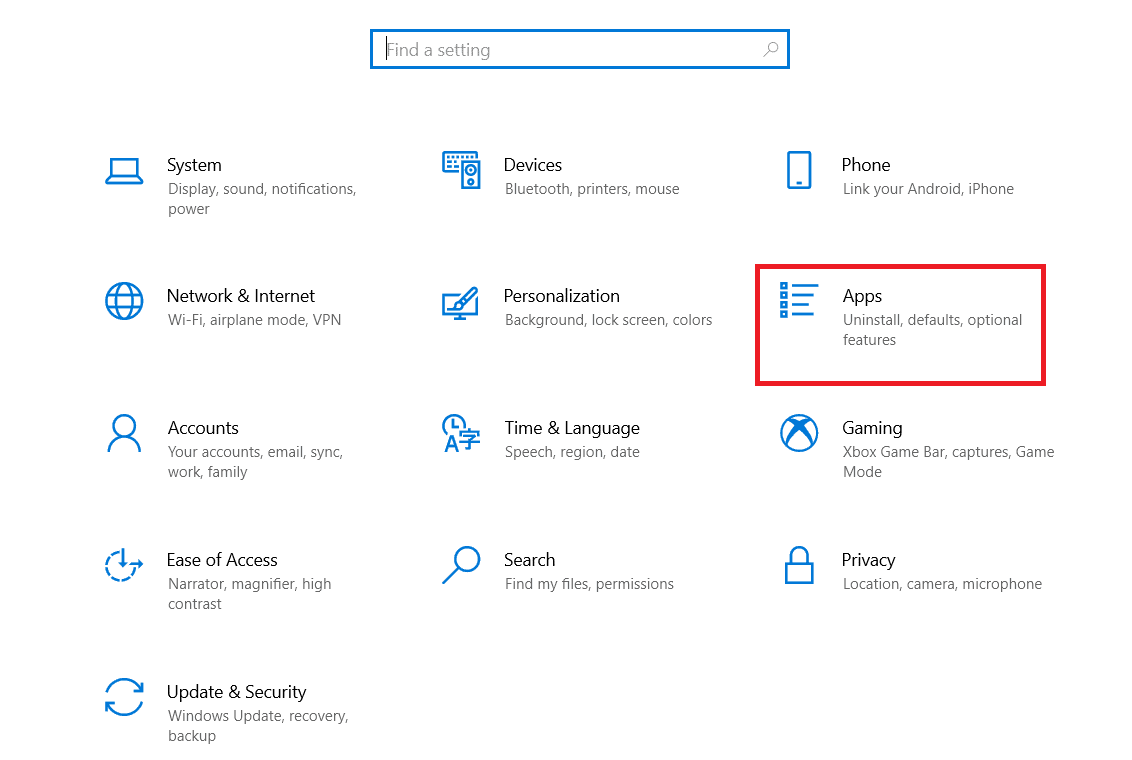
3. Затем нажмите «Приложения и функции ».
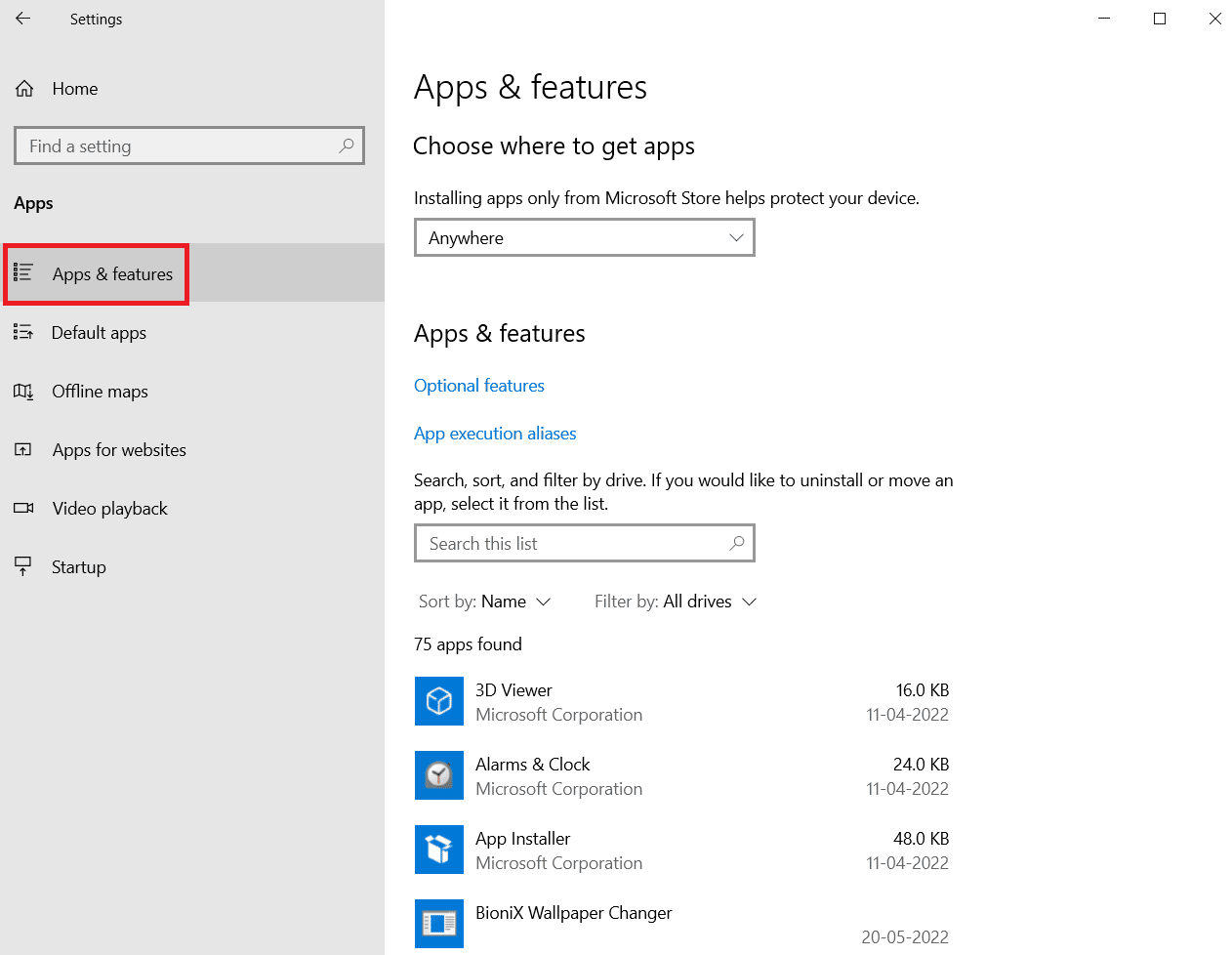
4. Прокрутите вниз, щелкните приложение Microsoft Store и выберите Дополнительные параметры .
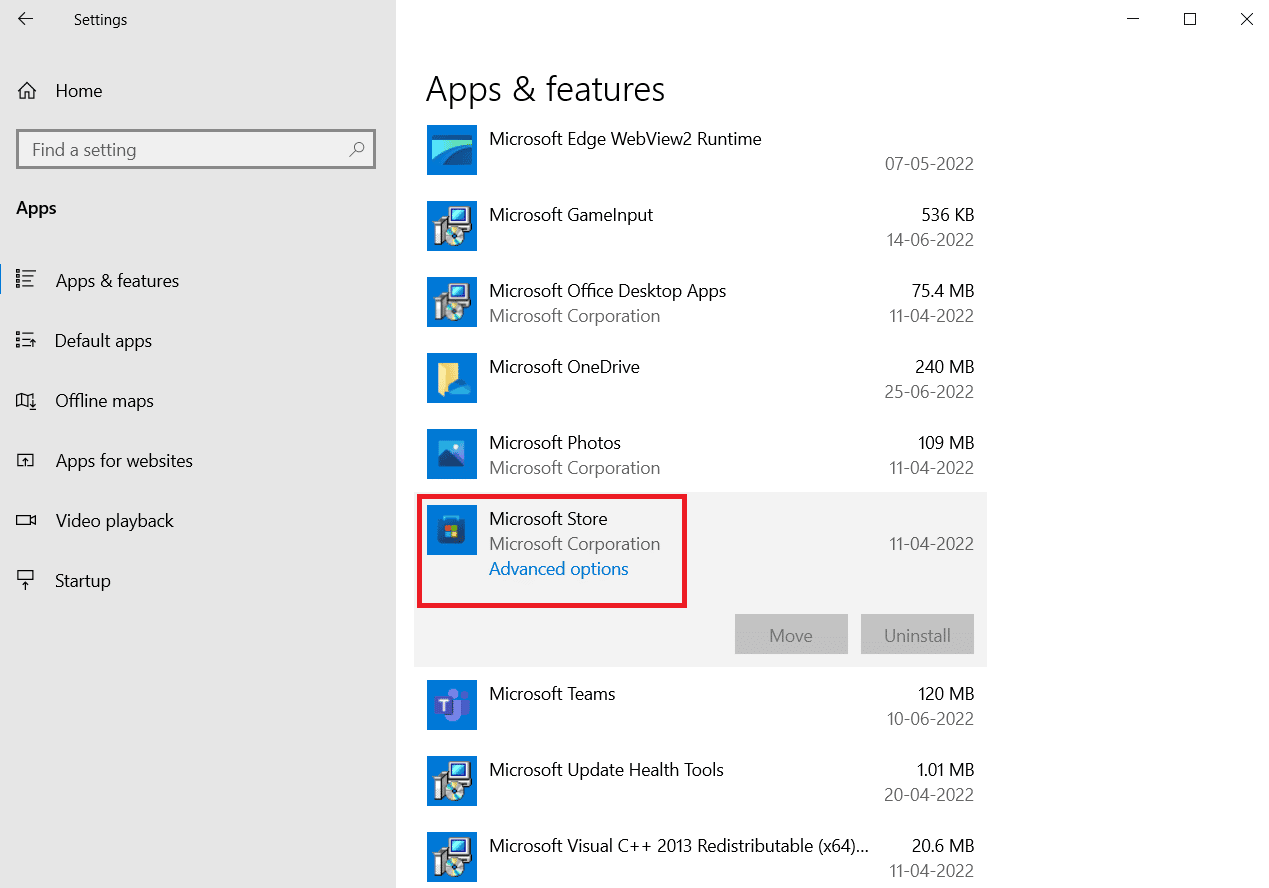
5. Выберите « Восстановить», если проблема не устранена, затем выберите « Сброс ».
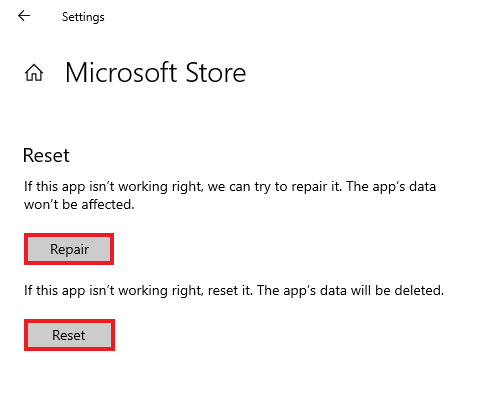
Часто задаваемые вопросы (FAQ)
Q1. Что такое оверлей игры MS в Windows?
Ответ Оверлей игры MS — это ошибка, которую часто видят пользователи Windows, когда пытаются сделать снимок экрана или записать видео во время игры. Эта ошибка связана с игровой панелью Windows и с ней сталкивались пользователи Windows 10 и 11.
Q2. Могу ли я отключить оверлей игры в своей системе?
Ответ Да , оверлей можно отключить в системе. Если вы загрузили игру через приложение Steam, вы можете отключить наложение игры в настройках игры .
Q3. Что такое игровая панель?
Ответ Игровая панель — это встроенное приложение для пользователей Windows 10, которое позволяет делать снимки экрана или записывать видео во время игры в компьютерные игры. Этого можно добиться, одновременно нажав клавиши Windows + G , что поможет вам открыть игровую панель Xbox на рабочем столе.
Q4. Как я могу открыть оверлей Microsoft?
Ответ Чтобы открыть оверлей Microsoft, все, что вам нужно сделать, это нажать клавиши Windows + G вместе, чтобы открыть игровую панель Xbox.
Рекомендуемые:
- Исправить Hulu, не работающий в Chrome
- 32 лучших бесплатных программы для блокировки папок для Windows 10
- Исправить службу обновления Windows не удалось остановить
- Исправить ошибку 0x80246019 Магазина Microsoft
Мы надеемся, что это руководство помогло развеять ваши сомнения по поводу игрового оверлея, и вы смогли узнать, как избавиться от всплывающего окна игрового оверлея MS в Windows 10. Сообщите нам, какой из методов был вашим любимым и очень вам помог. Если у вас есть дополнительные вопросы или какие-либо предложения, которые вы хотели бы дать, оставьте их в разделе комментариев ниже.
