Как вернуть маленькое окно Skype обратно
Опубликовано: 2022-12-07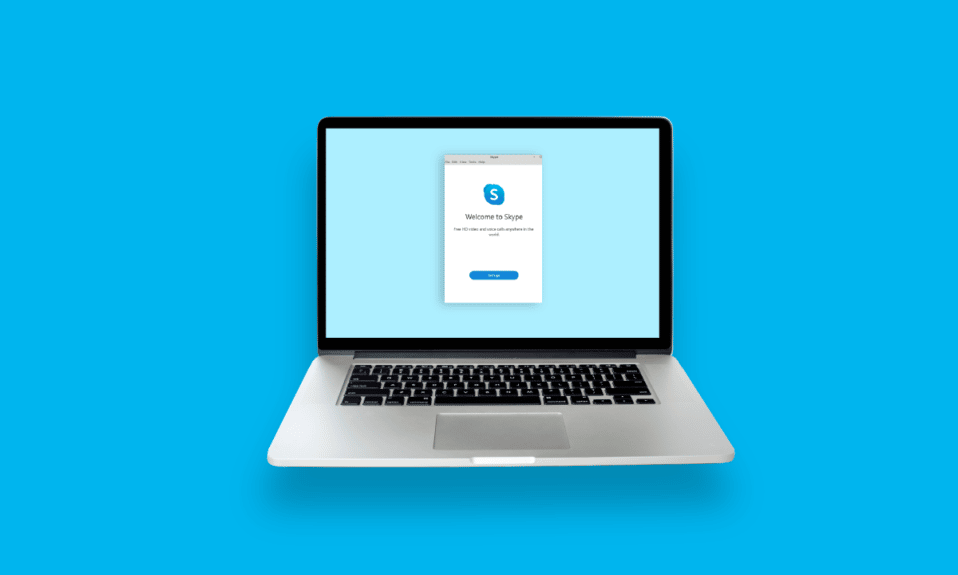
Skype — это приложение, которое обеспечивает онлайн-голосовую связь, видеосвязь и обмен мгновенными сообщениями. Одним из первых прорывов в области передачи голоса по Интернет-протоколу (VoIP) был Skype. Если вы используете Skype на ПК, выберите «Компактный вид» в меню «Вид», чтобы добавить маленькое окно. И многие пользователи Skype хотят узнать, как вернуть маленькое окно Skype. Итак, мы предлагаем вам полезное руководство, которое поможет вам понять, как получить параметры просмотра экрана Skype и разделенный экран Skype. Продолжайте читать до конца, чтобы вернуть маленькое плавающее окно Skype.
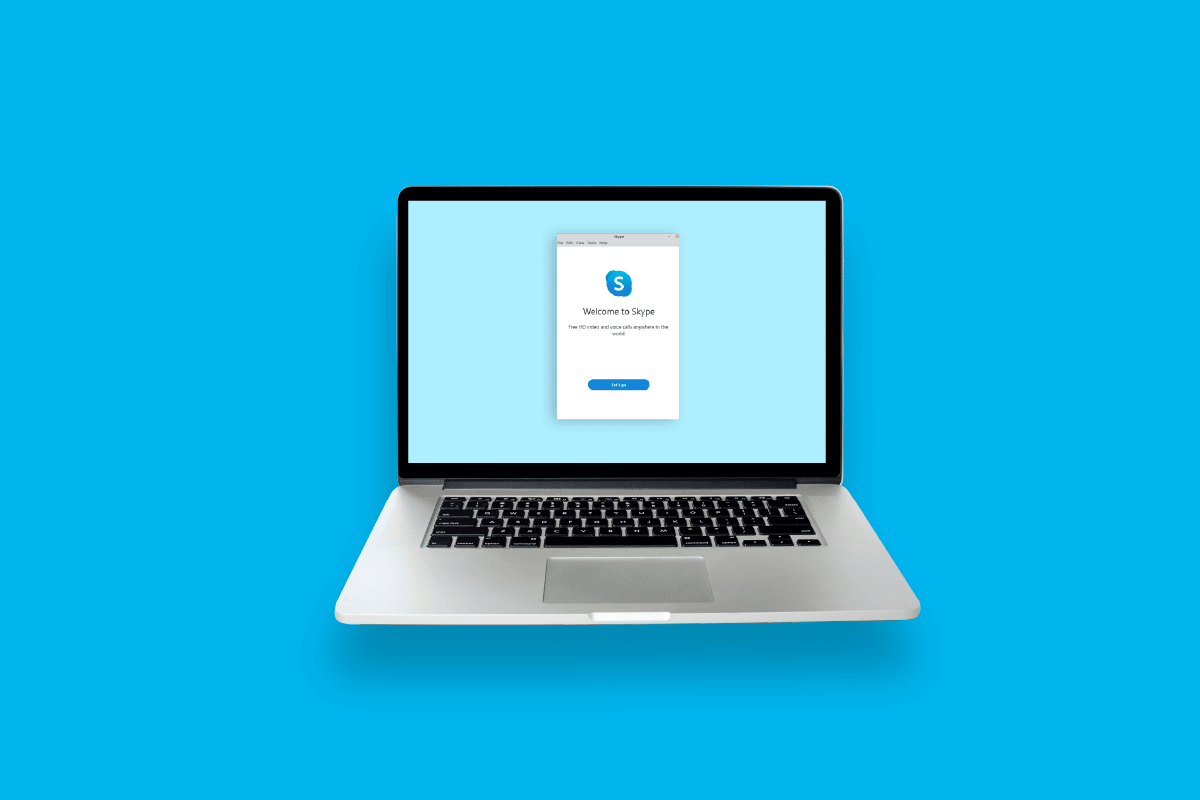
Содержание
- Как вернуть маленькое окно Skype обратно
- Что такое параметры просмотра экрана Skype?
- Почему окно моего Skype такое большое?
- Почему исчезло плавающее окно Skype?
- Как свернуть окно Skype?
- Как уменьшить размер окна Skype для бизнеса?
- Как получить плавающее окно в Skype?
- Как вернуть маленький экран в Skype? Как вернуть маленькое окно Skype?
- Как включить всплывающее окно Skype?
- Как получить оверлей Skype?
Как вернуть маленькое окно Skype
Продолжайте читать дальше, чтобы найти шаги, подробно объясняющие, как вернуть маленькое окно Skype, с полезными иллюстрациями для лучшего понимания.
Что такое параметры просмотра экрана Skype?
Домашний экран клиента Skype можно просматривать различными способами. Три больших значка вверху можно использовать для быстрого переключения между ними, чтобы увидеть параметры просмотра экрана Skype.
- Представление контактов . Представление по умолчанию для использования Skype для бизнеса — представление контактов. Поле поиска, четыре вкладки (ГРУППЫ, СТАТУС, ОТНОШЕНИЯ и НОВЫЕ ) и ваши контакты отображаются в представлении «Контакты». Параметр по умолчанию — ГРУППЫ . Существуют две группы по умолчанию: «Другие контакты», остальная часть вашего списка контактов, — это группа, которая отображается в верхней части списка групп.
- Представление «Беседы »: в настоящее время представление «Беседы» отключено.
- Представление «Собрания». В представлении «Собрания» отображаются запланированные на сегодня собрания в календаре Outlook . Собрания, проведенные с помощью Skype для бизнеса, показаны синим цветом , а обычные собрания — черным . Щелкнув правой кнопкой мыши собрание Skype для бизнеса в этом представлении и выбрав Присоединиться, вы можете присоединиться к нему.
- Представления во время звонка . Во время звонка в Skype вы можете переключаться между несколькими представлениями, щелкнув вкладку « Вид » в правом верхнем углу. Это режим «Динамик », «Сетка », « Большая галерея » и «Вместе» .
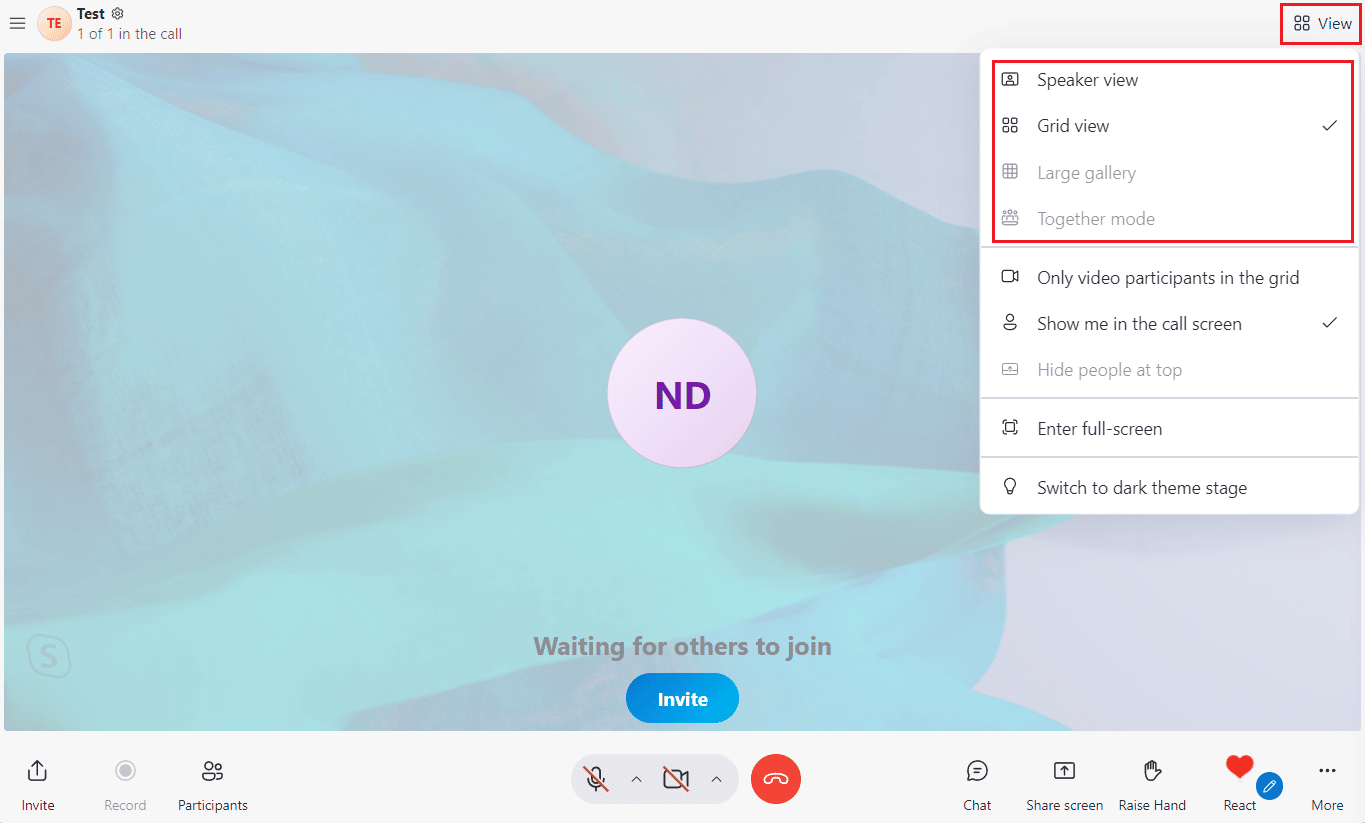
Читайте также : Почему TextNow сообщает об отклонении вызова?
Почему окно моего Skype такое большое?
Возможно, размер вашего видео может быть большим. Доступно несколько размеров, в том числе стандартный (по умолчанию), большой и огромный . И вы, возможно, выбрали Большой или Огромный размер для окна Skype. Кроме того, вы можете использовать Skype в полноэкранном режиме .
Следуйте этим ярлыкам , чтобы сделать вашу жизнь проще:
- Используйте Alt + V для меню «Вид», чтобы увеличить, уменьшить или до фактического размера в Windows.
- Ctrl + Shift для увеличения
- Ctrl + - уменьшить масштаб
- Ctrl + O , чтобы просмотреть изображение полностью
Почему исчезло плавающее окно Skype?
Плавающее окно Skype — это окно, которое появляется поверх всех приложений Windows. Когда пользователь хочет отобразить что-то выше всех приложений, он может использовать этот метод. Если ваше плавающее окно больше не отображается, возможно, вы отключили функцию « Показывать окно вызова, когда Skype находится в фоновом режиме » в настройках « Вызов ». Включите опцию, чтобы вернуть это плавающее окно.
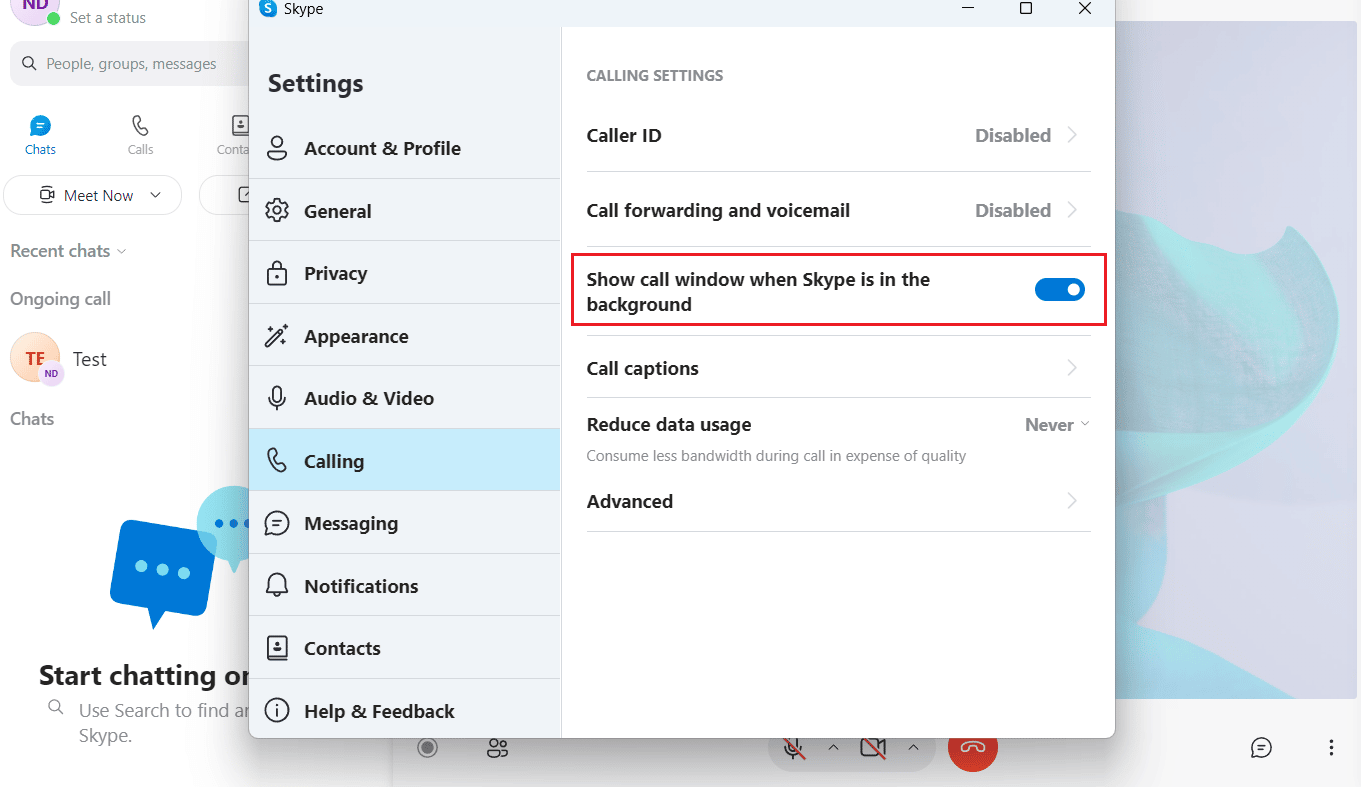
Читайте также : Почему мой разговор пропал в POF?
Как свернуть окно Skype?
Программное обеспечение продолжает работать после того, как вы нажмете кнопку «Закрыть» (X) в правом верхнем углу окна Skype, чтобы вы могли получать уведомления о входящих вызовах или сообщениях. Панель задач, к которой легко получить доступ из нижней части экрана компьютера, — это место, где Skype сворачивается по умолчанию, когда вы нажимаете кнопку «Закрыть». Вместо этого вы можете свернуть окно Skype в системный трей .

1. Откройте приложение Skype на своем ПК/ноутбуке.
Примечание . Убедитесь, что вы вошли в свою учетную запись.
2. Щелкните трехточечный значок > параметр «Настройки» в верхнем левом углу, как показано ниже.
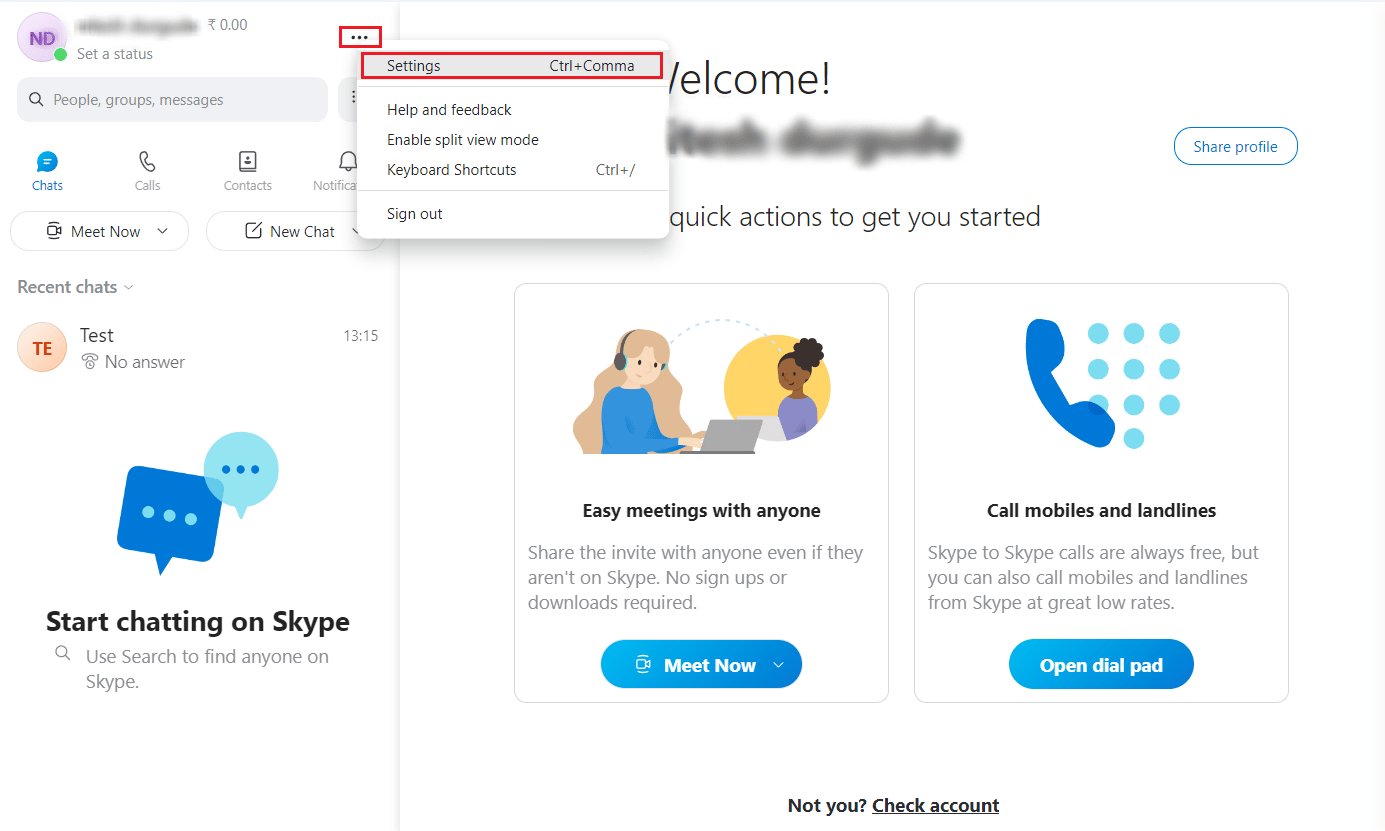
3. Щелкните вкладку Общие на левой панели.
4. Включите переключатель для параметра « После закрытия не отключать Skype ».
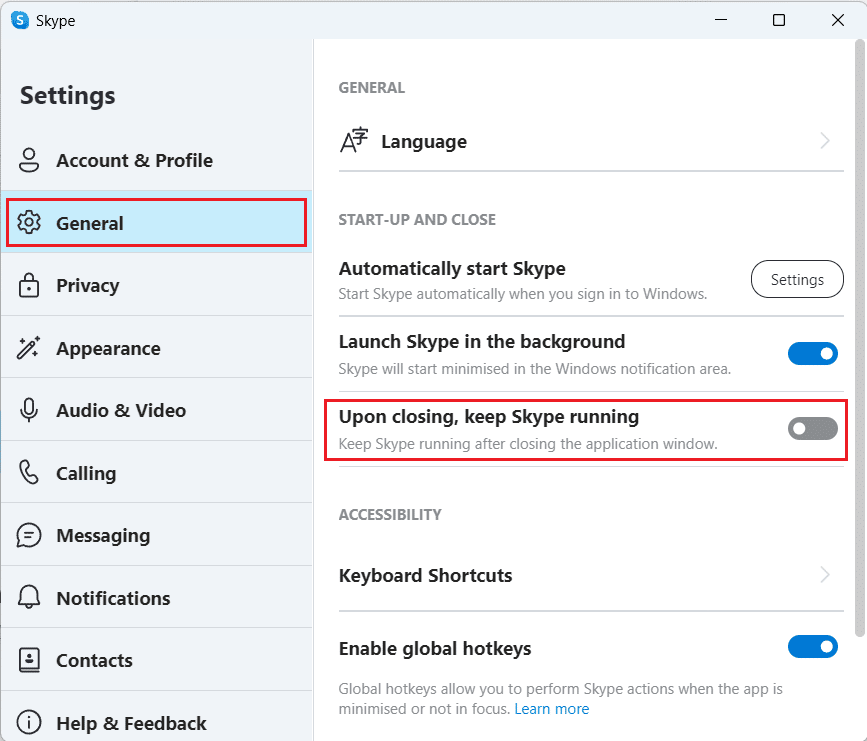
5. Теперь щелкните значок X в правом верхнем углу окна Skype.
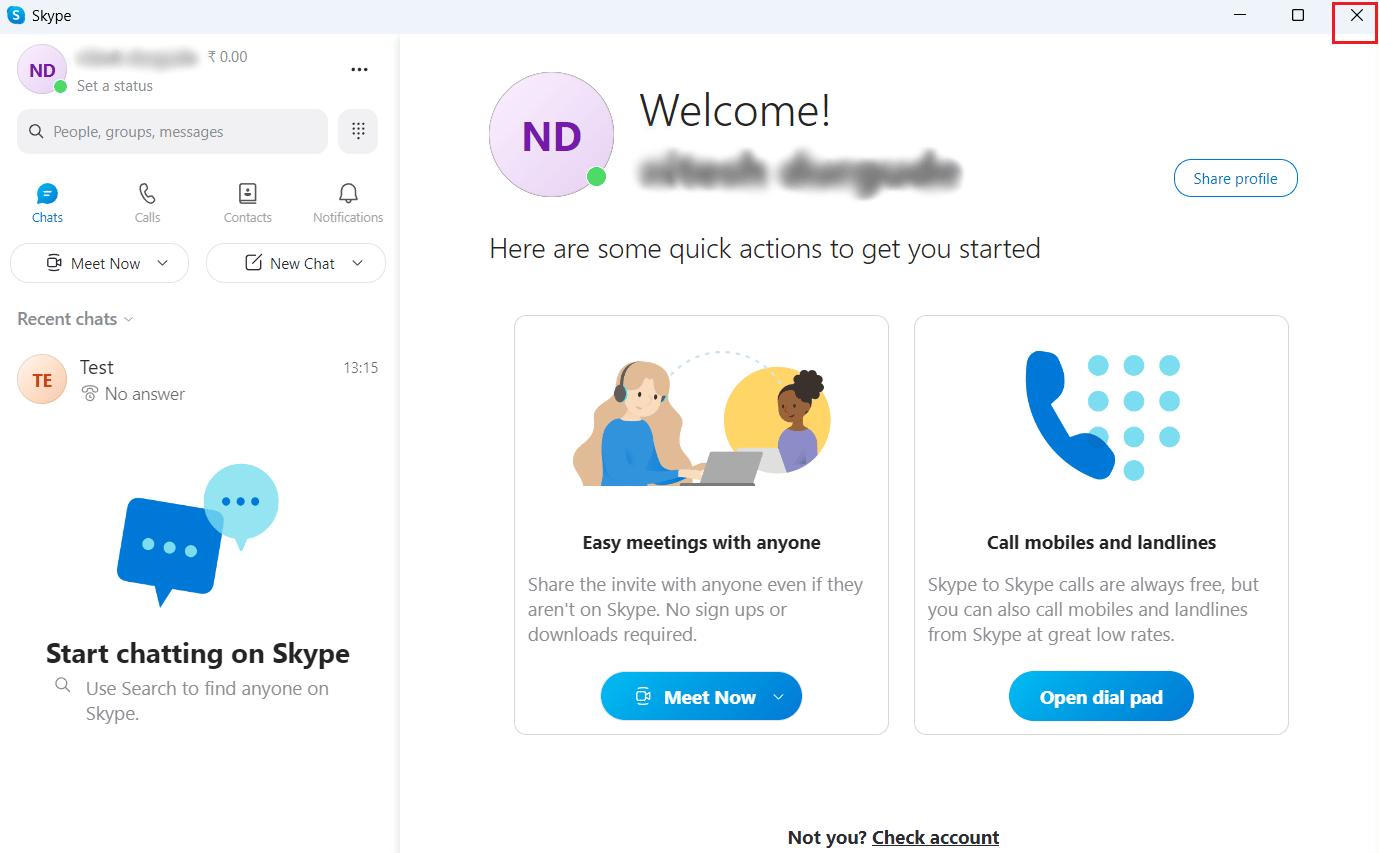
6. Щелкните значок стрелки на панели задач, чтобы открыть панель задач и увидеть значок свернутого окна Skype .
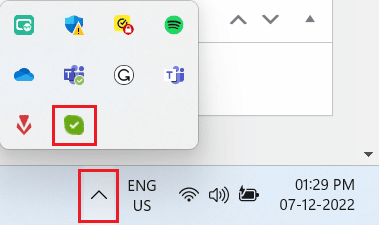
Читайте также : Как запретить Skype отключать другие звуки на ПК
Как уменьшить размер окна Skype для бизнеса?
К сожалению, нет выбора или возможности уменьшить минимальный размер окна Skype для бизнеса, поскольку он слишком велик. А вот указатель мыши превратится в руку, если переместить его в верхнюю часть экрана. Чтобы вернуть маленькое окно Skype обратно в окно Business, щелкните его и перетащите вниз. Затем перетащите меньшее окно вправо или влево от экрана.
Или вы можете использовать разделенный экран Skype . Чтобы включить разделенный экран Skype:
Примечание . Прежде чем выполнять следующие действия, войдите в свою учетную запись Skype.
1. Откройте Skype для бизнеса и щелкните значок с тремя точками .
2. В раскрывающемся меню щелкните Включить режим разделенного просмотра .
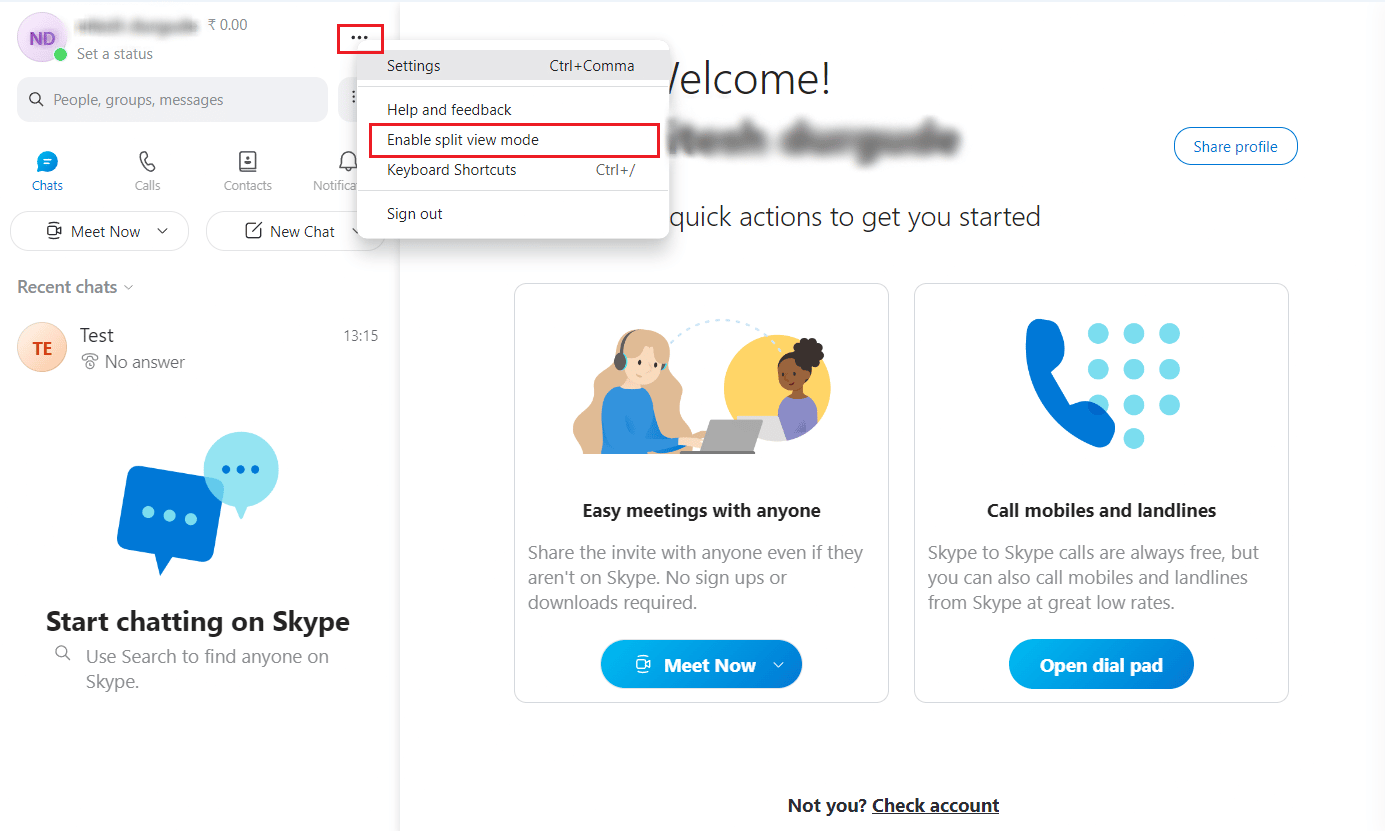
Теперь экран будет в режиме разделенного экрана.
Примечание : больше нельзя использовать только новый размер 320 x 320 пикселей ; вместо этого уменьшенная версия окна Skype для бизнеса привязывается к выбранной вами стороне. В зависимости от разрешения экрана у вас может быть открыто до четырех окон одновременно, и вы можете настроить их размеры, выбрав и перетащив полосу в центре окна.
Как получить плавающее окно в Skype?
Давайте посмотрим, как получить плавающее окно в Skype.
1. Запустите приложение Skype на своем ПК и войдите в свою учетную запись.
2. Щелкните трехточечный значок > Настройки в левом верхнем углу.
3. Щелкните вкладку « Вызов » на левой панели.
4. Включите переключатель Показать окно вызова, когда Skype находится в фоновом режиме .
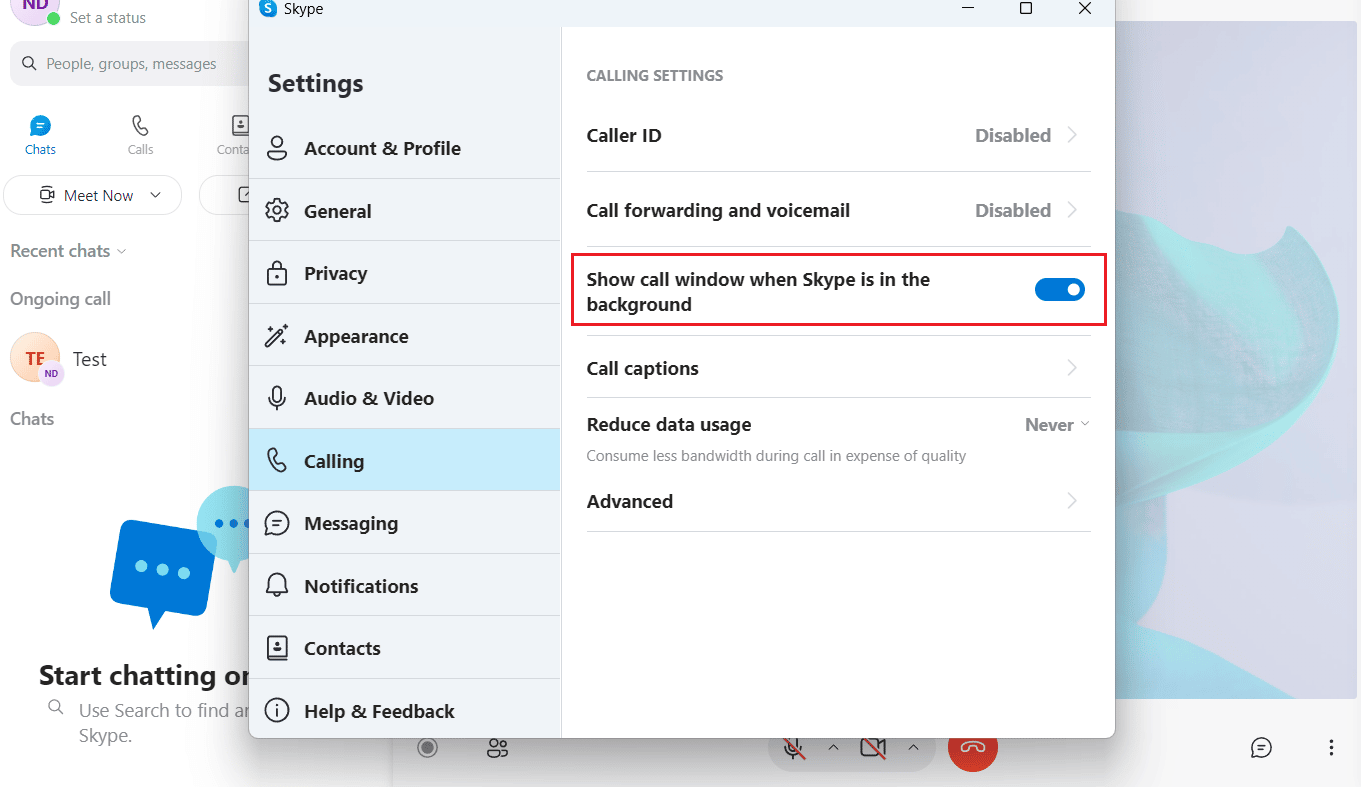
Читайте также : Как использовать текстовые эффекты в чате Skype
Как вернуть маленький экран в Skype? Как вернуть маленькое окно Skype?
Вы можете вернуть маленькое окошко в Skype во время звонка с помощью шагов, упомянутых выше .
Как включить всплывающее окно Skype?
Ниже приведены шаги, чтобы включить всплывающее окно Skype во время звонка:
1. Откройте приложение Skype на своем ПК или ноутбуке.
2. Щелкните трехточечный значок в верхнем левом углу.
3. Затем нажмите Настройки .
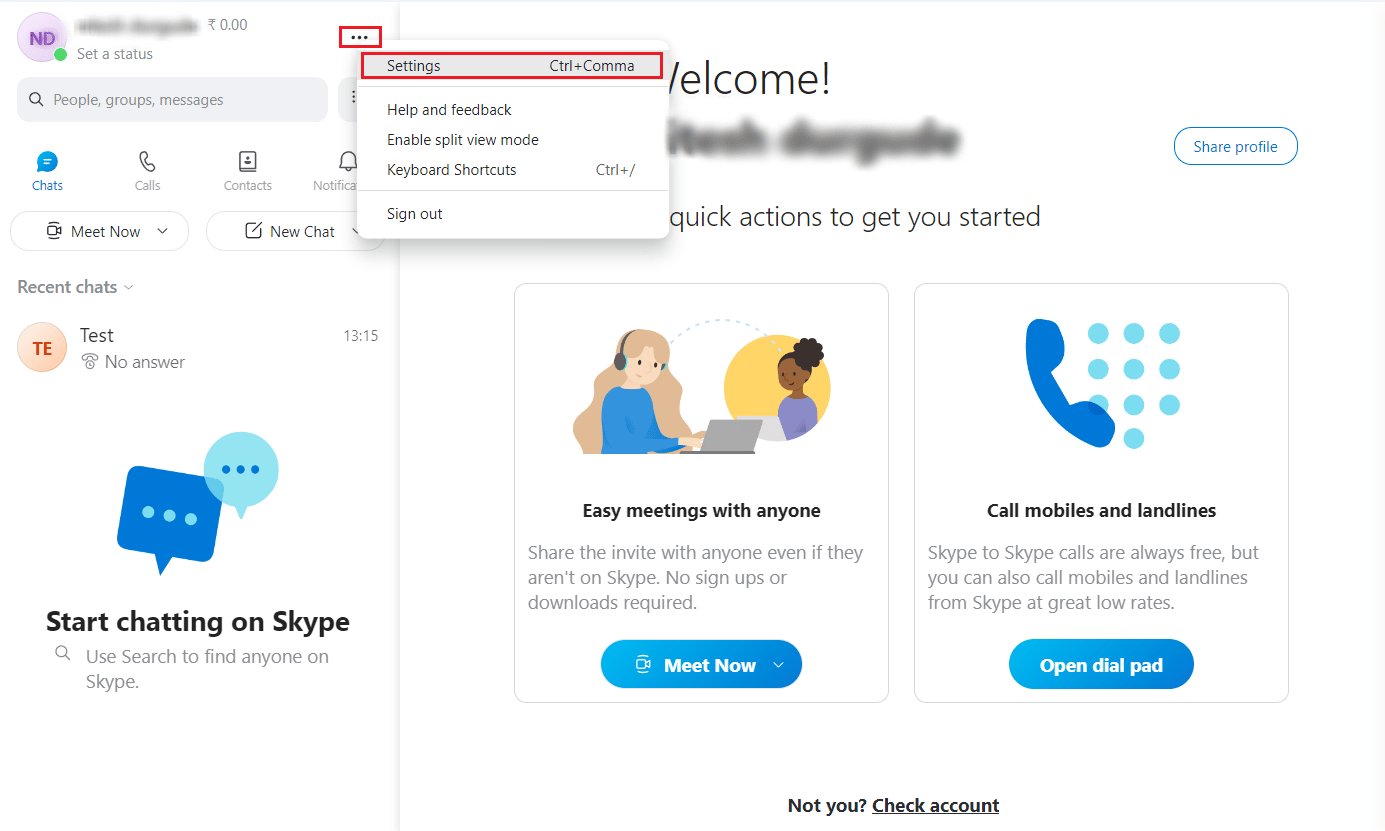
4. Щелкните вкладку « Вызов » на левой панели.
5. Наконец, включите переключатель Показать окно вызова, когда Skype находится в фоновом режиме .
Как получить оверлей Skype?
Прочтите и выполните шаги, указанные выше , чтобы получить наложение Skype во время звонка.
Рекомендуем :
- Исправить ошибку загрузки Discord в Windows 10
- 8 способов исправить исчезновение приложения Safari с iPad или iPhone
- Как перейти в полноэкранный режим в Windows 10
- Как отключить полноэкранную оптимизацию в Windows 10
Мы надеемся, что вы узнали о том, как вернуть маленькое окошко Skype . Не стесняйтесь обращаться к нам со своими вопросами и предложениями через раздел комментариев ниже. Кроме того, дайте нам знать, что вы хотите узнать о следующем.
