Как установить темную тему в Spyder IDE
Опубликовано: 2023-02-15
Spyder IDE, или Spyder Integrated Development Environment, представляет собой платформу для научного программирования на основе Python. Это программное приложение, которое упрощает работу разработчика программного обеспечения, предлагая тесно связанные элементы со стандартизированным дизайном пользовательского интерфейса. Spyder IDE имеет несколько вариантов цветовой схемы для вашего визуального комфорта, и вы можете переключиться на темную тему, если хотите. Если вы также имеете дело с той же необходимостью, вы находитесь в правильном месте. Мы предлагаем вам идеальное руководство, которое поможет вам узнать, как изменить тему Spyder IDE и как изменить фон редактора Spyder на темный.

Как установить темную тему в Spyder IDE
Продолжайте читать дальше, чтобы найти шаги, подробно объясняющие, как получить темную тему в Spyder IDE, с полезными иллюстрациями для лучшего понимания.
Как изменить тему Spyder на темную в операционной системе Mac?
Когда дело доходит до выбора цветовой темы для Spyder IDE, у вас есть несколько вариантов. Кроме того, есть несколько различий в типах затемнения, которые он обеспечивает. Если вы используете Mac, мы расскажем, как изменить тему Spyder на темную на вашем устройстве. Просто следуйте инструкциям ниже, чтобы сделать тему приложения Spyder IDE темной:
1. Откройте приложение Spyder на своем Mac.
2. Нажмите на опцию Python в верхнем левом углу ленты.
3. Далее в раскрывающемся меню python нажмите на опцию Preferences… .
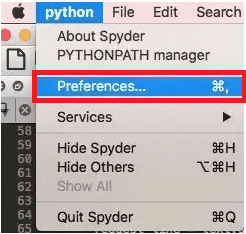
4. Нажмите на параметр окраски синтаксиса на левой панели.
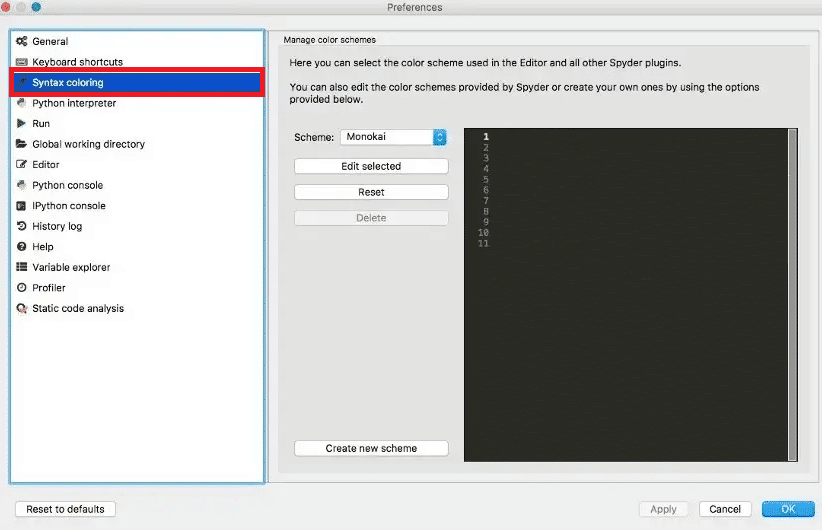
5. В раскрывающемся меню «Схема» выберите нужную темную тему по вашему выбору. Схема Spyder Dark — самый темный из доступных вариантов.
6. Нажмите OK , чтобы применить изменения темы к вашей IDE Spyder.
Чтобы увидеть изменения, внесенные в тему приложения Spyder, вам может потребоваться закрыть приложение и снова открыть его.
Читайте также : Как изменить фоновое изображение Microsoft Teams
Как изменить темную тему Spyder в операционной системе Windows?
Эта простота шагов может быть применена к операционной системе Windows так же легко, как и к Mac, чтобы переключиться в темный режим. Давайте посмотрим, как изменить темную тему Spyder в Windows. Просто следуйте приведенным ниже инструкциям, чтобы переключить тему.
1. Откройте приложение Spyder на ПК/ноутбуке с Windows.
2. Затем на показанной выше ленте выберите параметр «Инструменты» .
3. Щелкните параметр «Настройки» .
4. Затем щелкните параметр «Внешний вид» на левой панели.
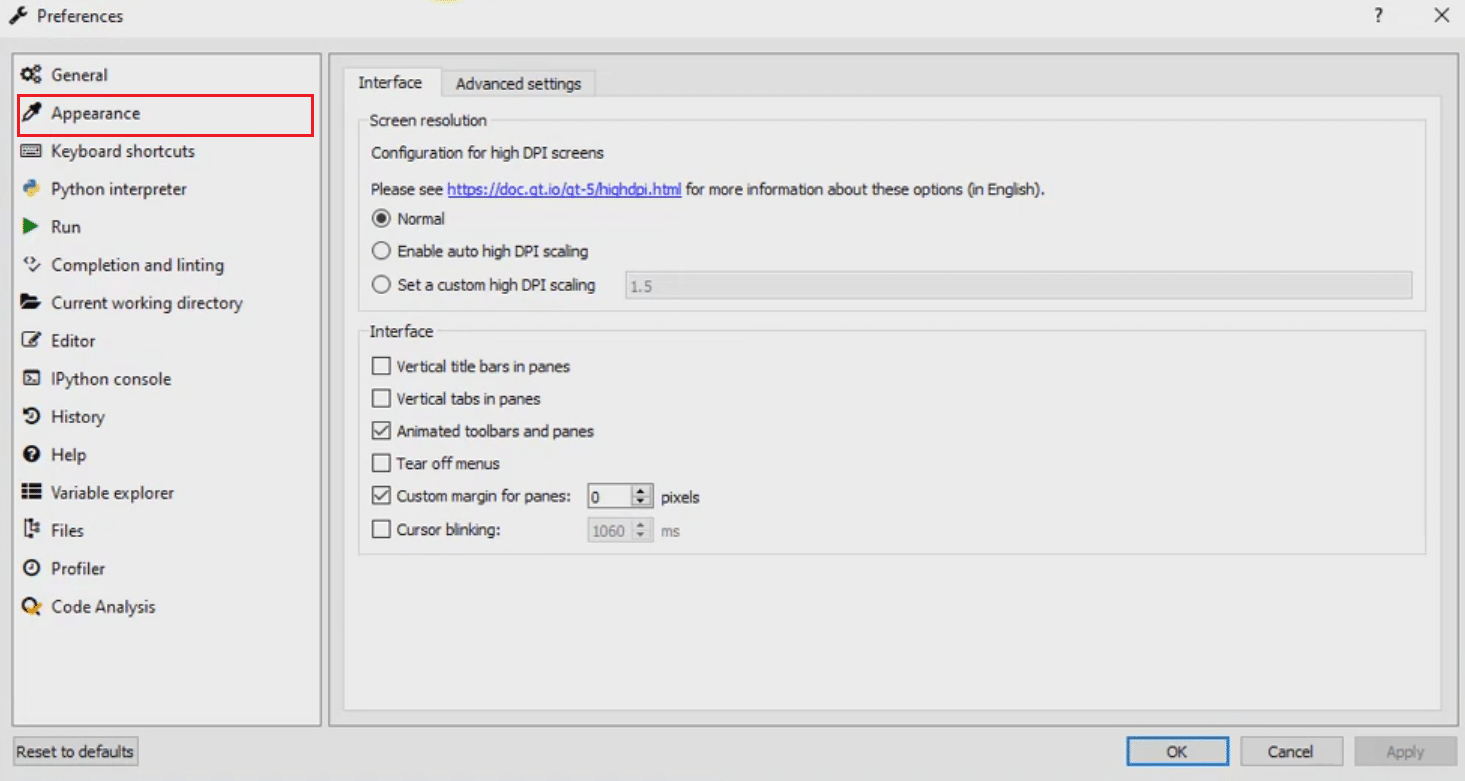
5. Выберите параметр «Темный» в раскрывающемся поле «Тема интерфейса» .
6. Затем выберите нужную тему подсветки синтаксиса для темной темы из раскрывающегося меню.
Примечание . Выберите вариант Spyder Dark для более полного погружения.
7. Нажмите «Применить» > «ОК» , чтобы сохранить изменения.
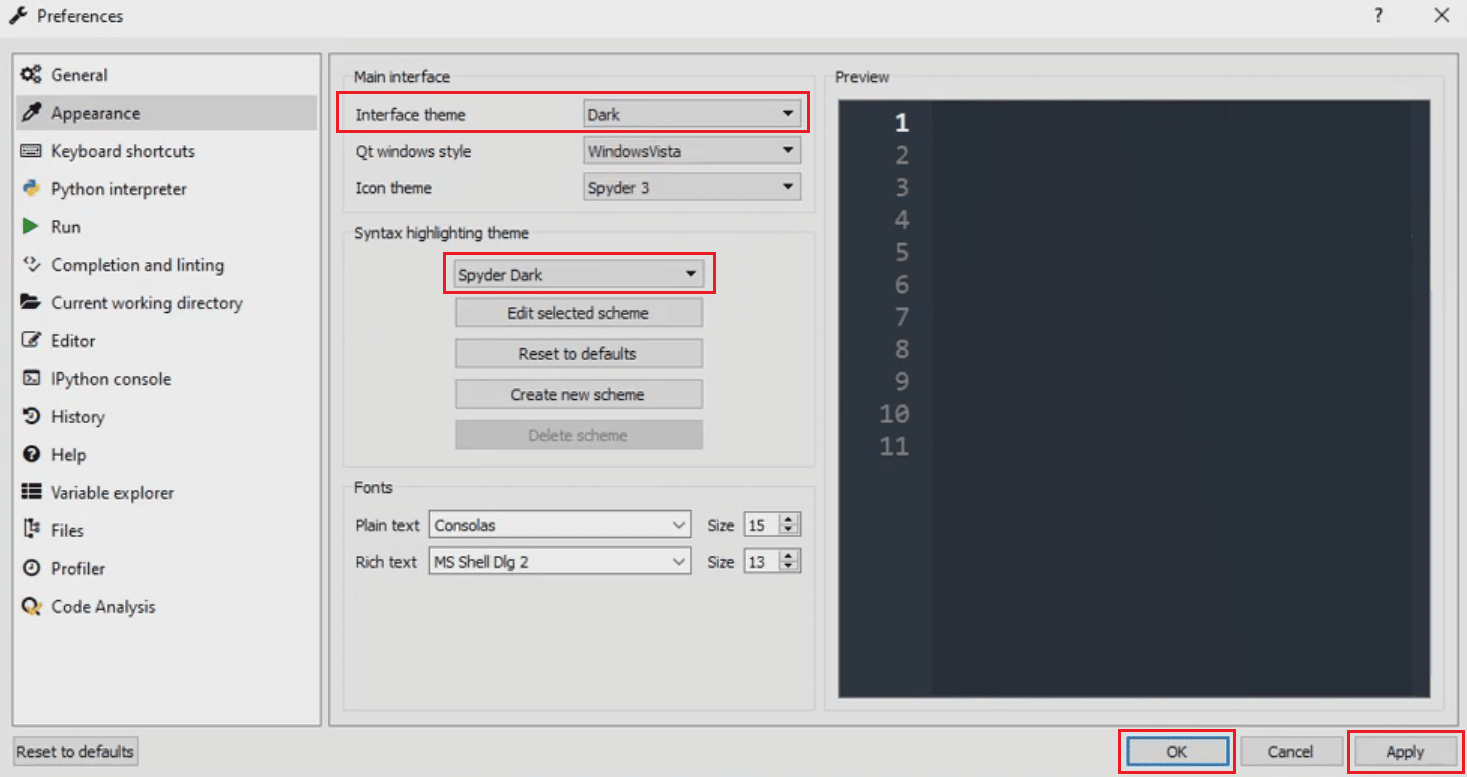
8. Перезапустите приложение Spyder , чтобы применить сохраненные изменения.
Как изменить фон редактора Spyder на темную тему Дракулы?
Дракула предоставляет функцию загрузки цвета темы для нескольких программных приложений, включая Spyder. Эта услуга предлагает множество цветовых схем, чтобы удовлетворить любые предпочтения и требования. Вы можете установить любую тему Дракулы, даже темную тему Дракулы, в свое приложение Spyder. Вы можете скачать его независимые темы на Spyder.
Давайте посмотрим, как изменить фон редактора Spyder на темный, используя темную тему Дракулы.
1. Загрузите и установите файл Spyder IDE на свой ПК или ноутбук.
2. Разархивируйте указанную выше папку.
3. Затем откройте ~/.spyder-py3/spyder.ini .
4. Перейдите в раздел Внешний вид .
5. Затем добавьте Дракулу в раздел имен, содержащий названия всех остальных цветовых схем.

6. Добавьте содержимое приложения Dracula в конец раздела «Внешний вид».
7. Теперь откройте приложение Spyder .
8. Выберите параметр «Инструменты» на ленте.
9. Нажмите «Настройки» > «Внешний вид» .
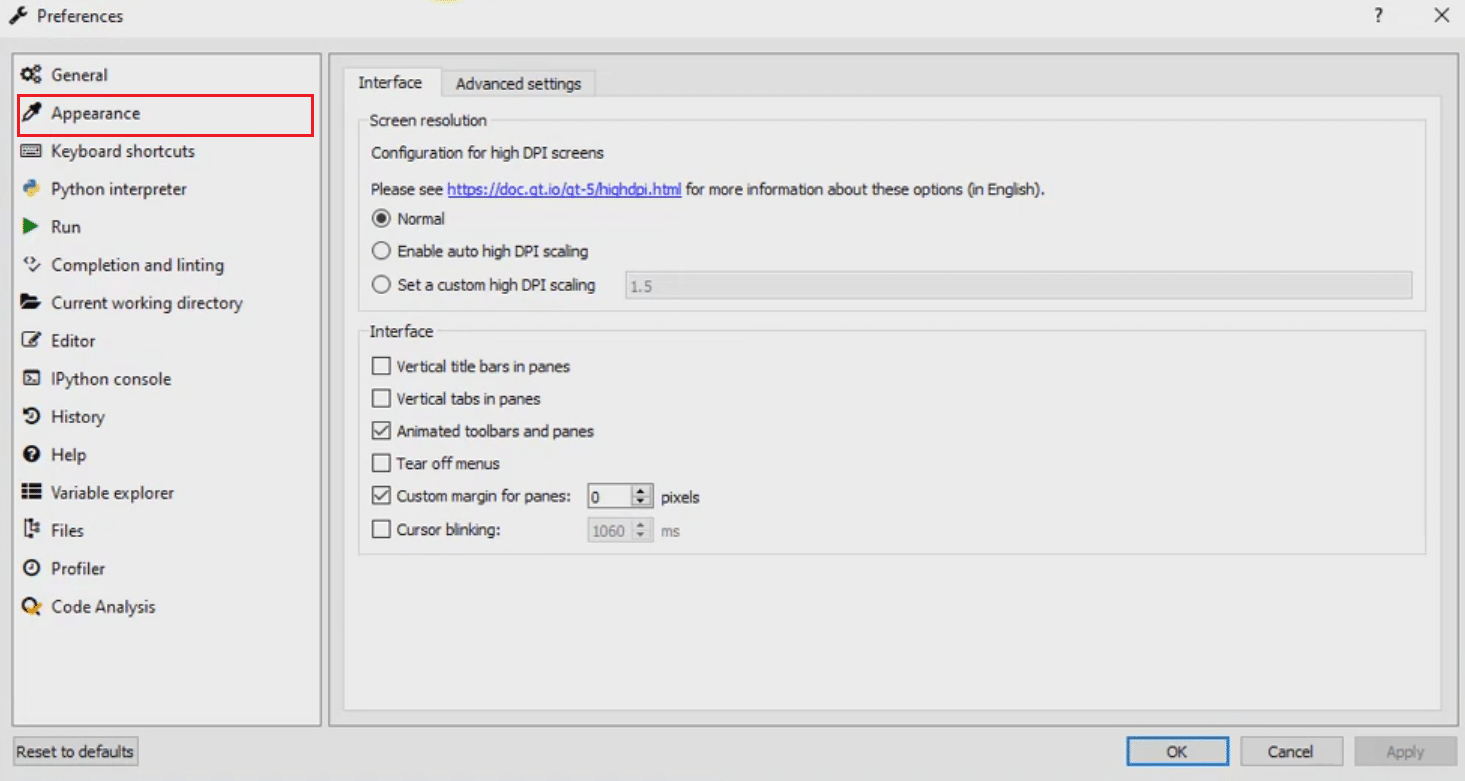
10. Щелкните параметр темы «Подсветка синтаксиса» и выберите тему «Дракула» .
Читайте также : Исправлена ошибка, из-за которой темная тема File Explorer не работала в Windows 10.
Что такое версия Spyder 4?
Многие пользователи Spyder любят использовать черный режим во время работы. Для работы в темном режиме необходимо изменить внешний вид приложения Spyder. Именно по этой причине создатели программного обеспечения Spyder выпустили версию Spyder 4 Beta 2, которая по умолчанию имеет темную тему , в ответ на запросы пользователей о темном режиме.
Что касается Spyder 4 beta 2, пользователи должны изменить внешний вид с темного на светлый режим в настройках, поскольку по умолчанию он настроен на отображение в темном режиме .
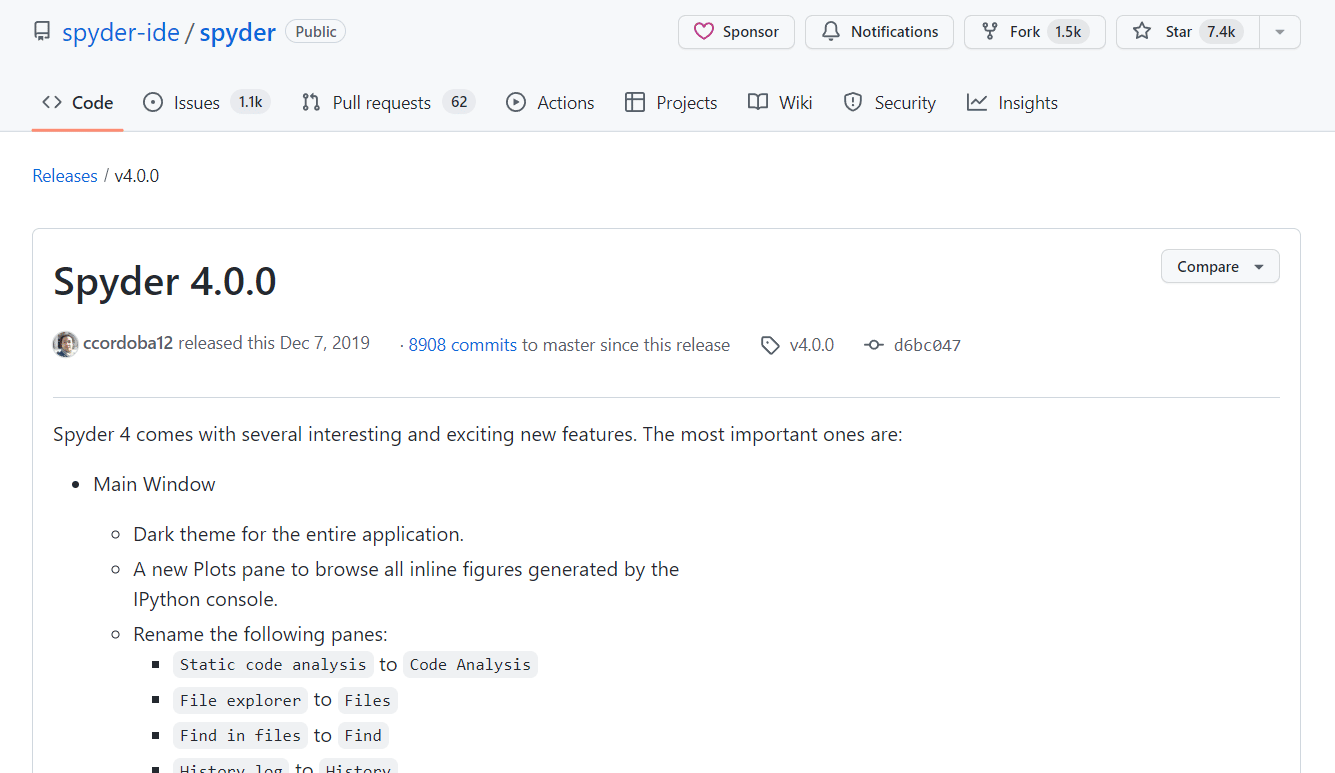
Какие есть типы тем в Spyder IDE?
В дополнение к темному режиму Spyder IDE предлагает широкий спектр других тем в зависимости от ваших предпочтений и удобства для глаз.
Вариант I: Варианты темной схемы
На темной стороне у нас есть следующие варианты:
- Монокай
- Солнечная тьма
- Зенберн
- Спайдер Дарк
- Emacs
Вариант II: Варианты схемы освещения
На светлой стороне у вас есть следующие варианты:
- Солнечный свет
- Сцинтилла
- ПРАЗДНЫЙ
- PyDev
- Спайдер
Все эти темы включены в систему Spyder и могут быть изменены по желанию.
Читайте также : Как включить темный режим Microsoft Outlook
Почему и как изменить тему Spyder IDE?
При работе в Spyder IDE вы можете применить тему, с которой вам удобнее работать. Поскольку так много людей предпочитают ночной режим, когда дело доходит до программирования или даже чтения, Spyder решил изменить тему по умолчанию на черную в своих бета-версиях Spyder 4 2. Есть много положительных моментов в черном режиме. Давайте посмотрим, почему программисты предпочитают темные настройки во время работы.
- Ночной режим практически не напрягает глаза при работе. Это очень важно для людей, которые днем и ночью сидят перед устройством во время работы.
- Еще одним преимуществом для глаз является менее интенсивное синее излучение гаджета. Поскольку в темном режиме меньше синего света , он менее вреден для глаз.
- Ночной режим потребляет меньше энергии для работы, что увеличивает время зарядки устройства.
- На черном фоне легче заметить подсветку синтаксиса . На черном фоне и светлых буквах представленный материал проще для восприятия и помогает сфокусировать внимание .
Пользователи подавляющего большинства приложений, работающих на устройствах, а не только программисты, обожают ночной режим. Работа в черном режиме имеет несколько преимуществ, поэтому разработчики программного обеспечения включают эту функцию в свои приложения.
Часто задаваемые вопросы (FAQ)
Q1. Существуют ли типы темных режимов в Spyder IDE?
Ответ . Ночная цветовая схема Spyder IDE имеет несколько незначительных вариаций. Spyder Black — это настоящая темная тема, но есть и другие, такие как Monokai, Solarized Dark, Zenburn и Emacs.
Q2. Почему программистам нравится темный режим?
Ответ . Работа в ночном режиме имеет много преимуществ, особенно то, что он меньше вредит глазам . Другие преимущества включают лучшую концентрацию, простоту работы и более низкое энергопотребление.
Q3. Можно ли изменить тему на светлый режим в Spyder 4?
Ответ . Да , тему можно изменить на светлую в Spyder 4. Вы просто выполните шаги, чтобы изменить настройки на светлую тему так же, как и для темной.
Рекомендуется :
- Как исправить не удается найти приложение на iPhone
- Руководство по процессорам AMD: 10 лучших процессоров Ryzen
- Как включить темный режим в Google Assistant
- Как активировать темный режим YouTube
Мы надеемся, что это руководство было полезным, и вы смогли узнать , как получить темную тему в Spyder IDE и как изменить тему Spyder IDE. Не стесняйтесь обращаться к нам со своими вопросами и предложениями через раздел комментариев ниже. Кроме того, дайте нам знать, что вы хотите узнать о следующем .
