Как сгенерировать коды двухфакторной аутентификации в 1Password
Опубликовано: 2022-01-29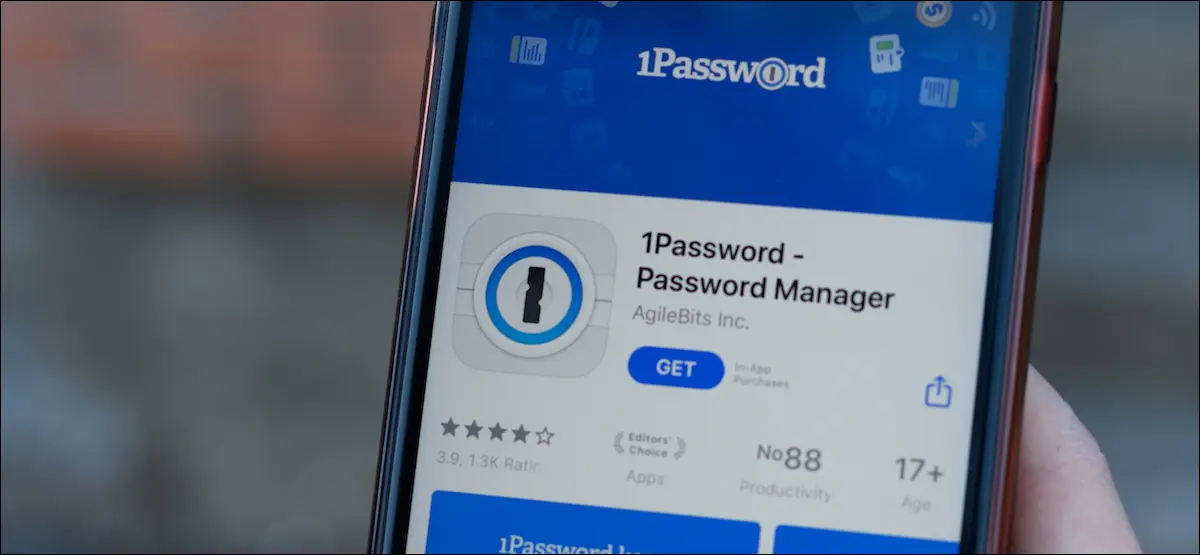
1Password — один из наших любимых менеджеров паролей по уважительной причине. Он имеет отличные функции, такие как возможность генерировать одноразовые пароли, которые вы можете быстро вводить при входе в свои онлайн-аккаунты.
Да, 1Password может хранить ваши пароли и быть приложением для проверки подлинности по умолчанию. Прежде чем мы покажем вам, как настроить коды двухфакторной аутентификации для различных веб-сайтов в 1Password, давайте начнем с обсуждения плюсов и минусов использования 1Password в качестве основного аутентификатора.
Оглавление
- Стоит ли использовать менеджер паролей для создания одноразовых паролей?
- Как добавить коды двухфакторной аутентификации в 1Password
- айфон и айпад
- Андроид
- Мак
- Окна
Стоит ли использовать менеджер паролей для создания одноразовых паролей?
Если вы используете менеджер паролей, вы уже на правильном пути для обеспечения безопасности своих онлайн-аккаунтов. 1Password является одним из лучших менеджеров паролей, и вы также можете использовать его в качестве основного приложения для двухфакторной аутентификации. Это означает, что 1Password может хранить все ваши пароли в дополнение к кодам, которые вы в противном случае получили бы либо через SMS, либо через приложение для проверки подлинности, такое как Authy или Google Authenticator.
Если вы используете 1Password для создания одноразовых паролей (OTP), вы значительно выиграете с точки зрения удобства. Он будет автоматически создавать резервные копии и синхронизировать ваши OTP на разных устройствах, и вы получите такой же уровень безопасности для них, как и для других данных, хранящихся в 1Password. Это означает, что к вашим одноразовым паролям можно получить доступ с вашего компьютера и смартфона, что более удобно, чем использование приложений-аутентификаторов только для смартфонов.
1Password также автоматически копирует OTP в буфер обмена, когда вы входите в систему, что экономит ваше время.
СВЯЗАННЫЙ: я перешел с LastPass на 1Password (и вам тоже следует)
С другой стороны, если ваша учетная запись 1Password скомпрометирована, все ваши учетные записи находятся под угрозой. Предполагая, что вы включили двухфакторную аутентификацию для большинства учетных записей, использование другого приложения для аутентификации может снизить некоторые риски.
Сказав это, большинству людей лучше использовать какую-либо двухфакторную аутентификацию, чем вообще ничего. Если наличие кодов двухфакторной аутентификации, доступных на всех устройствах (а не только на смартфонах), является для вас достаточно большим преимуществом, вам следует рассмотреть возможность использования менеджера паролей, который также действует как приложение для аутентификации.
Как добавить коды двухфакторной аутентификации в 1Password
Процесс добавления кодов двухфакторной аутентификации в 1Password очень похож на добавление его в Google Authenticator или Authy. Мы проведем вас через шаги на каждой основной платформе.
СВЯЗАННЫЕ С: Двухфакторная аутентификация по SMS не идеальна, но вы все равно должны ее использовать
Сделайте 1Password своим приложением для аутентификации на iPhone и iPad
Есть два способа добавить коды аутентификации в 1Password для iPhone. Один из них включает сканирование QR-кода, а другой — вставку секретного кода для одноразовых паролей в 1Password. Метод QR-кода полезен, если код отображается на другом устройстве.
Однако вы не сможете отсканировать QR-код из Safari на iPhone с помощью приложения 1Password для iPhone. Вместо этого вы можете вставить секретный код аутентификатора в 1Password. Мы покажем вам, как сделать обе эти вещи.
Откройте 1Password на своем iPhone и перейдите к любому из сохраненных логинов. Нажмите «Изменить» в правом верхнем углу.
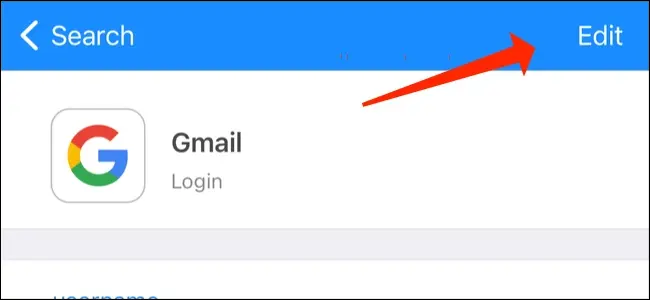
Прокрутите вниз и нажмите «Добавить новый одноразовый пароль».
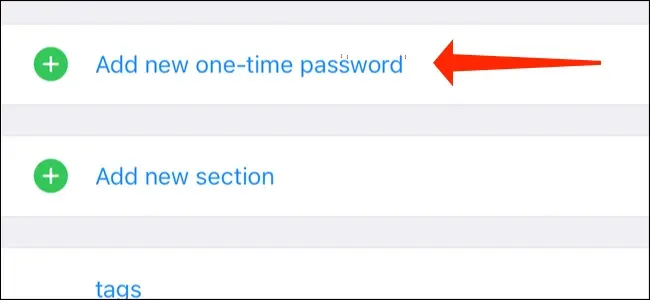
Здесь у вас есть два способа продолжить — либо ввести QR-код, либо вставить секретный код аутентификатора. В первом случае коснитесь значка QR-кода.
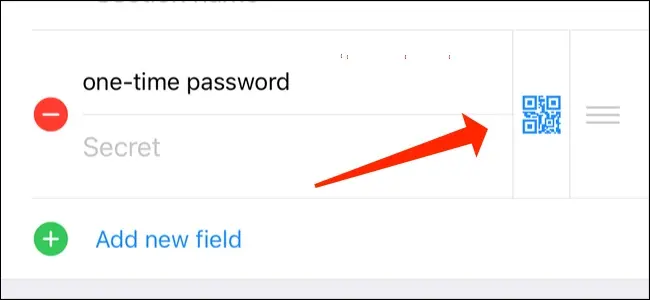
Теперь отсканируйте QR-код, и вы увидите шестизначные коды в 1Password. Нажмите «Готово», чтобы сохранить это.
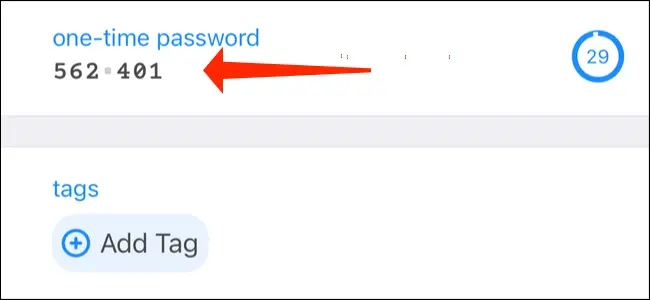
Кроме того, вы можете скопировать секретный код аутентификатора с любого веб-сайта, поддерживающего двухфакторную аутентификацию, и вставить его в 1Password, а затем нажать «Готово».
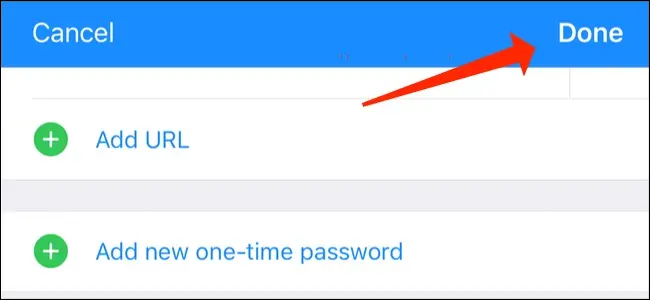
Используйте 1Password в качестве аутентификатора на Android
Точно так же вы можете легко добавить одноразовые пароли и в 1Password для Android.

Перейдите к любому сохраненному логину в 1Password и коснитесь значка карандаша.
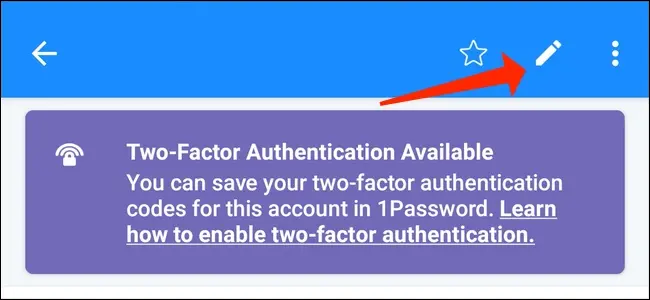
Вы можете продолжить и нажать «Добавить новый раздел».
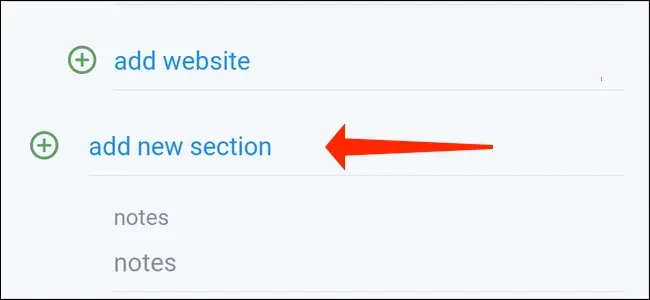
Затем вы можете нажать «Добавить новое поле».
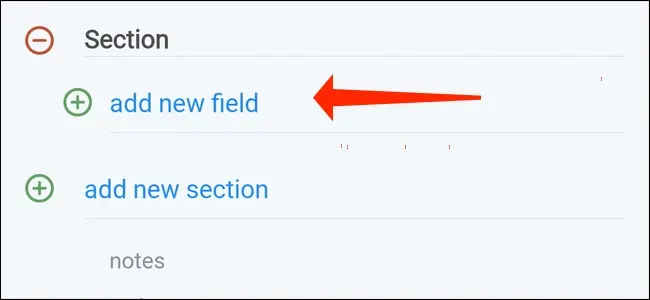
Теперь вы должны выбрать «Одноразовый пароль».
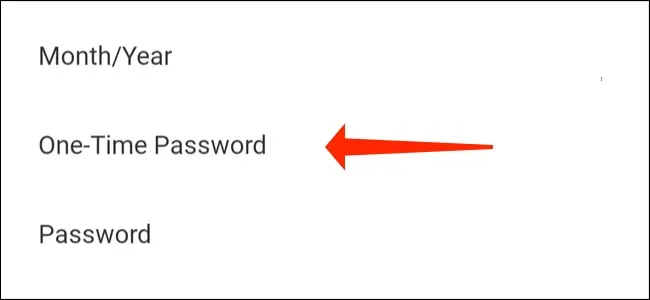
Коснитесь «значка QR-кода», чтобы отсканировать код с другого устройства.
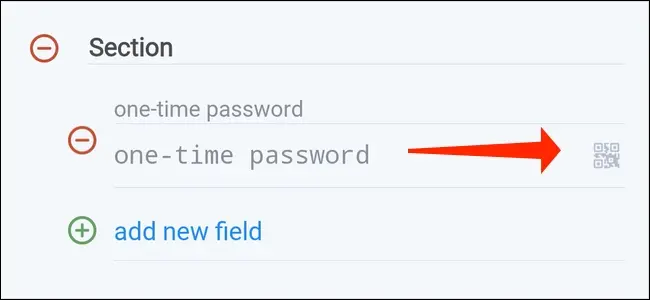
Выберите «Сохранить», когда увидите одноразовые пароли в 1Password.
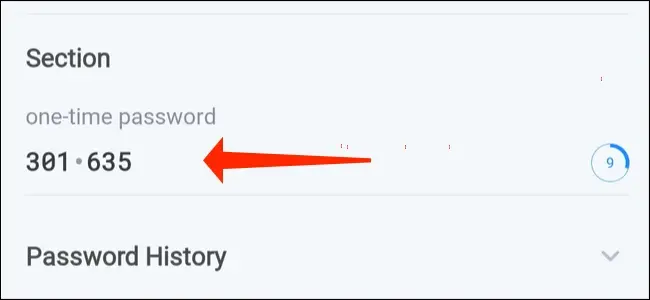
Кроме того, вы можете вставить секретный код аутентификатора в 1Password и нажать «Сохранить».
Настройте коды аутентификации в 1Password для Mac
1Password для Mac позволяет легко настроить двухфакторную аутентификацию практически для всех веб-сайтов, которые ее поддерживают. Следуй этим шагам.
Откройте 1Password на своем Mac и перейдите к любому сохраненному логину. Нажмите кнопку «Изменить», расположенную над информацией для входа.
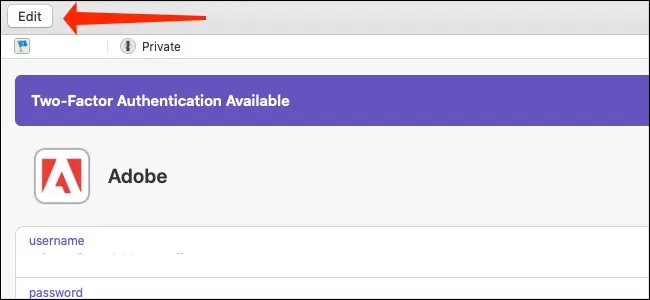
Теперь вы можете нажать кнопку «T» рядом с формой «Новое поле» в 1Password.
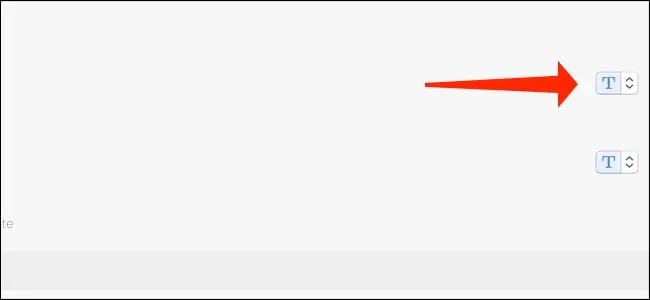
Выберите «Одноразовый пароль».
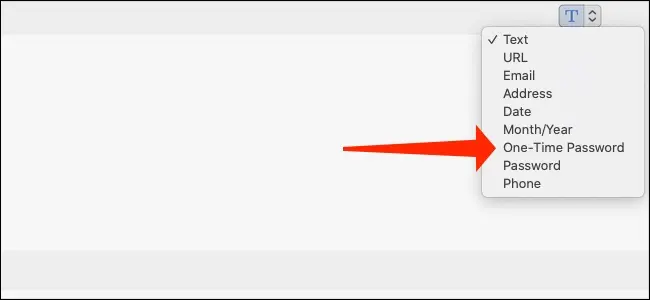
Здесь все становится интереснее. Щелкните значок QR-кода, и 1Password откроет свой сканер кода.
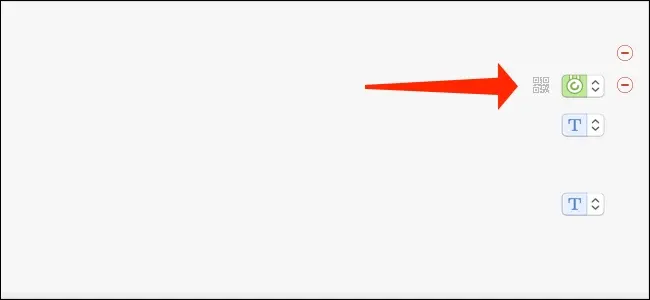
Вы можете перетащить это окно сканера кода, чтобы поместить его поверх QR-кода в Safari или любом другом веб-браузере.
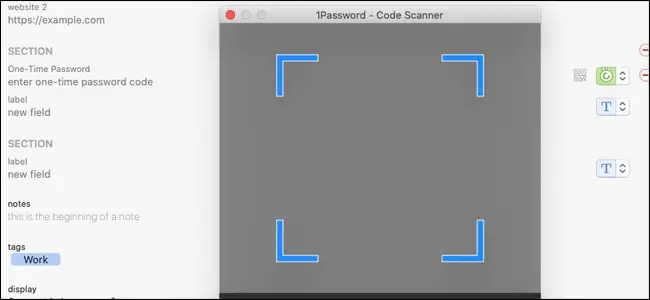
Это автоматически добавит OTP в 1Password.
Если QR-код находится на другом устройстве, щелкните значок QR-кода, чтобы запустить сканер кода, а затем выберите значок камеры в правом нижнем углу.
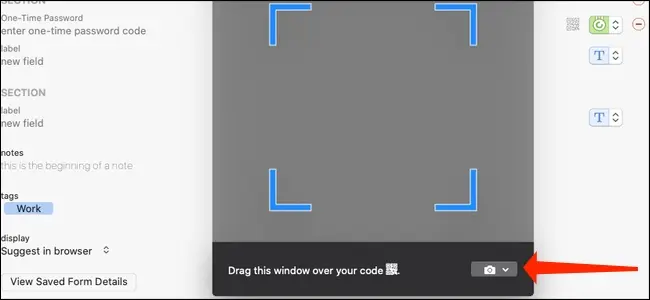
Это позволит 1Password использовать вашу веб-камеру для сканирования QR-кодов. Просто наведите QR-код на веб-камеру, и все готово. OTP появятся в 1Password.
У вас также есть возможность вставить секретный код аутентификатора в поле «Введите одноразовый пароль», чтобы 1Password генерировал одноразовые пароли.
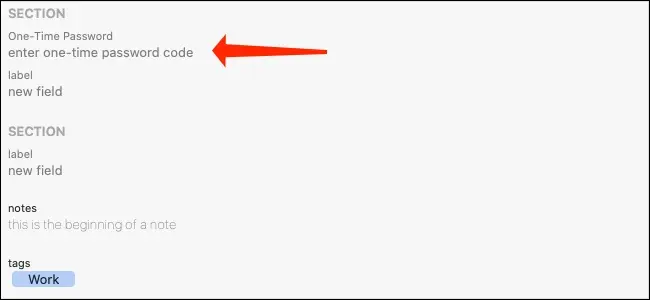
Теперь нажмите «Сохранить», чтобы завершить процесс.
Настройте коды аутентификатора в 1Password для Windows
Вы также можете легко добавить коды аутентификации в 1Password для Windows. Вот что вы должны сделать.
Откройте 1Password и перейдите к любому сохраненному логину. Нажмите «Изменить».
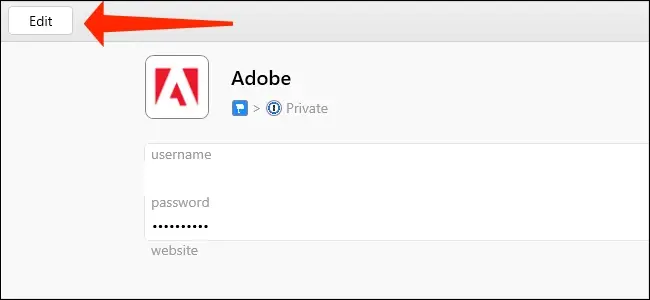
Прокрутите вниз до поля с надписью «Одноразовый пароль».
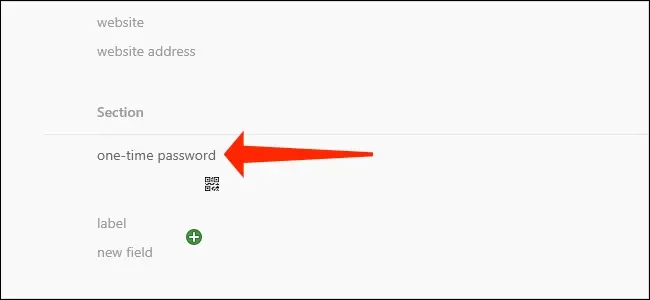
Щелкните значок QR-кода, чтобы начать сканирование кода аутентификатора.
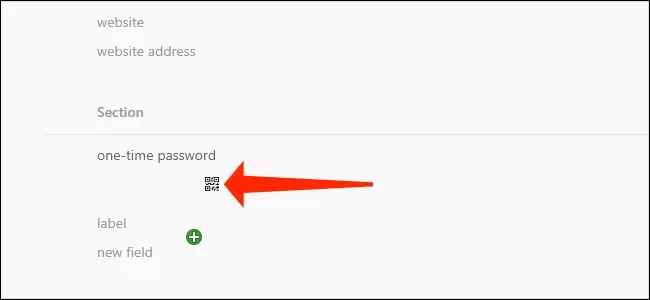
Выберите «С моего экрана» и перетащите сканер QR-кода в верхнюю часть веб-страницы, где отображается ваш код аутентификации. Если вы сохранили QR-код в файле изображения, вы можете нажать «Из файла изображения». Вы также можете выбрать «Из буфера обмена», чтобы открыть QR-код, который находится в вашем буфере обмена.
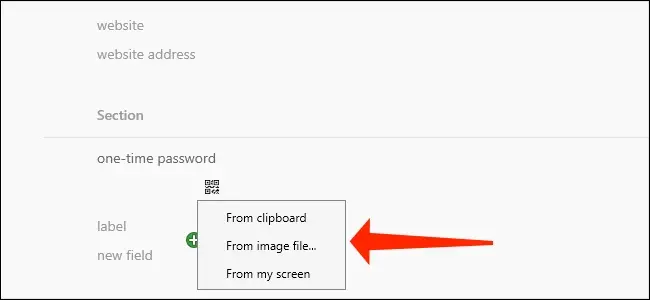
OTP теперь начнут появляться в 1Password. Вы также можете вставить свой секретный код аутентификатора в то же поле, если не хотите сканировать QR-код.
Нажмите «Сохранить», чтобы завершить процесс.
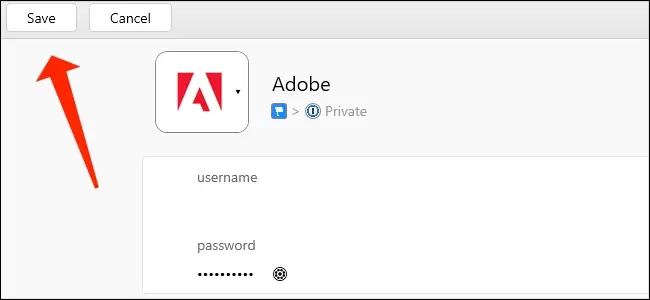
С этого момента 1Password будет автоматически копировать OTP в буфер обмена, когда вы входите в онлайн-аккаунты. Это значительно ускоряет вход на веб-сайты, даже если у вас включена двухфакторная аутентификация.
