Как закрепить строки и столбцы в Excel
Опубликовано: 2022-02-04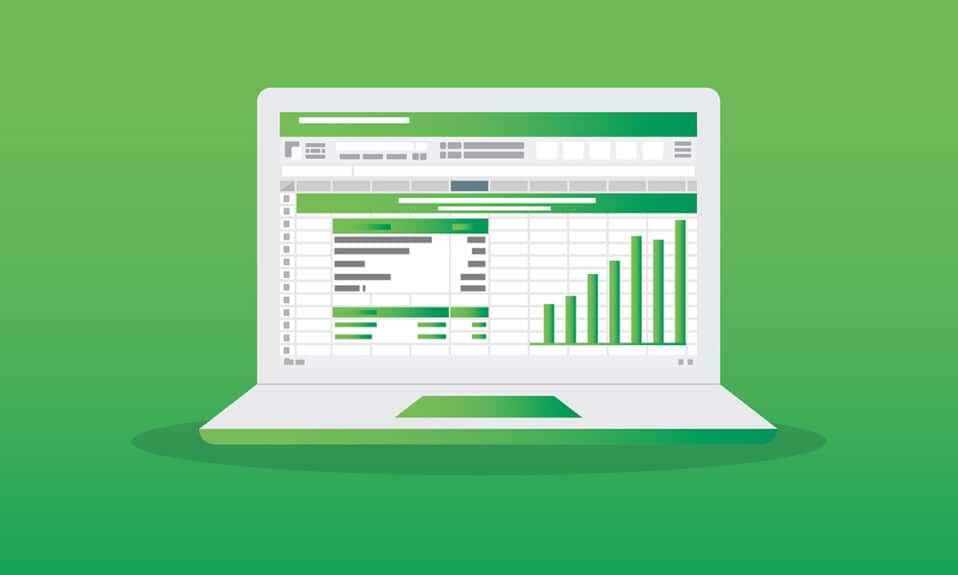
Microsoft Excel помогает вам систематизировать и анализировать обширные данные с помощью своего программного обеспечения для работы с электронными таблицами. Он играет жизненно важную роль, начиная с мелкой промышленности и заканчивая крупной промышленностью. Пользователи могут выполнять финансовый анализ с помощью этого мощного инструмента организации данных. Он предлагает множество приложений, таких как бизнес-анализ, управление людьми, управление программами, стратегический анализ, администрирование, управление операциями и отчеты о производительности. Однако в основном он используется для хранения и сортировки данных для облегчения анализа. Microsoft Excel 2016 и 2019 поддерживают функцию, с помощью которой вы можете закрепить строку или столбец в Excel. Следовательно, когда вы прокручиваете вверх или вниз, закрепленные панели остаются на том же месте. Это удобно, когда у вас есть данные, охватывающие несколько строк и столбцов. Сегодня мы обсудим, как заморозить или разморозить строки, столбцы или панели в MS Excel.
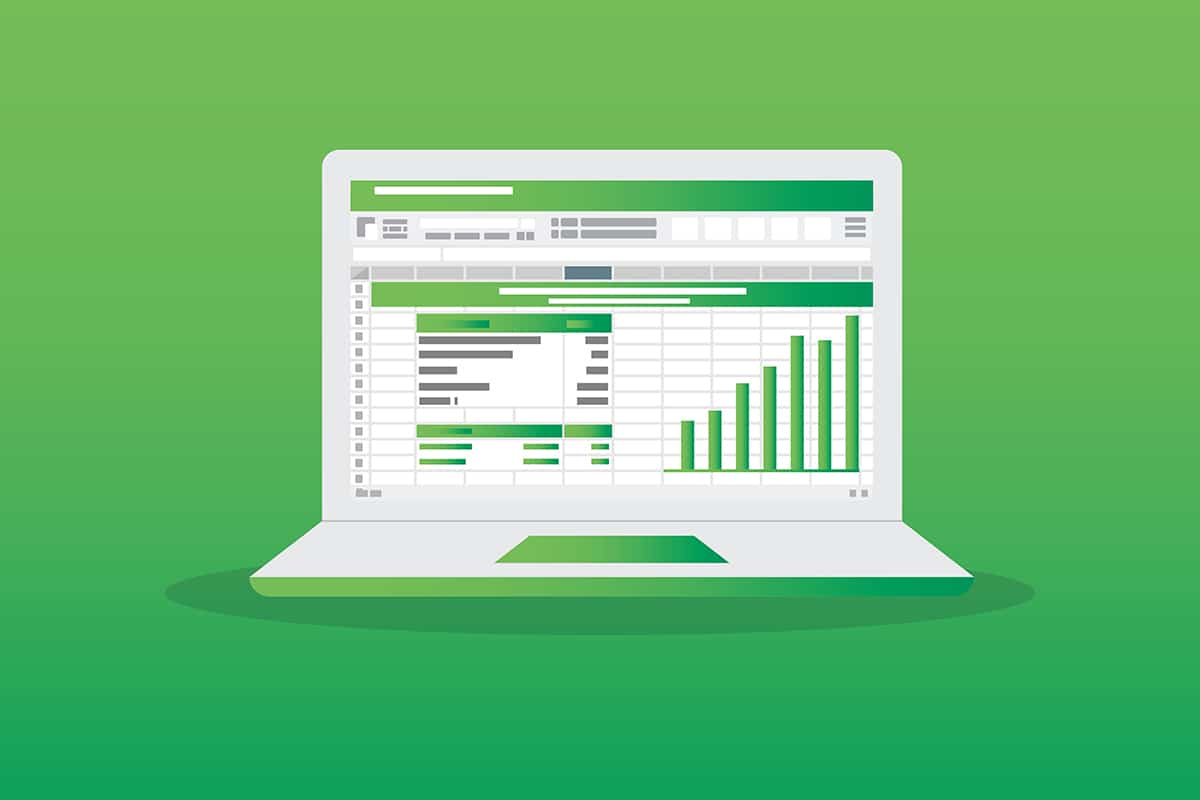
Содержание
- Как закрепить/разморозить строки или столбцы в MS Excel
- Важная терминология, прежде чем вы начнете
- Вариант 1: как закрепить строку в Excel
- Вариант 2: как закрепить верхнюю строку в Excel
- Вариант 3: как закрепить столбец в Excel
- Вариант 4: как закрепить первый столбец в Excel
- Вариант 5: как закрепить панели в Excel
- Как разморозить строки, столбцы или панели в Excel
- Совет профессионала: как создать волшебную кнопку заморозки
Как закрепить/разморозить строки или столбцы в MS Excel
1048576 строк и 16 384 столбца в Excel могут хранить чрезмерный набор данных в упорядоченном виде. Некоторые другие интересные функции Excel включают в себя:
- фильтрация данных,
- Сортировка данных,
- Найти и заменить функцию,
- Встроенные формулы,
- сводная таблица,
- Защита паролем и многое другое.
Кроме того, вы можете закрепить несколько строк или столбцов в Excel. Вы можете заморозить часть листа, а именно строку, столбец или панели в Ecel, чтобы они оставались видимыми, пока вы прокручиваете остальную часть листа. Это полезно для проверки данных в других частях вашего листа без потери заголовков или меток. Продолжайте читать, чтобы узнать, как закрепить или разморозить строки, столбцы или области в Microsoft Excel.
Важная терминология, прежде чем вы начнете
- Закрепить области: в зависимости от текущего выбора вы можете оставить видимыми строки и столбцы, в то время как остальная часть рабочего листа прокручивается вверх и вниз.
- Закрепить верхнюю строку: эта функция будет полезна, если вы хотите заморозить только первый заголовок/верхнюю строку. При выборе этого параметра верхняя строка останется видимой, и вы сможете прокручивать остальную часть рабочего листа.
- Закрепить первый столбец: вы можете оставить видимым первый столбец, пока можете прокручивать остальную часть рабочего листа.
- Разморозить панели: вы можете разблокировать все строки и столбцы, чтобы прокрутить весь рабочий лист.
Вариант 1: как закрепить строку в Excel
Вы можете заморозить строку в Excel или заморозить несколько строк в Excel, выполнив следующие шаги:
1. Нажмите клавишу Windows . Введите и найдите Excel и щелкните по нему, чтобы открыть его.
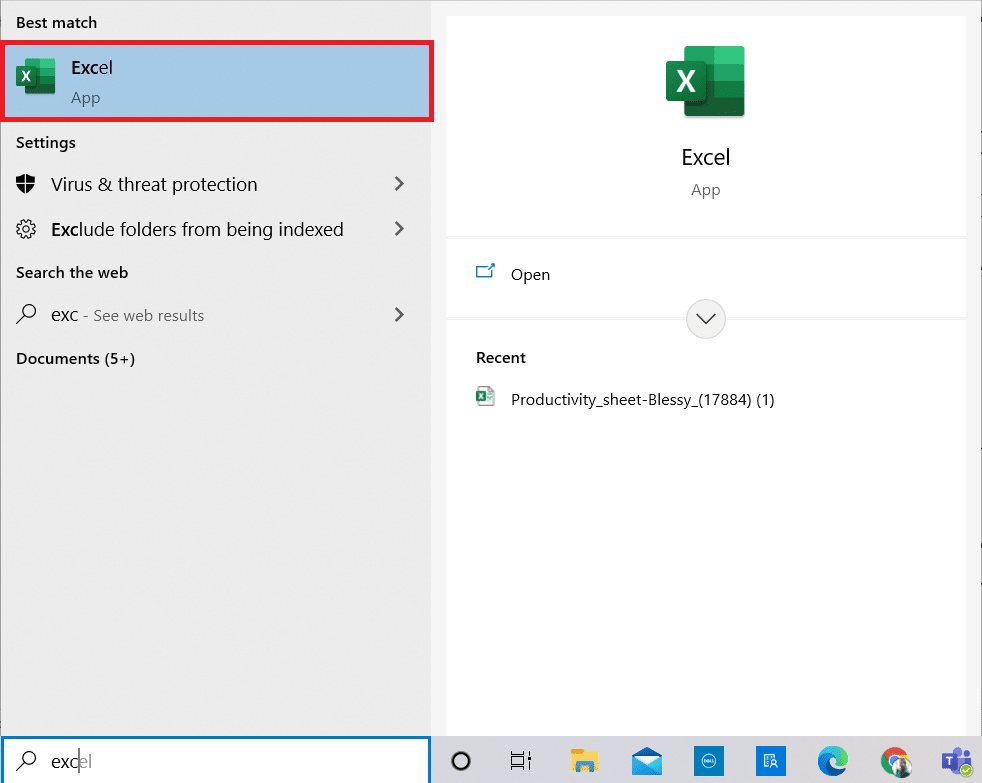
2. Откройте нужный лист Excel и выберите любую строку .
Примечание 1. Всегда выбирайте строку, которая находится ниже строки , которую вы хотите заморозить. Это означает, что если вы хотите заморозить до 3-й строки, вы должны выбрать 4-ю строку.
3. Затем выберите « Вид » в строке меню, как показано на рисунке.
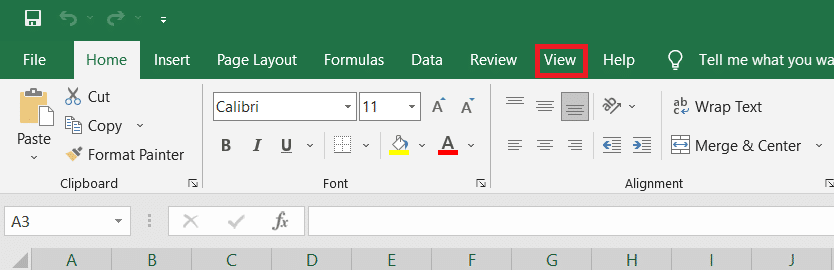
4. Нажмите « Закрепить области » > « Закрепить области» в раскрывающемся меню, как показано ниже.
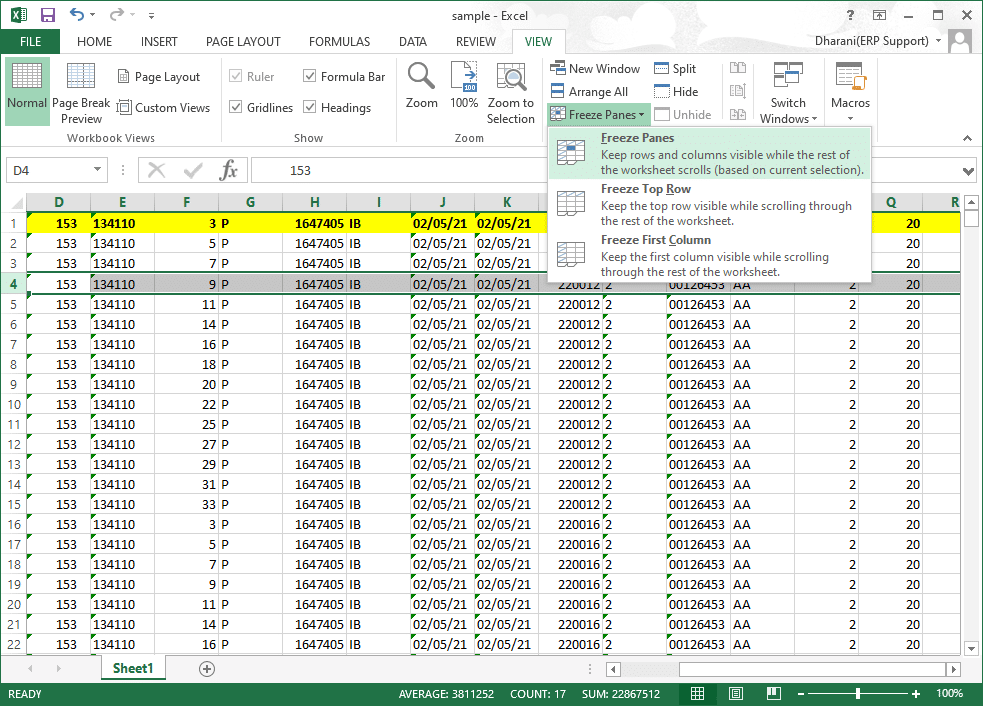
Все строки ниже выбранной строки будут заморожены . Строки над выбранной ячейкой/строкой останутся на том же месте при прокрутке вниз. Здесь, в этом примере, когда вы прокручиваете вниз, строка 1, строка 2, строка 3 остаются на том же месте, а остальная часть листа прокручивается.
Читайте также: Как копировать и вставлять значения без формул в Excel
Вариант 2: как закрепить верхнюю строку в Excel
Вы можете закрепить строку заголовка на листе, выполнив следующие действия:
1. Запустите Excel , как и раньше.
2. Откройте лист Excel и выберите любую ячейку .
3. Переключитесь на вкладку « Вид » вверху, как показано на рисунке.
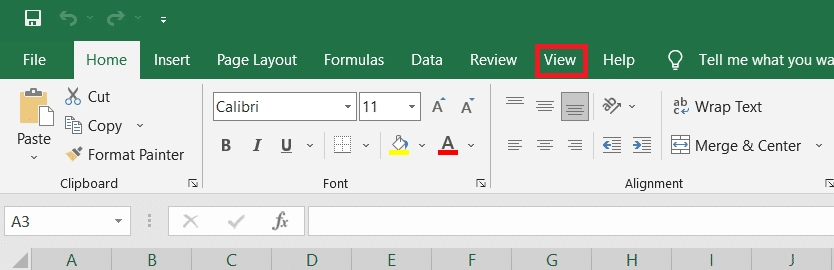
4. Щелкните Закрепить области > Закрепить верхнюю строку , как показано выделенным цветом.
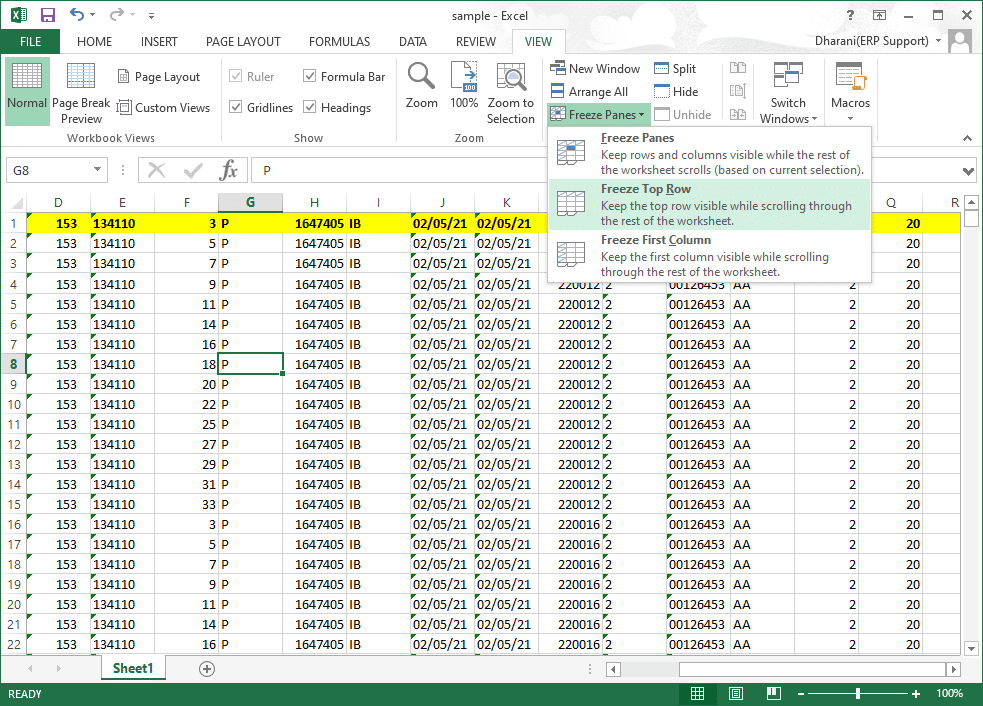
Теперь первая верхняя строка будет заморожена, а остальная часть рабочего листа будет нормально прокручиваться.
Читайте также: исправление приложения Outlook, которое не открывается в Windows 10
Вариант 3: как закрепить столбец в Excel
Вы можете закрепить несколько столбцов или один столбец в Excel следующим образом:
1. Нажмите клавишу Windows . Введите и найдите Excel и щелкните по нему, чтобы открыть его.
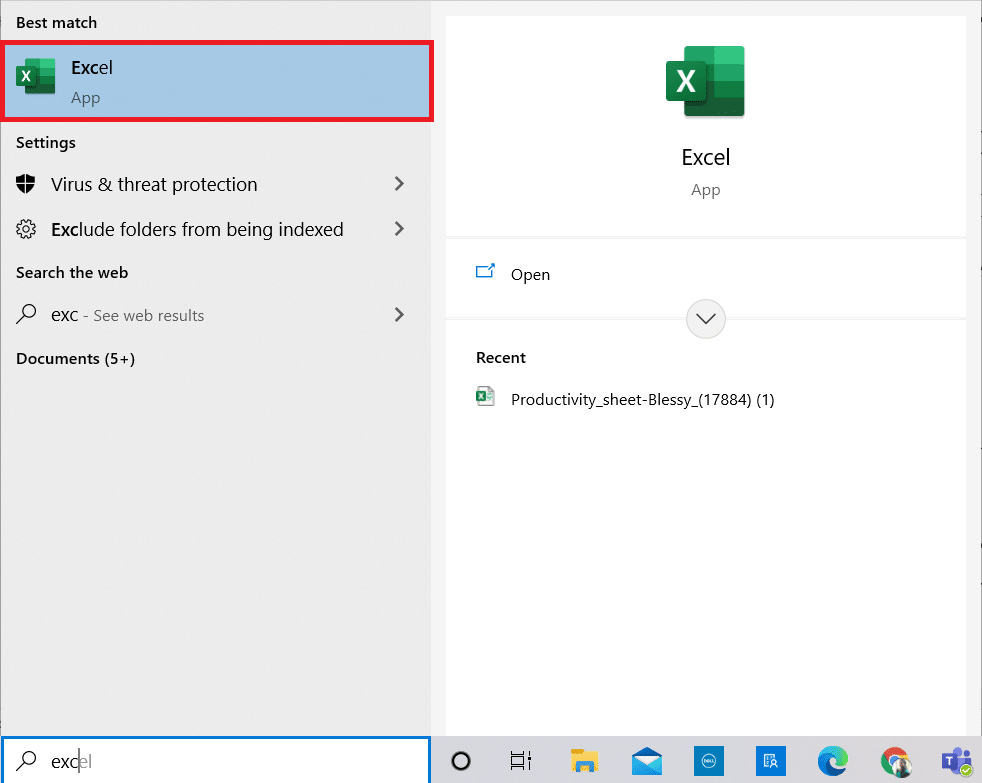
2. Откройте лист Excel и выберите любой столбец .
Примечание. Всегда выбирайте столбец, который находится справа от столбца , который вы хотите закрепить. Это означает, что если вы хотите закрепить столбец F, выберите столбец G и так далее.
3. Перейдите на вкладку « Вид », как показано ниже.
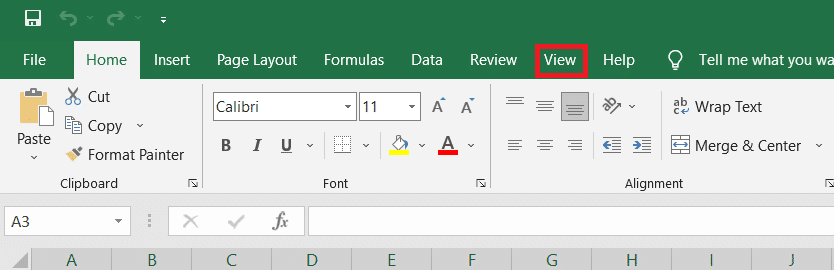
4. Нажмите «Закрепить области» и выберите параметр «Закрепить области », как показано на рисунке.

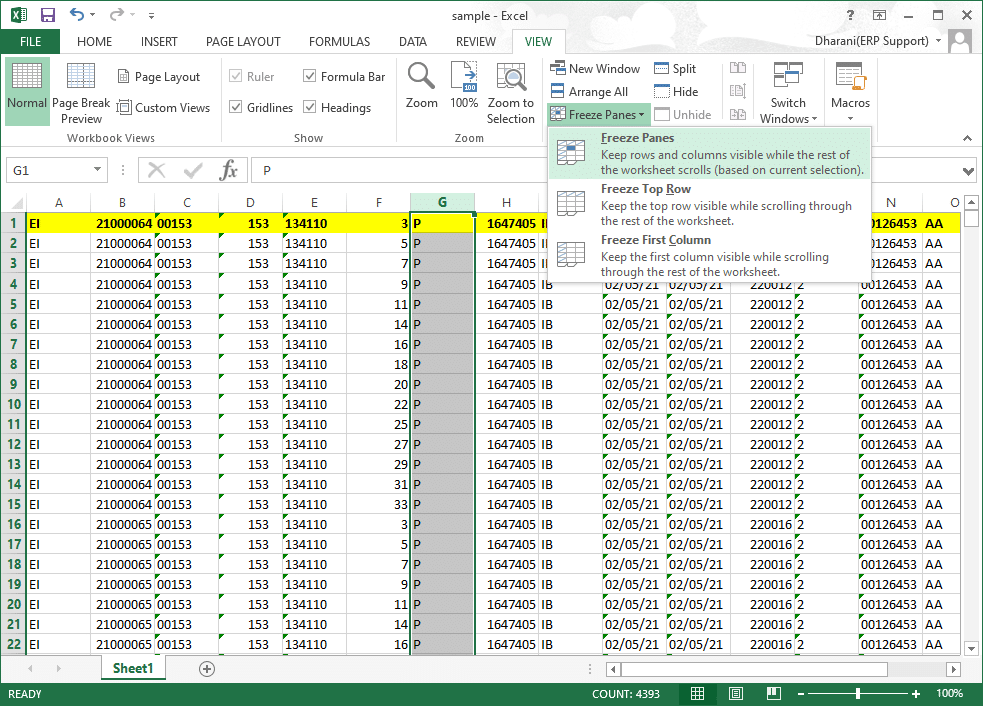
Все столбцы слева от выбранного столбца будут заморожены . При прокрутке вправо строки слева от выбранного столбца останутся на том же месте. Здесь, в этом примере, при прокрутке вправо столбец A, столбец B, столбец C, столбец D, столбец E и столбец F останутся на одном месте, а остальная часть рабочего листа будет прокручиваться влево или вправо.
Вариант 4: как закрепить первый столбец в Excel
Вы можете закрепить столбец в Excel, т. е. закрепить первый столбец на листе, выполнив следующие действия.
1. Запустите Excel , как и раньше.
2. Откройте лист Excel и выберите любую ячейку .
3. Переключитесь на вкладку « Вид » сверху, как показано на рисунке.
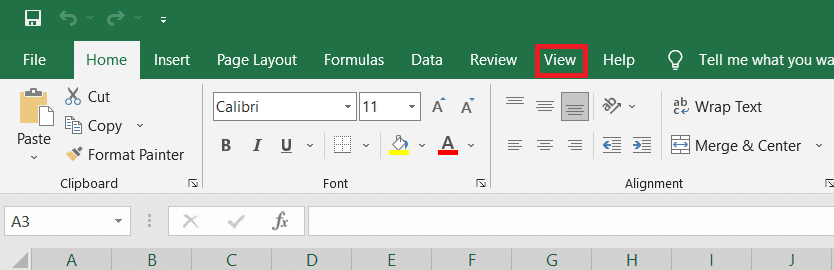
4. Нажмите «Закрепить области» и на этот раз выберите параметр «Закрепить первый столбец » в раскрывающемся меню.
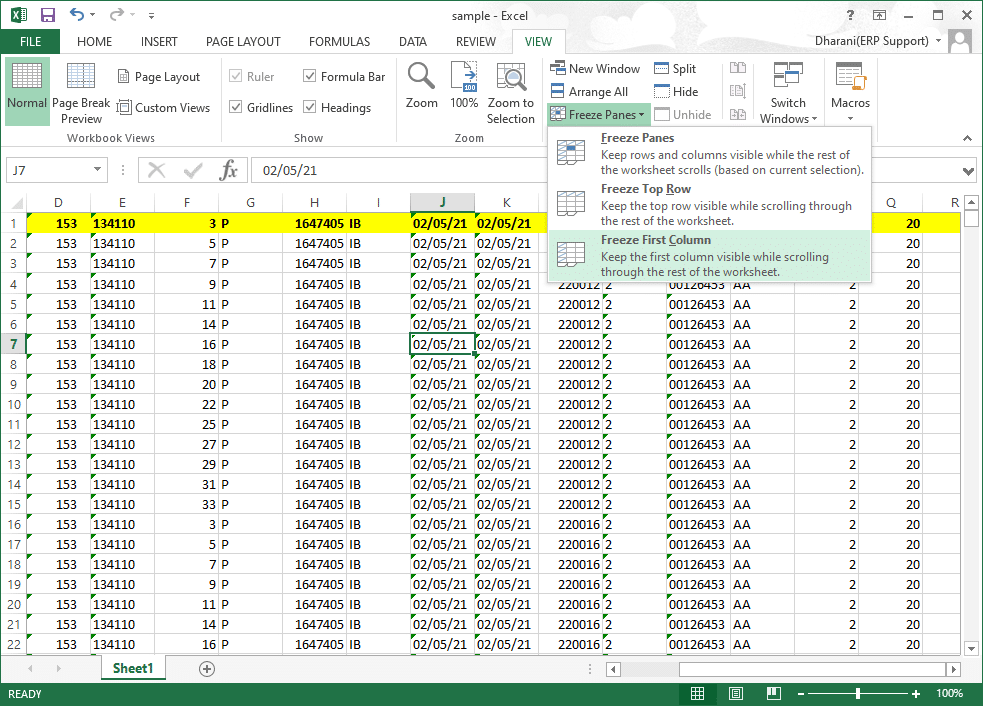
Таким образом, первый столбец будет заморожен, и вы сможете нормально прокручивать остальную часть рабочего листа.
Читайте также: Исправление Microsoft Office, который не открывается в Windows 10
Вариант 5: как закрепить панели в Excel
Например, если вы вводите данные в табеле успеваемости, содержащем имена и оценки учащихся, всегда будет лихорадочно часто прокручивать заголовок (содержащий имена предметов) и метку (включая имена учащихся). В этом случае вам поможет заморозка полей строки и столбца. Вот как сделать то же самое:
1. Запустите Excel , как и раньше. Откройте нужный лист и выберите любую ячейку .
Примечание 1. Всегда убедитесь, что вы выбираете ячейку справа от столбца и ниже строки , которую хотите заморозить. Например, если вы хотите зафиксировать первую строку и первый столбец , выберите ячейку справа от области первого столбца и под областью первой строки, т. е. выберите ячейку B2 .
2. Щелкните вкладку « Вид » на верхней ленте.
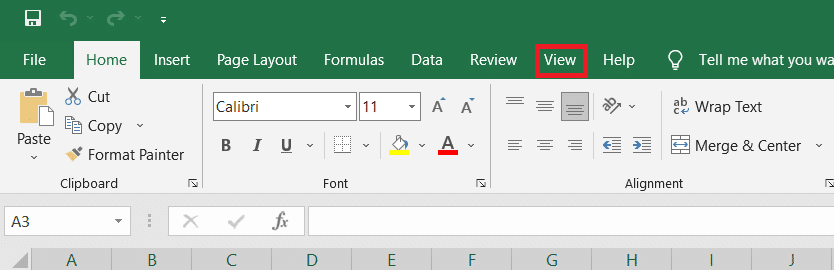
3. Щелкните Закрепить области , как показано.
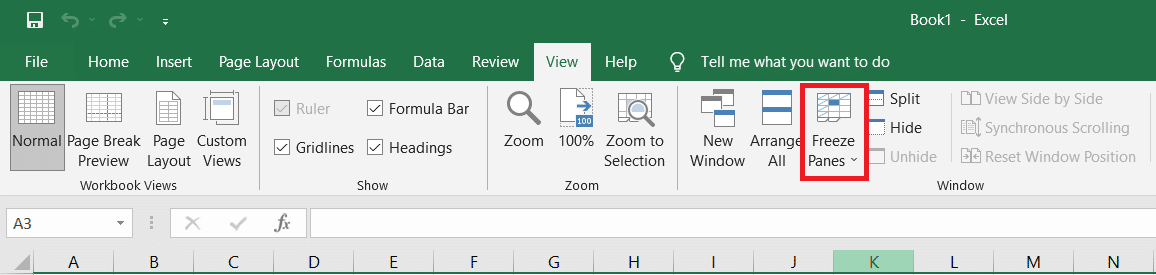
4. Выберите параметр с пометкой «Заморозить области» , как показано ниже.
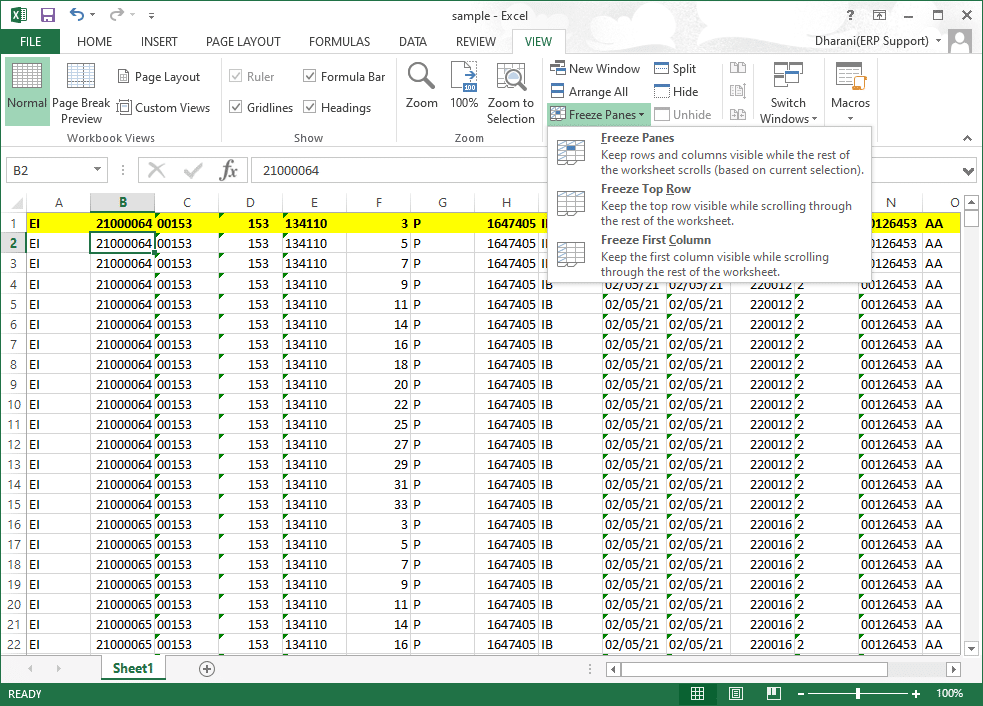
Все строки над выбранной строкой и все столбцы слева от выбранного столбца будут заморожены, а остальная часть рабочего листа будет прокручиваться. Итак, здесь, в этом примере, первая строка и первый столбец заморожены, а остальная часть рабочего листа прокручивается, как показано ниже.
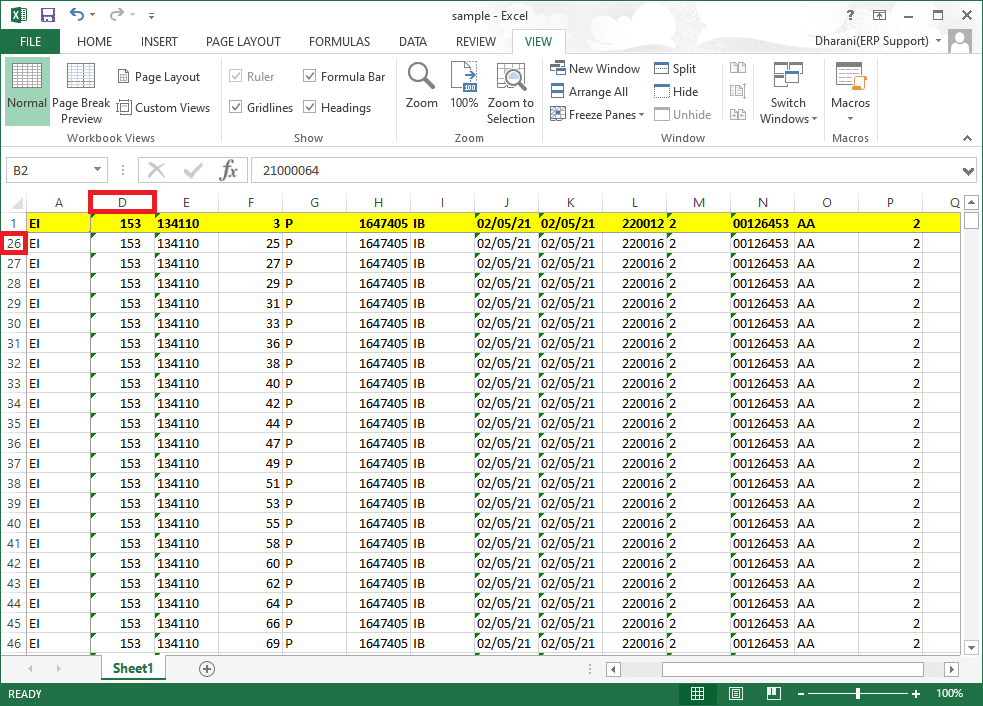
Как разморозить строки, столбцы или панели в Excel
Если вы заморозили какие-либо строки, столбцы или панели, вы не сможете выполнить еще один шаг заморозки, пока они не будут удалены. Чтобы разморозить строки, столбцы или панели в Excel, выполните следующие действия:
1. Выберите любую ячейку на листе .
2. Перейдите на вкладку « Вид ».
3. Теперь выберите Freeze Panes и нажмите Unfreeze Panes , как показано ниже.
Примечание. Убедитесь, что какая-либо ячейка/строка/столбец находится в замороженном состоянии. В противном случае опция « Разморозить панели » не появится.
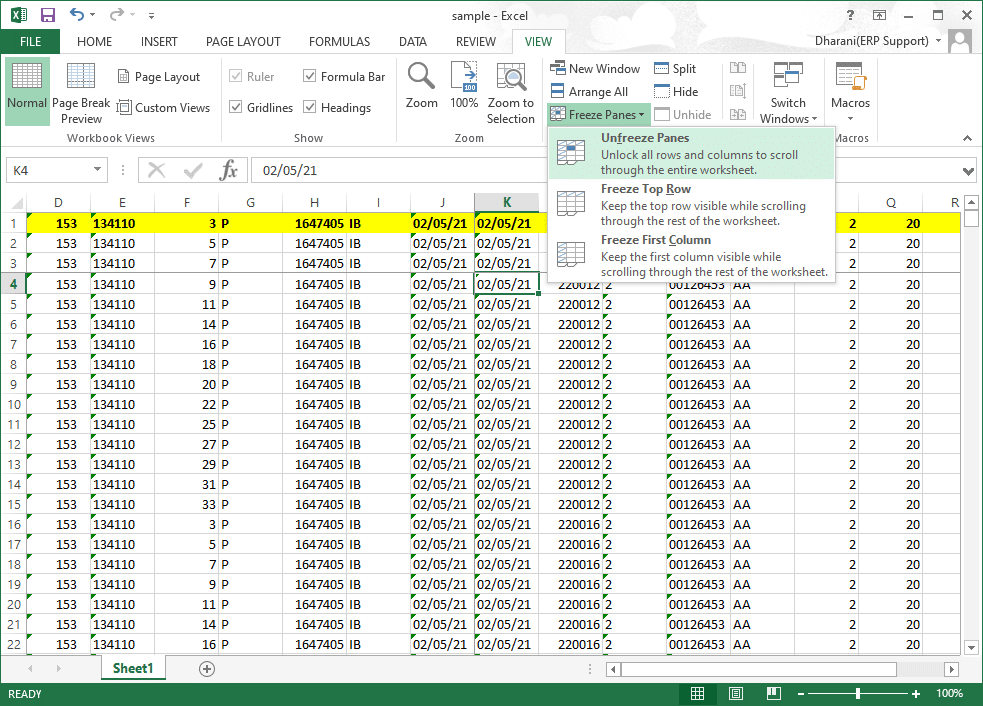
Читайте также: Как запретить Microsoft Teams открываться при запуске
Совет профессионала: как создать волшебную кнопку заморозки
Вы также можете создать волшебную кнопку заморозки/разморозки на панели быстрого доступа , чтобы заморозить строку, столбец, первый столбец, первую строку или панели одним щелчком мыши.
1. Запустите Excel , как и раньше.
2. Щелкните выделенную стрелку вниз в верхней части рабочего листа.
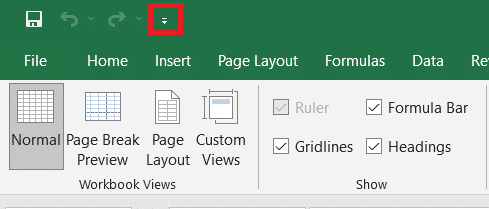
3. Щелкните Дополнительные команды , как показано.
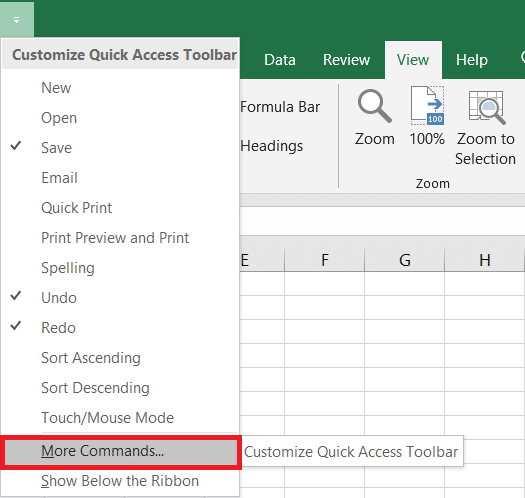
4. Выберите в списке « Закрепить области» и нажмите « Добавить » .
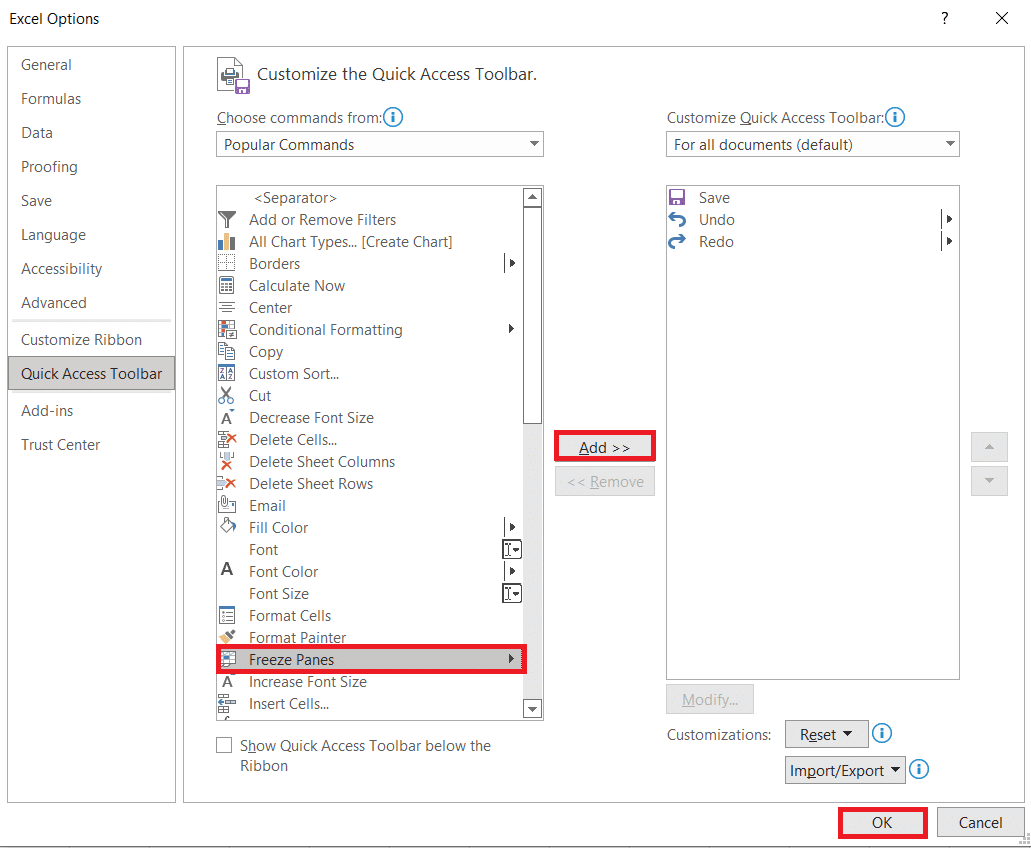
5. Наконец, нажмите OK . Опция быстрого доступа к замораживанию областей будет доступна в верхней части рабочего листа в MS Excel.
Часто задаваемые вопросы (FAQ)
Q1. Почему параметр Freeze Panes неактивен на моем листе?
Ответ Опция Freeze Panes неактивна, когда вы находитесь в режиме редактирования или рабочий лист защищен . Чтобы выйти из режима редактирования, нажмите клавишу Esc .
Q2. Как я могу заблокировать ячейки в Excel вместо их замораживания?
Ответ Вы можете использовать параметр « Разделить » в меню « Вид », чтобы разделить и заблокировать ячейки. Кроме того, вы можете создать таблицу с помощью Ctrl + T. Создание таблицы заблокирует заголовок столбца при прокрутке вниз. Прочтите наше руководство о том, как заблокировать или разблокировать ячейки в Excel.
Рекомендуемые:
- Как проверить, сколько VRAM у меня есть в Windows 10
- Как получить доступ к входу в центр администрирования Microsoft Teams
- Как поменять местами столбцы или строки в Excel
- Как использовать секретные смайлики Microsoft Teams
Мы надеемся, что это руководство было полезным, и вы смогли закрепить и разморозить строки, столбцы или области в Excel. Не стесняйтесь обращаться к нам со своими вопросами и предложениями через раздел комментариев ниже.
