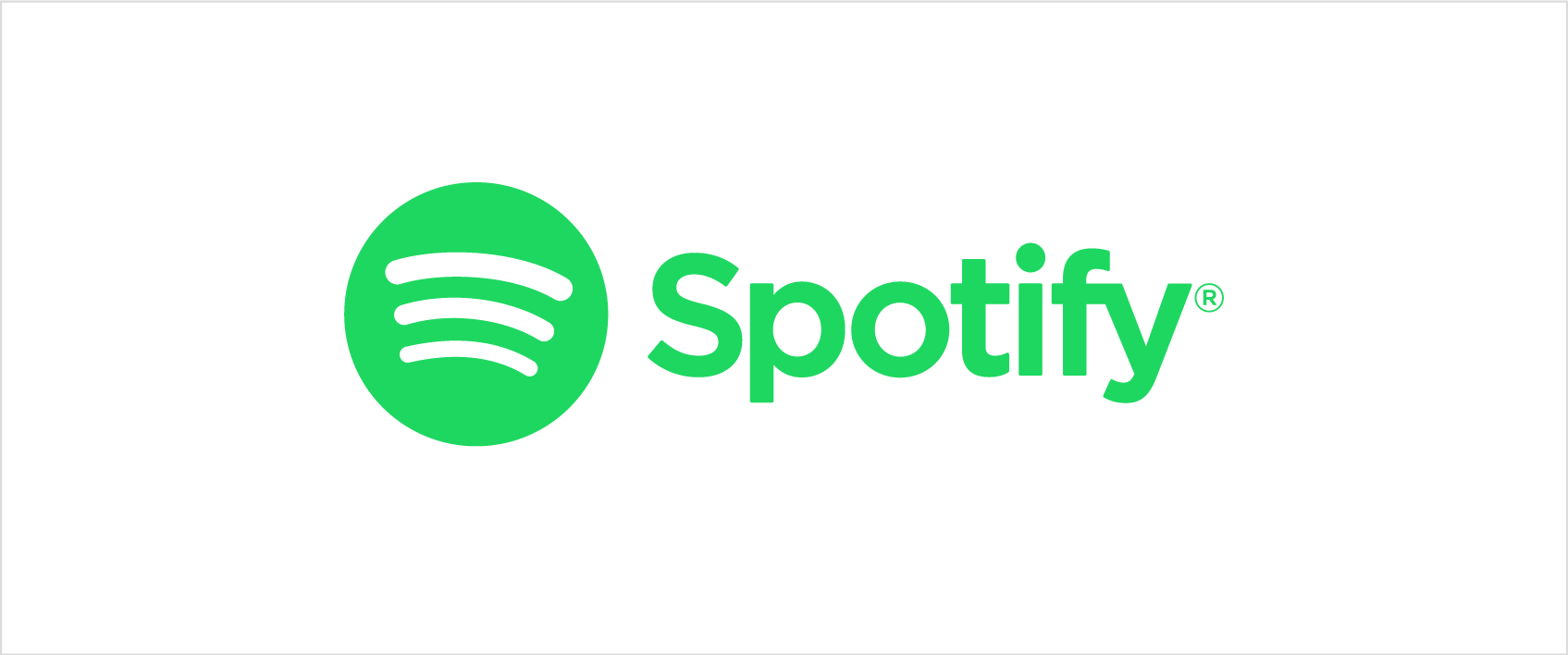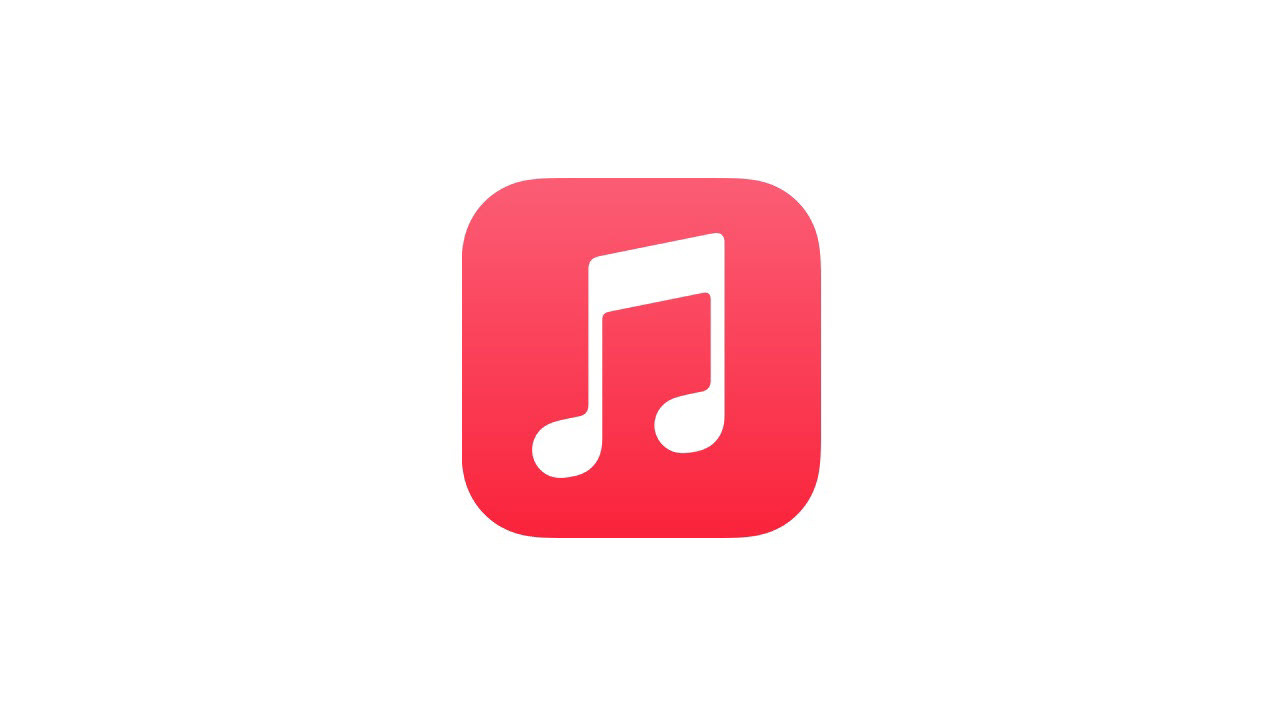Как освободить место на вашем iPhone или iPad
Опубликовано: 2022-01-29Сколько места осталось на вашем устройстве iOS? Вы упираетесь в стену всякий раз, когда пытаетесь обновить свою ОС или загрузить новые приложения? Как лучше всего переместить файлы, которые вы хотите сохранить, чтобы освободить место? И как вы можете принимать разумные решения о том, что оставить, а что удалить? Выполните эти несколько простых шагов, и вы окажетесь на пути к менее перегруженному, более организованному iPhone или iPad.
Проверьте общее использование
Во-первых, оцените, сколько места у вас есть. Откройте « Настройки» > «Основные» > «Хранилище [устройство]» . Вверху вы увидите гистограмму с цветовой кодировкой, которая показывает, сколько места определенные категории приложений занимают на вашем устройстве.
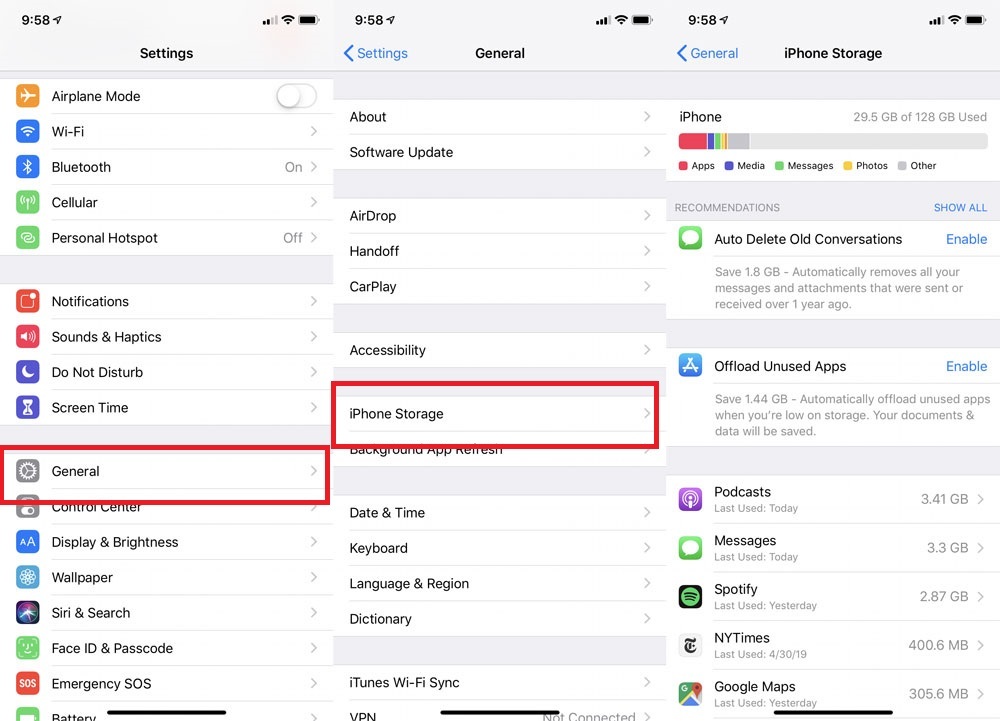
Вам не нужно глубоко разбираться в этих цифрах. Для обновления iOS вам понадобится до 6 ГБ свободного места. Если вы просто хотите иметь достаточно свободного места, чтобы вы могли делать новые фотографии и устанавливать новые приложения, не беспокоясь о столкновении с препятствием, выделите себе как минимум 2 ГБ свободного места.
Обратите внимание, что когда вы добавляете доступное пространство и используемое пространство, они не будут суммироваться с общим объемом памяти вашего телефона. Это потому, что он не учитывает пространство, используемое операционной системой.
Найдите приложения, занимающие больше всего места
Если вы продолжите прокручивать вниз в разделе « Память », вы увидите список всех ваших приложений в порядке занимаемого ими места.
Выберите любое приложение, и новая страница покажет использование в двух частях: объем пространства, который использует само приложение (светло-серый цвет вверху), и пространство, используемое данными и документами приложения. Например, показанное приложение «Подкасты» занимает всего 1,63 ГБ: 25,3 МБ для приложения и 1,6 ГБ для документов и данных (это все подкасты).
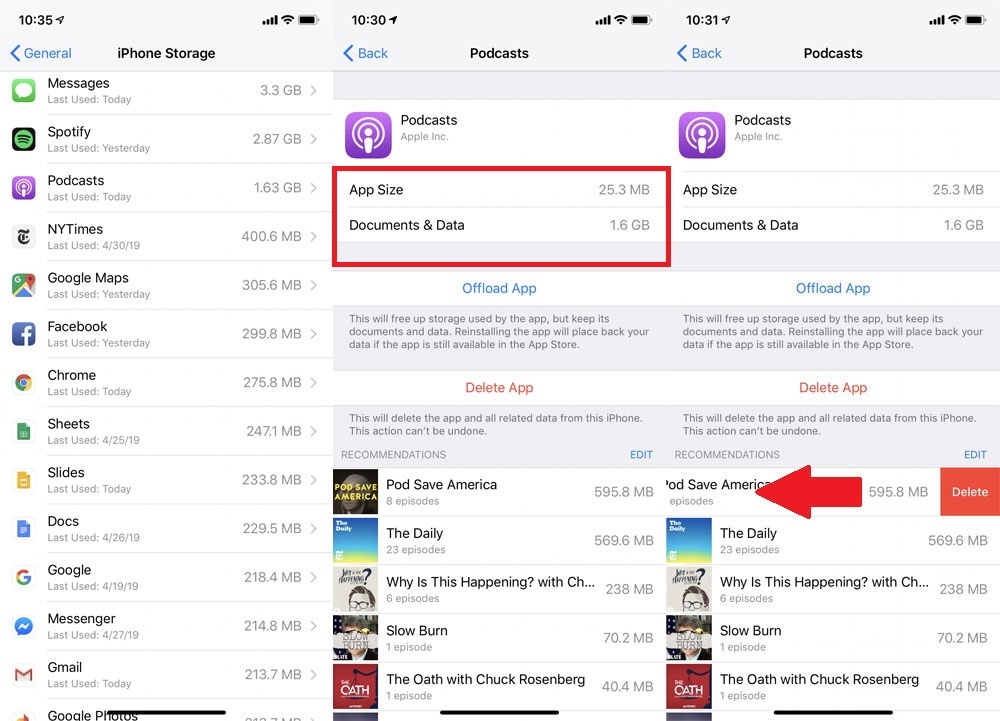
Иногда эта информация помогает понять, что место занимает не приложение, а то, что вы в нем храните. В этом случае вы можете видеть, что эпизоды подкастов и сообщения с большим количеством фотографий занимают большую часть места на устройстве. В случае с подкастами эпизоды можно быстро удалить из этого меню, проведя пальцем влево.
Целевые приложения, которые вы не используете
Удалить их
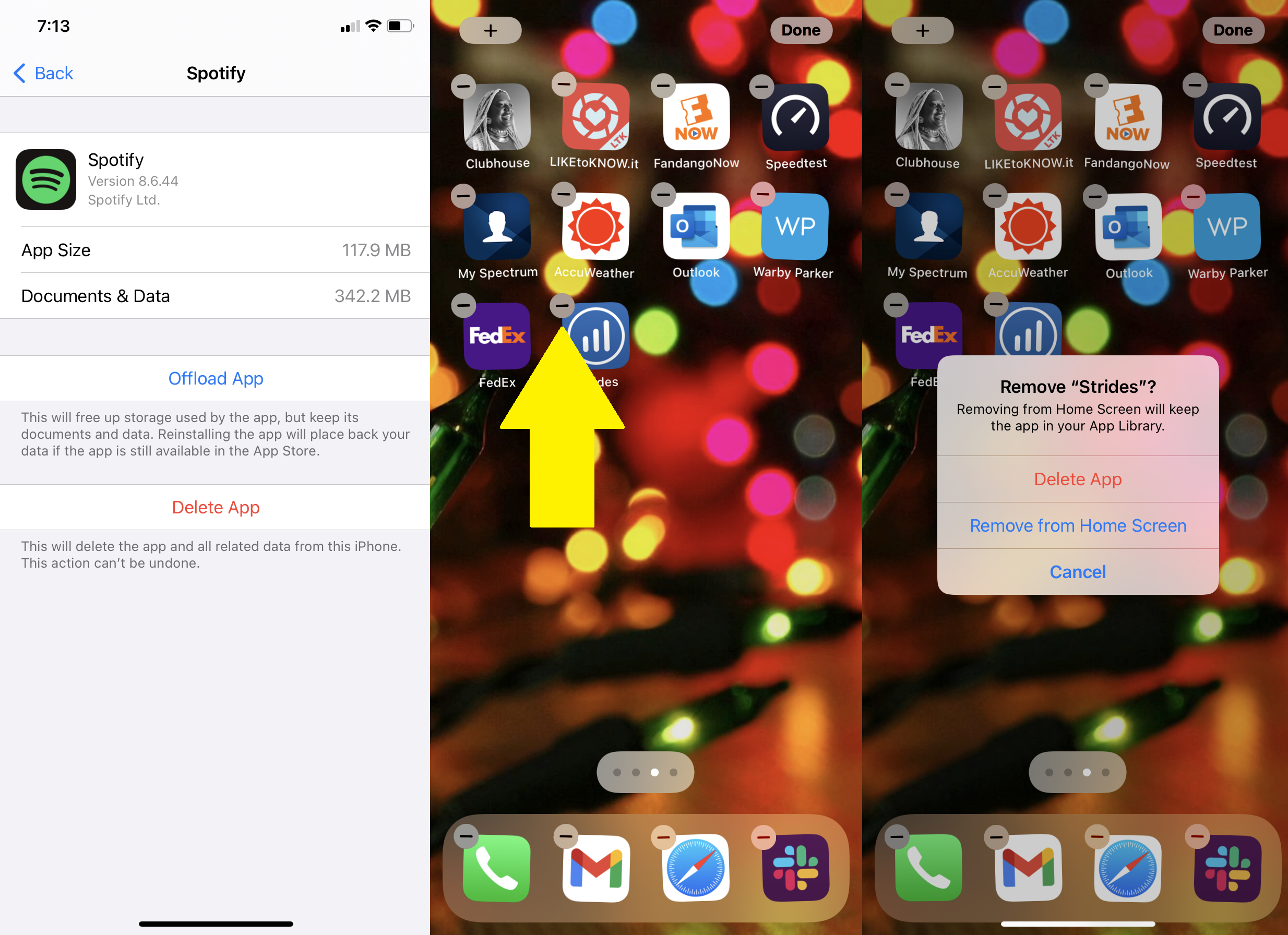
На этой странице хранилища устройства найдите приложения, которые вы не используете. Коснитесь их и выберите «Удалить приложение». Любое приобретенное приложение всегда доступно для повторной загрузки без дополнительной оплаты в App Store.
Чтобы удалить приложения с главного экрана, поместите палец на приложение, которое хотите удалить, и удерживайте его. Приложения начнут покачиваться, и на каждом значке появится маленький символ минуса. Коснитесь его и подтвердите удаление. Чтобы прекратить покачивания, нажмите кнопку «Домой» на устройствах, на которых она есть, или нажмите «Готово» в правом верхнем углу, если ее нет.
Разгрузить их
Если вы хотите временно отключить приложение, не удаляя его настройки, например, когда вам нужно освободить место для установки обновления iOS, Apple позволяет разгрузить их. Они останутся на вашем домашнем экране, но вам нужно будет нажать, чтобы повторно загрузить, чтобы вернуться. Найдите приложение в списке хранилища, коснитесь его и выберите «Выгрузить приложение».
Вы также можете настроить автоматическое удаление приложений, которыми редко пользуетесь. Перейдите в « Настройки»> «Магазин приложений»> «Разгрузить неиспользуемые приложения» и включите его.
Проверьте использование фото и видео
Приложение «Фотографии» часто занимает гораздо больше места, чем думают люди, поэтому давайте займемся этим приложением напрямую. В разделе « Настройки» > «Основные» > «Хранилище [устройства] » найдите «Фото», чтобы узнать, сколько памяти оно использует. Если у вас здесь более 1 ГБ, вам следует рассмотреть возможность копирования фотографий и видео в облачное хранилище, чтобы вы могли удалить их со своего устройства.
Если у вас есть учетная запись Google, простой вариант — Google Фото. Загрузите приложение, войдите в систему и коснитесь значка своей учетной записи в правом верхнем углу. Выберите « Настройки Google Фото» > «Резервное копирование и синхронизация » и включите «Резервное копирование и синхронизация». Убедитесь, что у Google Фото есть доступ к Фото ( Настройки > Google Фото > Фото > Все фото ), и тогда каждая фотография, которую вы делаете на своем устройстве, будет автоматически копироваться в Google Фото, когда вы подключены к Интернету и доступны на всех ваших устройствах и на веб.
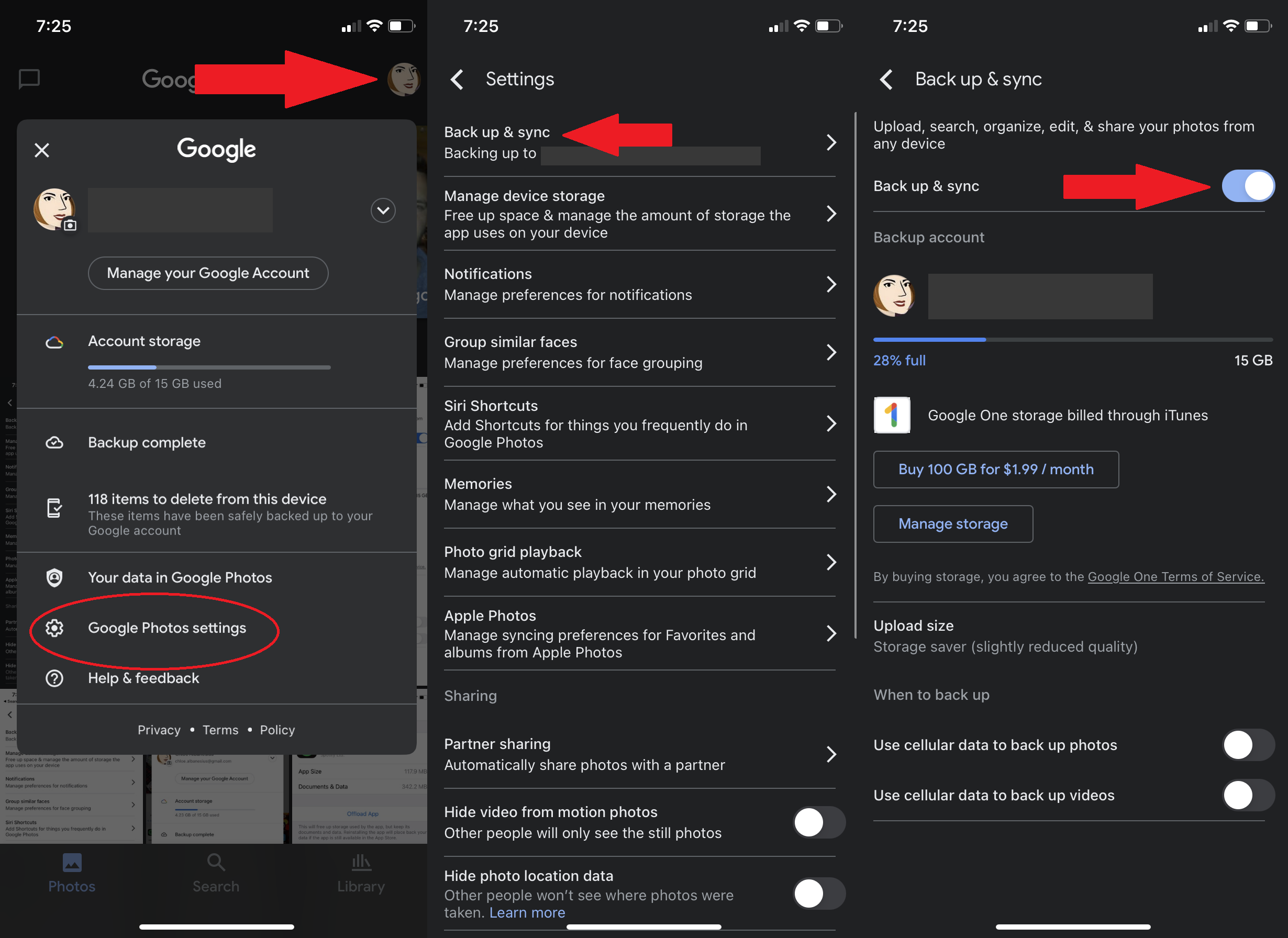
Google раньше предлагал неограниченное хранилище фотографий через Google Фото, но эта сделка мертва, поэтому планируйте соответствующим образом, поскольку загрузка фотографий и видео учитывается в хранилище вашей учетной записи Google. Если вы являетесь участником Prime, Amazon Photos по-прежнему предлагает неограниченное количество загрузок; вот еще несколько вариантов.
После того, как фотографии iPhone будут загружены в выбранную вами облачную службу, дважды и трижды проверьте, есть ли они там, а затем удалите их из приложения «Фотографии». Google Фото даже удалит их для вас по мере загрузки, если вы доверяете этому варианту. Затем перейдите в «Альбомы» > «Недавно удаленные» . Нажмите «Выбрать», а затем внизу нажмите « Удалить все » . Если вы пропустите этот последний шаг, вы не освободите место в течение месяца, так как ваше устройство iOS хранит удаленные фотографии в течение 30 дней на случай, если вы передумаете.
Вы также можете оставить фотографии с более низким разрешением на своем телефоне, а фотографии с полным разрешением оставить в iCloud. Перейдите в « Настройки»> «Фото»> «Оптимизировать хранилище iPhone » и убедитесь, что рядом с ним стоит галочка. (iCloud Photos должен быть включен.)
Уэйд из потока
Photo Stream — это простой способ обмена фотографиями между устройствами iOS. Активируйте его на своих устройствах Apple, и каждый раз, когда они находятся в одной сети Wi-Fi, фотографии, сделанные на одном устройстве, например на вашем iPhone, появятся на других, например на вашем iPad.
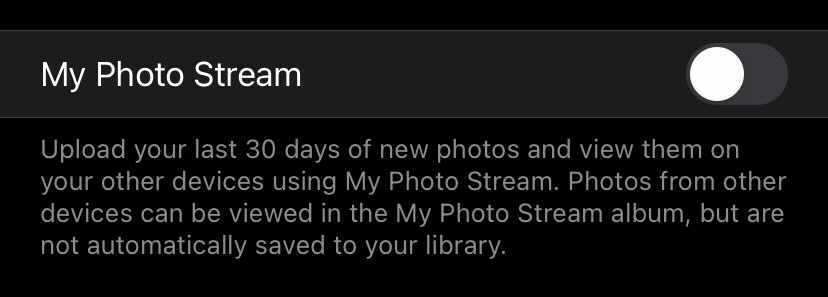
Это удобная функция, но Apple позволяет загружать до 25 000 загрузок My Photo Stream в месяц, поэтому она может занимать место. Если вам достаточно хранения ваших фотографий на одном устройстве, отключите Фотопоток, выбрав « Настройки» > «Фотографии» > «Мой фотопоток» и выключив его.
Удалить ненужную музыку
Мультимедиа, такие как звуковые дорожки и видео, занимают много места. Есть два способа удалить аудиофайлы и видео в собственном музыкальном приложении/сервисе Apple.
Из настроек
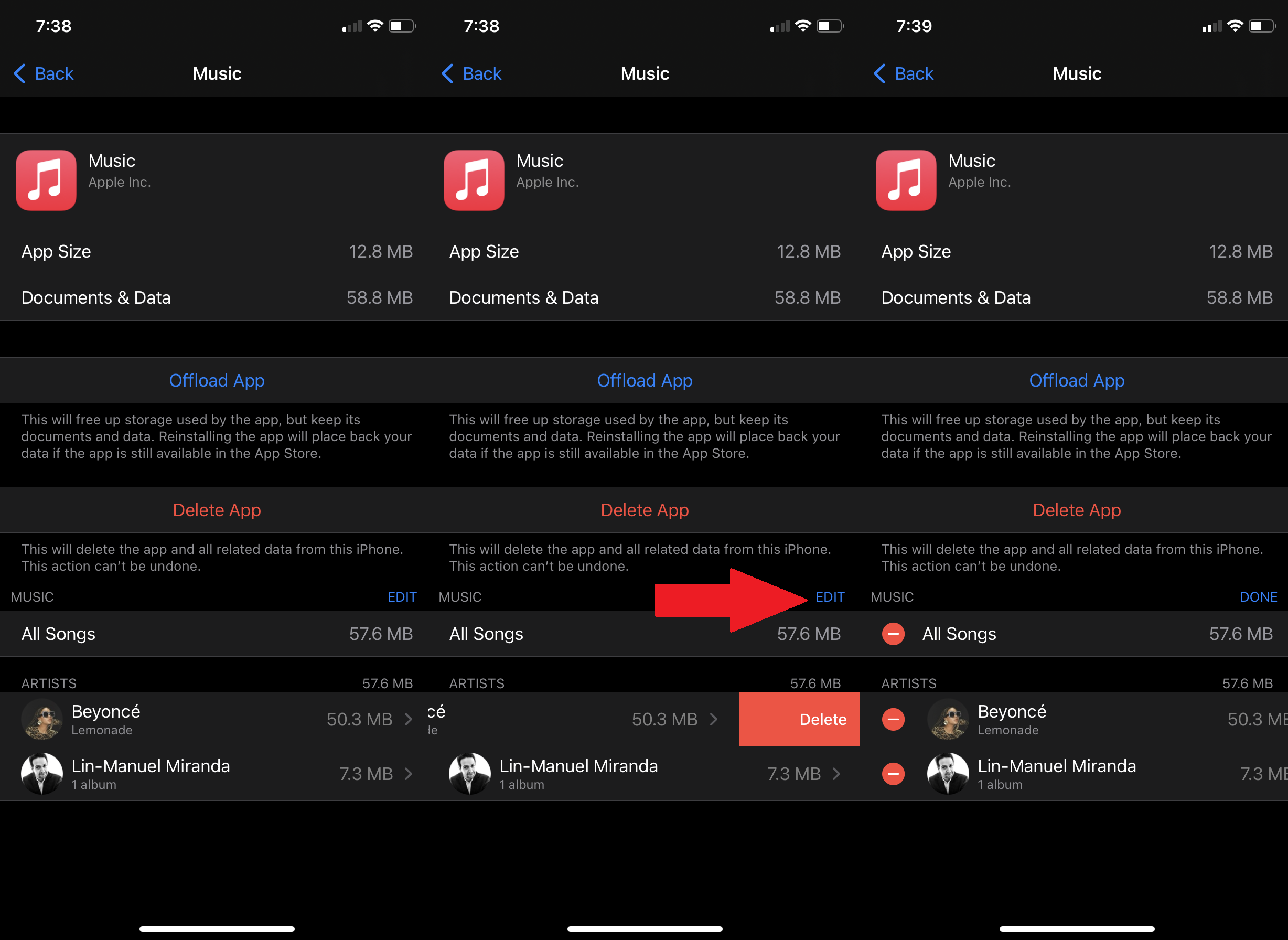
Выберите « Настройки» > «Основные» > «Хранилище [устройство]» > «Музыка» . Внизу будет сводка всей музыки, хранящейся на вашем телефоне. Удалите альбомы или треки, которые вы не слушаете, проведя пальцем влево. Вы также можете использовать кнопку «Редактировать», чтобы удалить несколько дорожек и альбомов за один раз.
Рекомендовано нашими редакторами
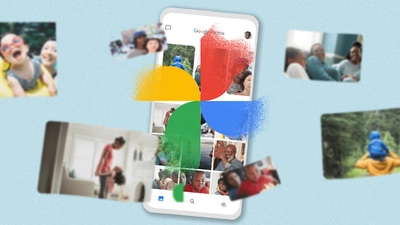

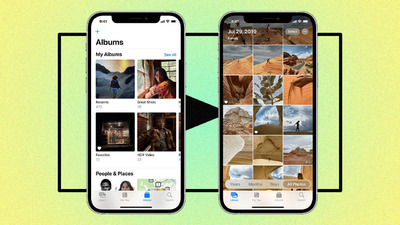
Из приложения Apple Music
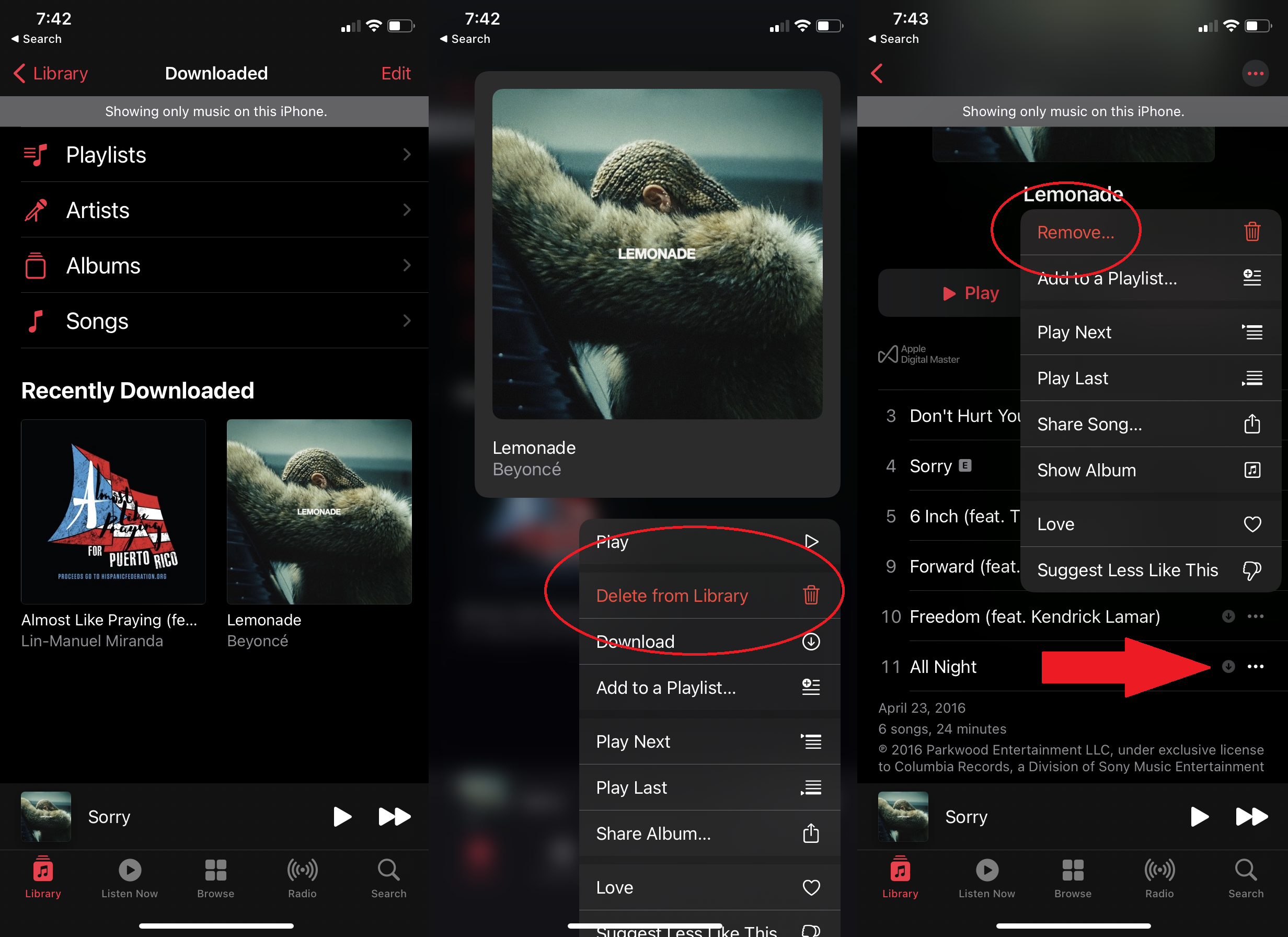
Откройте приложение Музыка. Перейдите в « Библиотека» > «Загружено », где вы увидите музыку, которая хранится локально и занимает место. Чтобы удалить весь альбом, нажмите и удерживайте его, и во всплывающем меню появится опция « Удалить из библиотеки ». Вы можете сделать то же самое для определенных песен в альбоме; коснитесь трехточечного меню и выберите «Удалить».

Если вы хотите вернуть музыку на свое устройство, откройте приложение «Музыка» и нажмите «Медиатека». Найдите нужную песню или альбом и повторно загрузите их, коснувшись значка в виде стрелки в виде облака справа.
Рассмотрим потоковую передачу
Если вы хотите иметь в своем распоряжении тысячи треков, используйте сервис потоковой передачи музыки, такой как Spotify (или Apple Music). Однако, если вы являетесь подписчиком Spotify Premium, следите за тем, сколько вы загружаете для автономного использования. Хранение всех этих списков воспроизведения на вашем устройстве также может занимать много места.
Получить (избавиться) от сообщения
Если вы не любите продолжать разговоры по сентиментальным (или юридическим) причинам, удалите все «опаздываете» или «что вы хотите на ужин?» тексты, чтобы освободить место. Вы освободите еще больше, если будете активно отправлять видео, фотографии и аудиофайлы через Сообщения.
Если вы любите жить опасно, установите тексты на автоматическое удаление. Перейдите в « Настройки» > «Сообщения» > «История сообщений» и выберите хранение сообщений в течение 30 дней или до одного года.
Очистите кеш вашего браузера
Еще один мусор, который нужно стереть с вашего iPhone или iPad, — это кеш для веб-браузера Safari или других мобильных веб-браузеров, которые вы используете. Для Safari выберите «Настройки» > «Safari» . Нажмите « Очистить историю и данные веб-сайта» .
Для Chrome на iOS откройте приложение, коснитесь трех точек в правом нижнем углу и выберите «История». Затем нажмите « Очистить данные просмотра », чтобы стереть все, или «Редактировать», чтобы удалить определенные сайты. Вы также можете перейти в «Настройки» > «Конфиденциальность» > «Очистить данные браузера », что позволит вам удалить историю просмотров, файлы cookie и данные сайта, кэшированные изображения и файлы, сохраненные пароли и данные автозаполнения — или все сразу. Для получения дополнительной информации прочитайте Как очистить кэш в любом браузере.
Примечание о «Другом»
Даже после всего этого вы можете обнаружить, что все еще пытаетесь найти какое-то пространство. Вот тогда вы это заметите: Other . Категория находится в настройках хранилища вашего устройства, светло-серая рамка. Что составляет Другое? Так много всего, но в основном кеш. Кэш из изображений и видео в текстах, потоковой передаче музыки и видео, а также в активности браузера, среди прочего.
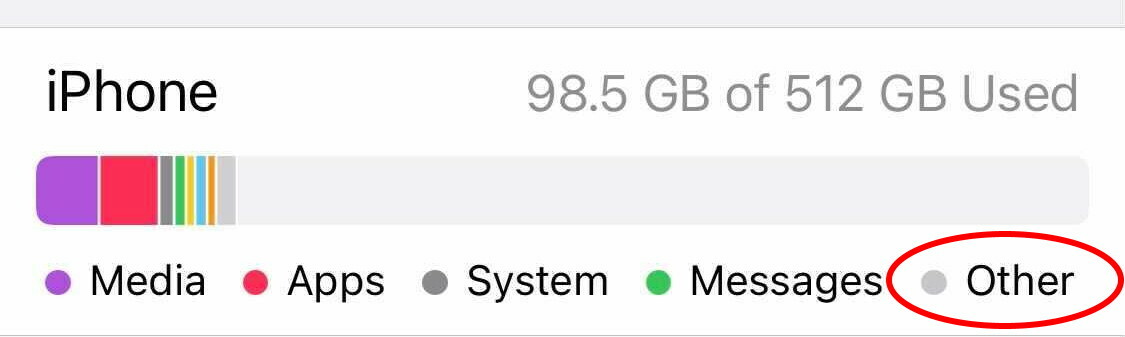
Хотя вы не можете устранить это другое, вы можете уменьшить его. Перейдите в « Настройки»> «Основные» и просмотрите приложения, в которых больше всего данных. Если ваши потоковые или другие приложения занимают пару гигабайт, и у вас ничего не загружено в этих службах, удалите приложения и переустановите их. Это очистит кеш.
У вас может быть возможность избавиться от некоторых кэшированных элементов напрямую, если вы встретите раздел « Просмотр загруженных видео » на этой странице. Нажав на нее, вы увидите кэшированные видео, которые вы можете удалить одно за другим. Вы также можете увидеть Просмотр больших вложений , который покажет вам файлы изображений, видео, PDF-файлы и другие вещи, которые были кэшированы в сообщениях. Эти файлы отображаются в порядке занимаемого ими места, и вы можете удалять их по одному.