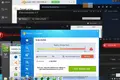Как освободить место в Windows 11
Опубликовано: 2022-06-25
Windows 11 включает в себя надежные инструменты для управления хранилищем на вашем ПК. Он может определять, где находятся большие неиспользуемые файлы, автоматически очищать временные файлы и очищать корзину по расписанию. Узнайте, как их использовать здесь.
Проверьте, что использует пространство
Освободите место с помощью настроек
Освободите место с помощью очистки диска
Очистите данные браузера тоже
Стоит ли использовать сторонние чистящие средства?
Не чистить реестр
Проверьте, что использует пространство
Каждая программа, установленная на вашем компьютере, занимает место, большинство из них создает временные файлы во время работы, а некоторые даже кэшируют файлы для более быстрого доступа. Все файлы, изображения и видео, которые вы загружаете, также занимают место. Если у вас есть жесткий диск малого или среднего размера или вы просто храните все, что загружаете, может возникнуть проблема с местом для хранения.
К счастью, в Windows 11 есть несколько инструментов, которые упрощают определение того, как используется пространство. Большинство инструментов Windows 11 для управления хранилищем можно найти в меню «Хранилище».
Чтобы получить к нему доступ, нажмите кнопку «Пуск», затем введите «Настройки хранилища» в строку поиска и нажмите «Ввод». Вы также можете открыть приложение «Настройки» и перейти к «Система»> «Настройки хранилища».
В верхней части окна вы увидите разбивку того, как в настоящее время используется хранилище вашего ПК. Любую из категорий можно щелкнуть, чтобы получить более подробную информацию. Также можно просмотреть другие категории — в дополнение к нескольким перечисленным — нажав «Показать больше категорий».
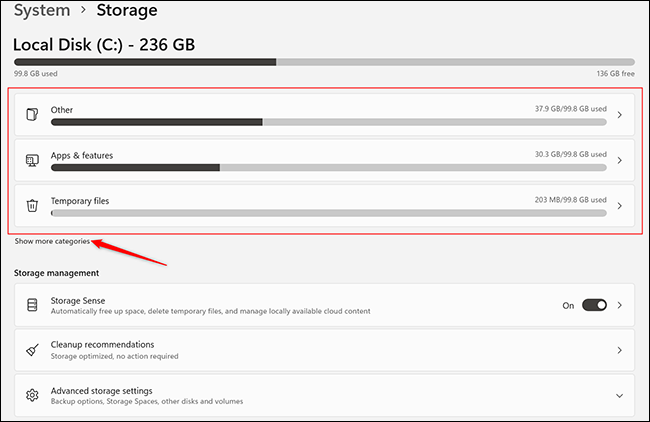
Потратьте некоторое время, чтобы просмотреть, что занимает место на вашем компьютере. Нажмите на каждую категорию, например «Другое», чтобы увидеть более подробную информацию. Если вы храните много больших или редко используемых файлов на своем ПК, вы можете вместо этого создать резервную копию этих файлов на внешнем жестком диске или в облачной службе.
СВЯЗАННЫЕ С: Лучшие внешние жесткие диски 2022 года
Освободите место с помощью настроек
Чтобы быстро освободить место, начните с нажатия «Временные файлы». Если его там нет, нажмите «Показать больше категорий», чтобы сделать его видимым.
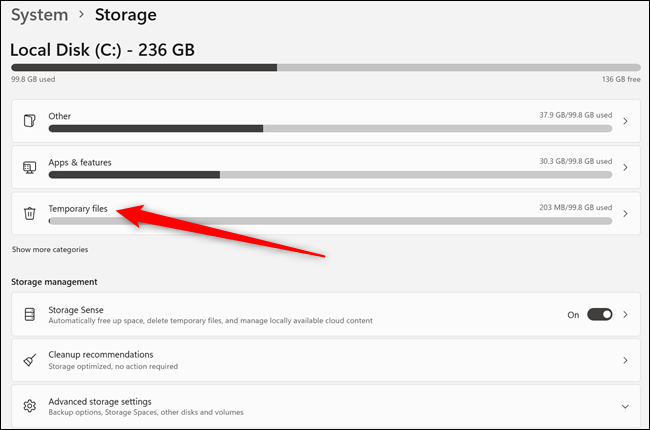
На странице «Временные файлы» указано, какие именно временные файлы находятся на вашем компьютере. На вашем экране может отображаться больше типов временных файлов, чем в примере. Удалить их все безопасно, поэтому выберите то, что вы хотите, а затем нажмите «Удалить файлы».
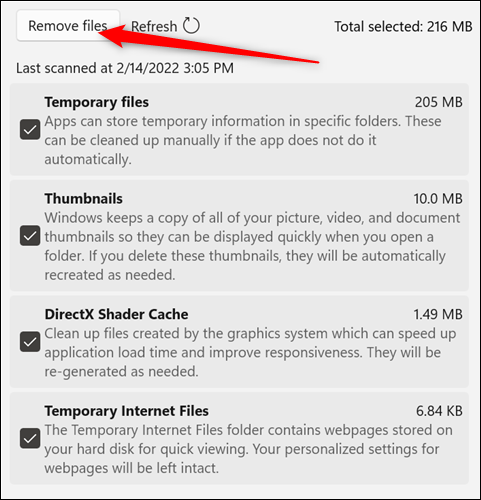
Затем в левом верхнем углу окна настроек нажмите стрелку назад, чтобы вернуться к предыдущему экрану.
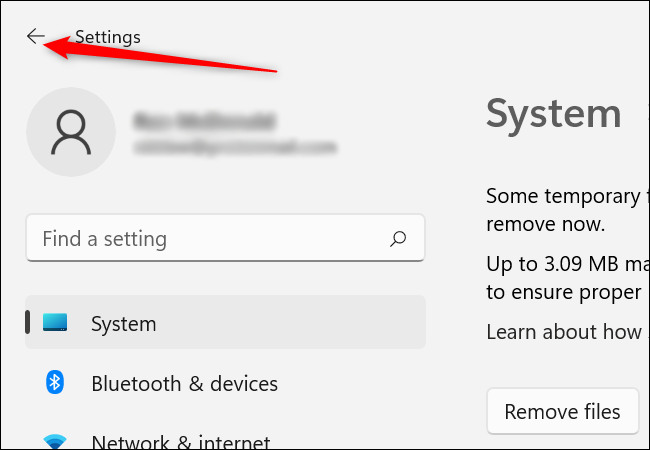
Есть два других пункта меню, которые содержат функции, полезные для максимизации свободного места — «Контроль памяти» и «Рекомендации по очистке».
Нажмите «Рекомендации по очистке», чтобы получить полезные советы от Windows.
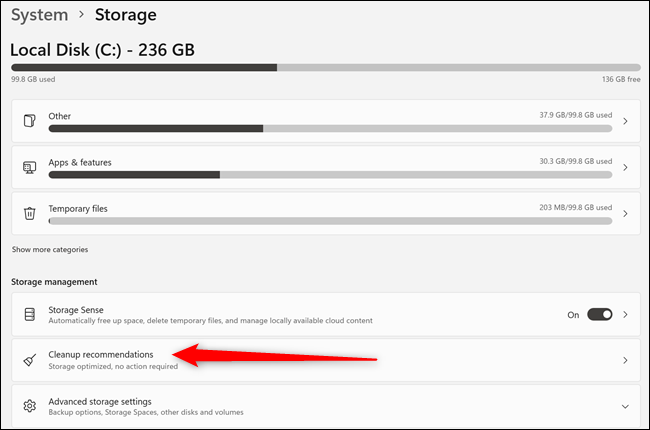
Рекомендации по очистке будут отображать вещи, которые, по мнению Windows 11, вы можете удалить, чтобы сэкономить место. Просмотрите рекомендации здесь и удалите то, что вам не нужно.
Будьте осторожны: Windows может порекомендовать удалить файлы, которые вы хотите сохранить. В частности, будьте осторожны с «Большими или неиспользуемыми файлами». Например, заархивированный фотоархив, который вы получили от родственника год назад, может оказаться включенным.
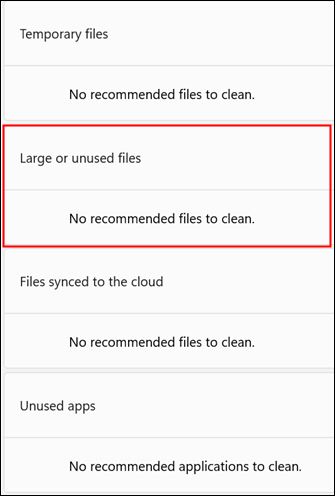
Наконец, снова нажмите стрелку назад, а затем нажмите «Контроль памяти».
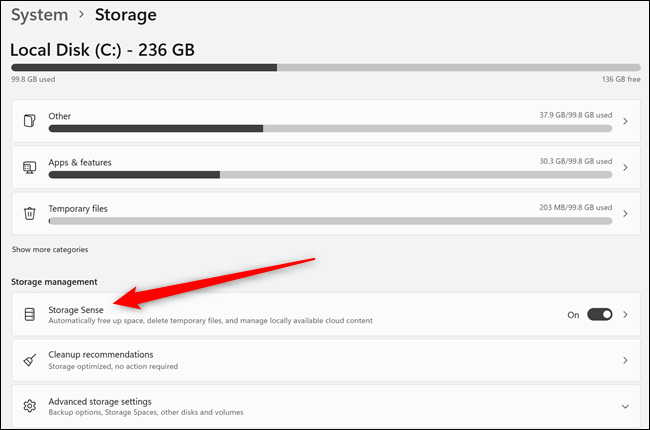
Storage Sense — это утилита, входящая в состав Windows 11, которая автоматически пытается освободить память на вашем ПК. В самом верху есть возможность очистить временные системные файлы и файлы приложений. Убедитесь, что он включен.
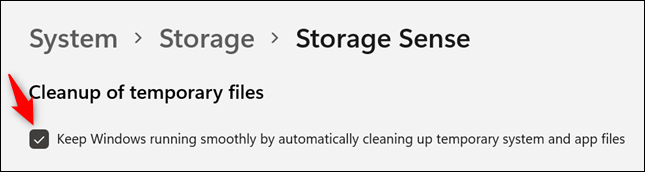
Раздел «Автоматическая очистка содержимого пользователя» можно использовать для освобождения места, когда Windows обнаруживает, что места не хватает или по заданному расписанию. Нажмите на переключатель вверху, чтобы включить его. Затем просмотрите пункты меню и выберите понравившиеся варианты.
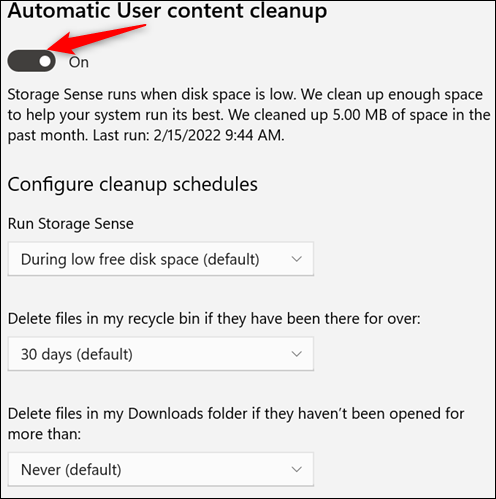
Опять же, будьте осторожны с автоматическим удалением загрузок. Восстановить удаленные файлы с помощью Windows File Recovery намного сложнее, чем удалить их изначально. Если OneDrive установлен, у вас также будет возможность удалить локальные копии файлов, резервные копии которых уже были сохранены в облаке. Закройте окно, как только вы настроите Storage Sense по своему вкусу.
Освободите место с помощью очистки диска
Другая утилита, включенная в Windows 11, называется «Очистка диска». Чтобы запустить его, нажмите кнопку «Пуск», введите «Очистка диска» в строку поиска и нажмите «Ввод». Если у вас несколько жестких дисков, вам будет предложено выбрать диск, который вы хотите очистить.
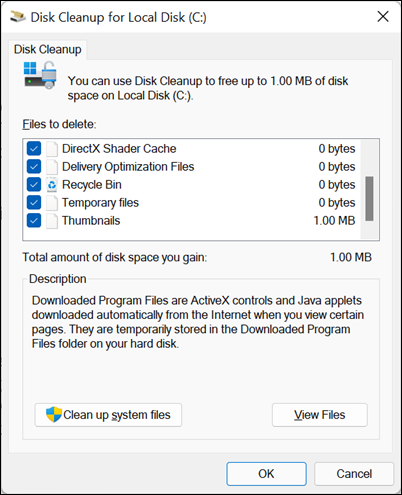

Большинство параметров очистки в «Очистке диска» такие же, как и в меню «Хранилище», поэтому не стесняйтесь использовать «Очистку диска», если хотите. Важным дополнением является «Очистка системных файлов». Щелкните это. Очистка диска будет работать в течение нескольких секунд, пока она находит файлы.
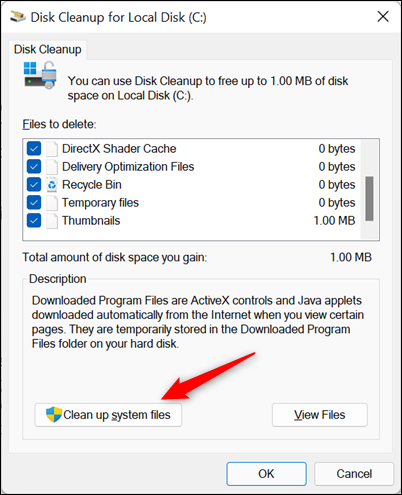
После завершения работы в список будет добавлено несколько новых очищаемых элементов. Некоторые из них, например файлы обновлений Windows или файлы, относящиеся к предыдущим установкам Windows, могут быть очень большими.
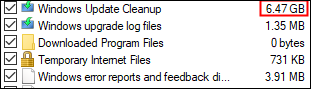
Новые элементы, как правило, безопасно удалять, но некоторые из них представляют собой файлы журнала ошибок. Это означает, что если с вашим компьютером возникла проблема, устранить ее может быть сложнее. Однако новые журналы ошибок будут созданы, если ошибка повторится. После того, как вы выбрали, что хотите очистить, нажмите «ОК» в правом нижнем углу.
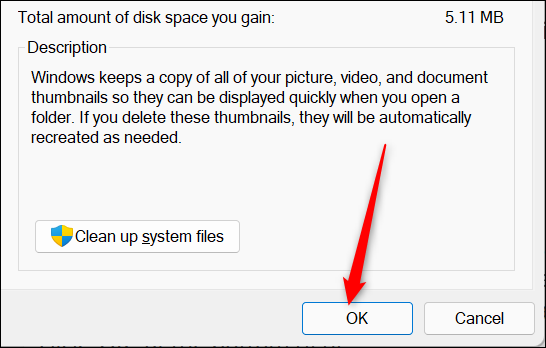
Очистите данные браузера тоже
Браузеры хранят много данных. Файлы cookie браузера и ваша история посещенных страниц занимают очень мало места, но кеш вашего браузера может стать довольно большим — до гигабайт — если его не очищать регулярно. В кэше хранится часть информации с веб-сайтов, которые вы посещаете. Таким образом, при повторном посещении вашему компьютеру не придется снова загружать всю информацию с этого веб-сайта. Вместо этого он может загрузить локальную копию. В идеале это экономит время, особенно если у вас нет невероятно быстрого интернета или вы часто посещаете веб-сайты с большим количеством изображений.
К счастью, очистка данных вашего браузера проста и безопасна. Только не стирайте сохраненные пароли! Вы также можете настроить свой браузер так, чтобы он автоматически удалял данные просмотра каждый раз, когда он закрывается.
Стоит ли использовать сторонние чистящие средства?
Существует множество сторонних программ, которые доступны для очистки временных файлов, удаления больших неиспользуемых файлов и очистки данных вашего браузера. Как правило, эти программы не предлагают ничего, что вы не могли бы сделать самостоятельно или с помощью инструментов, встроенных в Windows 11, но они предлагают возможность одним щелчком мыши, что может быть удобно.
Предупреждение. Многие из этих программ включают или пытаются установить другие нежелательные программы. Они также могут предупреждать вас об угрозах «здоровью вашего компьютера», чтобы попытаться убедить вас купить другой продукт или премиум-подписку. По большей части это ерунда, и ее следует игнорировать.
Самый популярный вариант — CCleaner. CCleaner можно настроить для очистки любых файлов, созданных и сохраненных вашим браузером, Windows и десятками других программ, которые могут быть на вашем компьютере. Настройки CCleaner по умолчанию довольно безопасны — он очистит временные файлы, созданные Windows и некоторыми поддерживаемыми программами, очистит корзину и удалит некоторые данные вашего браузера, такие как история, файлы cookie и кеш.
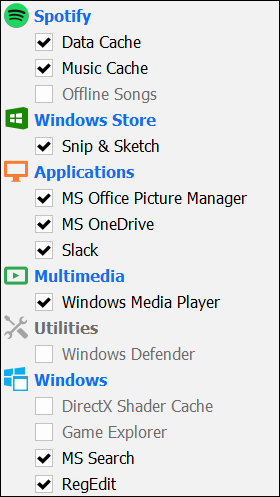
Если вы собираетесь изменить то, что очищает CCleaner, или использовать вкладку «Дополнительно», обязательно сначала дважды проверьте, что это такое. Случайное удаление паролей, сохраненных в вашем браузере, может привести к большому количеству ненужной работы.
Не чистить реестр
CCleaner и другие сторонние программы включают средства очистки реестра. Очистители реестра обещают сэкономить место, повысить стабильность системы и ускорить работу вашего ПК за счет удаления старых ключей реестра. Не используйте их . Если вы решите, всегда делайте резервную копию реестра.
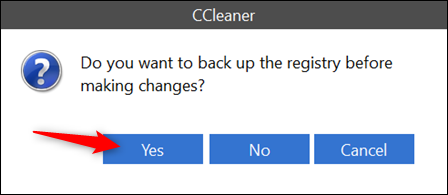
Реестр Windows — это место, где Windows 11 и многие из ваших установленных программ хранят свои настройки. Именно так Windows 11 узнает, где найти программы, какие программы связаны с данным типом файла, какие настройки использовать при запуске программы и многое другое. Реестр состоит из «ключей», которые аналогичны папкам, и каждый ключ может содержать несколько «значений», подобных файлам. Каждая клавиша связана с определенной функцией или программой на компьютере, и каждое значение управляет определенной настройкой. Если вы будете осторожны, изменение реестра может оказаться полезным способом настройки Windows.
Иногда при удалении программы ключи реестра, связанные с этой программой, остаются. Однако эти отдельные клавиши крошечные. Даже размер всего реестра на компьютере, который используется годами, будет мал по сравнению с емкостью современных жестких дисков.
Удаление или изменение ключей реестра сопряжено с определенным риском. Удаление ключа, необходимого для Windows 11, может привести к поломке операционной системы; удаление ключа, необходимого для установленной вами программы, может привести к ее поломке. CCleaner довольно хорошо разработан и вряд ли вызовет такую проблему. Тем не менее, гораздо лучше потерять несколько мегабайт памяти, чем случайно удалить что-то важное из реестра.
СВЯЗАННЫЕ С: Почему использование программы очистки реестра не ускорит работу вашего ПК и не устранит сбои