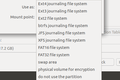Как отформатировать USB-накопитель в Linux, который работает с Windows
Опубликовано: 2022-07-16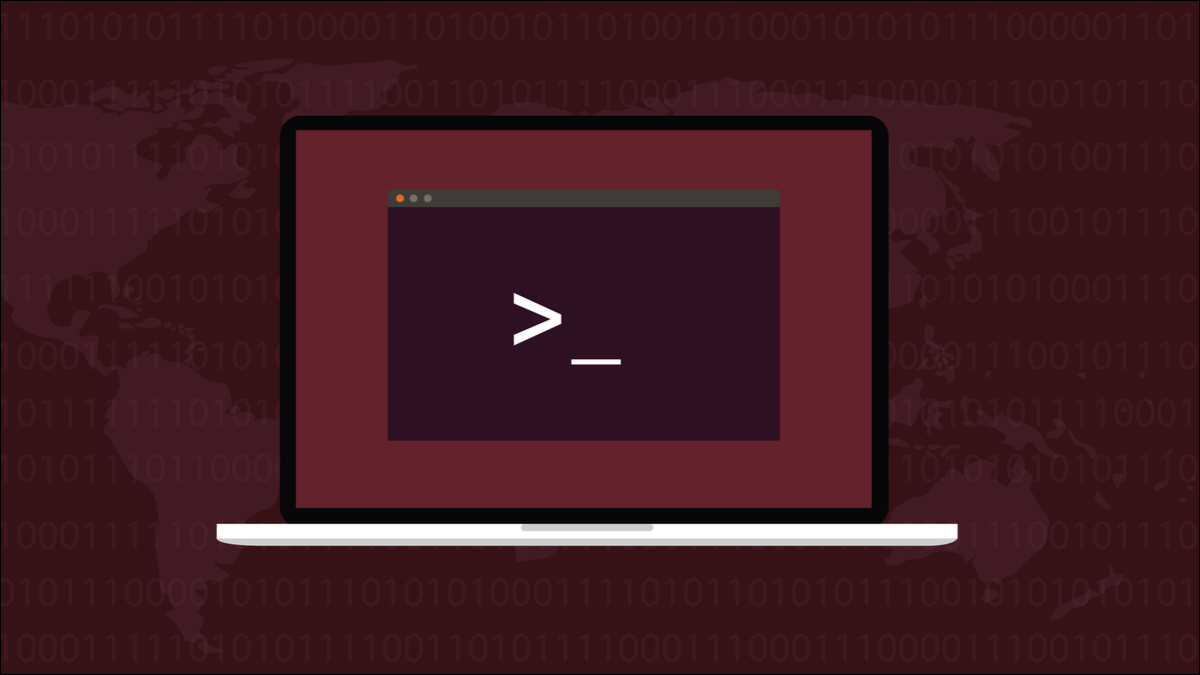
Иногда пользователям Linux необходимо обмениваться файлами с компьютерами под управлением других операционных систем, таких как Windows или macOS. Это достаточно просто с USB-накопителем, если он правильно отформатирован.
Универсальный формат?
Самые важные шаги
Форматирование с помощью дисков GNOME
Форматирование в командной строке
Избегайте барьера 4 ГБ
Универсальный формат?
Жесткие диски Linux чаще всего форматируются в ext4, хотя популярность других форматов, таких как btrfs и ZFS, постепенно растет. Это специфичные для Linux форматы файловой системы. С USB-накопителями дело обстоит иначе. Чтобы насладиться максимальной гибкостью и иметь возможность использовать их в Windows или macOS, а также в Linux, их необходимо отформатировать так, чтобы они работали во всех трех операционных системах.
Очевидно, что использование формата только для Linux не даст нам того, что нам нужно. Ни один из них не использует формат только для Apple. Ближе всего к эсперанто из форматов хранения файлов у нас была FAT32. USB-накопители, отформатированные в соответствии с этим стандартом Microsoft, можно использовать взаимозаменяемо в Windows, Linux и macOS. Это было здорово, пока вы не попытались сохранить файл, который оказался больше 4 ГБ. Это был фиксированный верхний предел размера файла, встроенный в FAT32.
Файловая система exFAT преодолевает это ограничение. Это еще один формат Microsoft, и он совместим с macOS и, начиная с ядра 5.4, с Linux. Это делает его сильным претендентом на звание лучшей файловой системы для USB-накопителей, которые должны работать с тремя большими операционными системами. У нее нет недостатков FAT32, но при этом она не несет накладных расходов и дополнительных функций NTFS. Это тоже делает его быстрым.
Пока вы используете ядро Linux версии 5.4 или выше, вы сможете использовать exFAT так же легко, как и любую другую поддерживаемую файловую систему. На момент написания текущим ядром Linux было 5.18, поэтому, если у вас есть недавно исправленная и обновленная система, все будет в порядке. Мы продемонстрируем графический метод с использованием дисков GNOME, а также терминальный метод.
Самые важные шаги
Когда вы записываете новую файловую систему на USB-накопитель, все на нем стирается. Это означает, что жизненно важно, чтобы вы:
- Убедитесь, что вам все равно, что все на USB-накопителе будет стерто, или убедитесь, что вы скопировали все, что хотите сохранить, на другой диск.
- Убедитесь, что вы знаете, какое устройство хранения вы хотите отформатировать. Не форматируйте не тот диск. Легко сделать ошибку на многодисковом компьютере.
СВЯЗАННЫЕ С: Как составить список устройств вашего компьютера из терминала Linux
Форматирование с помощью дисков GNOME
Самый безопасный способ начать — отключить USB- накопитель . В Ubuntu вы можете нажать клавишу «Супер», затем ввести «диски» в поле поиска. Вы увидите значок disks . Щелкните значок, чтобы запустить приложение disks GNOME.
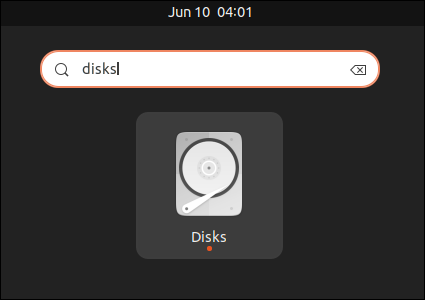
Приложение « disks » перечисляет устройства хранения, которые оно может найти, на левой боковой панели.
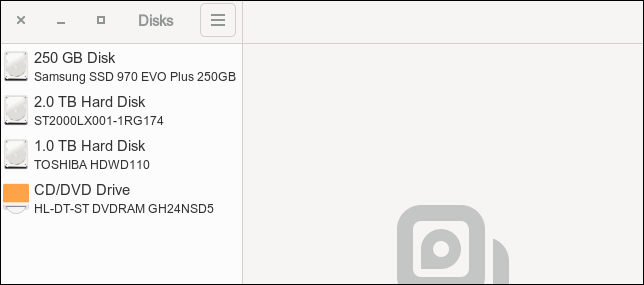
Этот компьютер имеет комбинацию физических дисков и дисков SSD, а также оптический дисковод CD/DVD.
Подключите USB-накопитель. Linux обнаружит это, и изменение будет отражено в приложении disks GNOME.
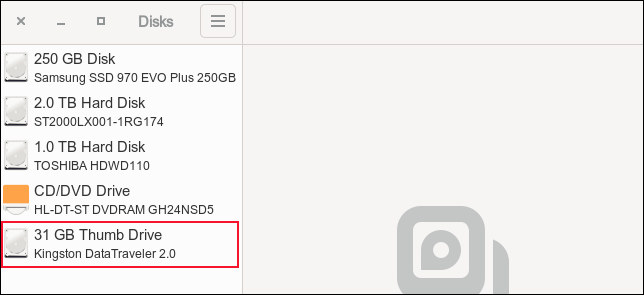
Накопитель добавлен в список известных устройств хранения и правильно идентифицирован как Kingston Data Traveler. Общая емкость этого USB-накопителя составляет 32 ГБ, но отображается как 31 ГБ. Это связано с тем, что при форматировании диска вы теряете немного места. Не удивляйтесь, если емкость вашего USB-накопителя окажется не такой большой, как вы ожидаете.
Нажмите на диск, чтобы увидеть некоторую информацию о нем.
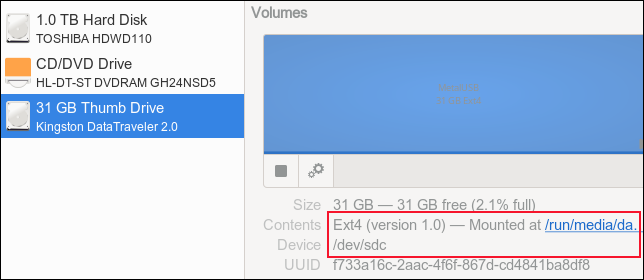
Мы видим, что он отформатирован в файловой системе ext4, а его обозначение в Linux — «/dev/sdc».
Нажмите на значок зубчатого колеса, затем выберите пункт меню «Форматировать раздел…».

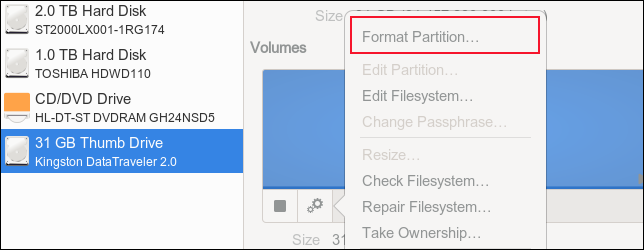
Введите имя для вашего USB-накопителя, выберите переключатель «Другое», затем нажмите кнопку «Далее».
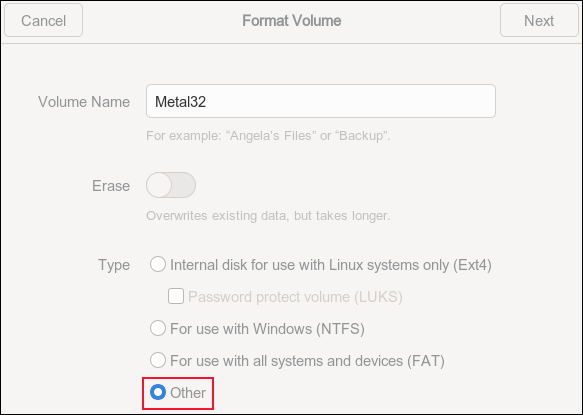
Выберите переключатель «exFAT», затем нажмите кнопку «Далее».
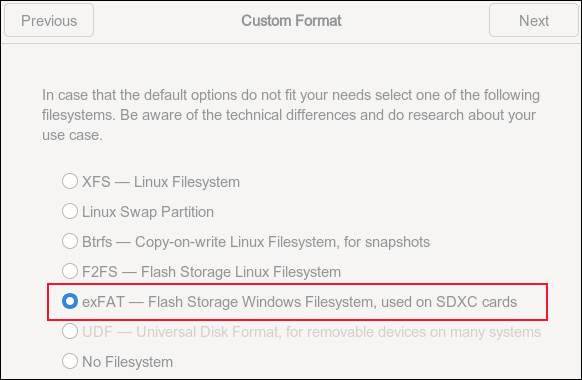
Вас предупредят, что USB-накопитель будет очищен, и вам будут показаны сведения о диске, чтобы вы могли подтвердить, что это именно тот диск, который вы собираетесь форматировать. Только когда вы убедитесь, что это правильный диск, нажмите красную кнопку «Форматировать».
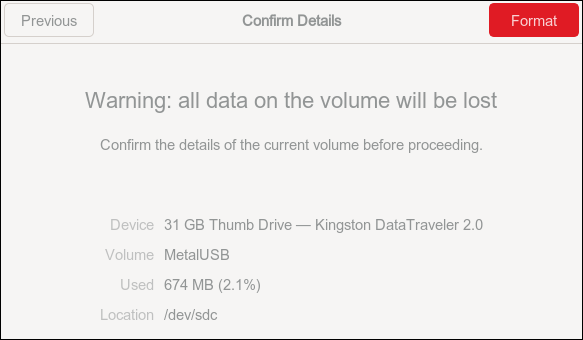
Диск будет отформатирован, и вы вернетесь к основному дисплею disks . Запись для USB-накопителя теперь показывает, что он отформатирован в файловой системе exFAT.
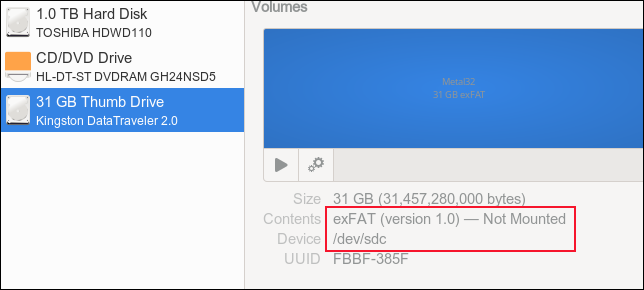
Форматирование в командной строке
Первым шагом является идентификация USB-накопителя. Мы можем сделать это с помощью команды lsblk . Не подключая USB-накопитель, выполните команду lsblk :
лсблк
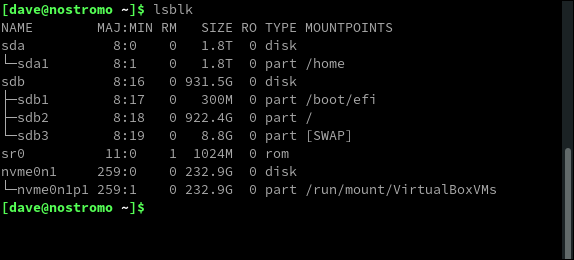
Подключите USB-накопитель к компьютеру и подождите, пока Linux распознает и смонтирует его. Затем выполните ту же команду lsblk :
лсблк
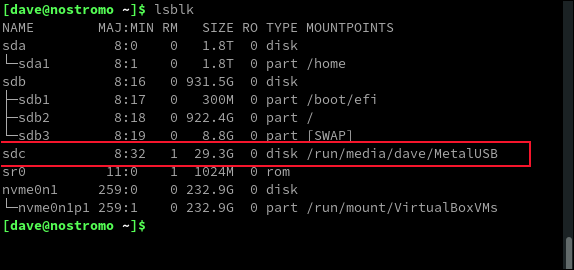
Мы видим новую запись для USB-накопителя. Он отображается как устройство «/dev/sdc» и монтируется в «/run/media/dave/MetalUSB».
Прежде чем мы сможем отформатировать его, нам нужно размонтировать его. Нам нужно будет использовать sudo . Обратите внимание, что в команде «umount» нет «n».
Передаем точку монтирования команде umount . Что это делает, так это размонтирует файловую систему . Если мы воспользуемся командой lsblk , то увидим, что USB-накопитель по-прежнему распознается, но больше не связан с точкой монтирования.
sudo umount /run/media/dave/MetalUSB
лсблк
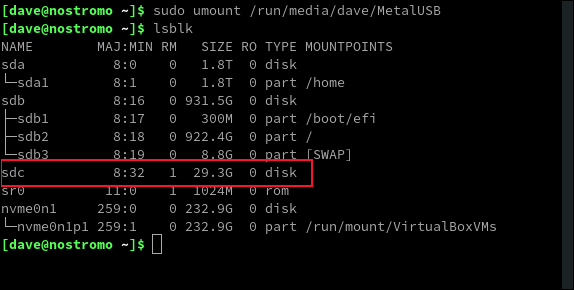
Чтобы отформатировать USB-накопитель с новой файловой системой, мы используем команду mkfs.exfat . Нам нужно сослаться на USB-накопитель, используя его имя устройства, то есть «/dev/sdc».
Опция -L (метка) позволяет указать метку тома. Мы собираемся назвать этот USB-накопитель «Metal32».
sudo mkfs.exfat -L Metal32 /dev/sdc
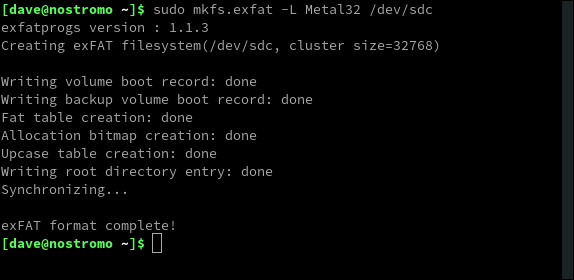
Отключите USB-накопитель, подождите немного, а затем снова подключите его. Используйте команду lsblk еще раз, и вы увидите, что диск теперь смонтирован, а имя точки монтирования изменилось, чтобы отразить имя, которое мы выбрали при создании файловой системы. .
лсблк
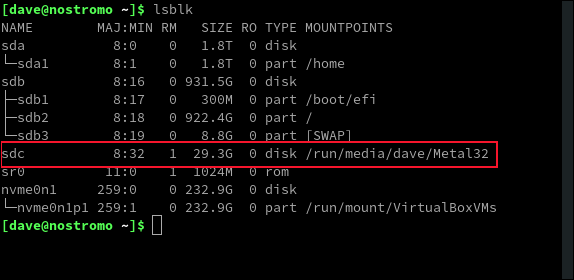
Чтобы убедиться, что файловая система действительно exFAT, мы можем использовать команду df с параметром -T (тип).
df -T /dev/sdc

Мы видим, что файловая система указана как exFAT.
СВЯЗАННЫЕ С: Как использовать команду mkfs в Linux
Просто чтобы убедиться, что Microsoft Windows устраивает USB-накопитель, мы подключили его к компьютеру с Windows и посмотрели его свойства. Windows 10 рассматривала диск как функциональный и правильно отформатированный USB-накопитель с использованием файловой системы exFAT.
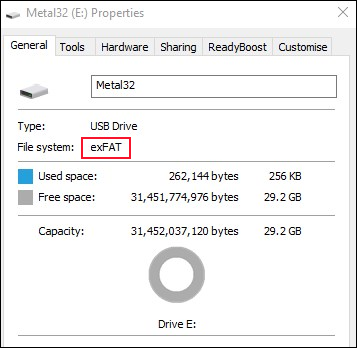
Избегайте барьера 4 ГБ
Теоретический максимальный размер файла в exFAT составляет 16 EB (Exbibytes). Хотя вам вряд ли когда-нибудь понадобится транспортировать файл такого размера, необходимость передачи и обмена файлами размером более 4 ГБ является достаточно распространенным требованием, чтобы сделать exFAT хорошим кандидатом на роль универсального формата для USB-накопителей.