Как заставить Windows использовать выделенную графику
Опубликовано: 2022-10-07
Для игры требуется устройство рендеринга для обработки игры. В большинстве случаев ноутбуки и ПК поставляются со встроенными графическими решениями, которые могут увеличить мощность компьютера, а также играть в основные игры с самыми низкими настройками. Всякий раз, когда пользователь устанавливает выделенную графическую карту, производительность игр повышается благодаря усовершенствованному оборудованию, но иногда у компьютера возникают проблемы с производительностью даже после установки карты. Пользователи могут подумать, что видеокарта некачественная или работает неправильно. Однако Windows по-прежнему использует встроенную графику по умолчанию даже после установки выделенной видеокарты. Если вам интересно, как заставить графический адаптер быть картой по умолчанию, вы попали в нужную статью. Здесь вы узнаете, как заставить Windows использовать выделенную графику. Вы также узнаете, как использовать функции переключения графических процессоров для переключения между графическими процессорами, если у вас более одного выделенного графического процессора. Итак, приступим!

Содержание
- Как заставить Windows использовать выделенную графику
- Способ 1: изменить панель управления графикой NVIDIA
- Способ 2: изменить программное обеспечение AMD Radeon
- Способ 3: изменить панель управления Intel 3D
- Метод 4: установить графический процессор по умолчанию для всей системы
- Способ 5: установить предпочтительный графический процессор
- Способ 6: установить графический процессор по умолчанию через BIOS/UEFI
- Как проверить, был ли применен выделенный графический процессор или нет
Как заставить Windows использовать выделенную графику
Проблема обычно возникает из-за того, что компьютер по-прежнему использует интегрированное графическое решение, которое отображает игру, вызывая снижение производительности во многих играх. Мы показали все способы использования выделенной видеокарты на ноутбуке или настольном компьютере.
Способ 1: изменить панель управления графикой NVIDIA
Видеокарта NVIDIA использует технологию под названием NVIDIA Optimus. Эта технология использует встроенную графику, когда питание от компьютера не требуется. Это сэкономит заряд батареи в других случаях, если питание необходимо для запуска, например, игры с высокими требованиями к графике или приложения для редактирования видео. NVIDIA переключает дисплей на выделенный видеоадаптер для бесперебойной работы игры. Выполните следующие шаги, чтобы использовать ноутбук с дискретной видеокартой.
1. Щелкните правой кнопкой мыши пустое место на рабочем столе и выберите панель управления NVIDIA .
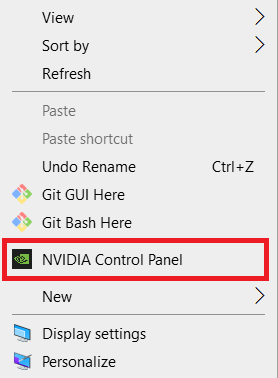
2. Нажмите «Управление настройками 3D » . Затем выберите приложение из раскрывающегося списка на вкладке « Настройки программы ».
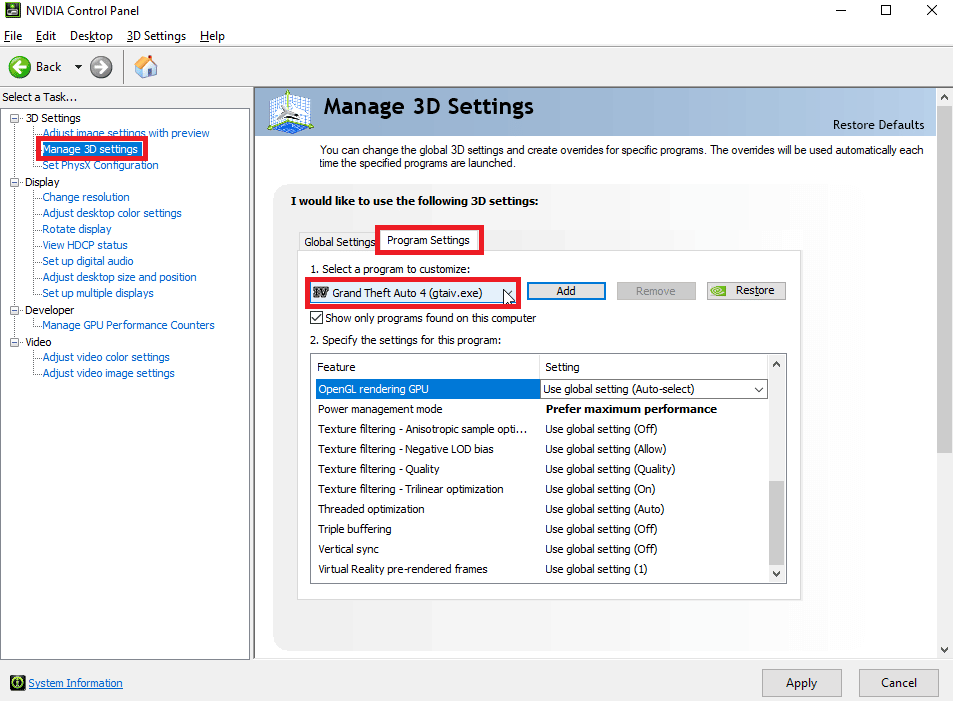
3. Прокрутите вниз раздел « Укажите настройки для этой программы: ».
4 . Теперь найдите предпочитаемый графический процессор и выберите выделенный графический процессор .
5 . Наконец, нажмите «Применить ». Это установит графический адаптер по умолчанию на компьютере.
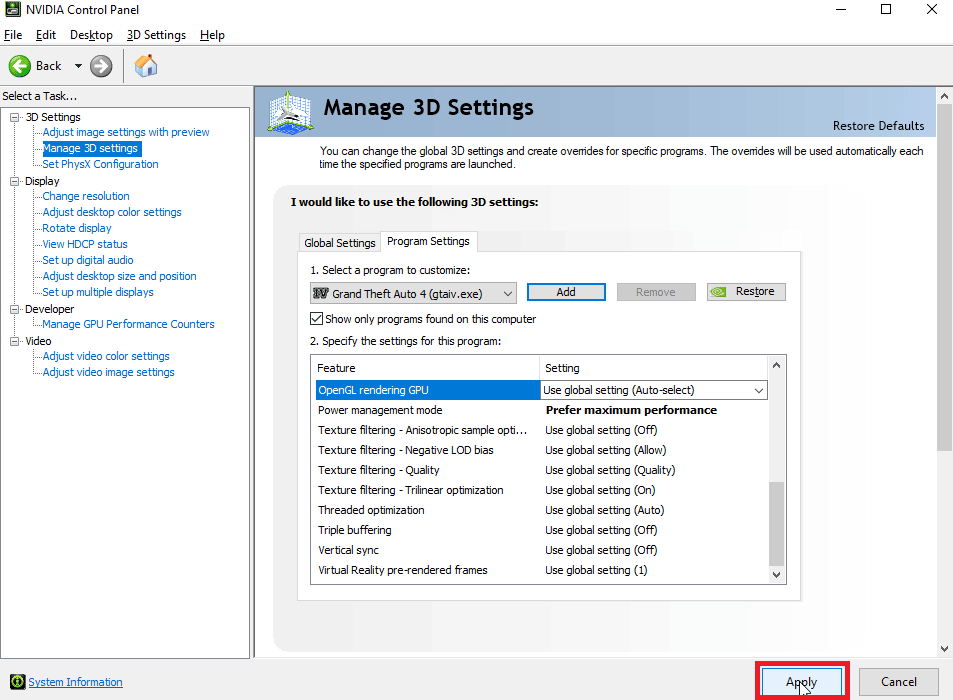
Способ 2: изменить программное обеспечение AMD Radeon
Для пользователей AMD есть возможность заставить приложения использовать только выделенную графику. Единственным недостатком является то, что нельзя включить контекстное меню, подобное панели управления NVIDIA, вместо этого вам нужно установить предпочтительный графический процессор для приложений.
Выполните следующие действия, чтобы добавить приложения в программное обеспечение AMD Radeon и назначить этим приложениям использование только выделенной видеокарты.
1. Нажмите клавишу Windows , введите AMD Radeon Software и нажмите « Открыть ».
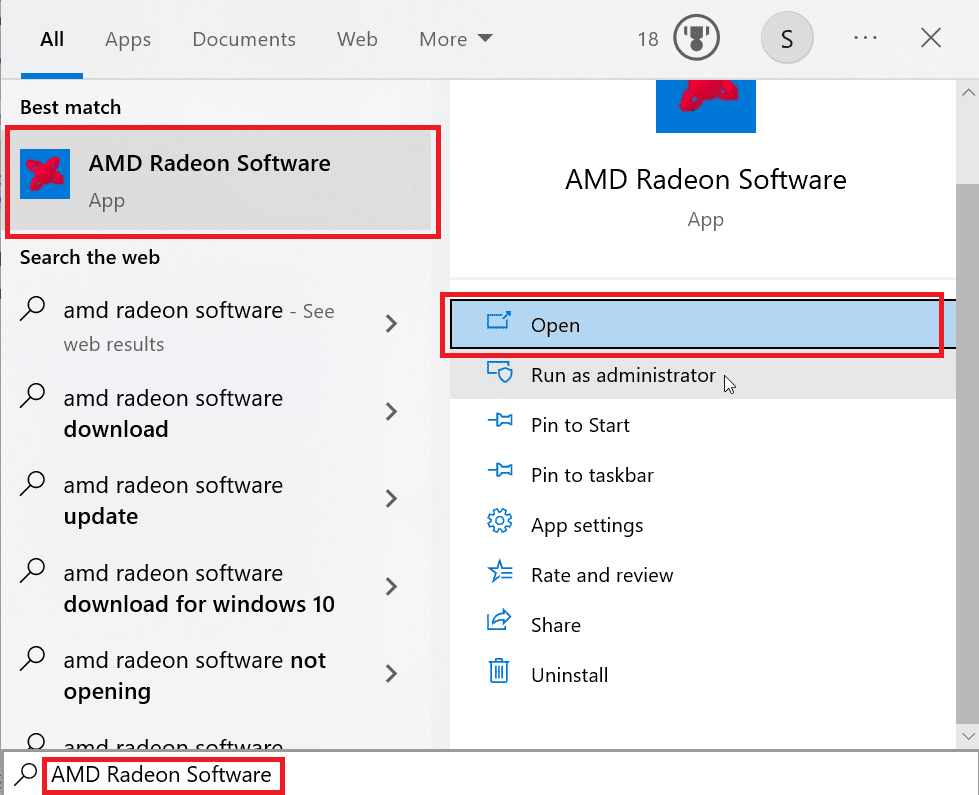
2. Затем нажмите Игры . Нажмите на игру, для которой вы хотите изменить выделенную графику.
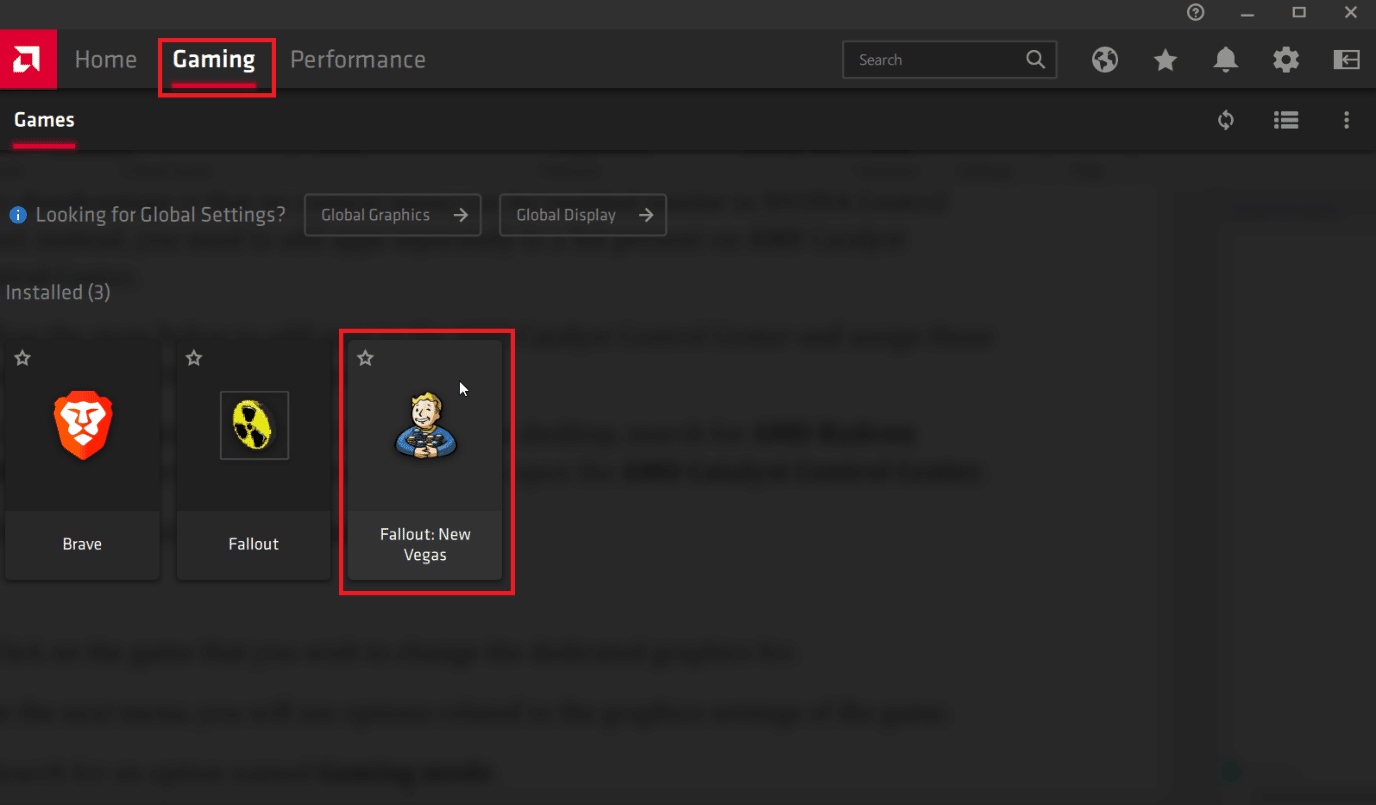
3. Теперь вы увидите опции, связанные с настройками графики в игре.
4. Щелкните раскрывающийся список « Игровой режим » и выберите « Игровой».
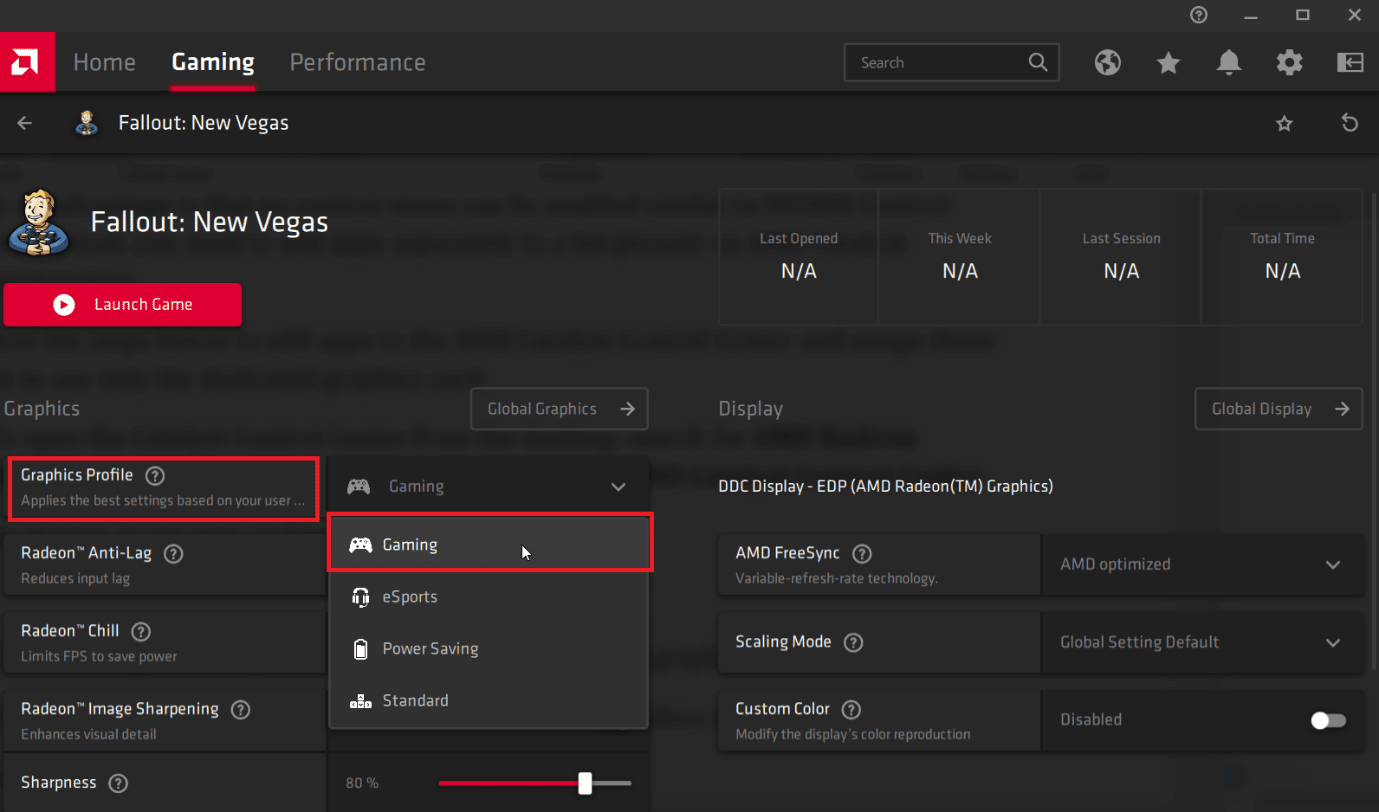
5. После выбора режима игры выделенная графика будет выбрана в соответствии с выбранным вами вариантом.
- Игровой режим : назначает для игры выделенную графическую карту.
- Режим энергосбережения : назначает интегрированное графическое решение для игры.
Примечание. Выбор другого режима в программном обеспечении AMD Radeon автоматически изменит использование встроенного графического процессора на выделенный графический процессор.
Читайте также: Исправлена ошибка, из-за которой служба Intel RST не работала в Windows 10
Способ 3: изменить панель управления Intel 3D
Если у вас активна встроенная графика Intel, а также уже установлена выделенная графика, вы можете попробовать этот метод исключительно для панели управления Intel 3D.
1. Щелкните правой кнопкой мыши на рабочем столе и выберите « Настройки графики Intel ».
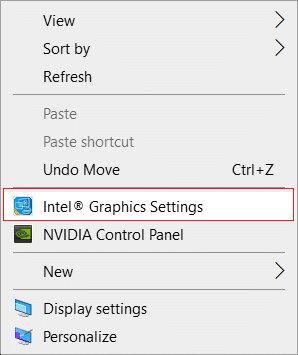
2. Теперь перейдите на вкладку 3D и установите для параметра 3D Preference значение Performance . Это позволит работать на компьютере только с выделенной видеокартой.
Примечание . Производительность задает выделенная видеокарта на компьютере. Принимая во внимание, что энергосбережение установит встроенную видеокарту по умолчанию на компьютере.
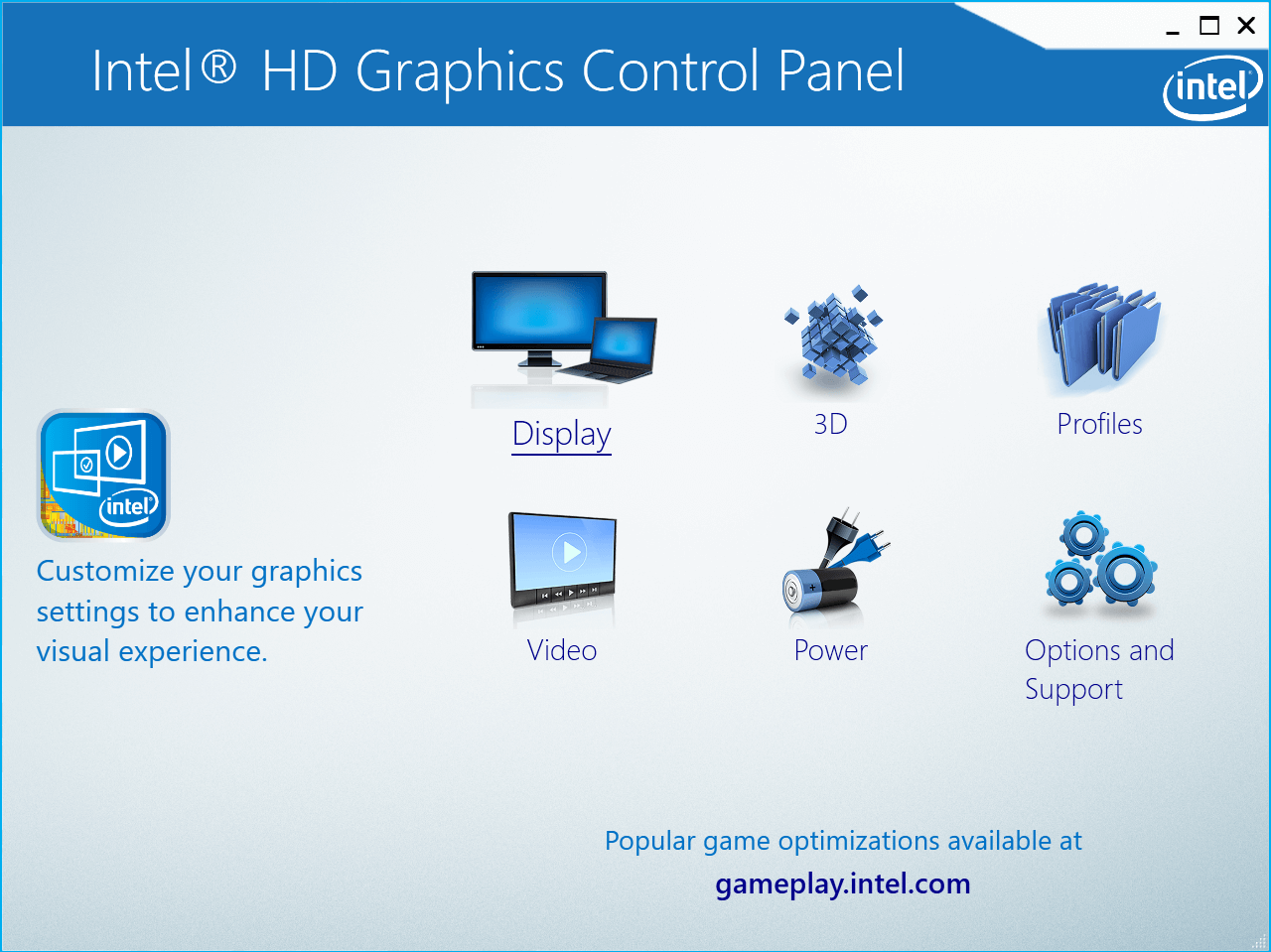
3. Теперь снимите флажок « Оптимальный режим приложения », чтобы включить указанные ниже параметры.
4. Перейдите на вкладку « Питание » и щелкните переключатель « Максимальная производительность ». Это позволит панели управления графикой Intel запускать встроенную графику в режиме производительности и заставить Windows использовать выделенную графику.
Метод 4: установить графический процессор по умолчанию для всей системы
Чтобы использовать ноутбук с выделенной видеокартой, установите систему графического процессора по умолчанию. Выполните следующие шаги, чтобы использовать выделенный графический процессор вместо встроенного.
Вариант I: на панели управления NVIDIA
1. Запустите приложение панели управления NVIDIA .
2. Нажмите «Управление настройками 3D » .
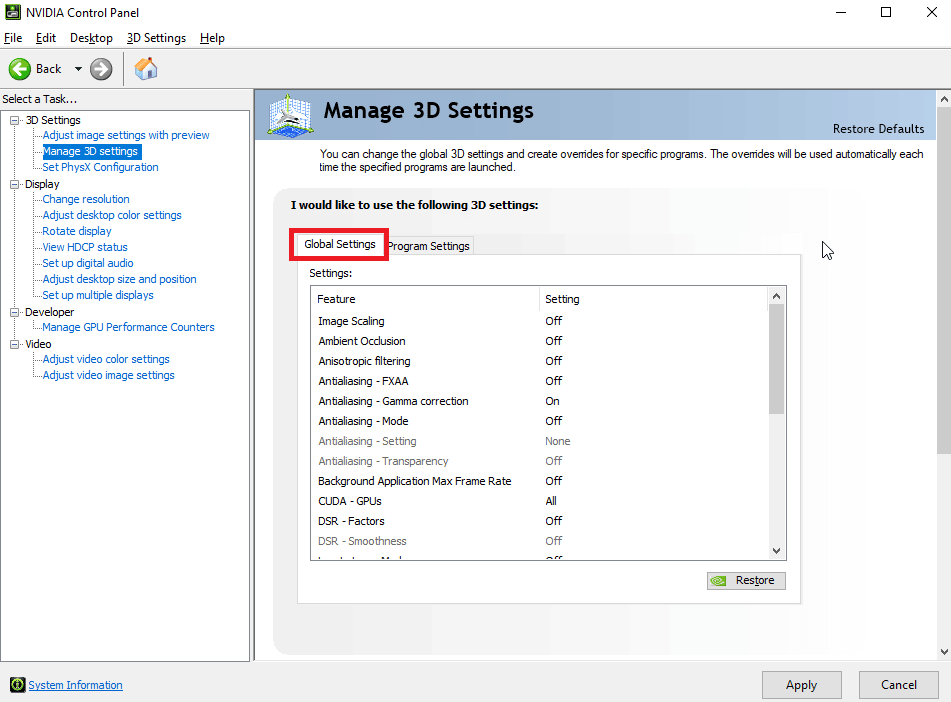
3. Теперь на правой панели на вкладке « Глобальные настройки » щелкните раскрывающееся меню в разделе « Предпочитаемый графический процессор ».
4. Теперь выберите видеокарту, которую вы хотите использовать по умолчанию, это можно сделать, выбрав Высокопроизводительный процессор NVIDIA.
5. Наконец, нажмите « Сохранить », чтобы сохранить настройки.
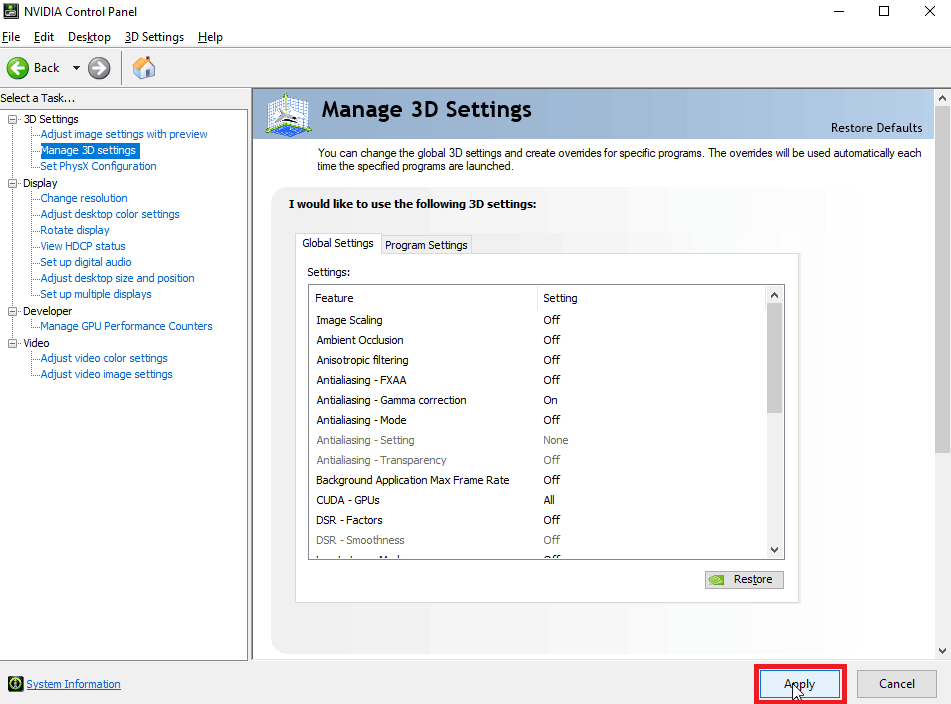
Вариант II: на программном обеспечении AMD Radeon
Вы также можете заставить Windows использовать выделенную графику с помощью программного обеспечения AMD Radeon. Этот процесс возможен, если установить графический режим в программном обеспечении на игровой режим.
1. Чтобы открыть AMD Radeon с рабочего стола, найдите программное обеспечение AMD Radeon в строке поиска и нажмите «Запуск от имени администратора», чтобы открыть программное обеспечение AMD Radeon .
2. На верхней панели нажмите « Игры » и нажмите «Игры» в окне.
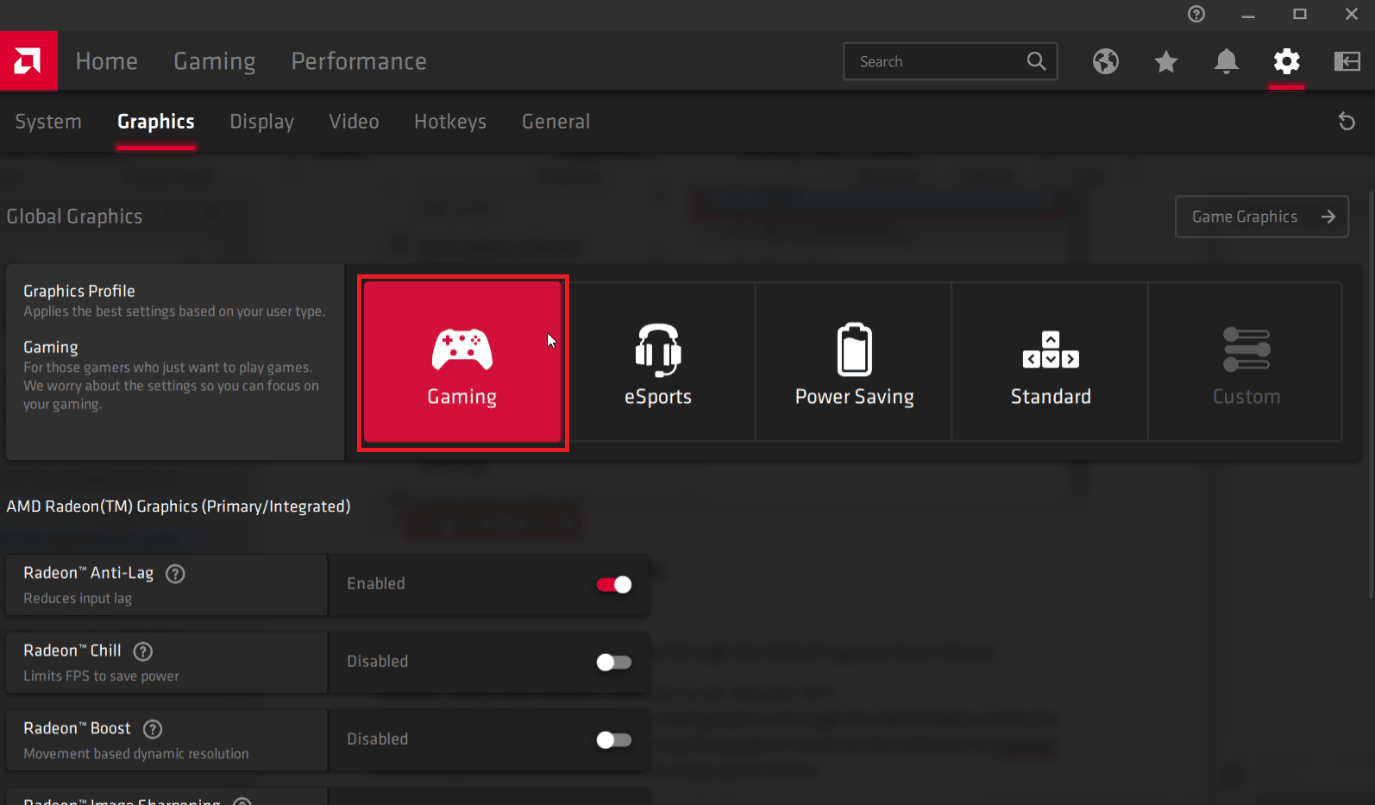

Примечание. В игровом режиме будет назначена выделенная графика. А энергосберегающий режим назначит встроенная графика.
Эта опция позволит вам запускать любое приложение через приложение по умолчанию, которое вы выбрали.
- Игровой режим всегда устанавливает выделенный графический процессор в качестве приоритета и запускает игру в соответствии с этим приоритетом.
- Киберспорт — это еще один вариант, который отдает приоритет онлайн-играм и отдает приоритет производительности в Интернете, а также принимает во внимание игровую производительность.
- Power Saver автоматически настраивает игру на использование только встроенной графики, это сэкономит столько энергии и сэкономит заряд батареи.
- Стандартный режим представляет собой баланс всех режимов, которые мы видели выше, все настройки сбалансированы, чтобы обеспечить лучшую батарею, а также лучшую производительность, имейте в виду, что эти улучшения энергосбережения и производительности имеют одинаковый приоритет, поскольку они сбалансированы. .
Читайте также: Исправление отсутствия Центра управления AMD Catalyst
Способ 5: установить предпочтительный графический процессор
Один из способов заставить Windows использовать выделенную графику — через меню «Настройки». После установки измененное приложение будет использовать только тот графический процессор, который вы выбрали. Следуйте приведенному ниже методу, если вы хотите использовать выделенный графический процессор вместо интегрированного в настройках.
1. Нажмите одновременно клавиши Windows + I , чтобы открыть настройки.
2. Нажмите на настройку системы .
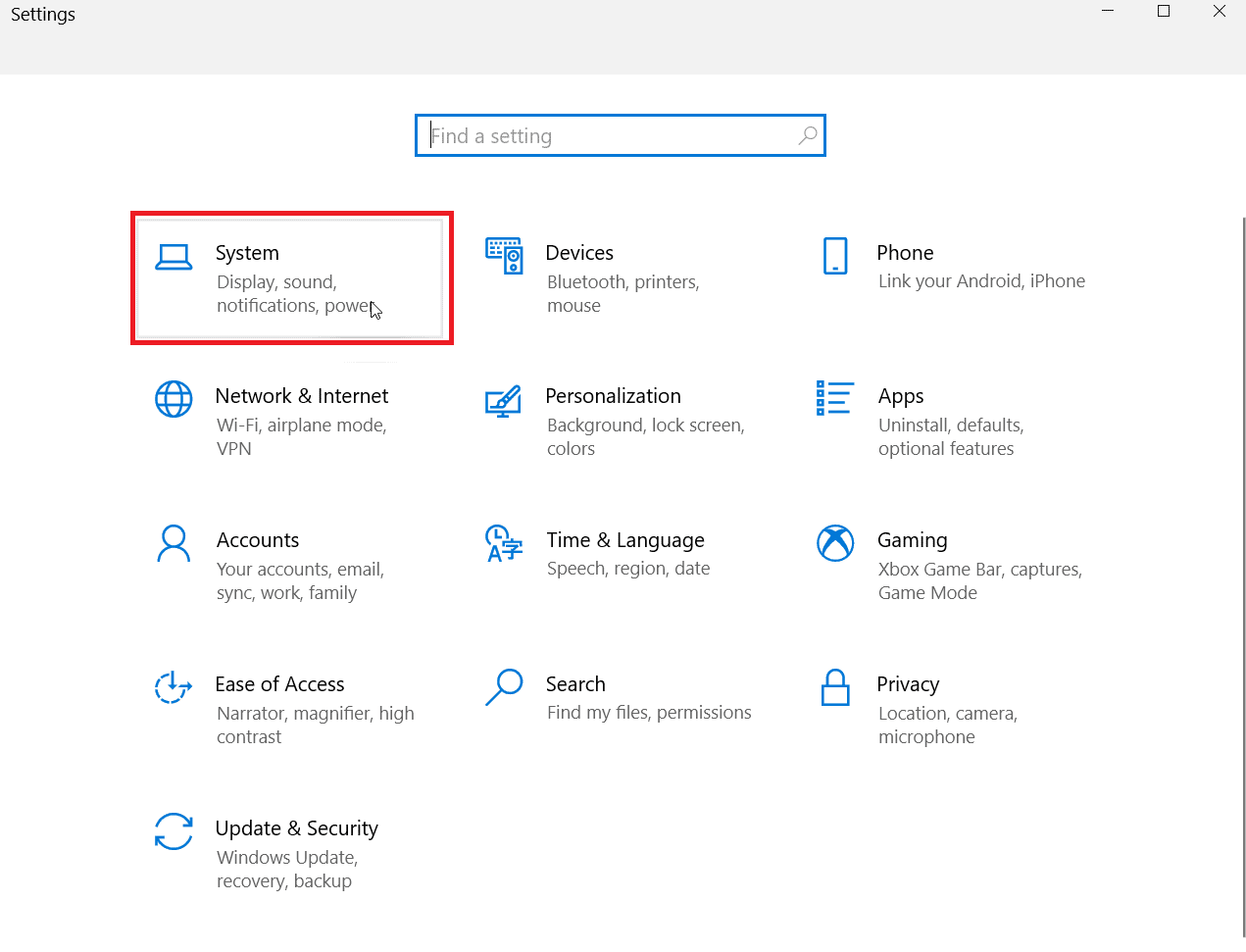
3. Теперь перейдите к Display . Справа в разделе « Несколько дисплеев » нажмите « Настройки графики ».
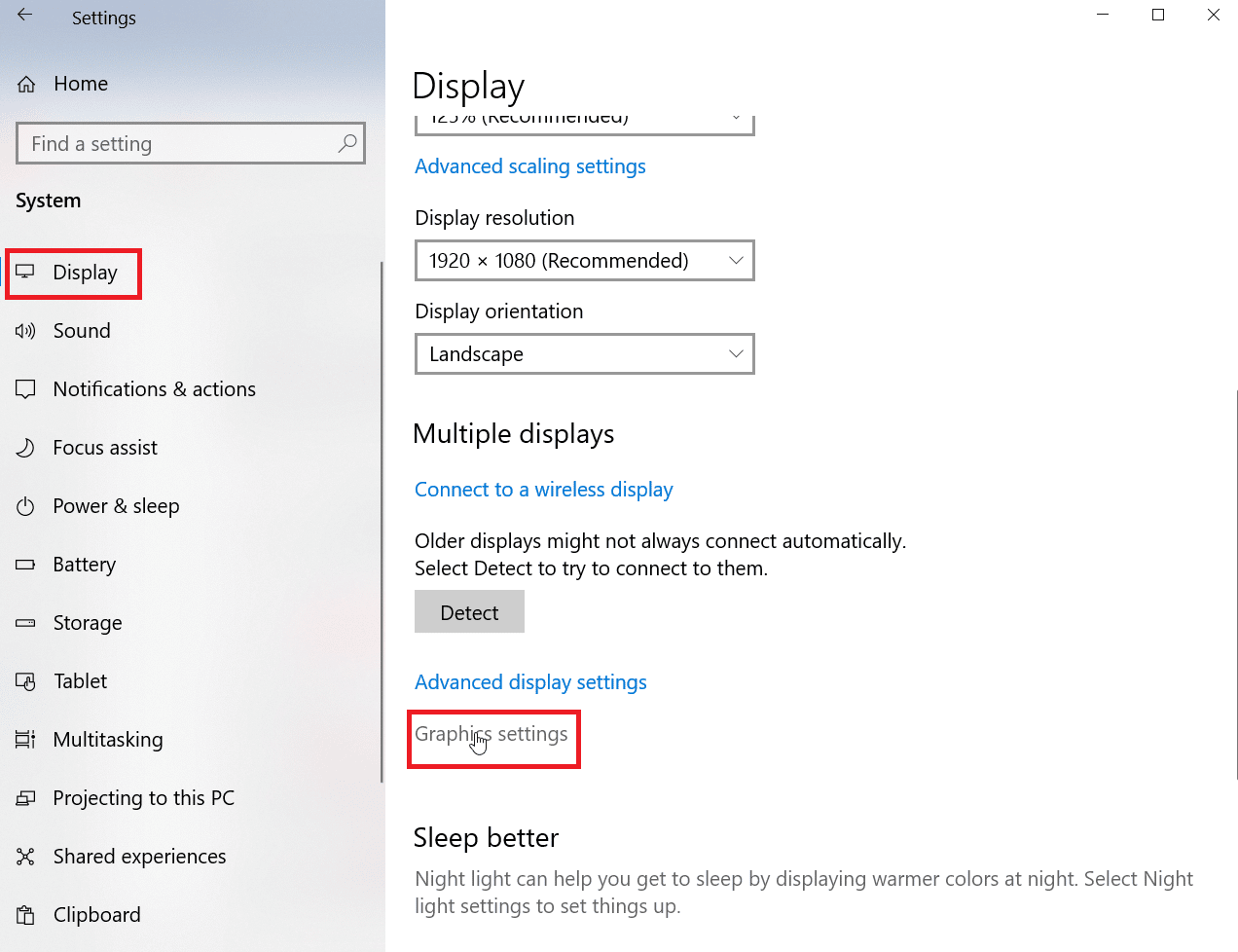
4. Теперь выберите тип приложения в раскрывающемся меню.
Примечание. По имени пользователя можно выбрать два типа приложений: приложение Microsoft Store и классическое приложение . Выбор приложения Microsoft Store позволяет вам выбрать приложение из раскрывающегося списка, которое будет отображаться в Windows, тогда как классическое приложение позволяет вам просматривать файл EXE.
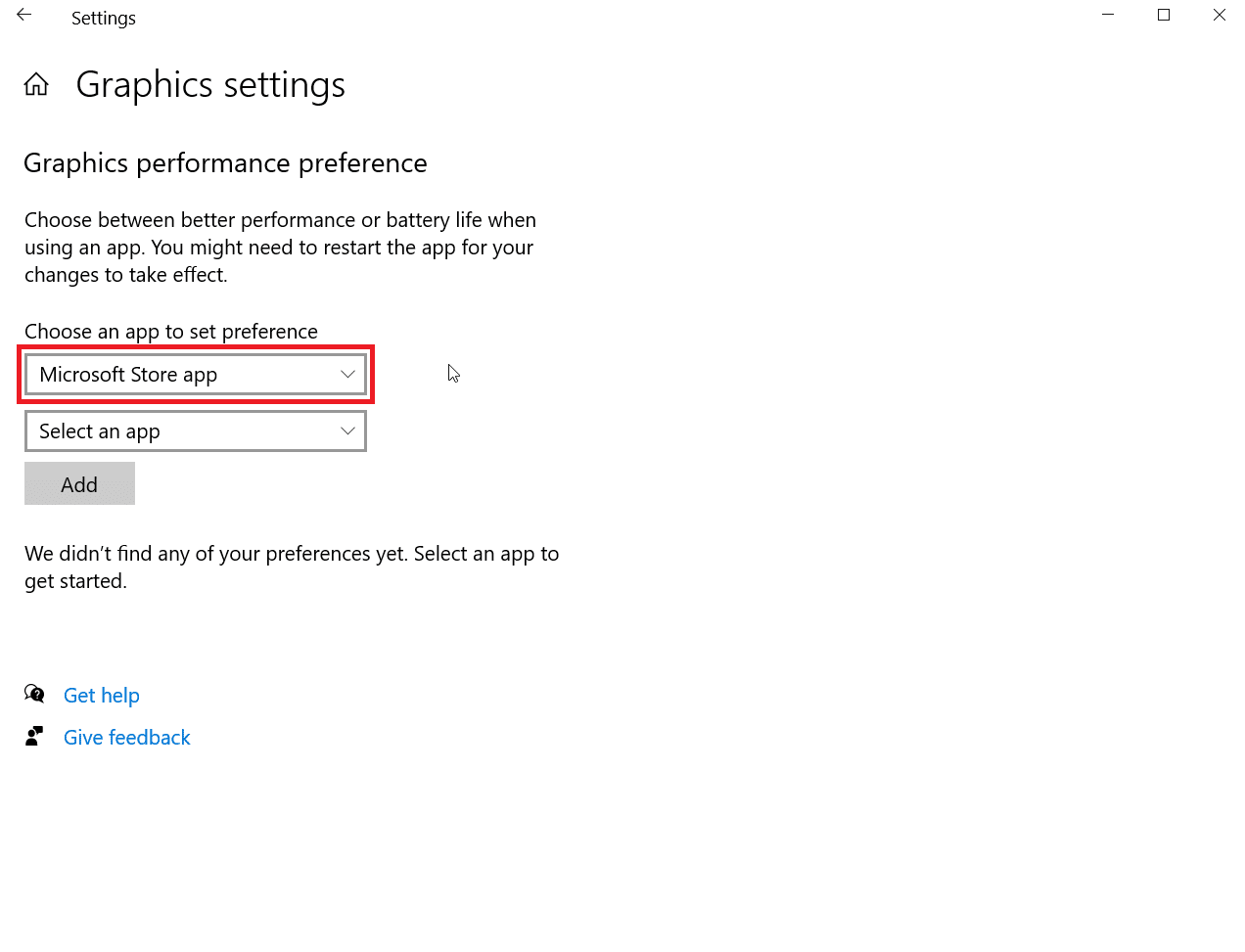
5. Теперь из раскрывающегося меню выберите приложение.
6. Нажмите кнопку « Добавить », появившуюся после того, как вы выбрали приложение.
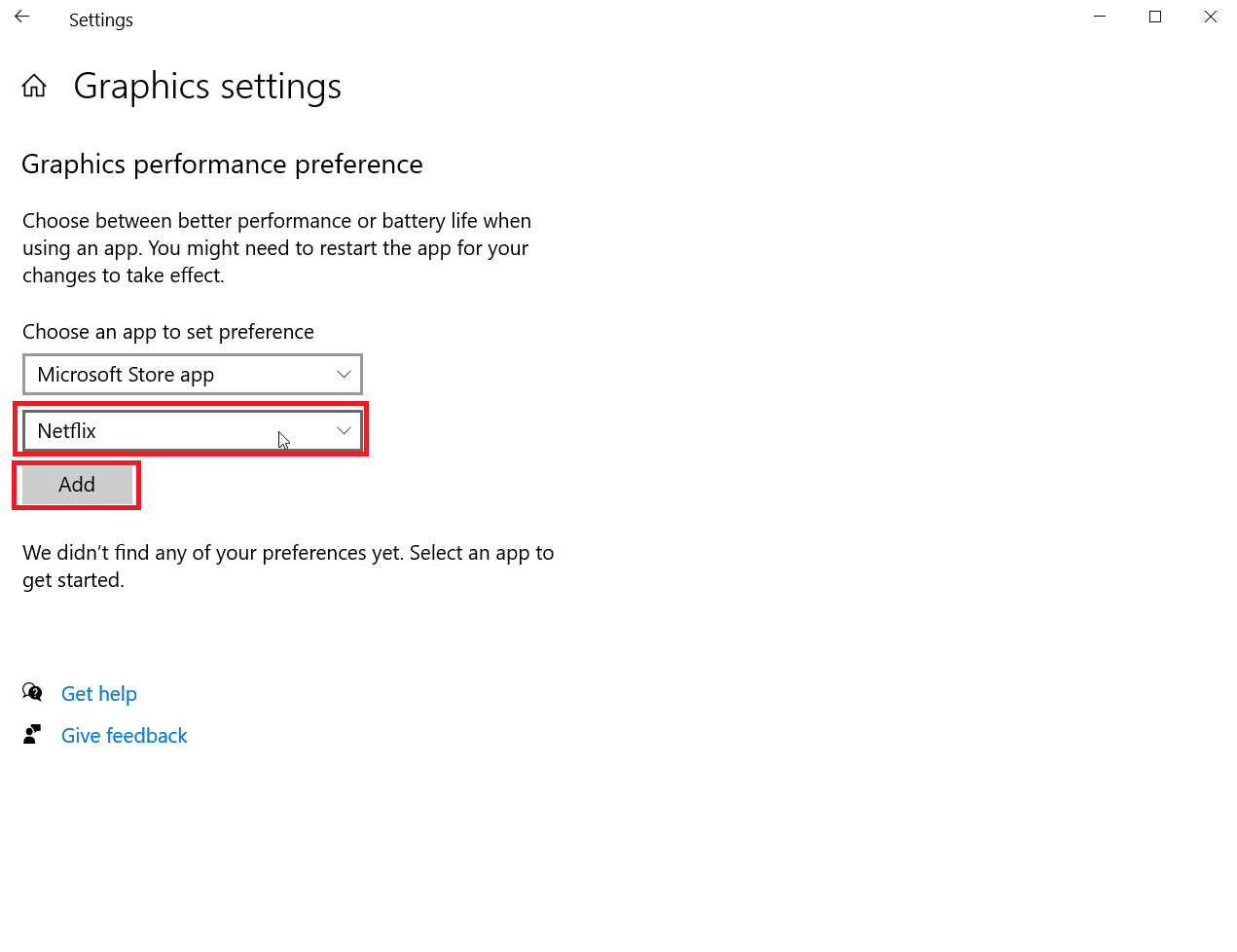
7. Теперь нажмите «Параметры ».
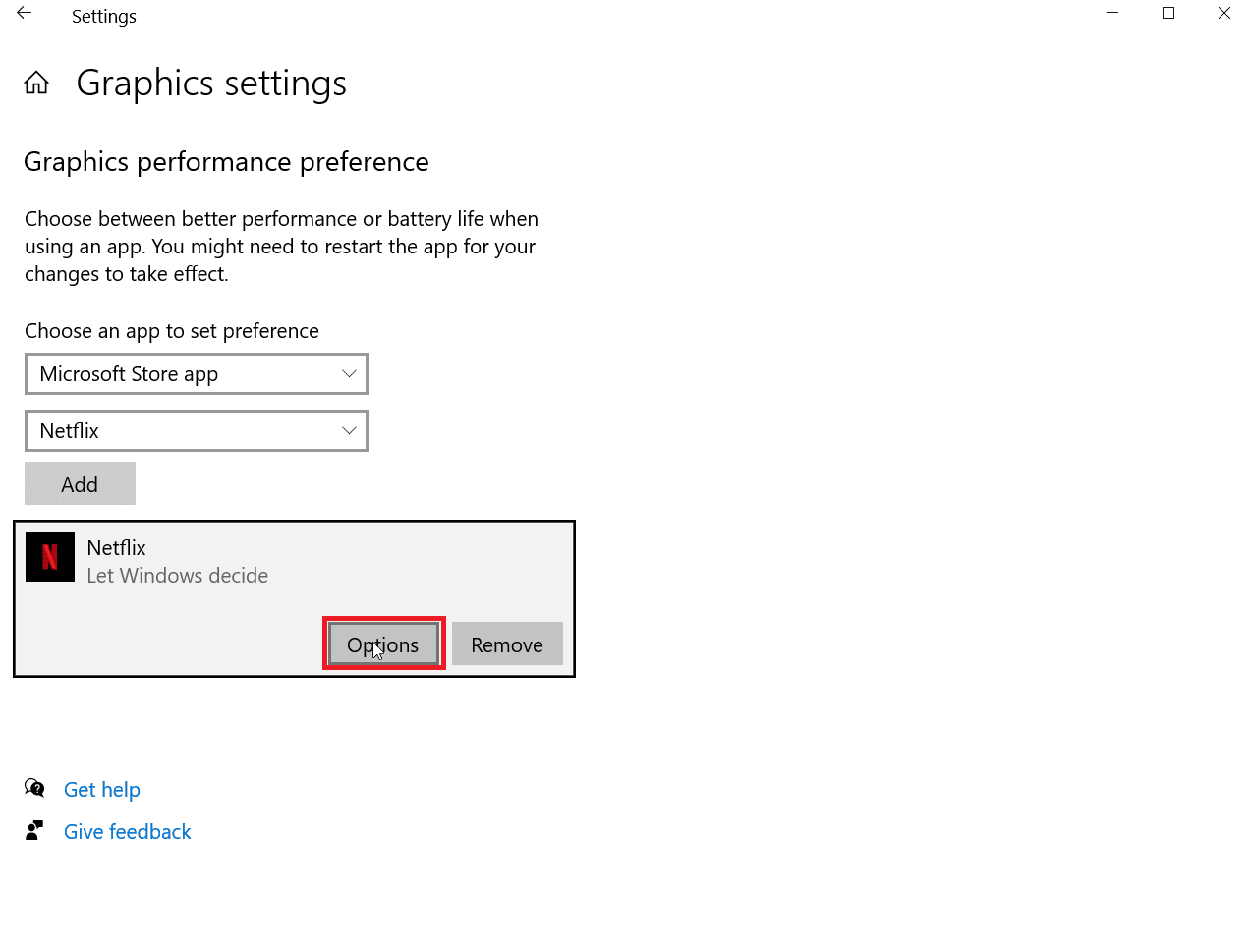
8. Теперь нажмите «Высокая производительность», а затем нажмите « Сохранить ».
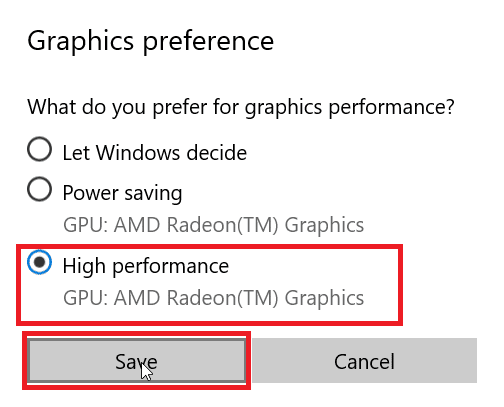
Читайте также: Топ-14 лучших видеокарт для Linux
Способ 6: установить графический процессор по умолчанию через BIOS/UEFI
Если вы хотите установить на компьютере графический процессор по умолчанию, это можно сделать через BIOS. Базовая система ввода-вывода (BIOS) — это программа по умолчанию, которая запускает полную проверку системного оборудования. Вы можете настроить графическую карту для использования по умолчанию. в меню. Это будет использовать выделенный графический процессор вместо встроенного.
Примечание . В более новых системах для проверки аппаратного обеспечения используется технология UEFI, а не BIOS.
1. Когда компьютер запустится, нажмите клавишу Delete или F2 , это вызовет UEFI.
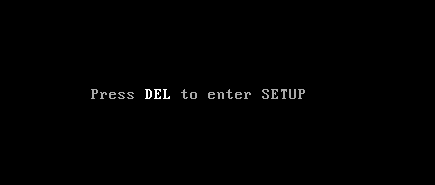
2. В меню UEFI перейдите к настройкам графики.
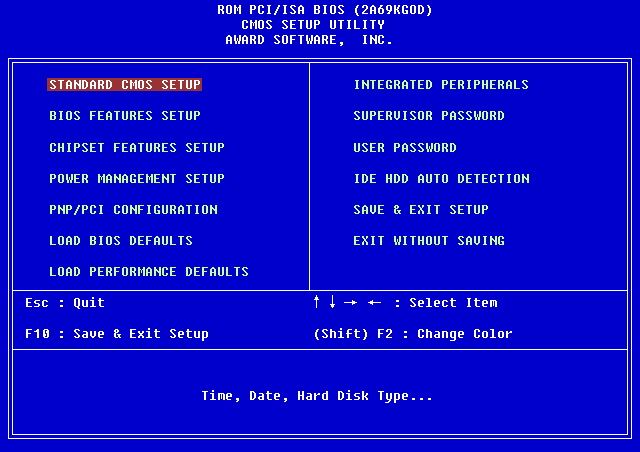
3. В меню PCIe установите графику на выделенную вместо iGPU.
Как проверить, был ли применен выделенный графический процессор или нет
Если вы установили выделенный графический процессор по умолчанию для всей системы и хотите проверить, активен он или нет, вы можете попробовать проверить его в Google Chrome. Выполните следующие действия, чтобы проверить, используется ли ваш выделенный графический процессор.
1. Перейдите по URL-адресу chrome://gpu/ в браузере Chrome. URL-адрес является официальным URL-адресом для Chrome, который выполняет полную проверку оборудования вашего компьютера.
2. После проверки оборудования вы можете увидеть, установлен ли графический адаптер как выделенный или встроенный.
3. Нажмите одновременно клавиши Ctrl + F , это откроет функцию поиска в браузере Google Chrome, введите GL_RENDERER для поиска используемого графического адаптера .
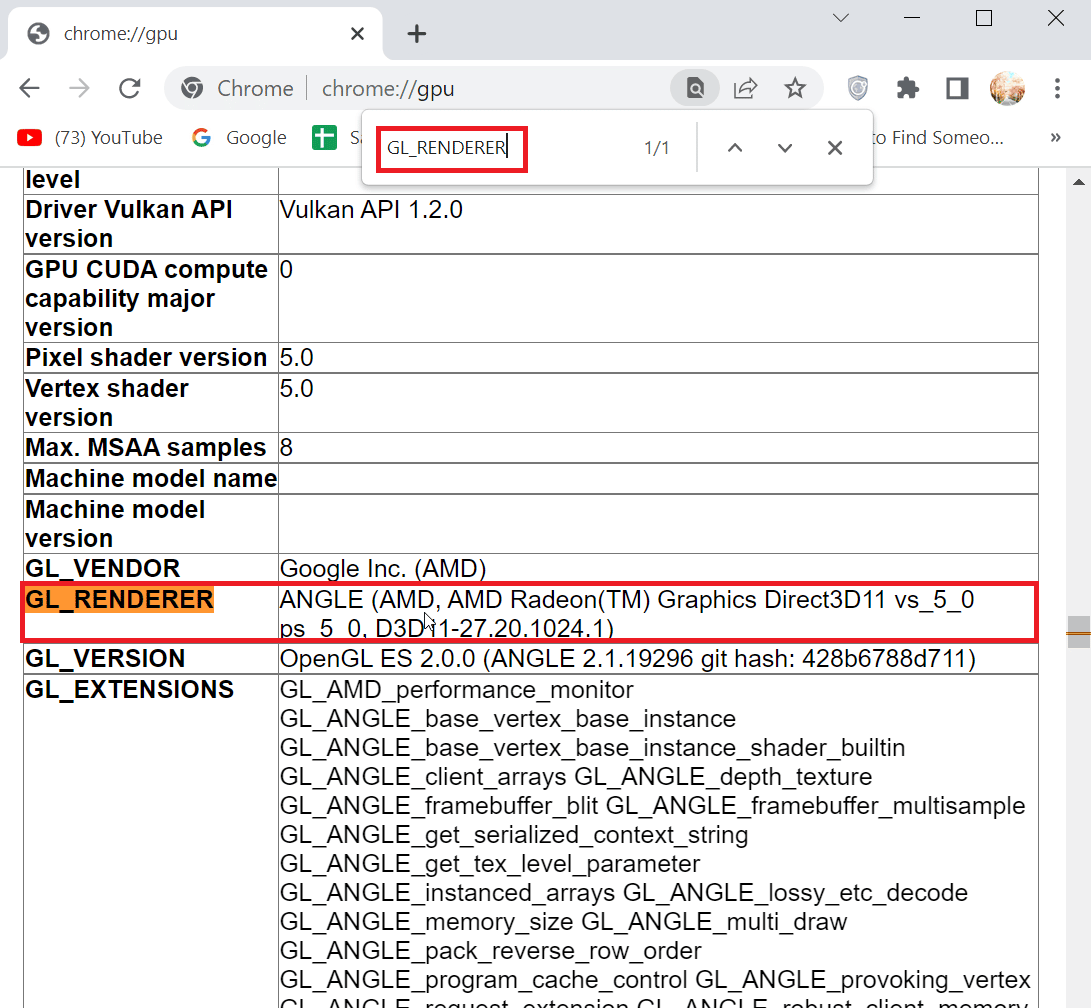
4. Нажмите клавишу Enter для поиска, результат будет сгенерирован на экране, и страница будет отправлена на страницу GL_RENDERER .
5. Теперь вы можете проверить GL_RENDERER , если ваш выделенный графический адаптер присутствует, если это так, то метод, который вы использовали, чтобы заставить Windows использовать выделенную графику для всей системы, сработал.
Описанные выше методы позволят вам использовать выделенный графический процессор вместо встроенного.
Читайте также: Исправлена ошибка, из-за которой установщик NVIDIA не может продолжить работу. Этот графический драйвер не смог найти совместимую графическую аппаратную ошибку.
Часто задаваемые вопросы (FAQ)
Q1. Как я могу заставить Windows использовать выделенную графику?
Ответ В NVIDIA вы можете попробовать установить графический процессор по умолчанию для всей системы, добавив глобальные настройки. В AMD вы можете попробовать принудительно использовать выделенную графику, установив для режима отображения игровой режим или режим киберспорта.
Q2. Я использую разные приложения для разных графических процессоров, могу ли я настроить свой графический процессор в соответствии с приложением?
Ответ В AMD вы можете добавить определенные приложения для использования определенного графического процессора и другие приложения для использования определенного графического процессора. В NVIDIA вы можете настроить запуск определенного приложения через определенный графический процессор, открыв настройки программы.
Q3. Почему в моих играх в качестве основного метода рендеринга используется только интегрированная графика?
Ответ Причины, по которым игры используют только встроенную графику, могут быть различными, например, измененными настройками BIOS, графическим адаптером, неправильно вставленным в слот PCIe внутри материнской платы и т. д.
Q4. Интегрированный графический процессор хорош?
Ответ Интегрированная графика — это те, которые встроены в материнскую плату. Они не обеспечивают хорошей производительности во время игр. Они предназначены для более легких задач и основного отображения Windows. Хотя их действительно можно использовать для игр, но ожидайте очень низких кадров в секунду, даже если качество игры установлено на очень низкое.
Q5. Могу ли я переключаться между различными адаптерами видеокарт?
Ответ Вы можете сделать это, зайдя на панель управления выделенной видеокартой и установив игровой профиль в режим производительности. Это заставит компьютер использовать только выделенную графическую карту.
Q6. Можно ли включить и установить графический процессор по умолчанию в BIOS или UEFI?
Ответ Вы можете получить доступ к BIOS или UEFI и установить графическую карту по умолчанию, выбрав графику PCIe. PCIe — это слот, который используется исключительно для дискретных видеокарт.
Рекомендуемые:
- 3 способа подарить робуксы друзьям
- Исправление 144 Гц, не отображаемого на мониторе Windows 10
- Исправить проблему, когда в настоящее время не используется дисплей, подключенный к рабочему столу NVIDIA GPU
- Исправить сбой AMD Radeon WattMan в Windows 10
Мы надеемся, что приведенная выше статья о том, как заставить Windows использовать выделенную графику , была полезной, и вы смогли активировать выделенную графическую карту в качестве активного графического процессора. Пожалуйста, сообщите нам, какой из методов, приведенных в статье, помог вам использовать выделенный графический процессор вместо встроенного. Если у вас есть какие-либо предложения или вопросы, дайте нам знать.
