Как принудительно закрыть программу в Windows 11
Опубликовано: 2022-03-05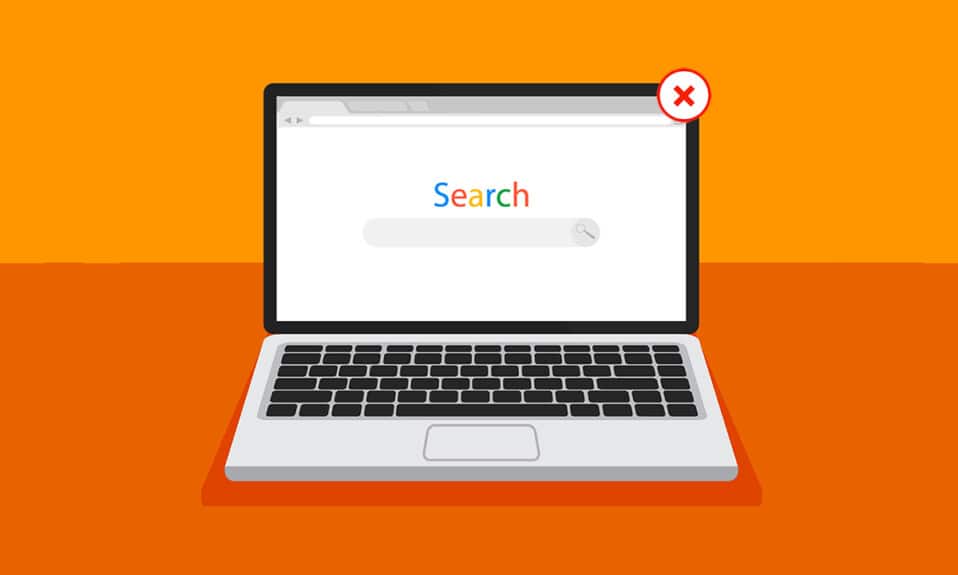
Мы сталкиваемся с проблемами зависания экрана или программы по крайней мере один раз при использовании ПК или ноутбука в случайный день. Система также ограничивает любые дальнейшие действия с нашей стороны, задерживая каждую из наших задач на долгое время. Это когда вы пытаетесь принудительно закрыть программу в Windows 11, сначала с помощью мыши или сенсорной панели, а затем с помощью известных вам сочетаний клавиш или просто случайно нажимая клавиши клавиатуры. Это действительно разочаровывает в рабочее время или когда вы расслабляетесь, наблюдая за забавным фильмом на Netflix. Поэтому, чтобы как можно скорее избавиться от этой проблемы, мы собрали несколько методов, которые дадут вам достаточно идей о том, как принудительно закрыть программу на ПК с Windows 11. Читайте дальше, чтобы всесторонне понять каждый метод.
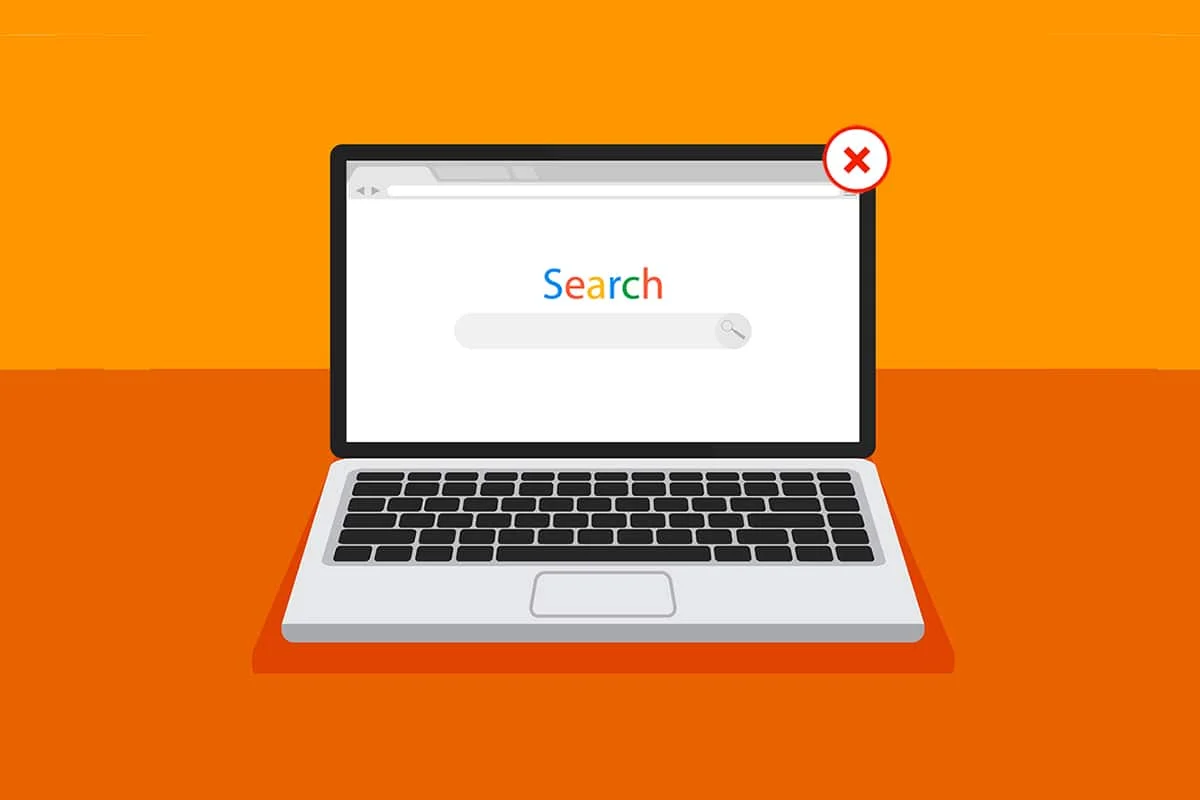
Содержание
- Как принудительно завершить/закрыть программу в Windows 11
- Способ 1: через представление задач
- Способ 2: через диспетчер задач
- Способ 3: через диалоговое окно «Выполнить»
- Способ 4: через командную строку
- Способ 5: перезагрузить ПК с Windows 11
- Совет для профессионалов: как создать индивидуальный ярлык
Как принудительно завершить/закрыть программу в Windows 11
Прежде чем приступить к методам, мы должны узнать некоторые причины, по которым мы принудительно закрываем программу в Windows 11:
- Программа может работать неправильно и зависнуть , если ей не хватает памяти для правильной работы.
- Это также происходит при несогласованном поведении системных программ и оборудования, что приводит к проблемам с конфигурацией .
- Windows также преднамеренно замораживает определенную программу, если она нарушает безопасность или создает чрезмерную нагрузку на другие важные процессы Windows.
- Поврежденные системные файлы и устаревшие драйверы также приводят к проблеме с зависанием программы в Windows.
Итак, теперь давайте перейдем к моменту, когда вы увидите, как принудительно закрыть программу на настольных компьютерах / ноутбуках с Windows 11.
Способ 1: через представление задач
Представление задач Windows 11 также можно легко использовать для уничтожения зависших приложений. Для этого выполните следующие действия:
1. Нажмите комбинацию клавиш Alt + Tab на клавиатуре, чтобы открыть представление задач с текущими запущенными приложениями.
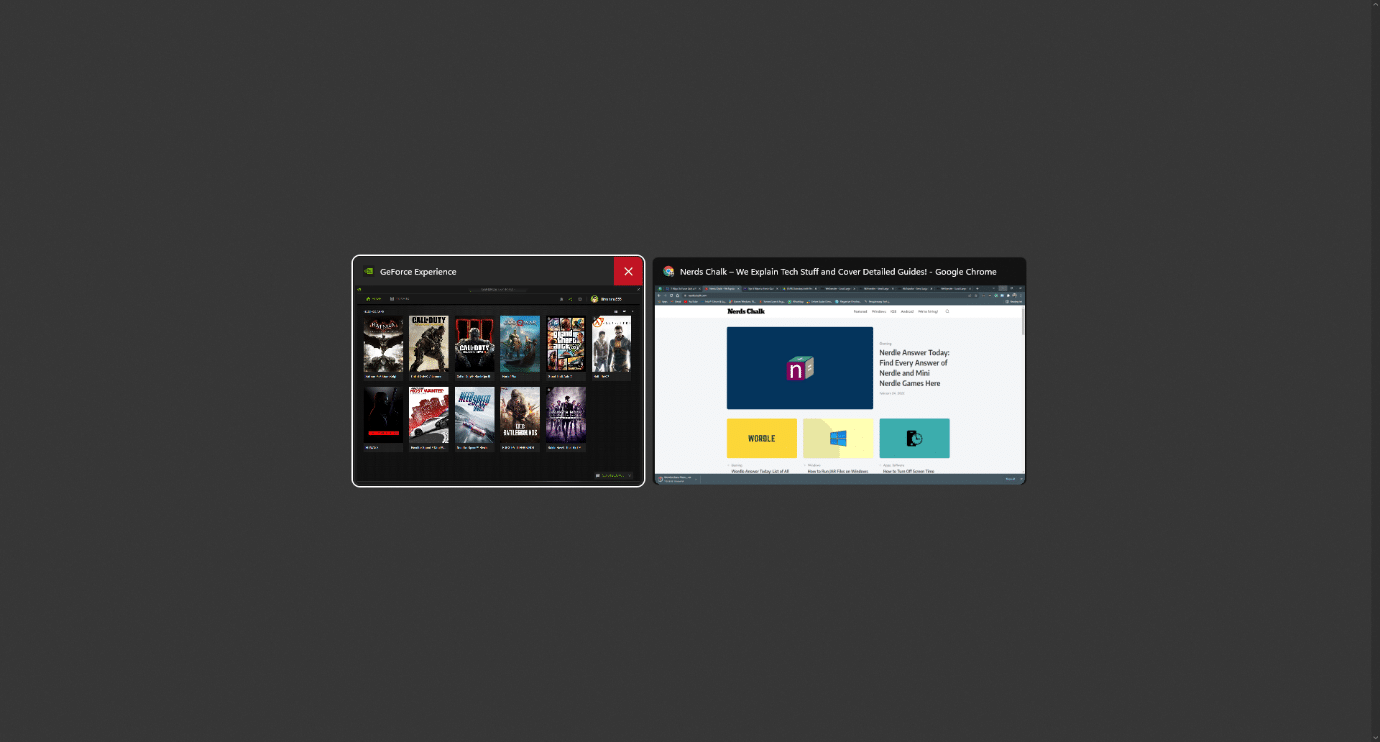
2. Найдите приложение, которое не отвечает, и наведите указатель мыши на его правый верхний угол, чтобы найти значок красного креста , и щелкните его, чтобы удалить приложение.
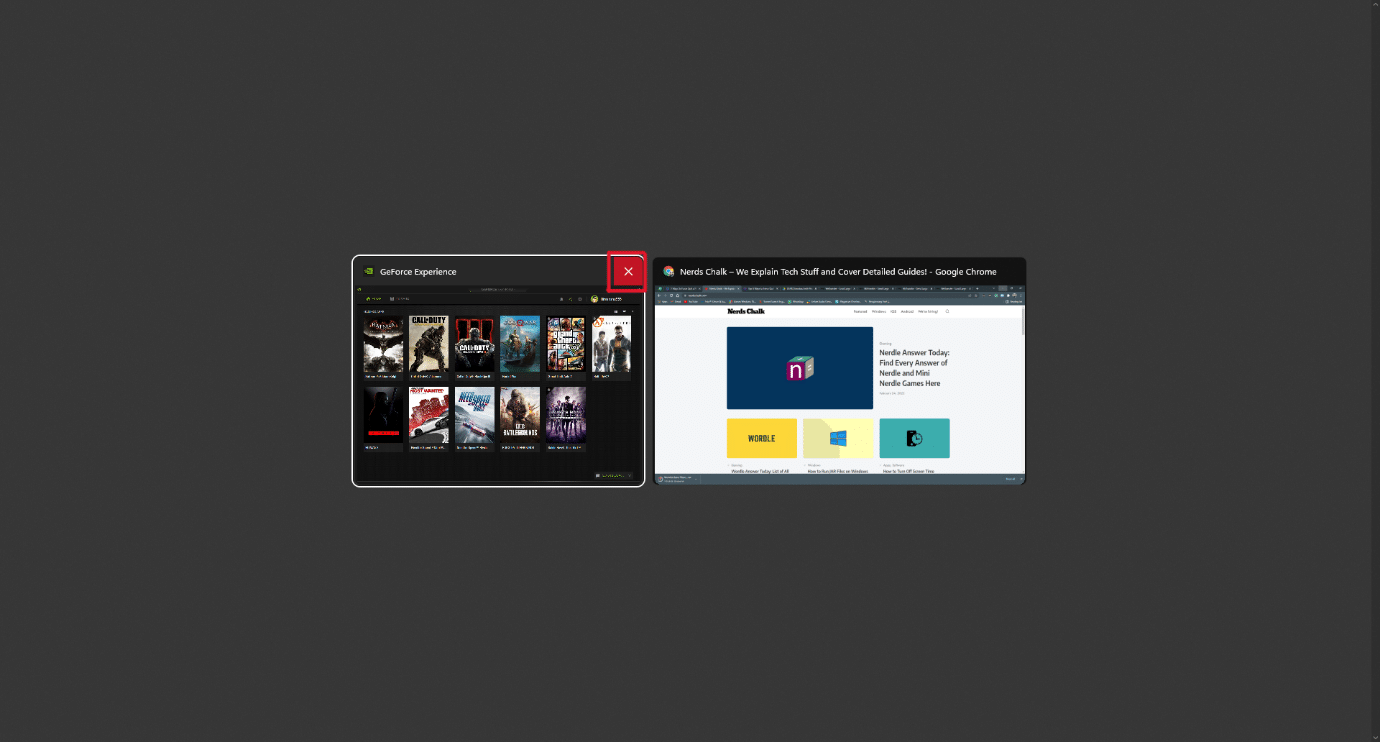
3. С этого момента приложение перестанет работать. Запустите его снова, чтобы продолжить использовать его заново.
Читайте также: Полный список команд запуска Windows 11
Способ 2: через диспетчер задач
Еще один способ закрыть зависшую программу — через диспетчер задач. Диспетчер задач позволяет вам выбрать программу, которую вы хотите немедленно закрыть. Выполните следующие действия, чтобы узнать больше об этом методе:
1. На экране зависшей программы нажмите комбинацию клавиш Ctrl + Shift + Esc , чтобы открыть Диспетчер задач .
2. Выберите зависшее приложение или задачу на вкладке « Процессы ».
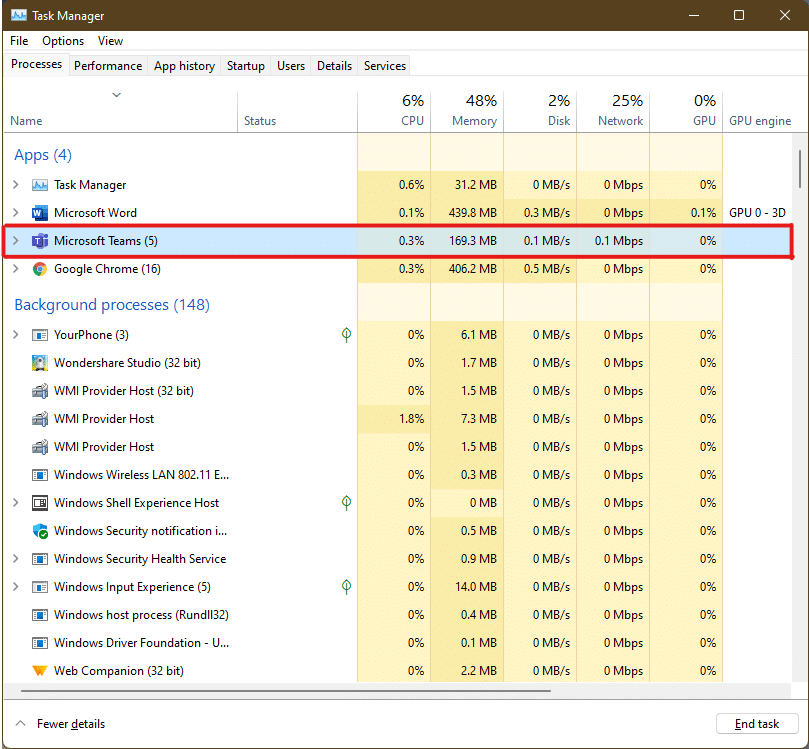
3. Теперь нажмите « Завершить задачу » в правом нижнем углу, чтобы выйти из проблемного приложения.
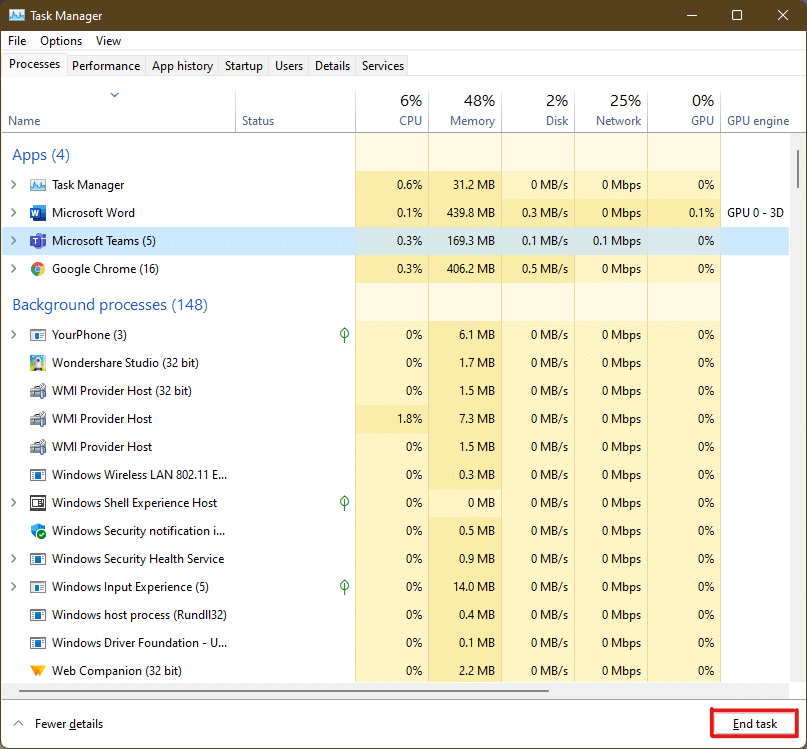
Читайте также: Как включить или отключить компактную ОС в Windows 11
Способ 3: через диалоговое окно «Выполнить»
Вы также можете выйти из зависшего приложения с помощью командного окна «Выполнить». Благодаря этому вы узнаете, как принудительно закрыть программу в Windows 11. Для этого выполните следующие действия:
1. На зависшем экране нажмите комбинацию клавиш Windows + R , чтобы открыть окно команды « Выполнить» .
2. Введите taskkill /im program.exe /t и нажмите клавишу Enter на клавиатуре, чтобы запустить команду.
Примечание. Вы должны заменить program.exe на имя программы, которую вы хотите принудительно закрыть. Мы использовали приложение Word для иллюстрации. Следовательно, команда taskkill /im word.exe /t показана ниже.
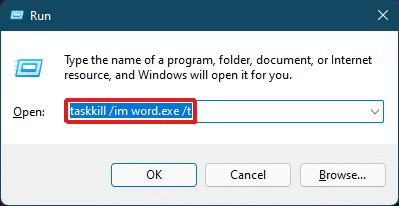
3. После выполнения команды замороженная программа закроется. Вот как мгновенно принудительно закрыть программу в Windows 11.
Читайте также: Как исправить жужжание звука в Windows 11
Способ 4: через командную строку
Командная строка использует комплексный подход для принудительного закрытия программы в Windows 11. Это быстрое и простое решение для мониторинга запущенных задач и предотвращения использования ими меньшего объема оперативной памяти, если это в первую очередь вызвало зависание.
1. Найдите и откройте окно командной строки через панель поиска, как показано ниже.
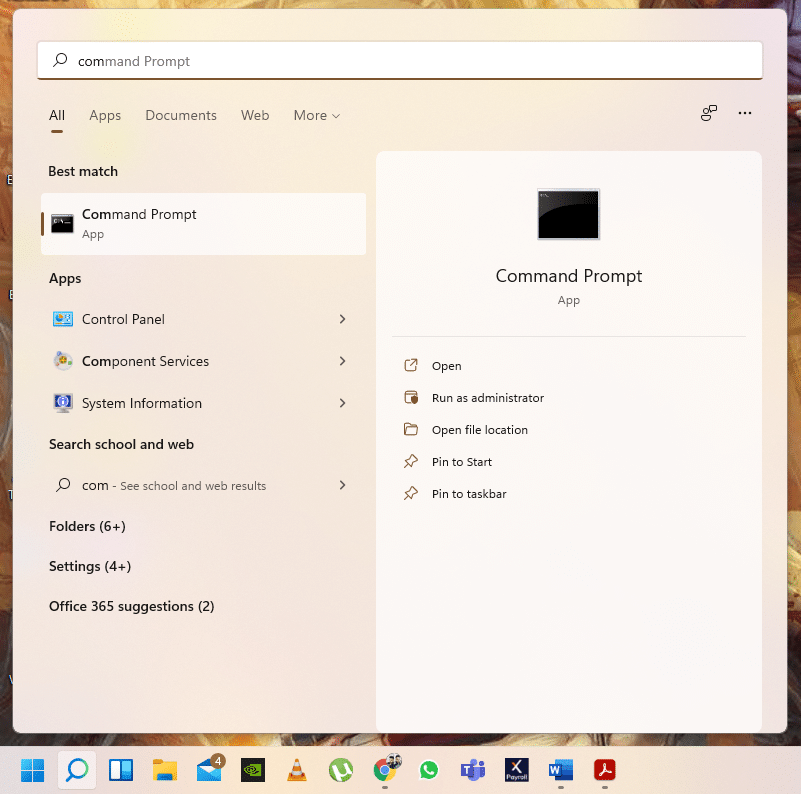
2. Введите список задач в окне командной строки и нажмите клавишу Enter на клавиатуре, чтобы выполнить его.

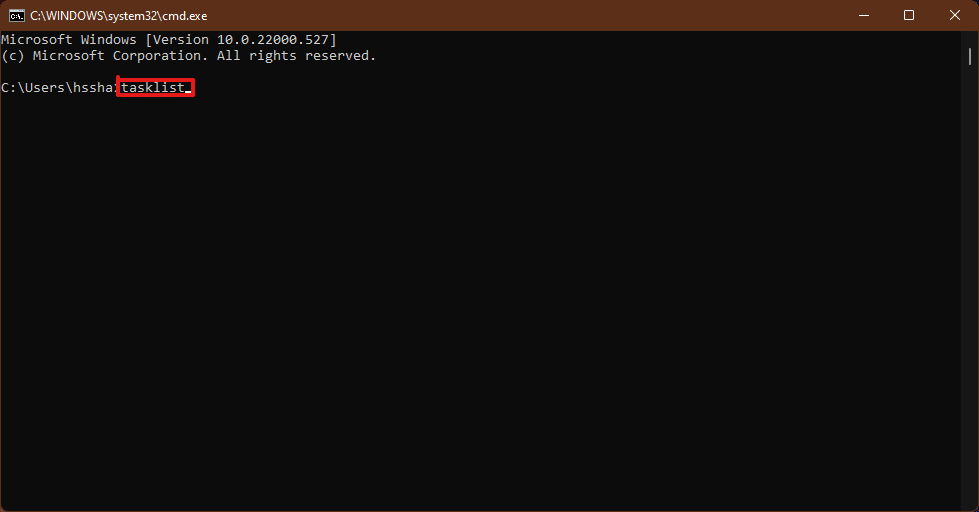
3. Появится список задач, запущенных на ПК. Прокрутите и найдите не отвечающую задачу приложения и скопируйте имя.
Примечание. Мы рассмотрели задачу WINWORD.exe для иллюстрации, как показано ниже. Найдите и выберите имя замороженной задачи в вашей системе.
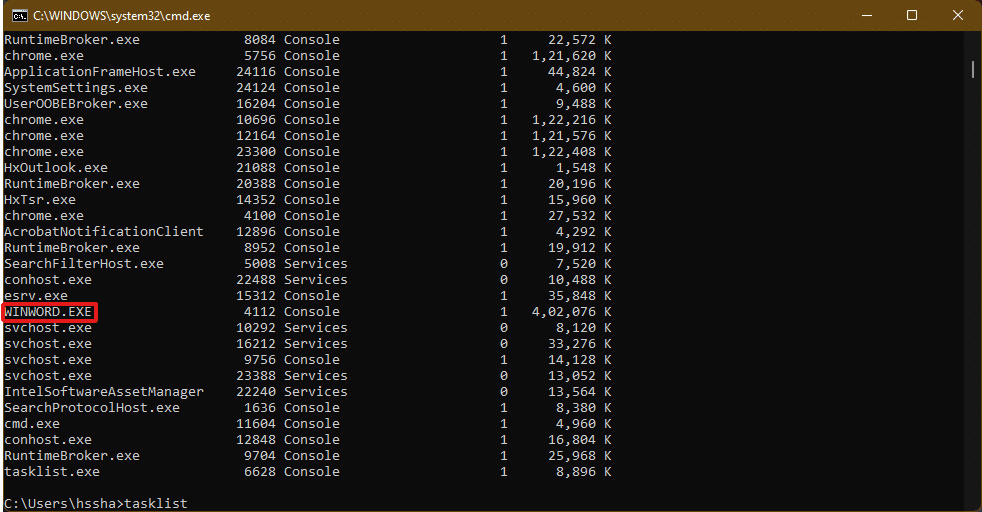
4. Внизу этого списка введите taskkill/im winword.exe и нажмите клавишу Enter , чтобы выполнить команду.
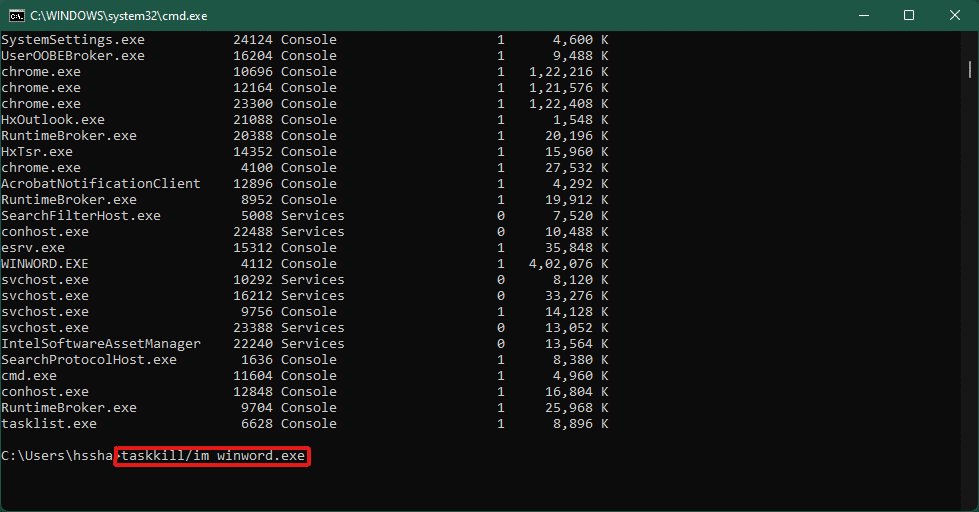
Читайте также: Как включить или отключить мобильную точку доступа в Windows 11
Способ 5: перезагрузить ПК с Windows 11
Если ничего из вышеперечисленного не работает и вы не отвечаете на вопрос, как принудительно закрыть программу в Windows 11, вам, наконец, следует выполнить перезагрузку.
Примечание. Обратите внимание, что, перезагрузив компьютер, вы также можете закрыть другие важные программы, работающие в это время в вашей системе.
1. Нажмите клавиши Alt + F4 на клавиатуре, чтобы вывести всплывающее окно « Завершение работы Windows» .
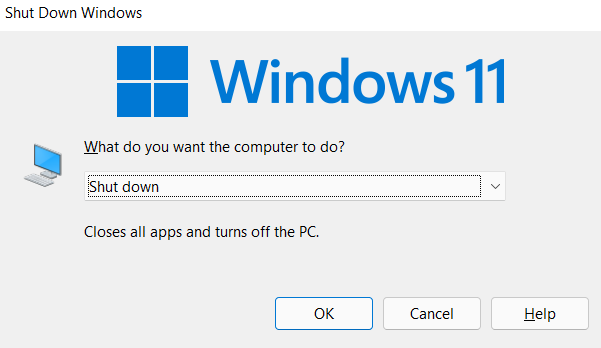
2. Выберите параметр « Перезагрузить » .
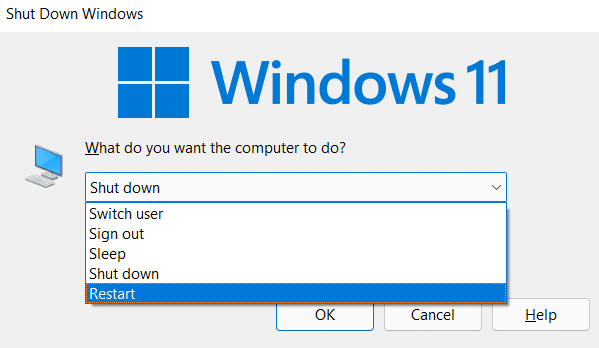
3. Нажмите кнопку « ОК », и ваша система снова перезагрузится через несколько секунд.
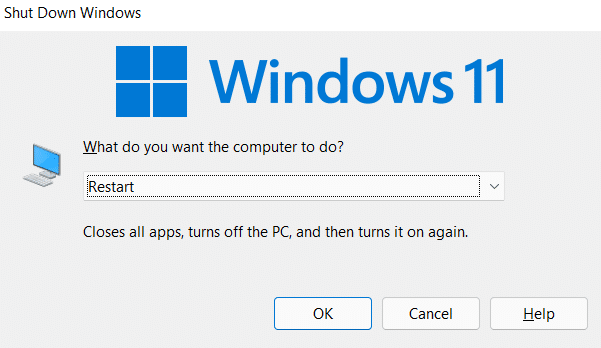
Читайте также: Как создать ярлыки на рабочем столе в Windows 11
Совет для профессионалов: как создать индивидуальный ярлык
Вы можете создать ярлык на рабочем столе, который может быть убийцей задач, и использовать его для решения проблемы принудительного выхода из программы в Windows 11. Для этого выполните следующие действия:
1. Щелкните правой кнопкой мыши в любом месте на рабочем столе. Нажмите « Создать » > «Ярлык », как показано на рисунке.
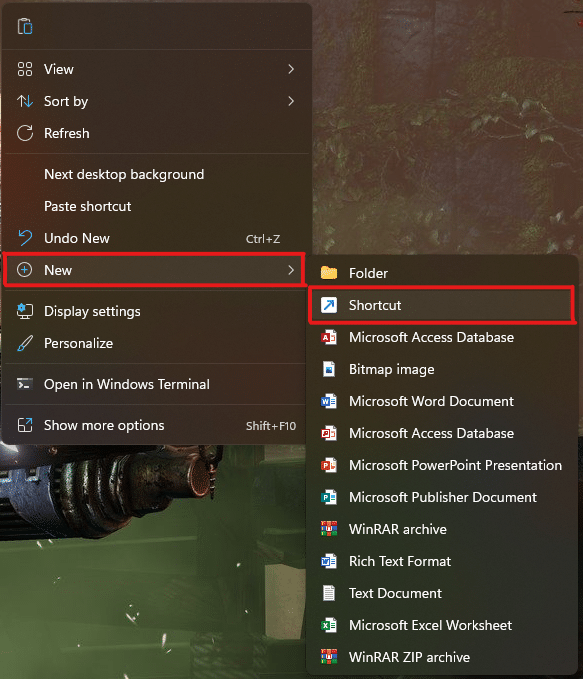
2. В окне « Создать ярлык » введите taskkill /f /fi «status eq не отвечает» в поле «Укажите местоположение элемента » и нажмите « Далее », как показано ниже.
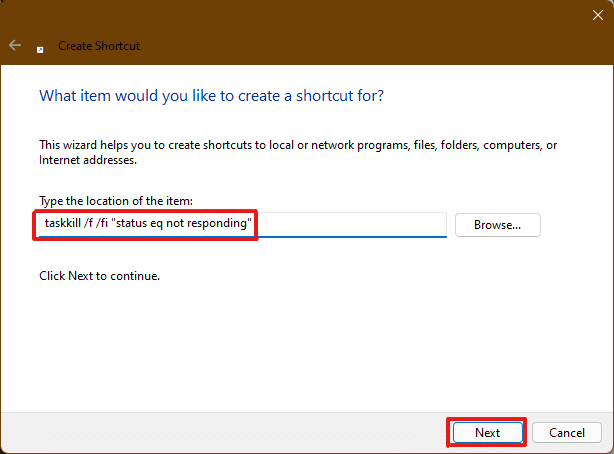
3. Затем дайте этому ярлыку имя по вашему выбору (например, taskkill ). и нажмите « Готово », чтобы создать ярлык на рабочем столе.
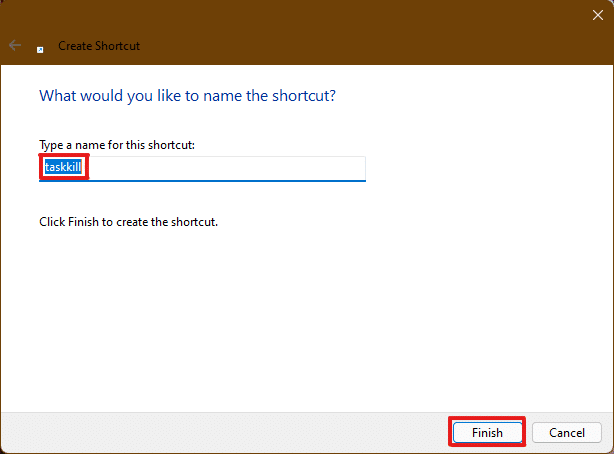
4. Ярлык будет создан на рабочем столе. Теперь щелкните его правой кнопкой мыши и выберите параметр « Свойства ».
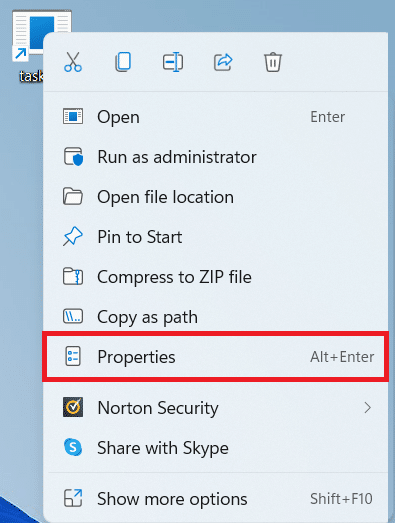
5. Введите Ctrl + Alt + T в поле « Сочетание клавиш », как показано ниже.
Примечание 1. Обязательно введите сочетание клавиш, еще не назначенное вашей системе для какой-либо другой функции.
Примечание 2. Мы использовали клавишу T для ярлыка Taskkill . Вы можете использовать любую клавишу по вашему выбору вместо T . Например, если вы хотите использовать клавишу Q , введите Ctrl + Alt + Q в поле сочетания клавиш .
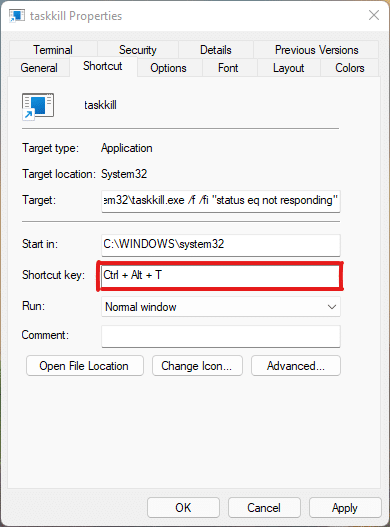
6. После того, как вы закончите с этим, нажмите « Применить », а затем « ОК », чтобы установить ярлык.
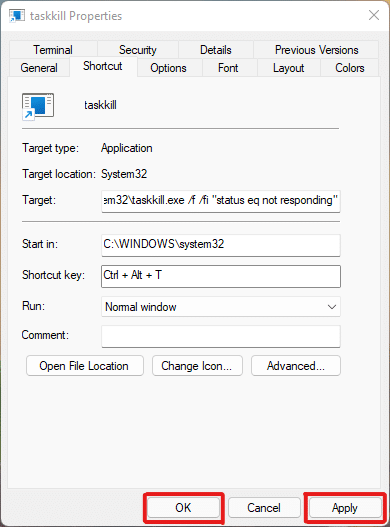
Рекомендуемые:
- Исправление перегрева ноутбука
- Как скачать карты Google для Windows 11
- Как использовать пустое место в Windows 11 на панели задач
- Как просмотреть запущенные процессы в Windows 11
В этой статье мы попытались ответить на ваши сомнения по поводу того, как принудительно выйти или принудительно закрыть программу в Windows 11 , и надеемся, что она вам чем-то помогла. Запишите, какие методы были новыми для вас, которые устранили проблему. Если у вас есть какие-либо предложения для нас, свяжитесь с нами в разделе комментариев ниже.
