Как исправить код ошибки Zoom 1001 в Windows 10
Опубликовано: 2022-05-19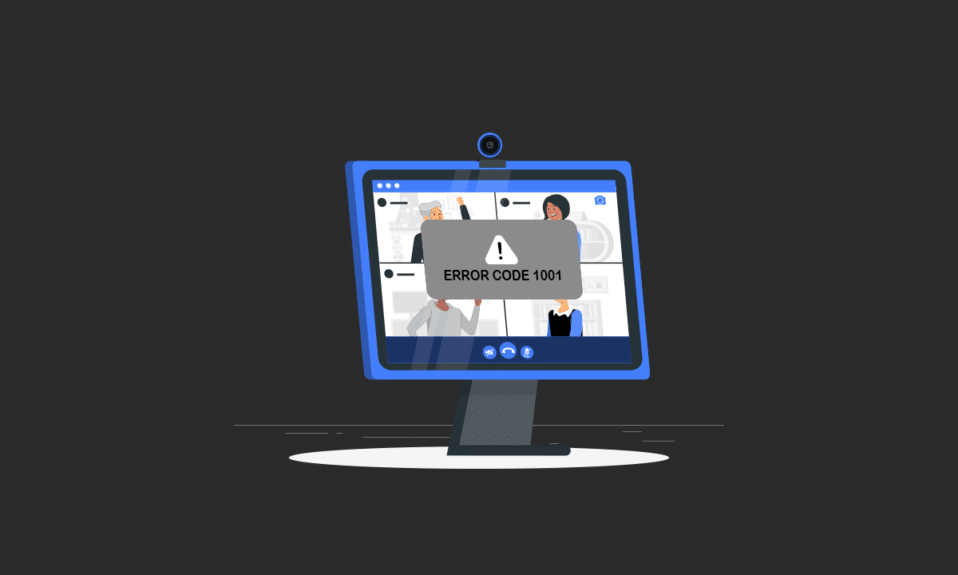
Это очень раздражает, когда вы сталкиваетесь с кодом ошибки Zoom 1001 посреди встречи, не так ли? Не волнуйся. Мы здесь, чтобы помочь вам. Недавняя вспышка пандемии подстегнула культуру работы на дому , и даже школы и колледжи перевели свои учебные заведения на онлайн-режим. Zoom — одно из самых популярных приложений для онлайн-видеоконференций, используемых в наши дни. Тем не менее, существуют различные коды ошибок, связанные с Zoom. Код ошибки Zoom 1001 — одна из них. Это руководство поможет вам устранить неполадки без лишней суеты. Итак, продолжайте читать!
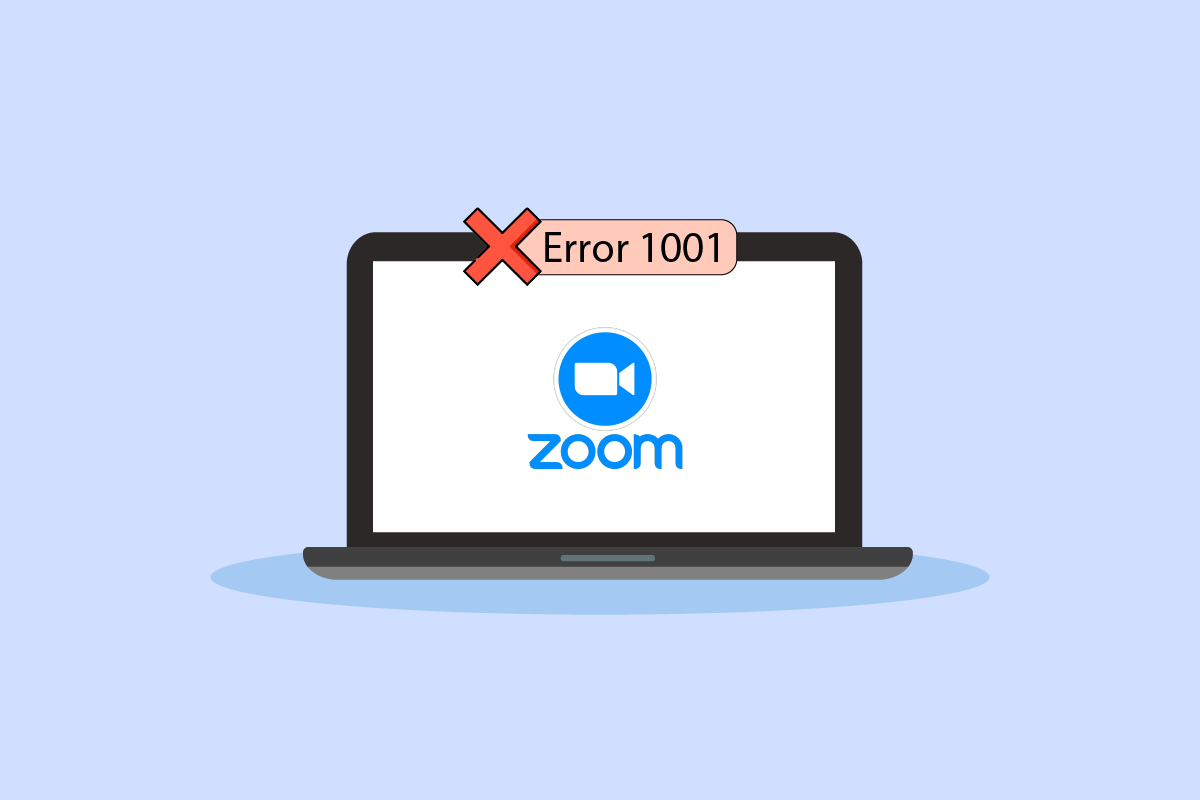
Содержание
- Как исправить код ошибки Zoom 1001 в Windows 10
- Основные шаги по устранению неполадок
- Способ 1. Запустите средство устранения неполадок сети
- Способ 2: повторно подключить учетную запись Zoom
- Способ 3: обновить Windows
- Способ 4: отключить прокси-сервер
- Способ 5: используйте Google DNS
- Способ 6: обновить приложение Zoom
- Способ 7: обновить сетевой драйвер
- Способ 8: переустановите сетевой драйвер
- Способ 9: откатить сетевые драйверы
- Метод 10: восстановить поврежденные файлы
- Способ 11: запустить сканирование на наличие вредоносных программ
- Способ 12: временно отключить антивирус (если применимо)
- Способ 13: переустановите приложение Zoom
- Способ 14: обратитесь в службу поддержки Zoom
- Совет для профессионалов: как добавить Zoom в качестве надежного веб-сайта
Как исправить код ошибки Zoom 1001 в Windows 10
Это происходит на вашем устройстве, когда электронная почта, которую вы используете, не принадлежит вашей учетной записи или организации. Тем не менее, другие многие причины вызывают ошибку Zoom 1001 на вашем ПК с Windows 10, например:
- Проблемы с подключением к Интернету.
- Серверы Zoom не работают.
- Устаревшее приложение Zoom, сетевые адаптеры и ОС.
- Несовместимые прокси и VPN-сервисы
- Антивирус и брандмауэр блокируют Zoom.
- Неправильно настроенные файлы в Zoom
Основные шаги по устранению неполадок
Ниже приведены некоторые основные шаги, которые вы можете выполнить, чтобы исправить указанную ошибку Zoom.
Шаг I. Перезагрузите компьютер.
Общий способ устранения всех временных сбоев, связанных с Zoom, — перезагрузить компьютер. Вы можете перезагрузить компьютер, выполнив следующие действия.
1. Нажмите клавишу Windows .
2. Щелкните значок питания .
3. Затем выберите параметр « Перезагрузить ».
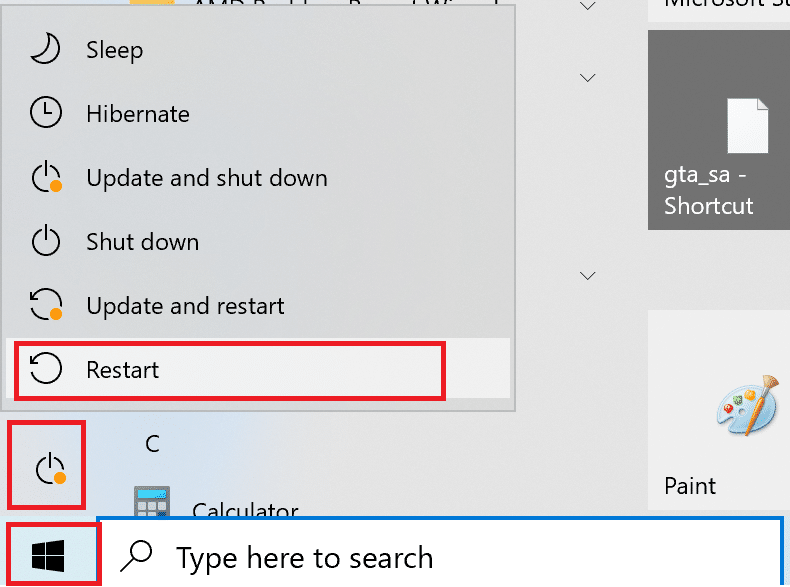
Шаг 2. Перезапустите Zoom
Если перезагрузка компьютера вам не помогает, вы можете исправить ошибку Zoom 1001, перезапустив Zoom в качестве простого и эффективного обходного пути. Вот несколько простых шагов, чтобы перезапустить Zoom.
1. Нажмите одновременно клавиши Ctrl + Shift + Esc , чтобы открыть диспетчер задач .
2. Щелкните правой кнопкой мыши процесс Zoom Meetings .
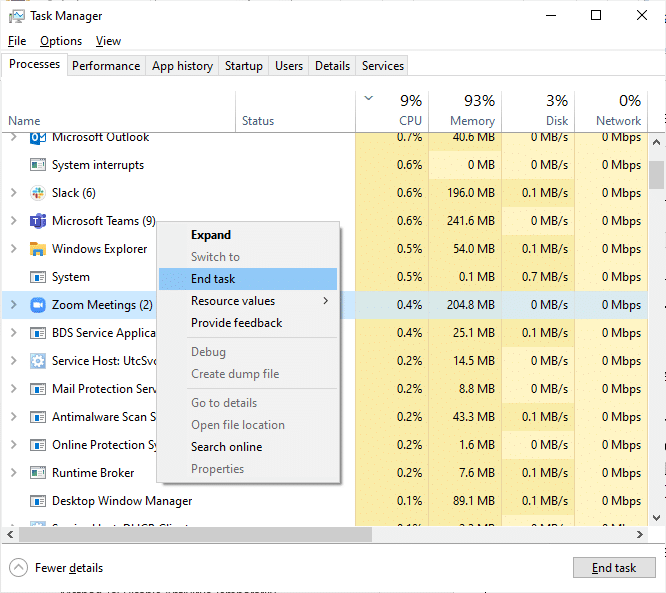
3. Выберите параметр Завершить задачу .

4. Перезапустите Zoom и проверьте, не сталкиваетесь ли вы снова с той же ошибкой. Если это так, перейдите к следующим методам устранения неполадок.
Шаг III: проверьте скорость сети
Нестабильное интернет-соединение приводит к ошибке Zoom с кодом 1001, а также, если между вашим маршрутизатором и вашим компьютером есть какие-либо барьеры, они могут мешать беспроводному сигналу и вызывать периодические проблемы с подключением. Вы можете запустить тест скорости, чтобы узнать оптимальный уровень скорости сети, необходимый для правильного подключения.
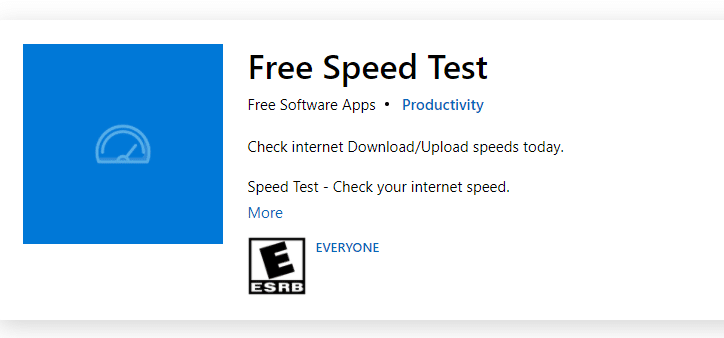
Если есть какие-либо проблемы с подключением к Интернету, ознакомьтесь с нашим руководством «Устранение проблем с сетевым подключением в Windows 10», чтобы устранить те же проблемы.
Шаг IV: проверьте статус серверов Zoom
Вы можете столкнуться с кодом ошибки Zoom 1001, когда серверы не работают. Любой технический сбой или интенсивный трафик также приведут к сбою сервера, что приведет к возникновению обсуждаемой ошибки. Вы можете проверить статус сервера и посмотреть в социальных сетях, сталкиваются ли другие с той же проблемой.
1. Запустите свой любимый браузер и перейдите на страницу статуса Zoom.
2. Проверьте, видите ли вы сообщение « Все системы работают», и если вы видите какие-либо действия по обслуживанию, у вас нет другого шанса, кроме как ждать.
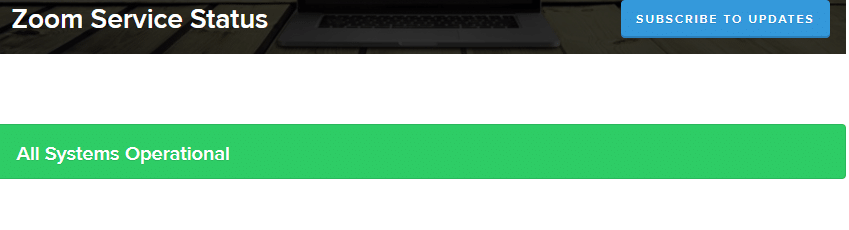
3. Если серверы вернулись, попробуйте снова подключиться и проверьте, не столкнулись ли вы с ошибкой.
Читайте также: исправьте Zoom, не удается подключиться с кодом ошибки 5003
Вот все возможные способы устранения неполадок, чтобы исправить ошибку Zoom.
Способ 1. Запустите средство устранения неполадок сети
Это систематический процесс, который при поэтапной реализации поможет вам исправить ошибку Zoom 1001. Прочтите наше руководство по устранению проблем с сетевым подключением в Windows 10, чтобы узнать об основных шагах по устранению неполадок, чтобы устранить все проблемы, связанные с сетью, с помощью сети Windows. Средство устранения неполадок адаптера.
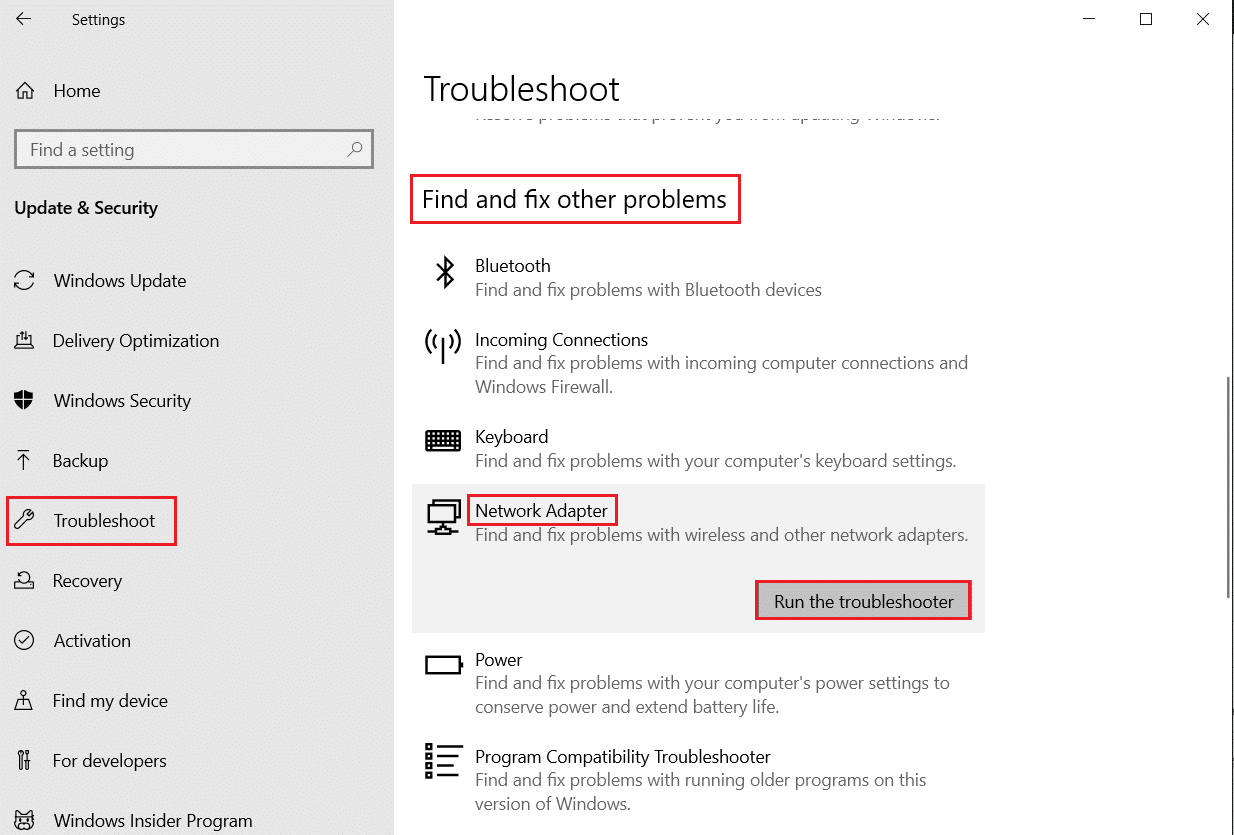
Вы можете использовать шаги, указанные в руководстве, для диагностики подключений Wi-Fi, Ethernet и всех сетевых адаптеров на вашем ПК с Windows 10. Наконец, проверьте, исправили ли вы код ошибки Zoom 1001.
Способ 2: повторно подключить учетную запись Zoom
Как обсуждалось ранее, если между вашим идентификатором электронной почты и вашей новой учетной записью Zoom возникает какой-либо конфликт, вы столкнетесь с кодом ошибки Zoom 1001. Попробуйте повторно подключиться к учетной записи Zoom вашей организации, как указано ниже.
1. Перейдите в свой браузер и перейдите на страницу выхода из Zoom. Когда вы нажмете на эту ссылку, все ваши учетные записи Zoom будут отключены от вашего компьютера.

2. Теперь войдите в домен вашей организации. URL -адрес должен быть примерно таким;
https://[организация/домен].zoom.us/signin
3. Затем подтвердите свой адрес электронной почты .
Примечание. Вам необходимо подтвердить свой адрес электронной почты, открыв электронное письмо с подтверждением, отправленное в папку «Входящие».
4. Нажмите «Переключиться на новую учетную запись » и примите все условия.
Теперь ваша учетная запись Zoom будет связана с вашей организацией. Если сейчас вы не сталкиваетесь с ошибками, поздравляю! Вы исправили ошибку Zoom с кодом 1001.
Читайте также: Fix Zoom не может обнаружить камеру
Способ 3: обновить Windows
Вы также можете исправить программные ошибки, связанные с Zoom на вашем компьютере, обновив операционную систему. Прочтите наше руководство о том, как загрузить и установить последнее обновление Windows 10.
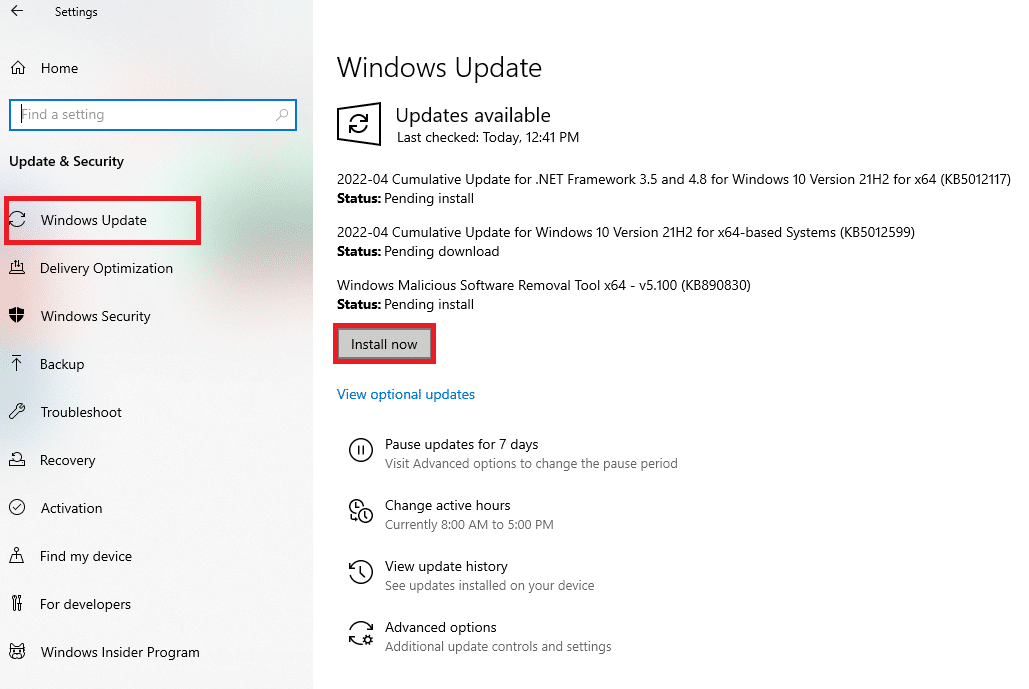
После обновления операционной системы Windows проверьте, можете ли вы без ошибок подключиться к Zoom.
Способ 4: отключить прокси-сервер
Если вы установили какую-либо службу VPN или используете прокси-серверы на своем ПК, прочитайте наше руководство «Как отключить VPN и прокси-сервер в Windows 10» и выполните действия, описанные в статье.
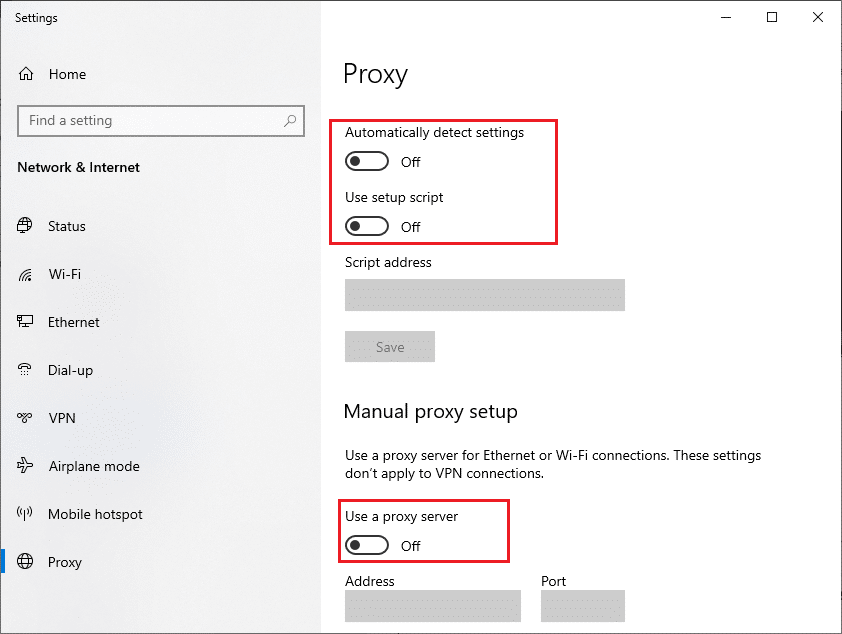
После отключения VPN-клиента и прокси-серверов проверьте, исправили ли вы обсуждаемый код ошибки. Тем не менее, если вы столкнулись с той же проблемой, попробуйте подключиться к мобильной точке доступа.
Читайте также: Как включить DNS через HTTPS в Chrome
Способ 5: используйте Google DNS
Многие технические эксперты предположили, что использование DNS-адресов Google помогло им исправить ошибку Zoom 1001. Прочтите наше руководство о том, как изменить настройки DNS в Windows 10.
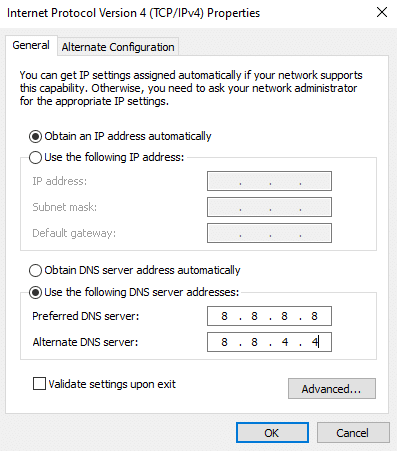
Способ 6: обновить приложение Zoom
Использование устаревшей версии Zoom вызовет множество проблем, включая код ошибки Zoom 1001. Следовательно, вам рекомендуется использовать обновленную версию Zoom, как указано ниже.
1. Запустите Zoom и нажмите на изображение профиля .
2. В раскрывающемся списке выберите параметр « Проверить наличие обновлений ».
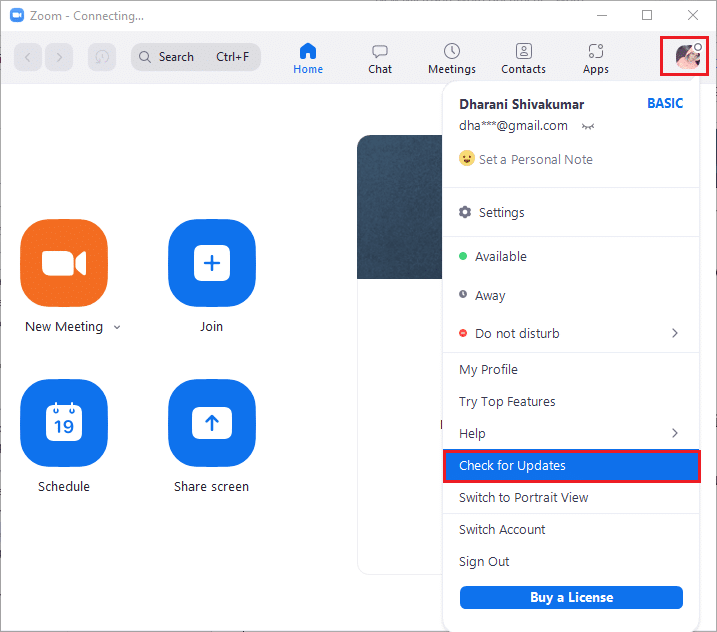
3. Убедитесь, что вы получили сообщение « Вы в курсе» . Если какие-либо обновления ожидают выполнения, следуйте инструкциям на экране, чтобы обновить их.
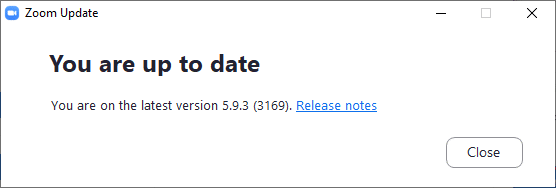

Примечание. Вы также можете включить автоматические обновления Zoom, установив флажок « Автоматически обновлять настольный клиент Zoom », как показано на рисунке.
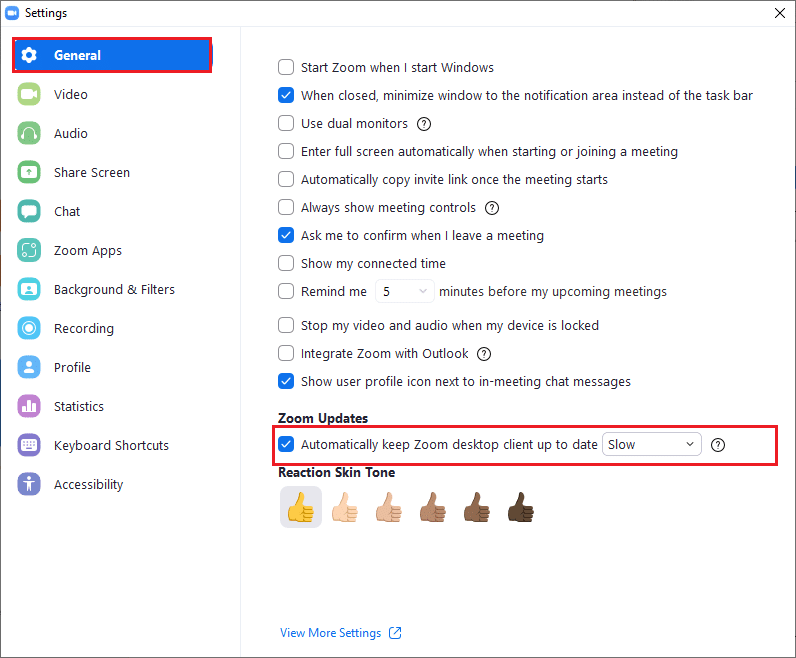
Проверьте, исправили ли вы код ошибки Zoom 1001.
Читайте также: Исправление ошибки сетевого подключения 0x00028002
Способ 7: обновить сетевой драйвер
Рекомендуется обновить сетевые драйверы, чтобы повысить надежность сетевых адаптеров, устранить проблемы совместимости и устранить ошибки Zoom. Прочтите наше руководство по обновлению драйверов сетевого адаптера в Windows 10, чтобы сделать это.
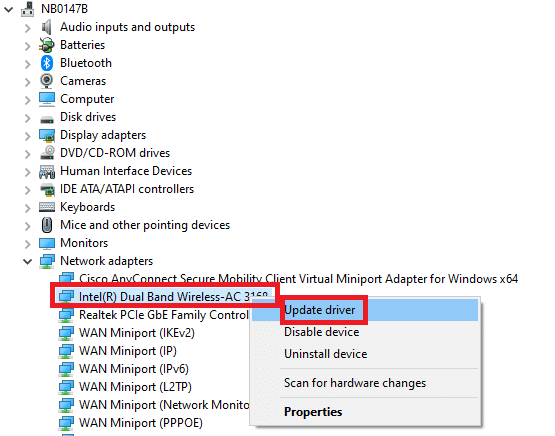
Способ 8: переустановите сетевой драйвер
Несовместимые драйверы необходимо переустановить, чтобы исправить ошибку с кодом 1001. Рекомендуется переустанавливать драйверы устройств только в том случае, если вы не можете получить какое-либо исправление путем их обновления. Прочтите наше руководство по удалению и переустановке драйверов в Windows 10, чтобы переустановить драйверы на вашем компьютере с Windows 10.

После переустановки сетевых драйверов проверьте, исправили ли вы обсуждаемую ошибку Zoom.
Читайте также: Исправление Zoom Audio, не работающего в Windows 10
Способ 9: откатить сетевые драйверы
При откате драйверов все текущие версии аппаратного устройства будут удалены, а ранее установленные драйверы будут установлены на вашем ПК. Эта функция будет очень полезна, когда какое-либо новое обновление драйвера не работает с вашим компьютером. Следуйте инструкциям в нашем руководстве Как откатить драйверы в Windows 10, чтобы исправить код ошибки Zoom 1001.
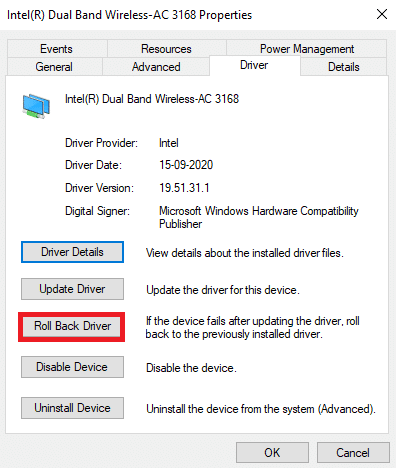
После того, как на вашем компьютере с Windows 10 установлена предыдущая версия драйверов, проверьте, исправили ли вы ошибку Zoom 1001.
Метод 10: восстановить поврежденные файлы
Ваш ПК с Windows 10 имеет встроенные инструменты восстановления, такие как SFC (проверка системных файлов) и DISM (обслуживание образов развертывания и управление ими) , которые помогут вам исправить все поврежденные файлы. Прочтите наше руководство по восстановлению системных файлов в Windows 10 и следуйте инструкциям, чтобы восстановить все поврежденные файлы.
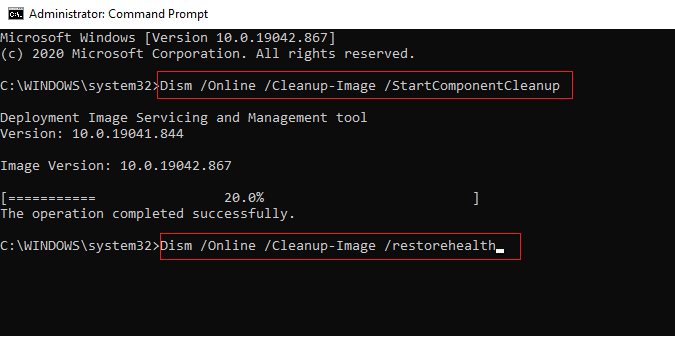
Читайте также: исправьте ошибку Zoom Invalid Meeting ID в Windows 10
Способ 11: запустить сканирование на наличие вредоносных программ
Наличие вируса или атаки вредоносного ПО приведет к сетевым проблемам на вашем компьютере. Вам рекомендуется сканировать компьютер в соответствии с инструкциями в нашем руководстве Как запустить сканирование на вирусы на моем компьютере?
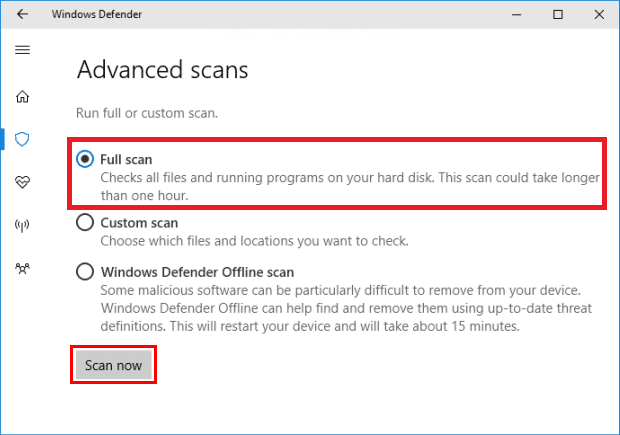
Кроме того, если вы хотите удалить вредоносные программы с вашего компьютера, ознакомьтесь с нашим руководством Как удалить вредоносные программы с вашего компьютера в Windows 10. После того, как вы удалили все вирусы с вашего компьютера, подключитесь к Zoom и проверьте, не сталкиваетесь ли вы снова с кодом ошибки Zoom 1001. .
Способ 12: временно отключить антивирус (если применимо)
Если антивирусная программа, установленная на вашем компьютере, не является законной, это вызовет код ошибки Zoom 1001. Прочтите наше руководство о том, как временно отключить антивирус в Windows 10, и следуйте инструкциям, чтобы временно отключить антивирусную программу на вашем ПК.
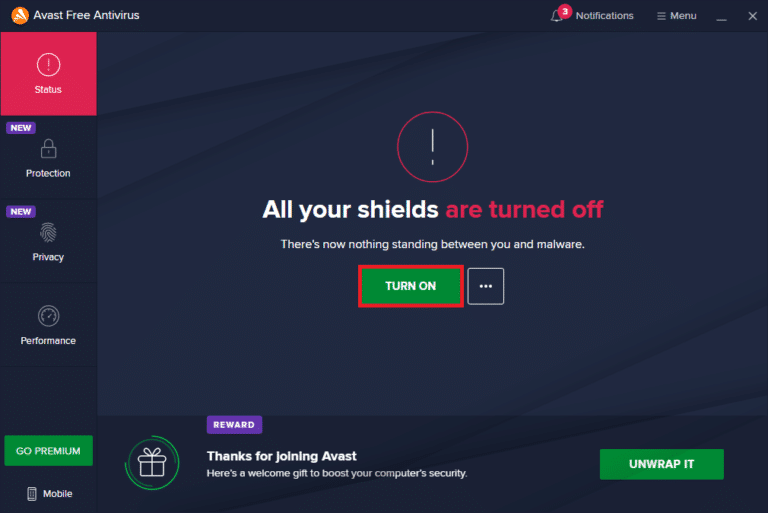
Если вы не сталкивались с проблемами подключения Zoom после отключения антивирусной программы на вашем компьютере, вам рекомендуется полностью удалить программу с вашего ПК.
Прочтите наше руководство по принудительному удалению программ, которые не удаляются в Windows 10, чтобы удалить антивирусную программу на вашем компьютере.
Читайте также: Как записать собрание Zoom без разрешения в Windows 10
Способ 13: переустановите приложение Zoom
Если ни один из способов вам не помог, то попробуйте переустановить приложение Zoom, если это возможно. Все настройки и настройки конфигурации будут обновлены при переустановке Zoom, и, следовательно, у вас больше шансов решить проблему.
1. Нажмите клавишу Windows , введите Панель управления и нажмите Открыть .
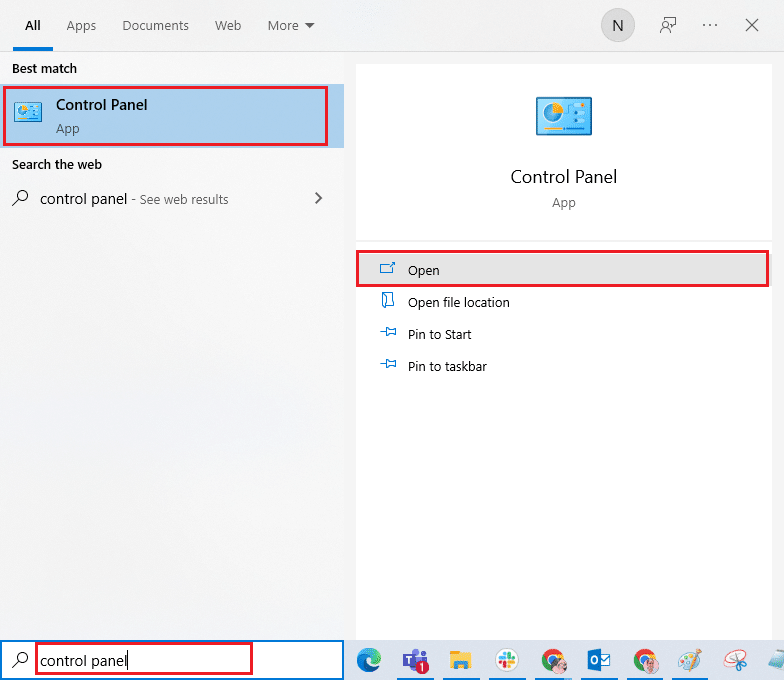
2. Установите «Просмотр» > «Крупные значки » , затем выберите параметр « Программы и компоненты ».
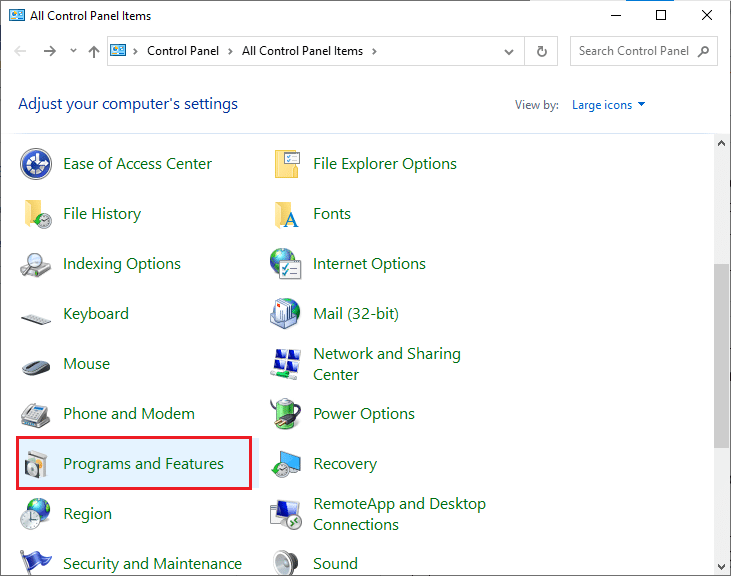
3. Теперь в списке нажмите « Масштаб » и выберите « Удалить ».
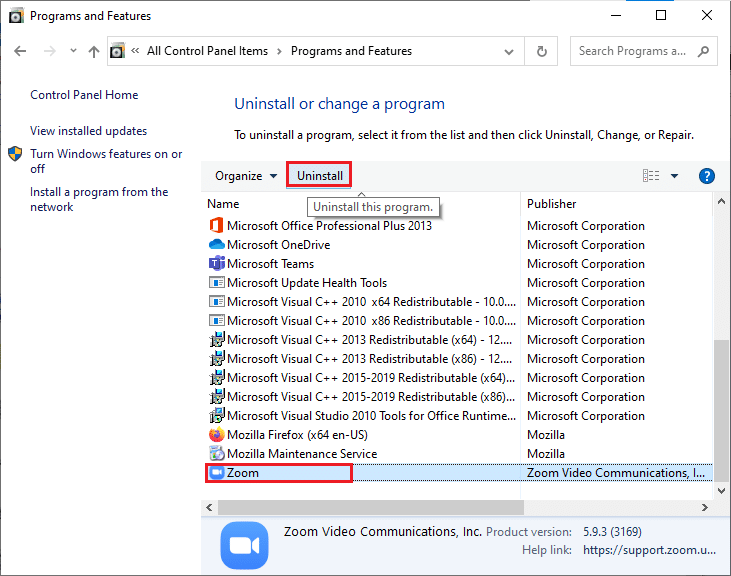
4. Затем подтвердите запрос, если он есть, и подождите, пока приложение не будет удалено с вашего устройства. Затем перезагрузите компьютер.
5. Посетите официальный сайт загрузки Zoom и нажмите кнопку « Загрузить », как показано на рисунке.
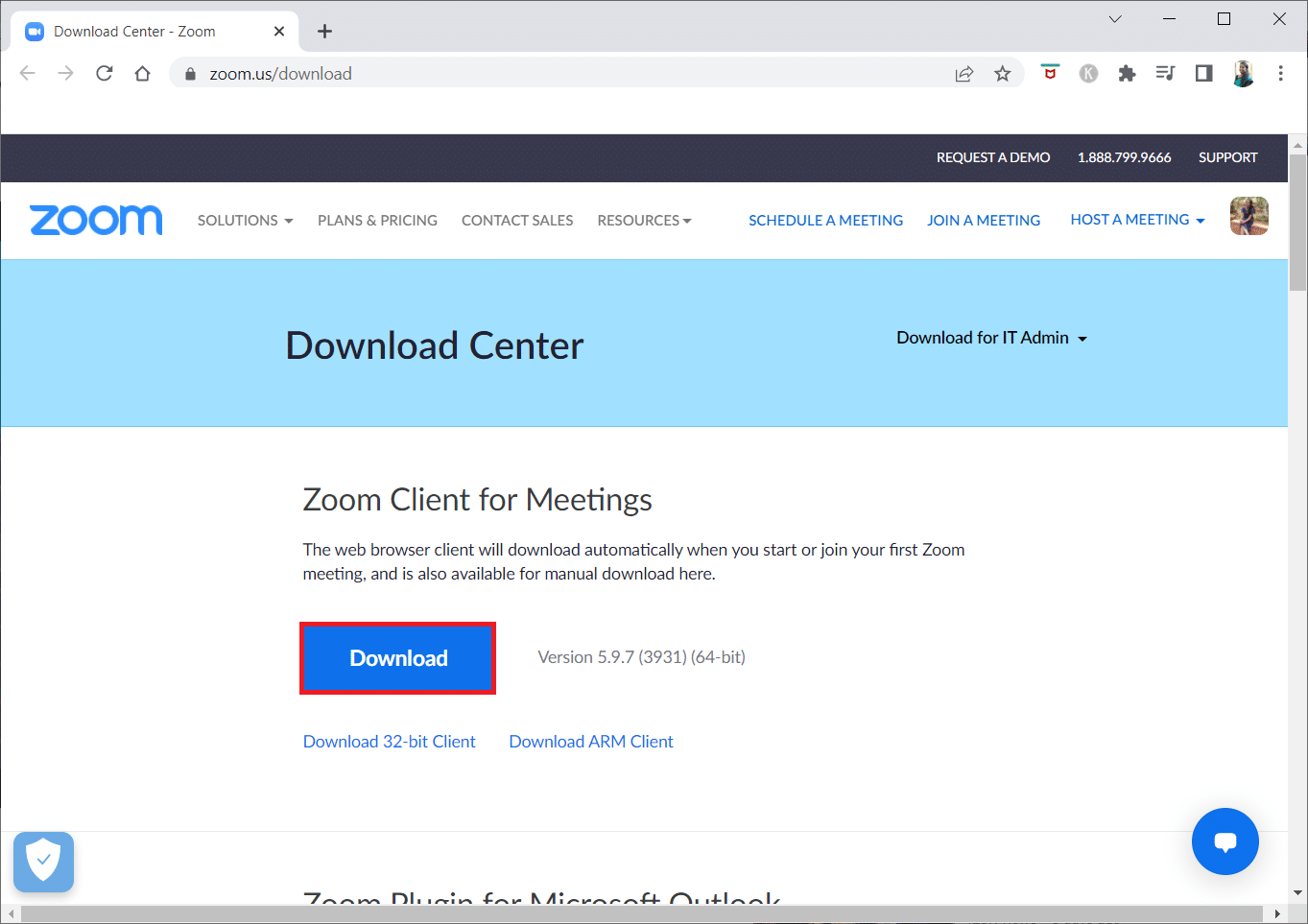
6. Теперь запустите файл ZoomInstaller .
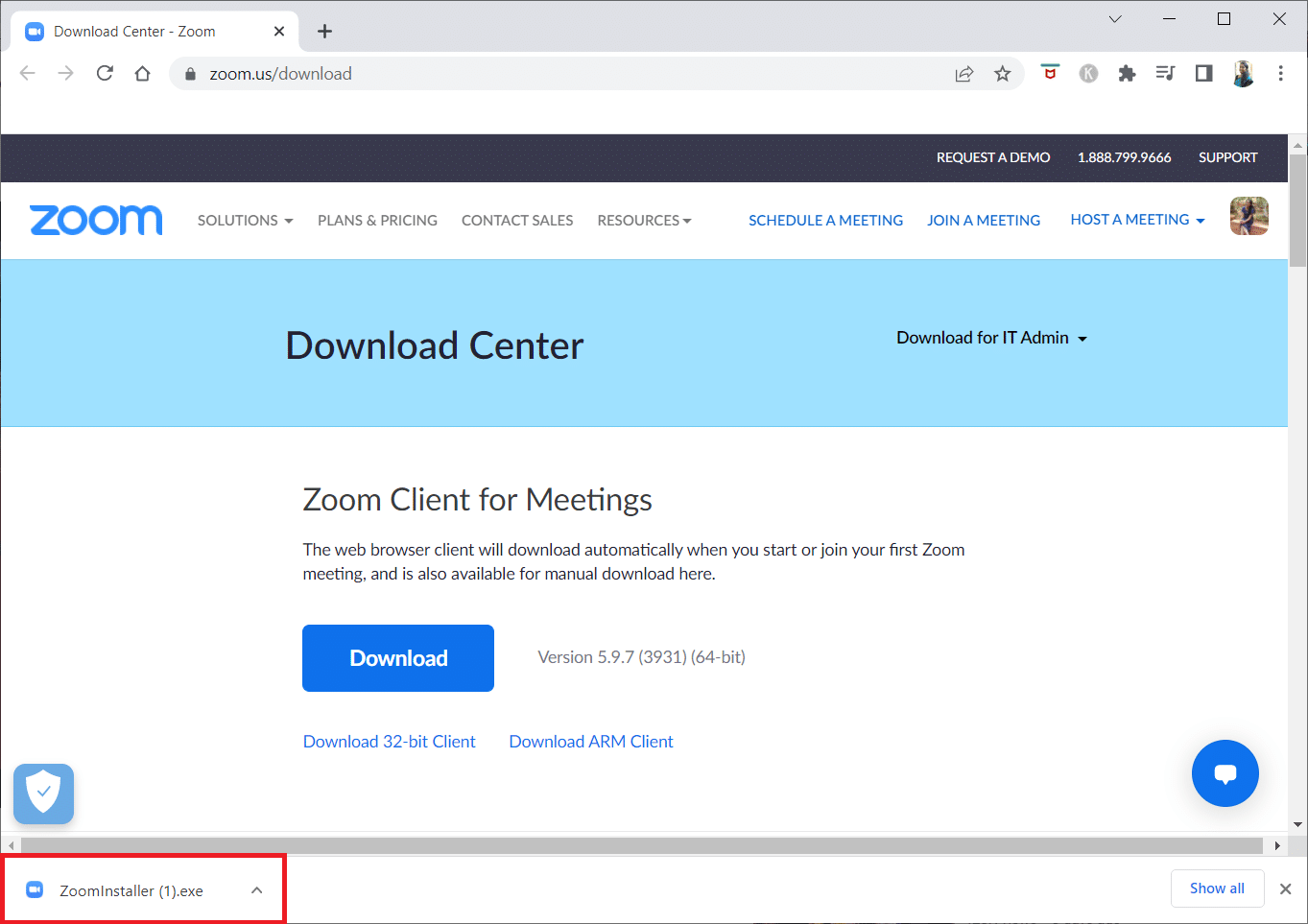
7. Следуйте инструкциям на экране, чтобы завершить установку на ПК.
Способ 14: обратитесь в службу поддержки Zoom
Если это не сработает, попробуйте обратиться на страницу поддержки Zoom и проверьте, не сталкиваетесь ли вы с ошибкой снова. Тем не менее, если вам не удалось исправить ошибку Zoom 1001, лучше обратиться к своему интернет-провайдеру (ISP) за помощью.
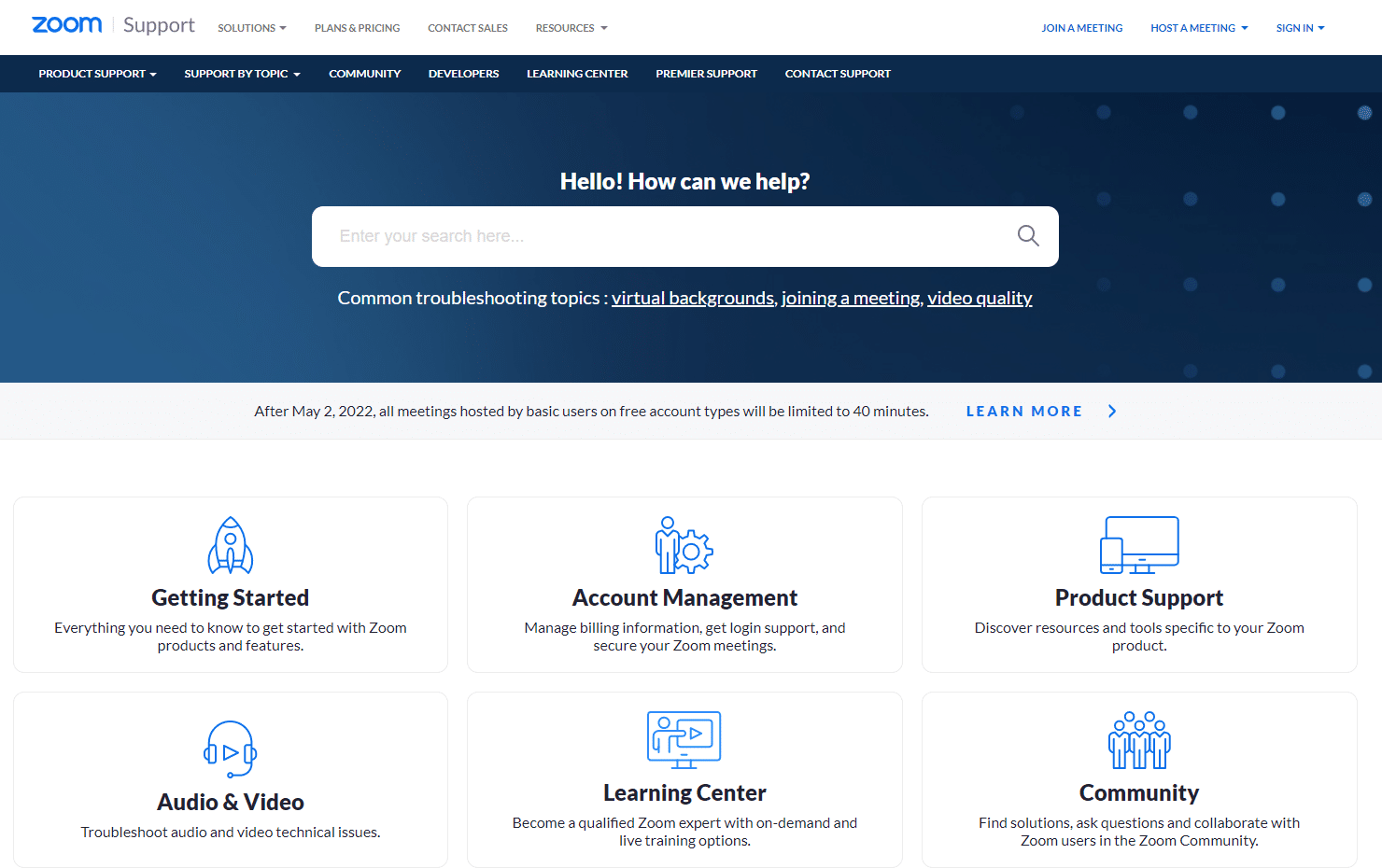
Читайте также: Как выполнить тест Zoom Video на Windows и Android
Совет для профессионалов: как добавить Zoom в качестве надежного веб-сайта
Иногда ваш ПК с Windows 10 может рассматривать некоторые веб-сайты как небезопасные для обеспечения конфиденциальности и безопасности. Чтобы решить эту проблему, добавьте Zoom в качестве надежного сайта на своем компьютере, как указано ниже.
1. Запустите панель управления из поиска Windows .
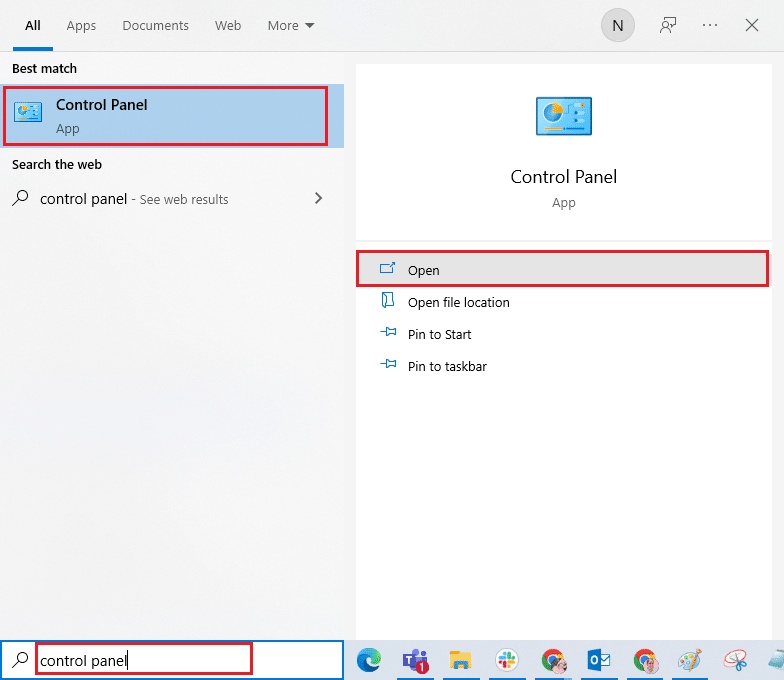
2. Затем установите « Просмотр» > « Крупные значки » и нажмите « Свойства обозревателя».

3. Теперь в окне « Свойства обозревателя» перейдите на вкладку « Безопасность » и щелкните символ «Надежный сайт », а затем « Сайты », как выделено.
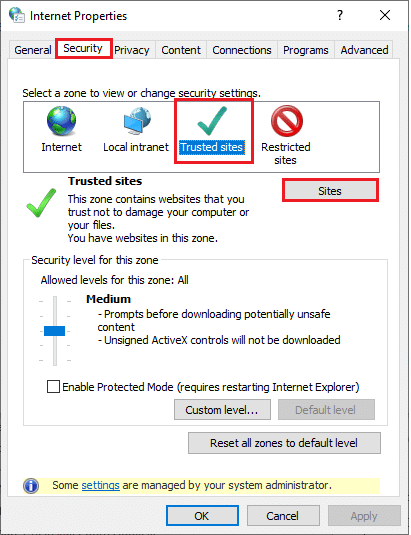
4. В следующем окне вы можете добавить следующий URL -адрес и другие страницы масштабирования в поле Добавить этот веб-сайт в зону: с помощью параметра Добавить .
https://zoom.us/
Примечание. Не удается найти кнопку « Добавить ». Проверьте, почему?
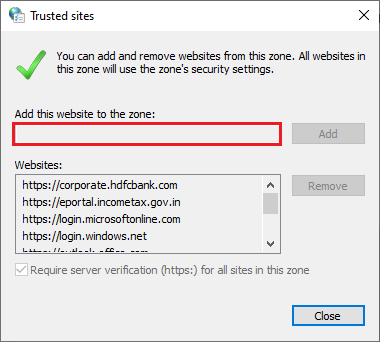
5. Закройте окно « Надежные сайты » и нажмите « Применить » и « ОК » в окне « Свойства обозревателя», чтобы сохранить изменения.
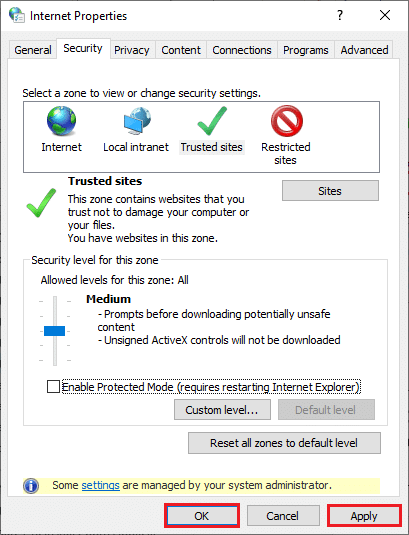
Рекомендуемые:
- Как активировать Windows 10 без ключа
- Как запросить контроль в Microsoft Teams
- Исправить все камеры зарезервированы Ошибка 0xA00f4288 в Windows 10
- Исправить обнаружение коммерческого использования TeamViewer в Windows 10
Мы надеемся, что это руководство было полезным, и вы смогли исправить ошибку Zoom с кодом 1001 на ПК с Windows 10. Дайте нам знать, какой метод работал для вас лучше всего. Кроме того, если у вас есть какие-либо вопросы/предложения относительно этой статьи, не стесняйтесь оставлять их в разделе комментариев.
