Как исправить ошибку WOW # 134 Fatal Condition
Опубликовано: 2022-05-17
Если вы любитель игр, вы наверняка сталкивались с World of Warcraft. Эта игра является одной из лучших ролевых игр MMO с миллионами игроков по всему миру. Хотя эта игра была выпущена в 2004 году, она с огромным успехом правит всей игровой империей и до сих пор популярна. Когда Blizzard Entertainment выпустила эту игру, она была доступна только для операционных систем Windows. Позже она была расширена, и теперь пользователи могут наслаждаться этой игрой на многих игровых платформах. Blizard часто выпускает обновления, чтобы исправить и предотвратить любые ошибки во время игры. Тем не менее, немногие пользователи борются с WOW Error # 134 Fatal Condition. Это руководство поможет вам подробно изучить исправление ошибки WOW № 134.

Содержание
- Как исправить ошибку WOW # 134 Fatal Condition
- Способ 1: базовое устранение неполадок
- Способ 2. Запустите Blizzard Battle.net от имени администратора.
- Способ 3: переименовать папки кеша, интерфейса и WTF
- Способ 4: удалить папку кэша WOW
- Способ 5: изменить атрибут только для чтения
- Способ 6: Запустите Blizzard Repair Tool
- Способ 7: запустить сканирование SFC и DISM
- Способ 8: удалить временные файлы
- Способ 9: обновить ОС Windows
- Способ 10: обновить графические драйверы
- Способ 11: переустановите графические драйверы
- Метод 12: откат драйверов графического процессора
- Способ 13: разрешить WOW или добавить новое правило в брандмауэре Защитника Windows
- Способ 14: переустановите World of Warcraft
Как исправить ошибку WOW № 134, фатальное состояние
Существует так много причин, связанных с ошибкой WOW № 134 (0x85100086) на вашем ПК с Windows 10. Тем не менее, несколько важных причин перечислены ниже:
- Battle.net не имеет прав администратора
- Повреждены данные в папке установки игры
- Права на редактирование отсутствуют
- Антивирусная программа блокирует некоторые функции игры или саму игру.
- Брандмауэр Защитника Windows блокирует программу
- Устаревшая операционная система и драйверы ПК
- Поврежденные игровые данные
Теперь прочитайте и примените обсуждаемые ниже методы на своем компьютере с Windows 10 для исправления ошибки WOW № 134 и предотвращения ее появления.
Способ 1: базовое устранение неполадок
Шаг 1. Перезагрузите компьютер.
Общий прием для устранения всех временных сбоев, связанных с World of Warcraft, заключается в перезагрузке компьютера, как показано ниже.
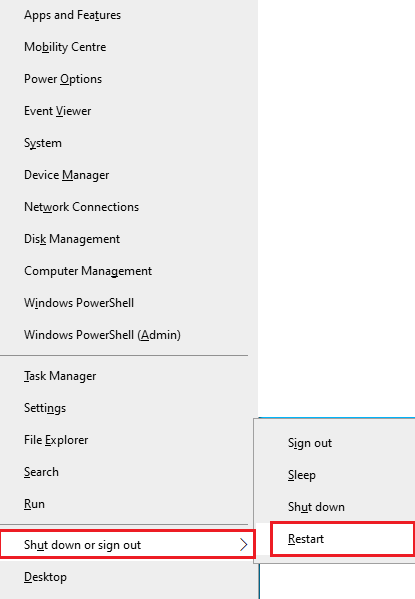
Шаг 2. Обеспечьте надлежащее сетевое подключение
Нестабильное интернет-соединение приводит к ошибке WOW # 134 Fatal Condition. Вы можете запустить тест скорости, чтобы узнать оптимальный уровень скорости сети, необходимый для правильного подключения. Затем обратитесь к своему интернет-провайдеру для получения лучших планов.
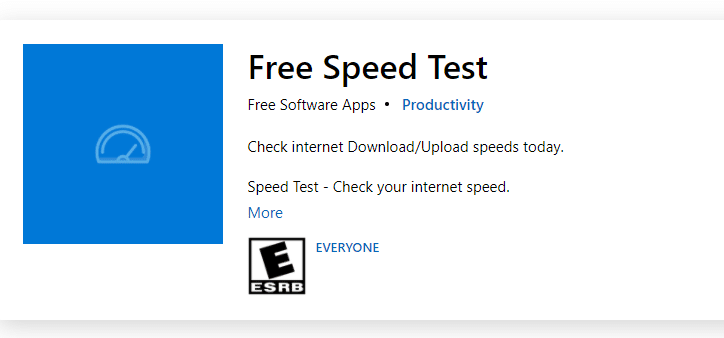
- Отключите устройства , если к одной сети подключено слишком много устройств.
- Не используйте старые, сломанные или поврежденные кабели. При необходимости замените кабели .
- Или прочтите наше руководство «Как устранить проблемы с сетевым подключением в Windows 10», чтобы устранить те же неполадки.
Шаг 3. Закройте фоновые задачи
Несколько пользователей подтвердили, что WOW Error # 134 Fatal Condition можно устранить, закрыв все фоновые задачи, запущенные на вашем ПК. Чтобы сделать то же самое, следуйте нашему руководству «Как завершить задачу в Windows 10» и действуйте в соответствии с инструкциями.
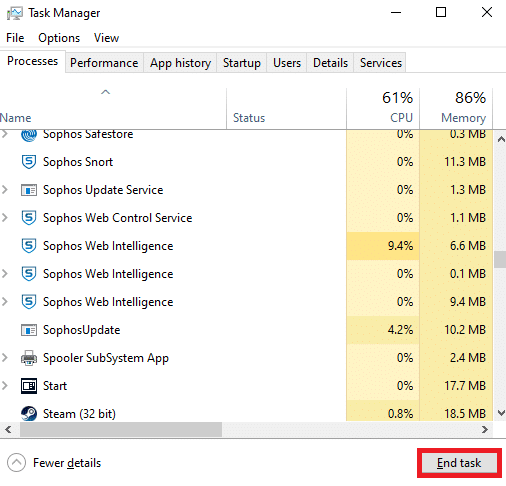
Читайте также : Как исправить зависание PUBG на экране загрузки в Windows 10
Способ 2. Запустите Blizzard Battle.net от имени администратора.
Это одна из наиболее распространенных причин, вызывающих фатальную ошибку WOW Error #134 на ПК с Windows 10. Поскольку доступ к определенным разрешениям и функциям возможен только в том случае, если вы предоставили права администратора игре World of Warcraft, вы можете исправить это следующим образом:
1. Щелкните правой кнопкой мыши ярлык World of Warcraft на рабочем столе.
Примечание . Вы также можете перейти в каталог установки World of Warcraft и щелкнуть по нему правой кнопкой мыши.
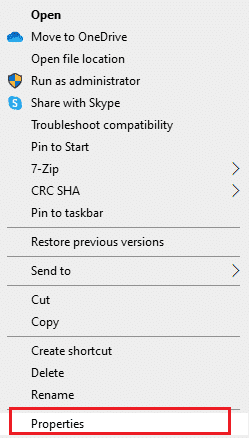
2. Теперь выберите параметр « Свойства », как показано на рисунке.
3. Затем перейдите на вкладку « Совместимость » и установите флажок « Выполнять эту программу от имени администратора» .
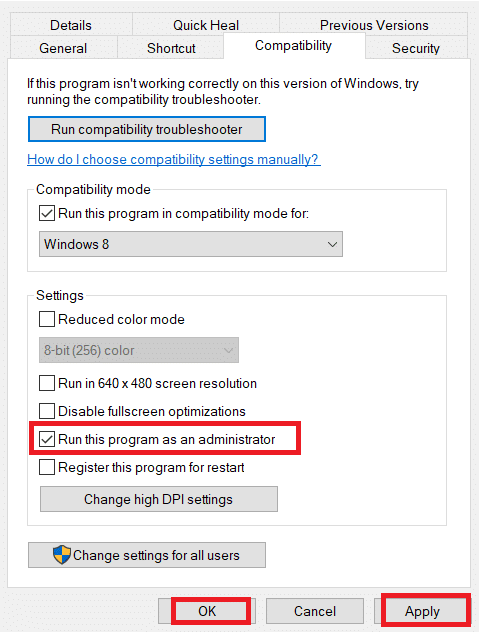
4. Наконец, нажмите « Применить» > «ОК» , чтобы сохранить изменения.
Способ 3: переименовать папки кеша, интерфейса и WTF
В таких папках, как Cache, Interface и WTF, находится несколько игровых файлов, которые отвечают за хранение основной информации об игре, прогрессе и настройках. Если они повреждены, вы столкнетесь с ошибкой WOW № 134 (0x85100086). Итак, вам рекомендуется переименовать папки и проверить, работает ли это.
1. Нажмите клавиши Windows + E вместе, чтобы открыть проводник.
2. Перейдите в папку C:\Program Files (x86)\World of Warcraft , как показано на рисунке.
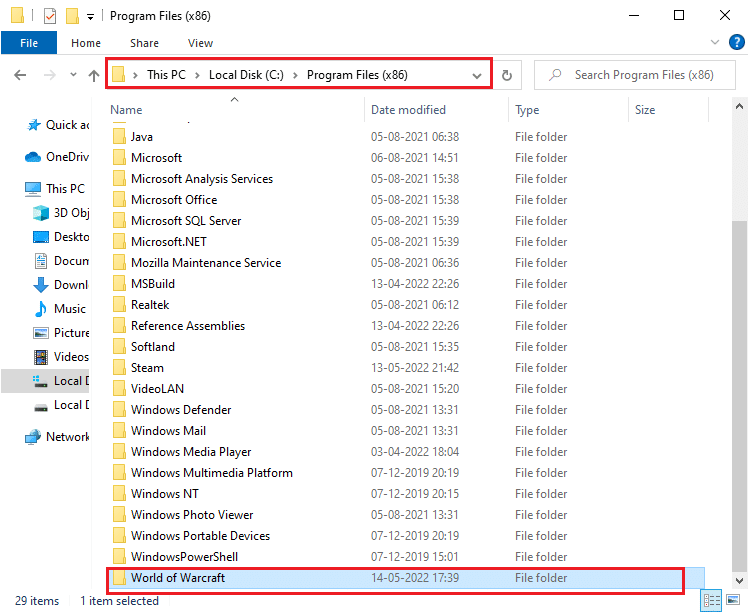
3. Теперь найдите папку Cache и щелкните ее правой кнопкой мыши. Затем выберите параметр «Переименовать », как показано на рисунке.
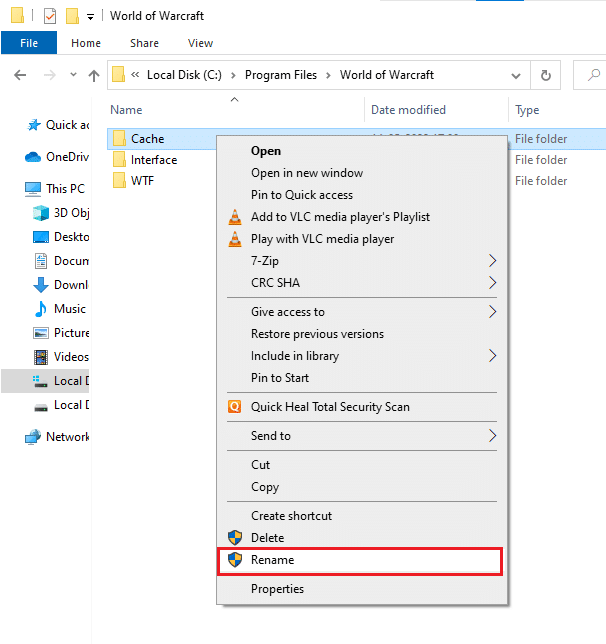
4. Переименуйте папку в Cacheold.
5. Аналогичным образом переименуйте папки Interface и WTF в Interfaceold и WTFold соответственно. Обратитесь к изображению ниже для ясности.
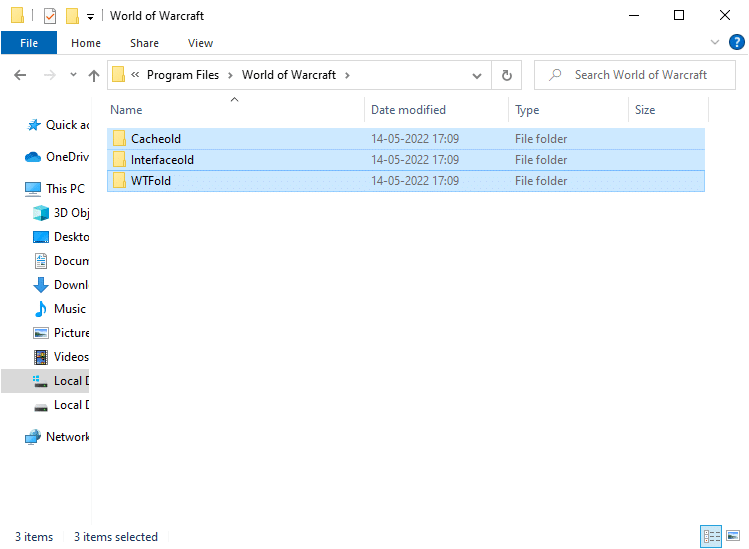
5. Перезапустите игру и проверьте, исправлена ли ошибка WOW Error #134 на ПК с Windows 10.
Читайте также : Исправление сбоя Dragon Age Inquisition на рабочем столе Windows 10
Способ 4: удалить папку кэша WOW
Некоторые пользователи сталкиваются с фатальной ошибкой WOW № 134 во время запуска, и эту проблему можно решить, полностью удалив папку кеша с вашего компьютера. Все временные файлы игры будут удалены, а при следующем последовательном запуске игра запустится без ошибок. Если вам не помогло переименование папок, вам могут помочь следующие инструкции.
1. Перейдите в папку C:\Program Files (x86)\World of Warcraft > Cache , как и раньше.
2. Щелкните правой кнопкой мыши папку Cache и выберите параметр « Удалить », как показано на рисунке.
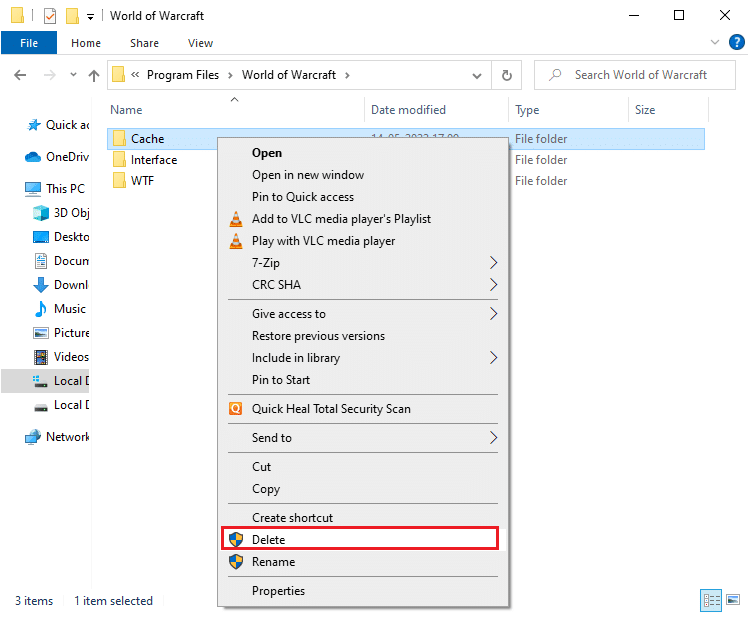
Читайте также : Топ-14 лучших видеокарт для Linux
Способ 5: изменить атрибут только для чтения
Игра World of Warcraft будет работать без каких-либо ошибок, если вы предоставили правильные настройки пользовательских атрибутов в UAC или контроле учетных записей. В случае, если игра и ее компоненты имеют компоненты только для чтения, вы не можете изменять или обновлять World of Warcraft. Это приводит к WOW Error # 134 Fatal Condition на вашем ПК. В этом случае измените атрибут «только для чтения» для игры, как указано ниже.
1. Запустите проводник и перейдите в папку C:\Program Files (x86)\World of Warcraft.
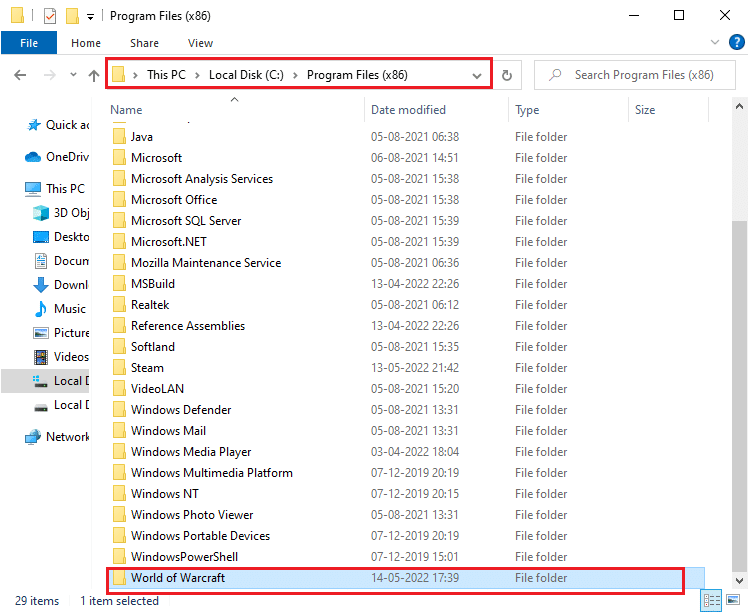
2. Здесь щелкните правой кнопкой мыши установочный файл Wow.exe и выберите параметр « Свойства ».
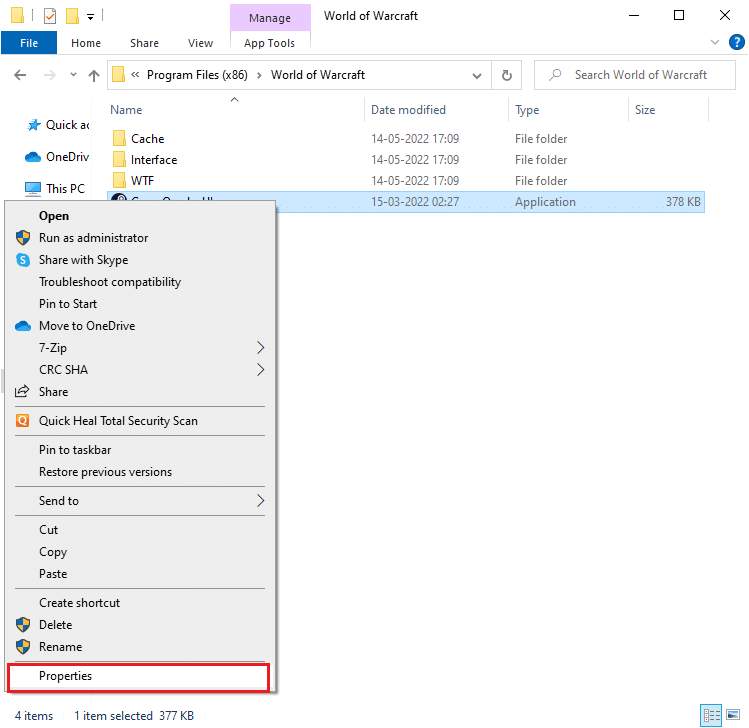
3. Перейдите на вкладку Общие . Снимите флажок «Только для чтения рядом» для раздела « Атрибуты », выделенного ниже.
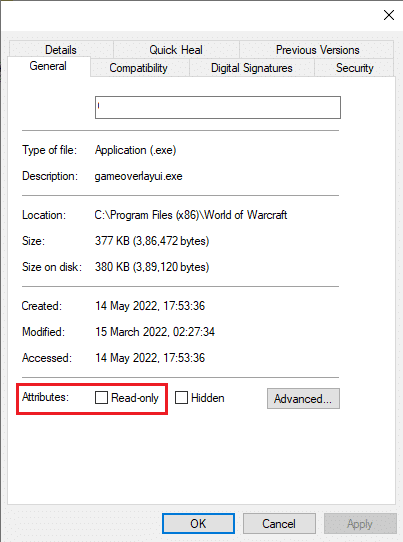
4. Затем нажмите « Применить» > «ОК» , чтобы сохранить изменения.
Способ 6: Запустите Blizzard Repair Tool
Если вы все еще не можете найти исправление ошибки WOW # 134, есть вероятность, что на вашем компьютере есть поврежденные игровые файлы. Поврежденные файлы могут заполнить ваш компьютер из-за чрезмерной защиты антивирусного пакета или из-за сбоя обновления. К счастью, вы можете автоматически разрешить все эти поврежденные игровые файлы с помощью встроенного инструмента Blizzard.
1. Перейдите в каталог с установочным файлом Wow.exe и выберите параметр « Запуск от имени администратора », как показано на рисунке.
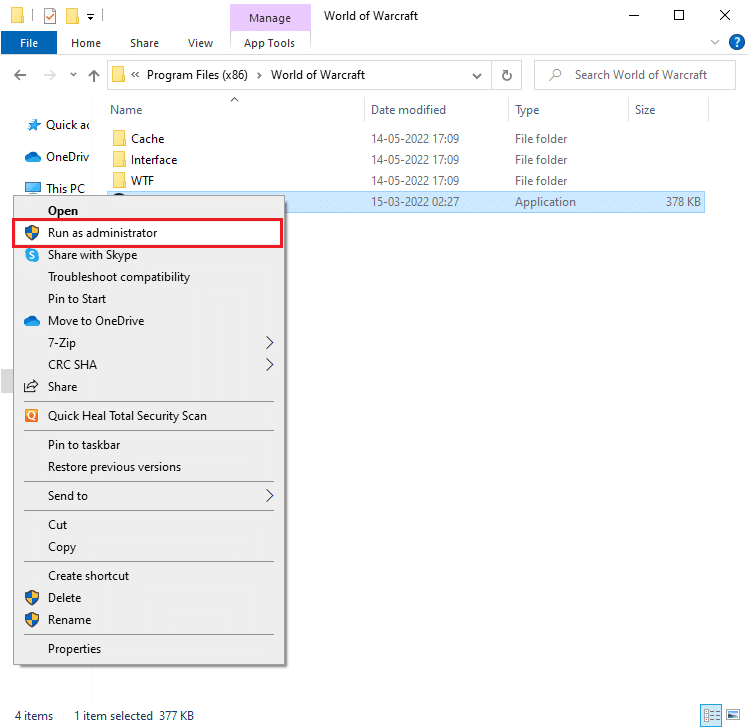
2. Если появится окно контроля учетных записей пользователей , нажмите Да , чтобы продолжить .
3. Теперь перейдите на вкладку « Игры » в верхнем углу окна и выберите из списка World of Warcraft .
4. Затем нажмите « Параметры », а затем « Сканировать и восстановить » в раскрывающемся списке.
5. В следующем приглашении нажмите « Начать сканирование » и дождитесь завершения процесса.
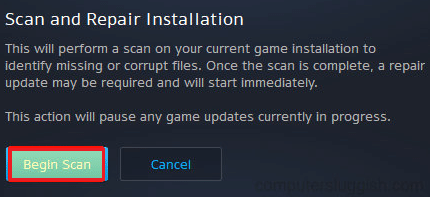

6. Наконец, перезапустите игру и проверьте, можете ли вы исправить WOW Error #134 Fatal Condition.
Читайте также : Исправление Frosty Mod Manager, не запускающего игру в Windows 10
Способ 7: запустить сканирование SFC и DISM
Если на вашем ПК с Windows 10 отсутствуют или повреждены файлы, вы столкнетесь с ошибкой WOW # 134 Fatal Condition. Тем не менее, вы восстанавливаете эти поврежденные файлы с помощью встроенных утилит, а именно средства проверки системных файлов и обслуживания образов развертывания и управления ими. Прочтите наше руководство «Как восстановить системные файлы в Windows 10» и следуйте инструкциям по восстановлению поврежденных системных файлов.
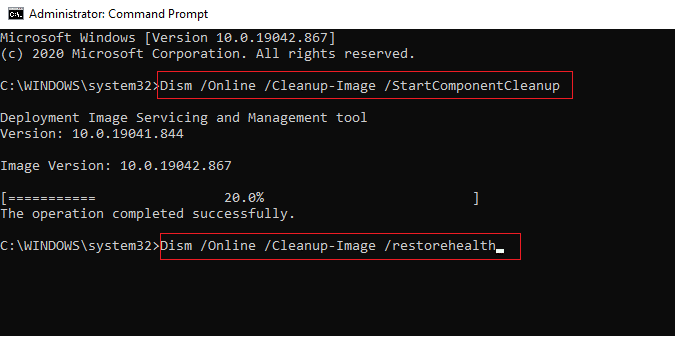
Способ 8: удалить временные файлы
Немногие пользователи предположили, что очистка места на диске на ПК помогла им разобраться с ошибкой WOW № 134 (0x85100086). Следуйте нашему руководству «Как удалить временные файлы в Windows 10», которое поможет вам очистить все ненужные файлы.
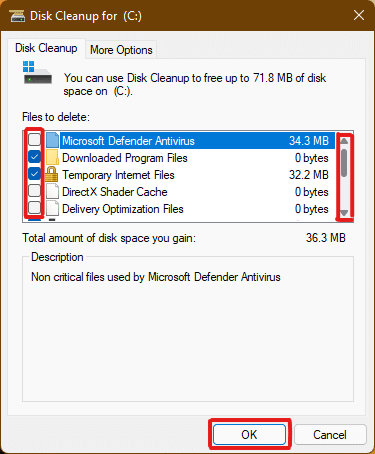
Способ 9: обновить ОС Windows
Вы также можете устранить ошибки на своем компьютере и в игре, обновив операционную систему. Воспользуйтесь нашим руководством «Как загрузить и установить последнее обновление Windows 10» и подключитесь к игровому серверу без ошибок.
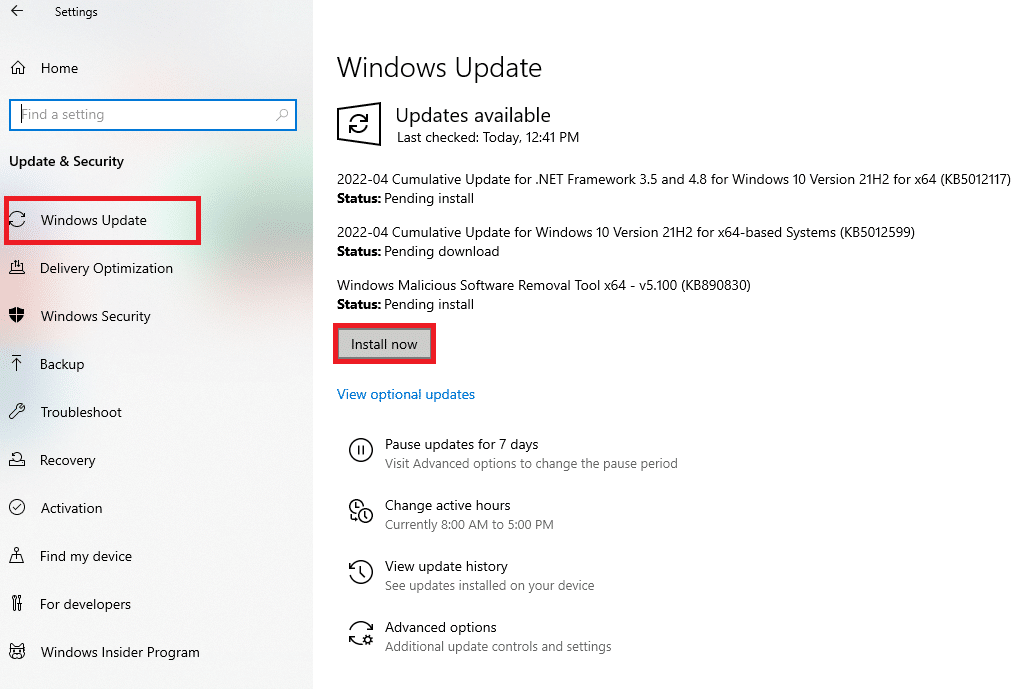
Способ 10: обновить графические драйверы
Поскольку World of Warcraft — игра с интенсивной графикой, обновленный и совместимый графический драйвер необходим для вашего игрового процесса. Вы можете искать новейшие выпуски драйверов на официальном сайте или обновлять их вручную через диспетчер устройств. Прочтите 4 способа обновления графических драйверов в Windows 10, чтобы узнать больше.
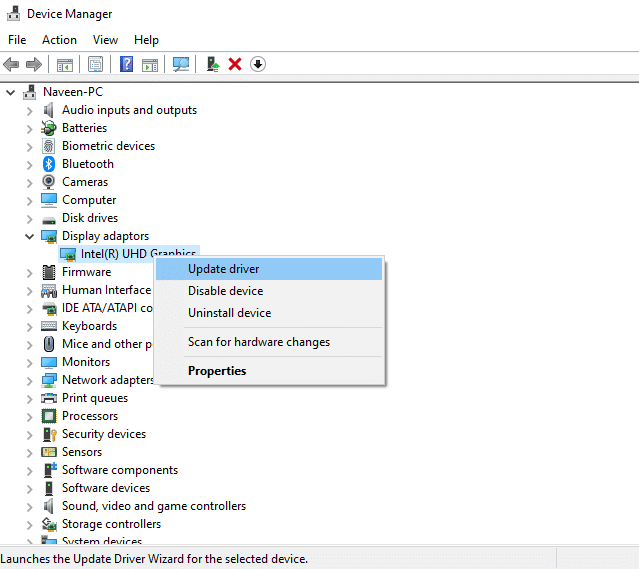
Читайте также : Исправить невозможность подключения к World Minecraft в Windows 10
Способ 11: переустановите графические драйверы
Если вы по-прежнему сталкиваетесь с ошибкой WOW № 134 (0x85100086) после обновления графических драйверов, переустановите драйверы устройств, чтобы устранить проблемы несовместимости. Прочтите наше руководство «Как удалить и переустановить драйверы в Windows 10» здесь.
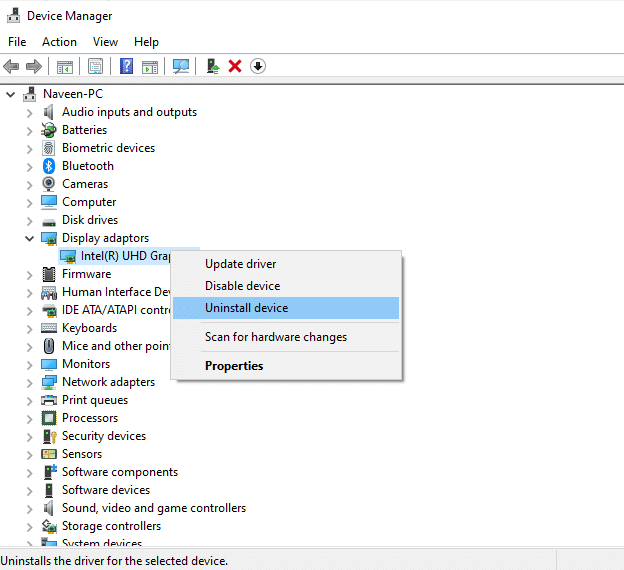
Метод 12: откат драйверов графического процессора
Иногда текущая версия драйверов графического процессора может вызывать конфликты запуска игр. И в этом случае вам придется восстанавливать предыдущие версии установленных драйверов с помощью процесса, называемого откатом драйверов. Вы можете легко откатить драйверы компьютера до их предыдущего состояния, следуя нашему руководству «Как откатить драйверы в Windows 10».
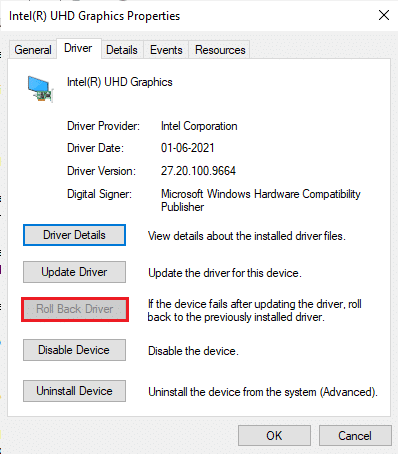
Читайте также : 33 лучших страшных игры Roblox, в которые можно играть с друзьями
Способ 13: разрешить WOW или добавить новое правило в брандмауэре Защитника Windows
Вы также столкнетесь с ошибкой WOW # 134 Fatal Condition из-за чрезмерно защитного антивирусного пакета на вашем компьютере с Windows 10. Это предотвращает соединение между программой запуска игры и сервером. Точно так же встроенный брандмауэр защитника Windows также может вызывать конфликты. Следовательно, вы можете попытаться решить эту проблему, используя любой из следующих вариантов:
Вариант I: Белый список World of Warcraft
Чтобы разрешить World of Warcraft в брандмауэре Защитника Windows, следуйте нашему руководству по разрешению или блокировке приложений через брандмауэр Windows.
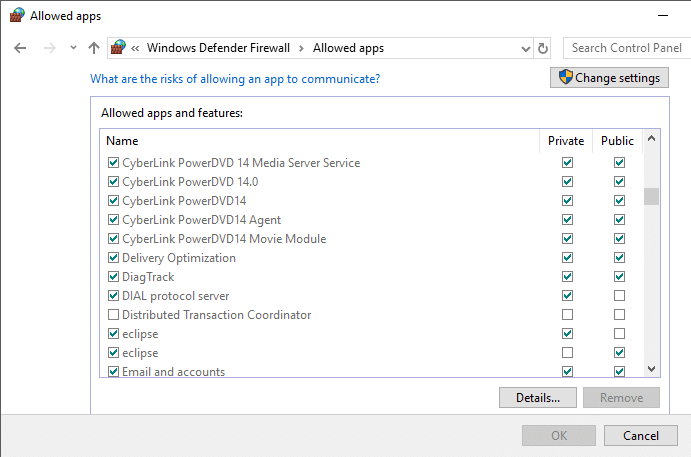
Вариант II: создать новое правило в брандмауэре
1. Нажмите клавишу Windows и введите Брандмауэр Защитника Windows в режиме повышенной безопасности . Затем нажмите Открыть .
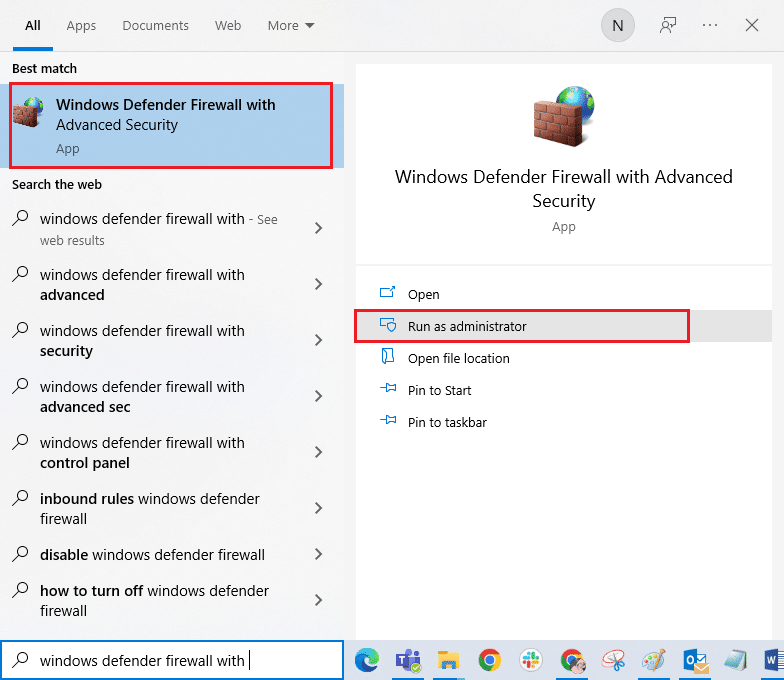
2. На левой панели щелкните Правила для входящих подключений, как показано на рисунке.
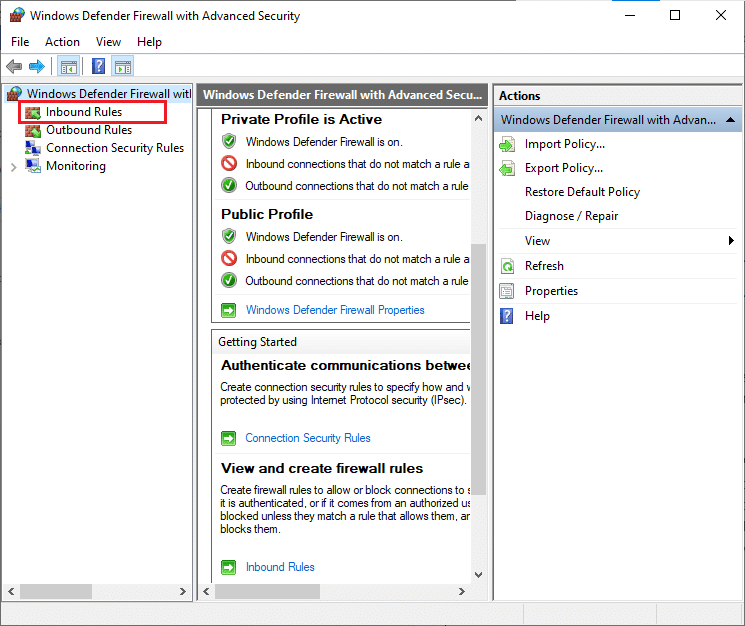
3. Затем на правой панели нажмите Новое правило… как показано.
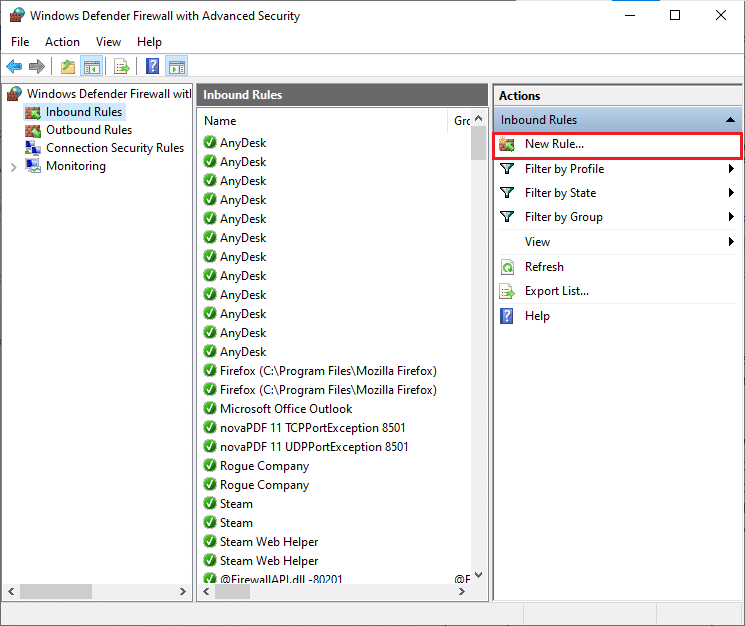
4. Выберите параметр « Программа » в разделе «Какой тип правила вы хотите создать?». меню и нажмите « Далее» > , как показано на рисунке.
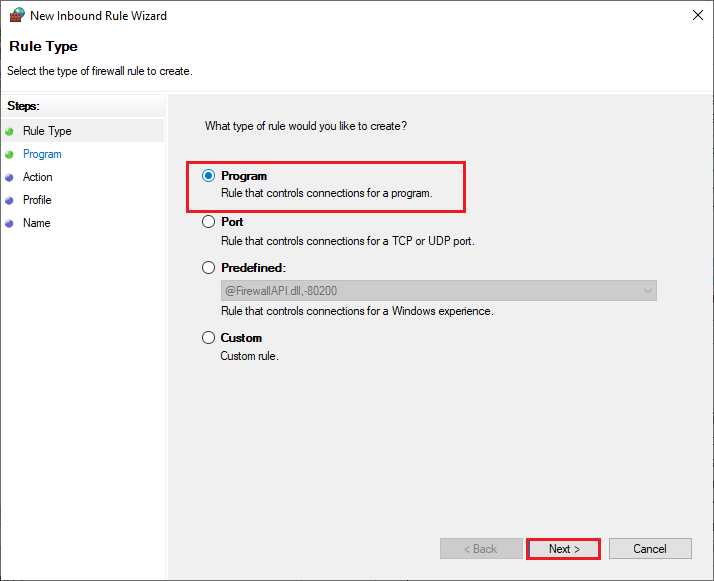
5. Затем нажмите кнопку « Обзор… », соответствующую Пути к этой программе: как показано.
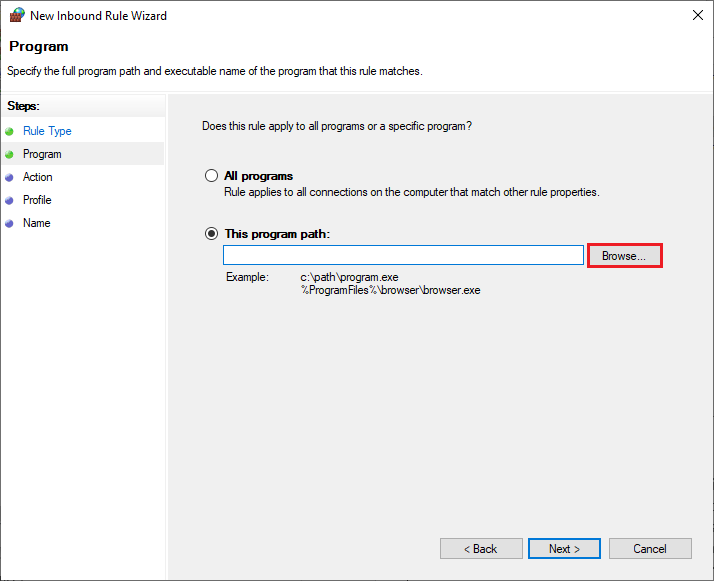
6. Перейдите по пути C:\Program Files (x86)\World of Warcraft и дважды щелкните установочный файл WOW . Затем нажмите на кнопку Открыть .
7. Щелкните Далее > в окне мастера создания правила для нового входящего подключения .
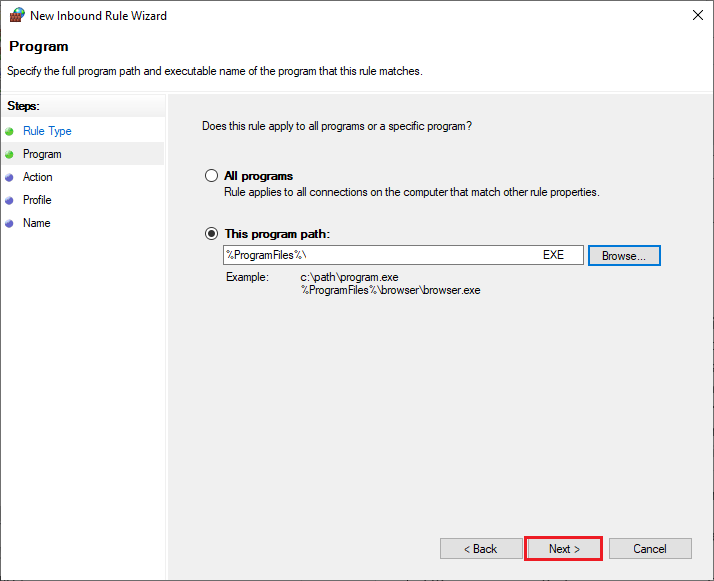
8. Теперь отметьте параметр « Разрешить подключение » и нажмите « Далее»> , как показано на рисунке.
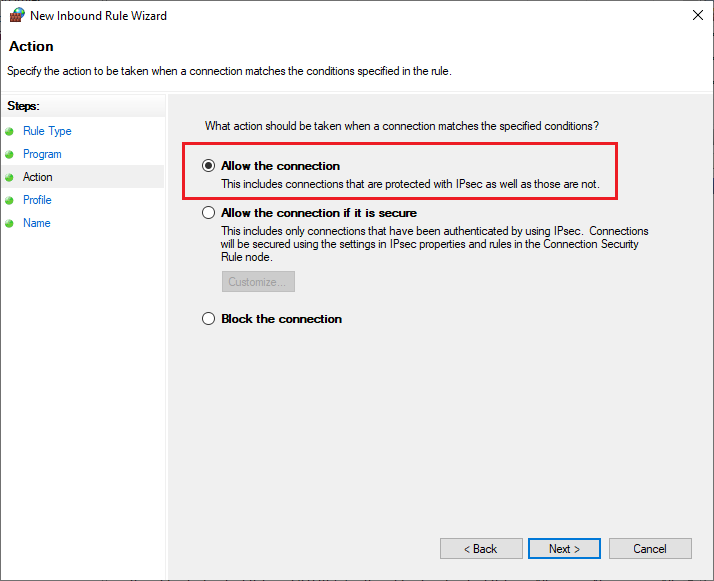
9. Обязательно установите следующие флажки и нажмите Далее > , как показано.
- Домен
- Частный
- Общественный
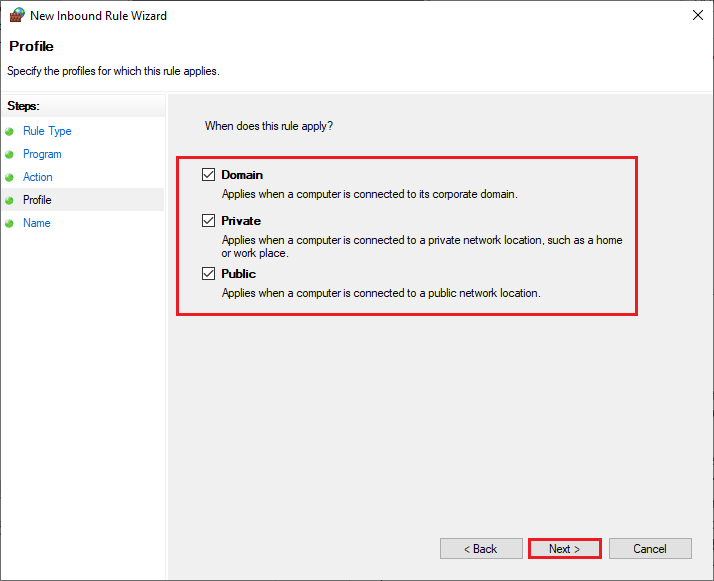
10. Наконец, добавьте имя , например, WOW , к новому правилу и нажмите « Готово ».
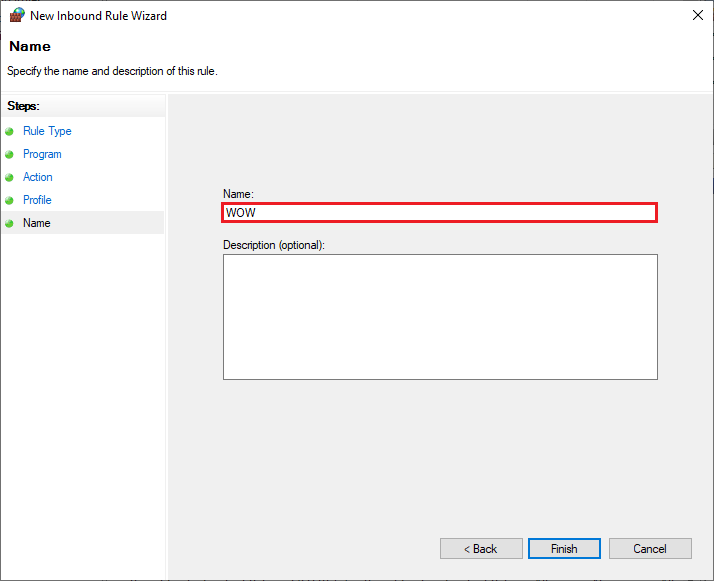
Читайте также : Skyrim не запускается в Windows 10.
Способ 14: переустановите World of Warcraft
Неправильно сконфигурированные файлы в World of Warcraft приведут к ошибке WOW № 134. Итак, в этом случае у вас нет другого выбора, кроме как переустановить игру следующим образом:
1. Нажмите клавишу Windows и введите « Приложения и возможности ». Затем нажмите Открыть .
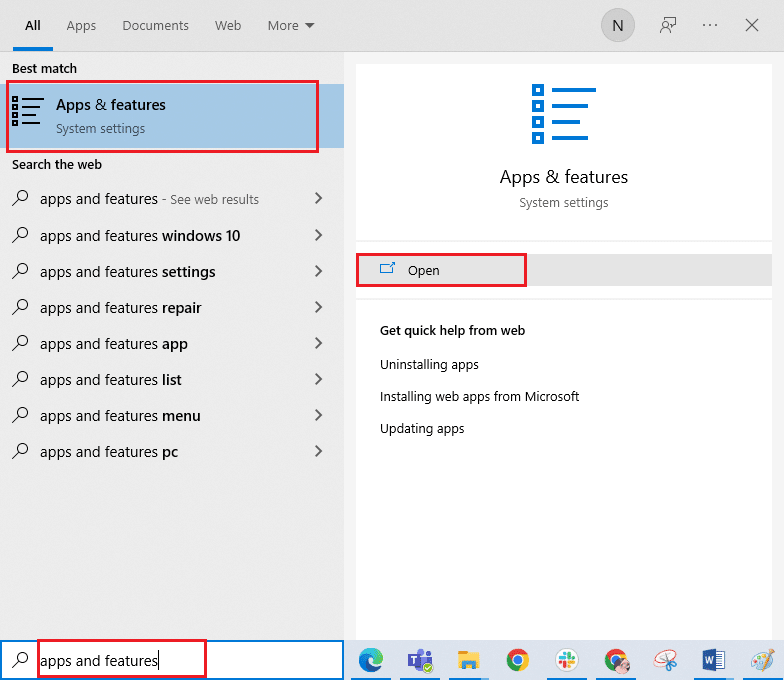
2. Найдите в списке World of Warcraft и нажмите на него. Затем выберите опцию « Удалить ».
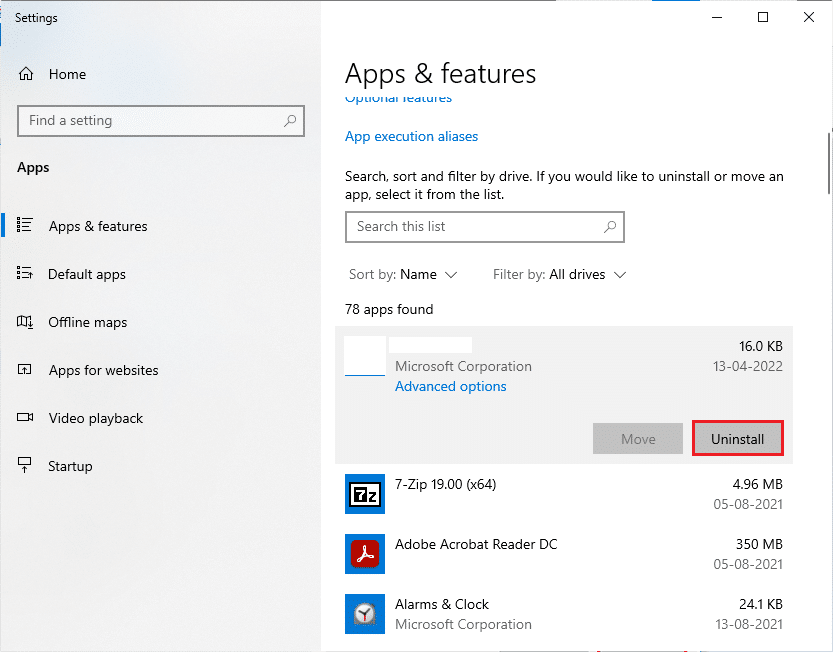
3. Если вам снова будет предложено, нажмите «Удалить ».
4. Когда игра будет полностью удалена с вашего компьютера, одновременно нажмите и удерживайте клавиши Windows + E , чтобы открыть Проводник .
5. Теперь перейдите по следующим путям один за другим и удалите все папки, связанные с WOW .
- C:\виндовс\темп
- C:\Program Files\gametitle
- C:\Program Files (x86)\gametitle
- C:\Program Files\Common Files\Blizzard Entertainment
- C:\Пользователи\Общие\Игры\название игры
- C:\Users\Public\Public Documents\Blizzard Entertainment\gametitle
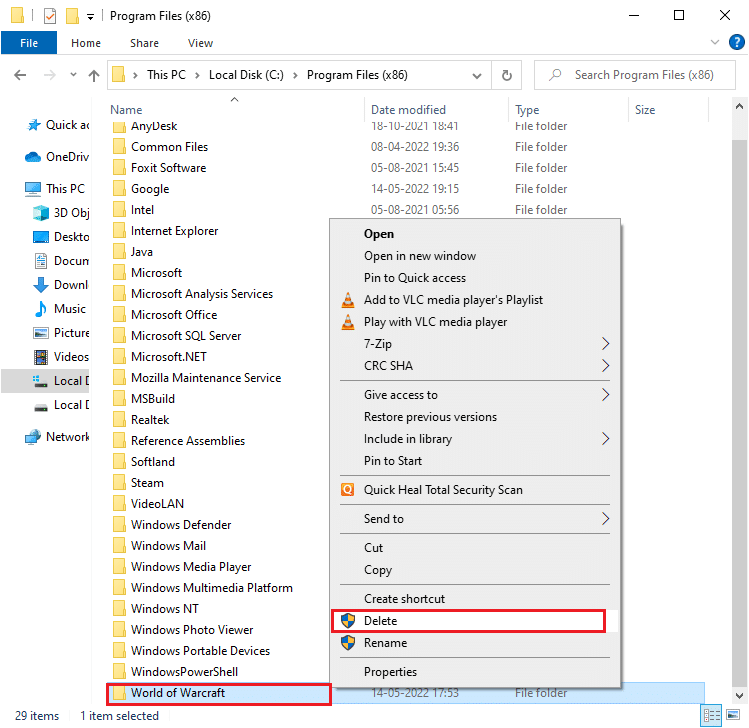
6. Дважды щелкните Корзину с рабочего стола и навсегда удалите отсюда все файлы/папки.
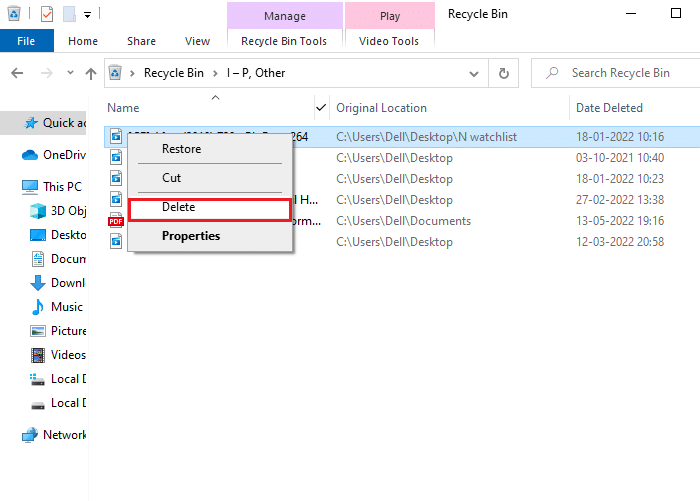
7. Затем посетите официальный сайт Blizzard, чтобы загрузить World of Warcraft для ПК с Windows.
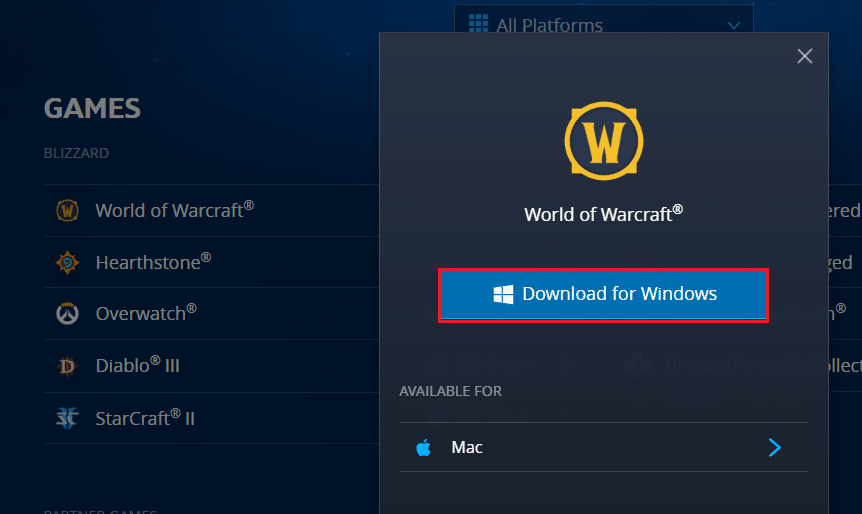
8. Перейдите к Моим загрузкам в проводнике и дважды щелкните установочный файл, чтобы запустить приложение.
9. Следуйте инструкциям на экране, чтобы установить игру на ПК с Windows 10 и продолжить игру!
Рекомендуемые:
- 9 лучших видеодомофонов, совместимых с Google Home
- Как исправить невозможность загрузки файлов патчей FFXIV
- Исправить черный экран Minecraft в Windows 10
- Исправление сбоя ARK в Windows 10
Мы надеемся, что это руководство было полезным, и вы смогли исправить WOW Error # 134 Fatal Condition на своем устройстве. Дайте нам знать, какой метод работал для вас лучше всего. Оставьте вопросы или предложения в разделе комментариев ниже.
