Как подготовиться к сбою Windows, создав точку восстановления
Опубликовано: 2022-01-29Windows ведет себя нестабильно? Это может быть определенная часть программного обеспечения, которая наносит ущерб вашей системе. Возможно, вы установили новое приложение или драйвер. Возможно, Windows дает сбой или синий экран, и вы понятия не имеете, почему. Не беспокойтесь, потому что не все потеряно, если у вас есть точка восстановления системы, ожидающая восстановления работоспособности вашего ПК.
Точка восстановления — это, по сути, снимок Windows в любой момент времени. Вы можете создавать точки восстановления на регулярной основе, и если Windows когда-либо сломается, вы сможете вернуть ее к точке, которая была до возникновения проблемы. Лучшая часть использования этого метода на диске восстановления заключается в том, что будут затронуты только системные файлы и настройки, в то время как все ваши документы и личные файлы останутся нетронутыми.
Windows автоматически создает точку восстановления в ключевые моменты, например, когда вы устанавливаете определенные программы и драйверы или применяете обновления Windows. Тем не менее, вы должны регулярно создавать эти точки вручную, возможно, пару раз в месяц, чтобы гарантировать, что ваша система может быть восстановлена до последнего состояния в случае сбоя. Вы также должны создать его, прежде чем пытаться внести какие-либо серьезные изменения в Windows, которые могут непреднамеренно привести к нестабильному поведению или другим проблемам.
Функция точки восстановления доступна в Windows 10, Windows 8.1 и Windows 7. Она работает одинаково во всех трех версиях, но способ доступа к этой функции немного отличается. Вот как создать и использовать точку восстановления в любой из этих версий Windows.
Найти средства защиты системы
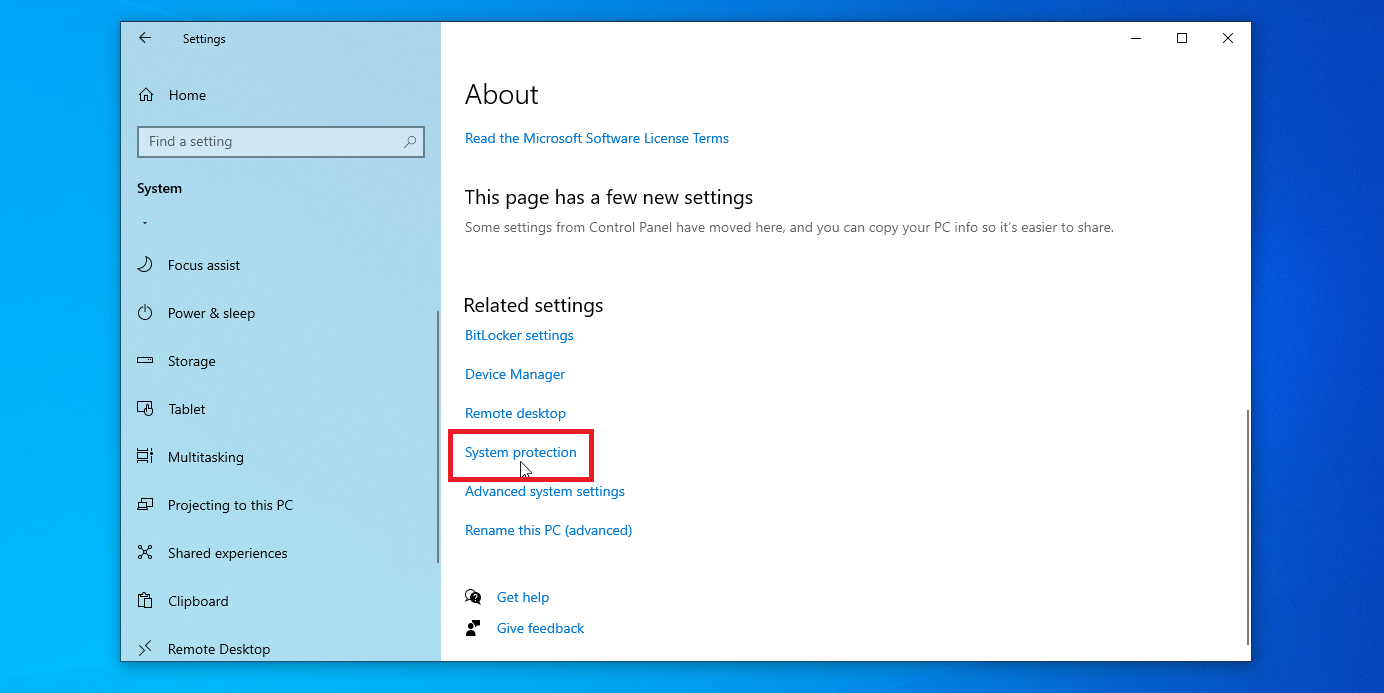
Пользователи Windows 10 могут перейти в « Настройки» > «Система» > «О программе» и щелкнуть ссылку «Защита системы». В Windows 8.1 щелкните правой кнопкой мыши кнопку «Пуск» и выберите «Панель управления». В панели управления в виде значков щелкните значок «Система», затем щелкните «Защита системы».
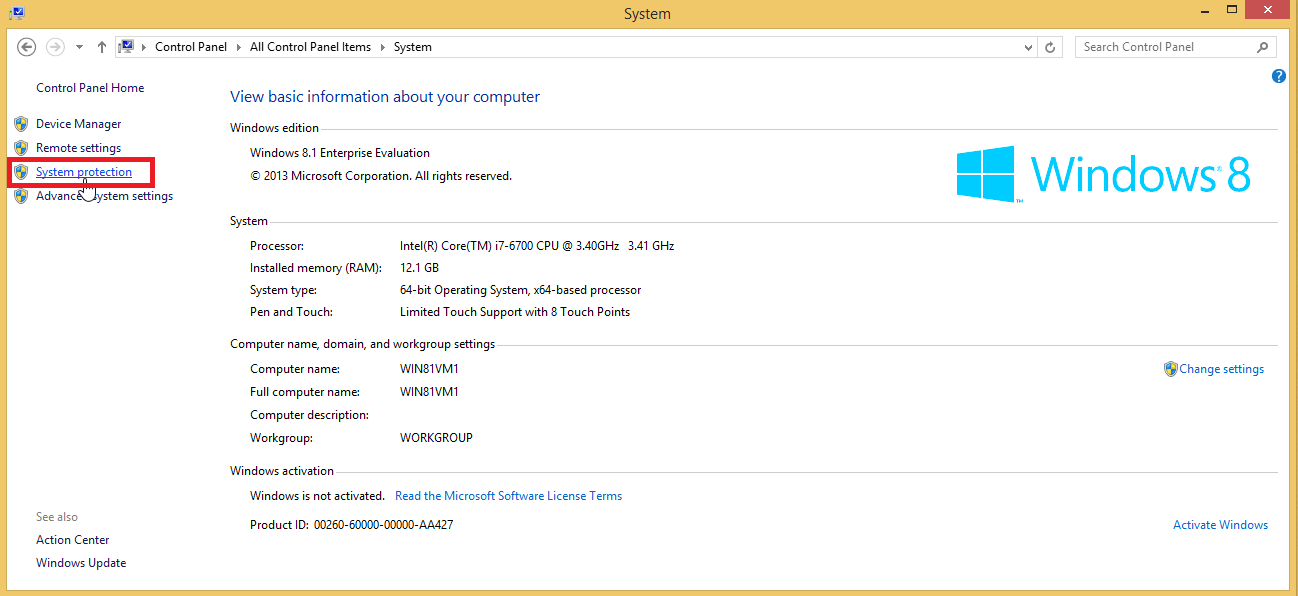
Если вы все еще используете Windows 7 (вы не должны), нажмите кнопку «Пуск» и выберите «Панель управления». Щелкните значок «Система», а затем выберите «Защита системы». С этого момента процесс практически одинаков в Windows 10, 8.1 и 7.
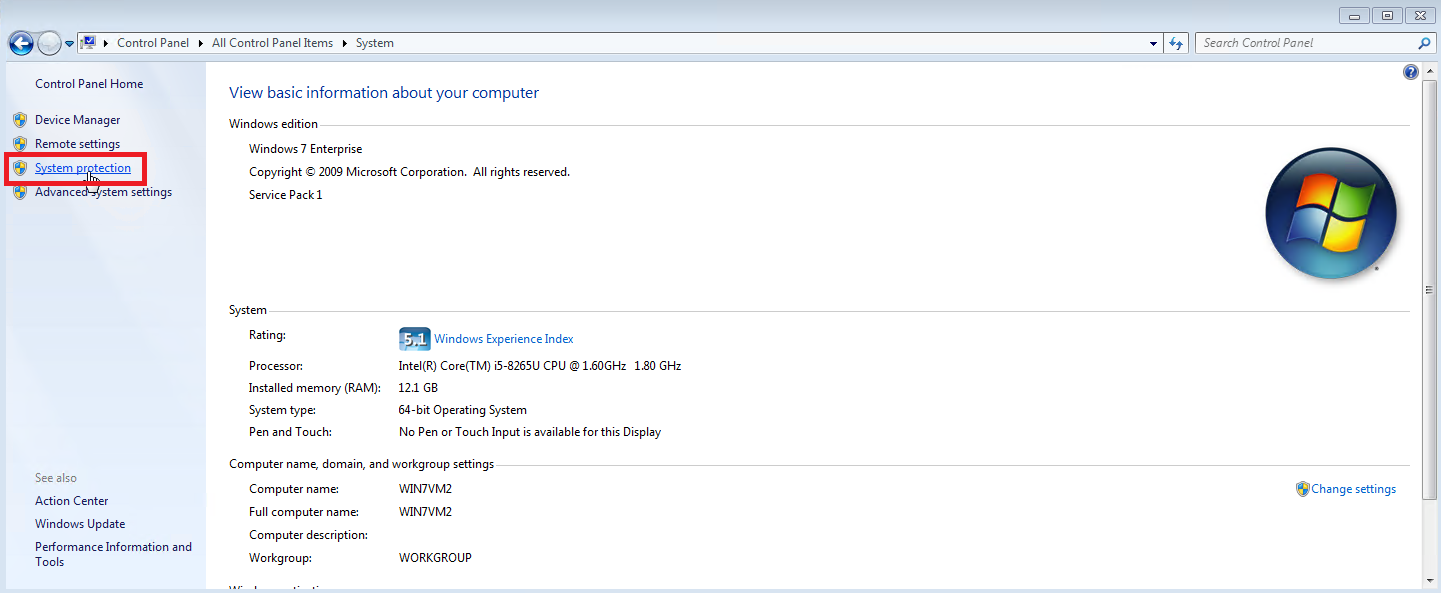
Настройка защиты системы
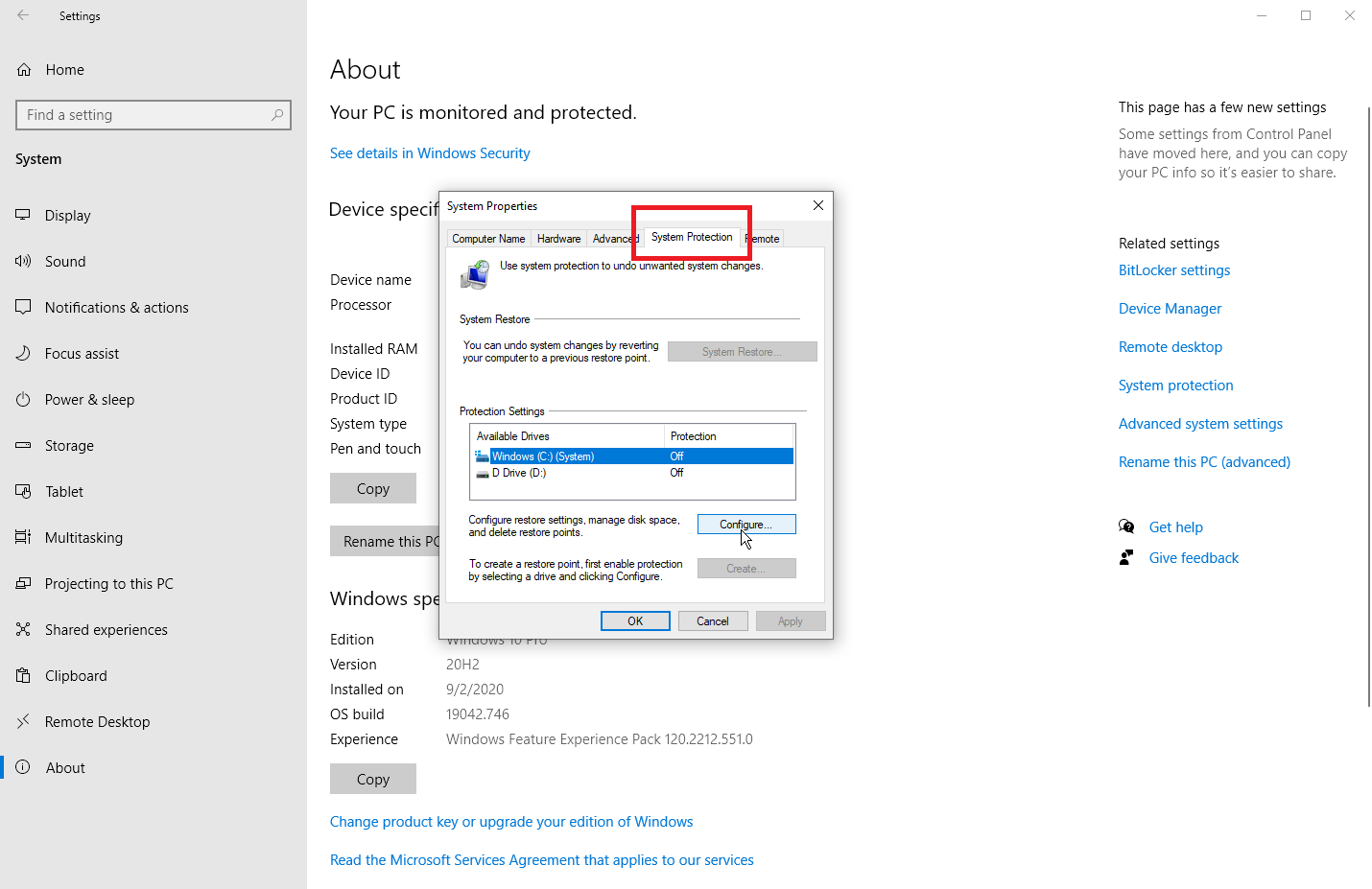
На вкладке «Защита системы» в окне «Свойства системы» отображается ваш основной жесткий диск и все дополнительные диски. Если защита системы еще не включена, кнопка «Создать» неактивна. В этом случае выберите диск, который вы хотите защитить, и нажмите кнопку «Настроить». В следующем окне нажмите «Включить защиту системы». В Windows 7 вам также придется выбирать между восстановлением системных настроек и предыдущих версий файлов или только предыдущих версий файлов. В общем, первый вариант — самый безопасный.
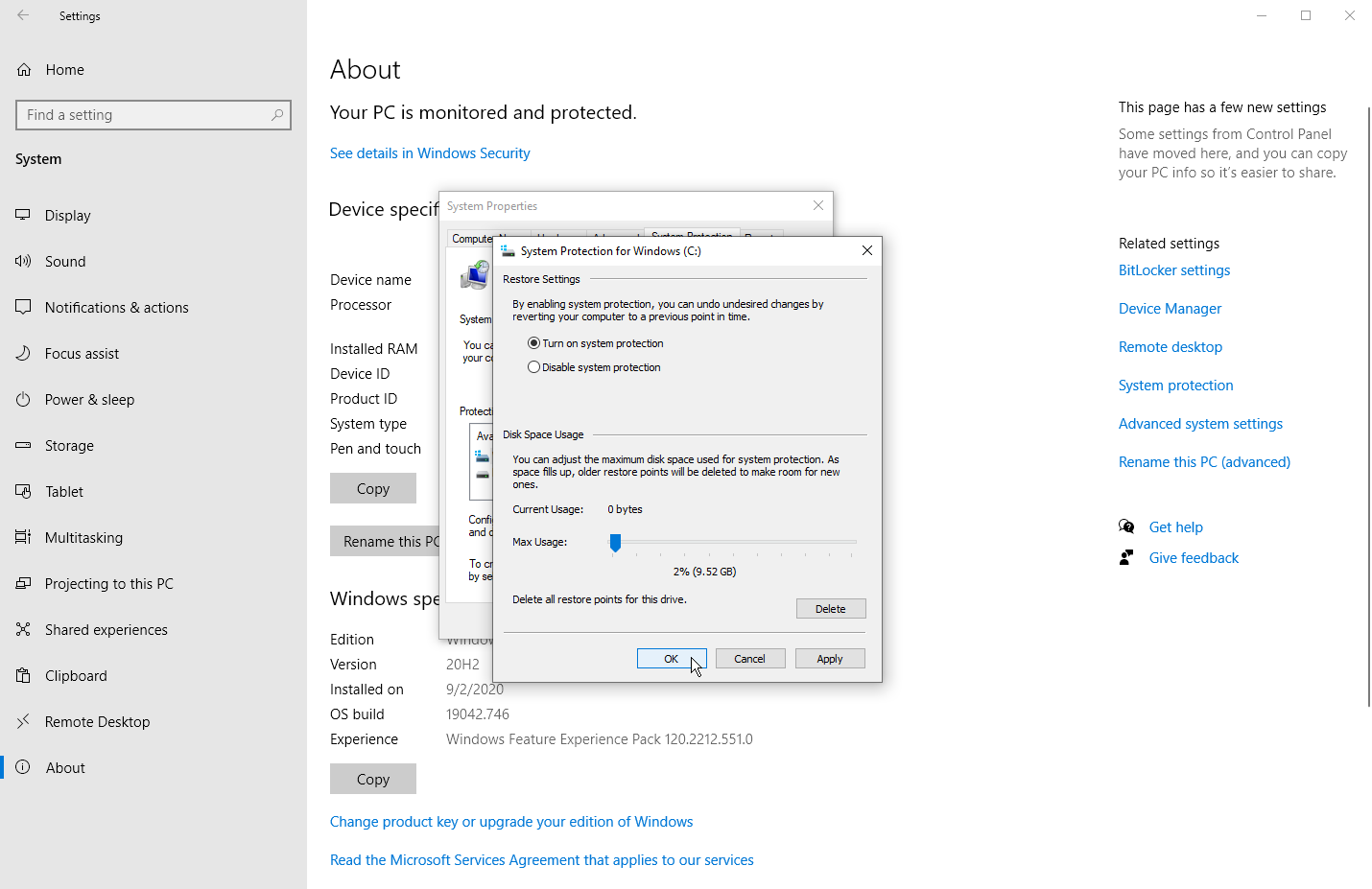
Затем вам нужно будет решить, сколько места на диске вы хотите выделить для всех ваших точек восстановления. Если у вас закончится место, самые старые точки восстановления начнут удаляться. Если у вас достаточно свободного места, вы можете выделить больше места для точек восстановления. В противном случае вы можете придерживаться предложенного процента, обычно от 1% до 3% в зависимости от общего размера диска.
Нажмите OK, и точки восстановления будут созданы автоматически в определенные ключевые моменты. Вы можете повторить эти шаги, если у вас есть второй диск, который вы хотите защитить. Вы также можете вернуться к этому экрану в будущем, чтобы удалить все существующие точки восстановления системы, если у вас мало места на диске. Для этого нажмите кнопку Удалить и нажмите Продолжить, чтобы подтвердить удаление.
Создание точек восстановления вручную
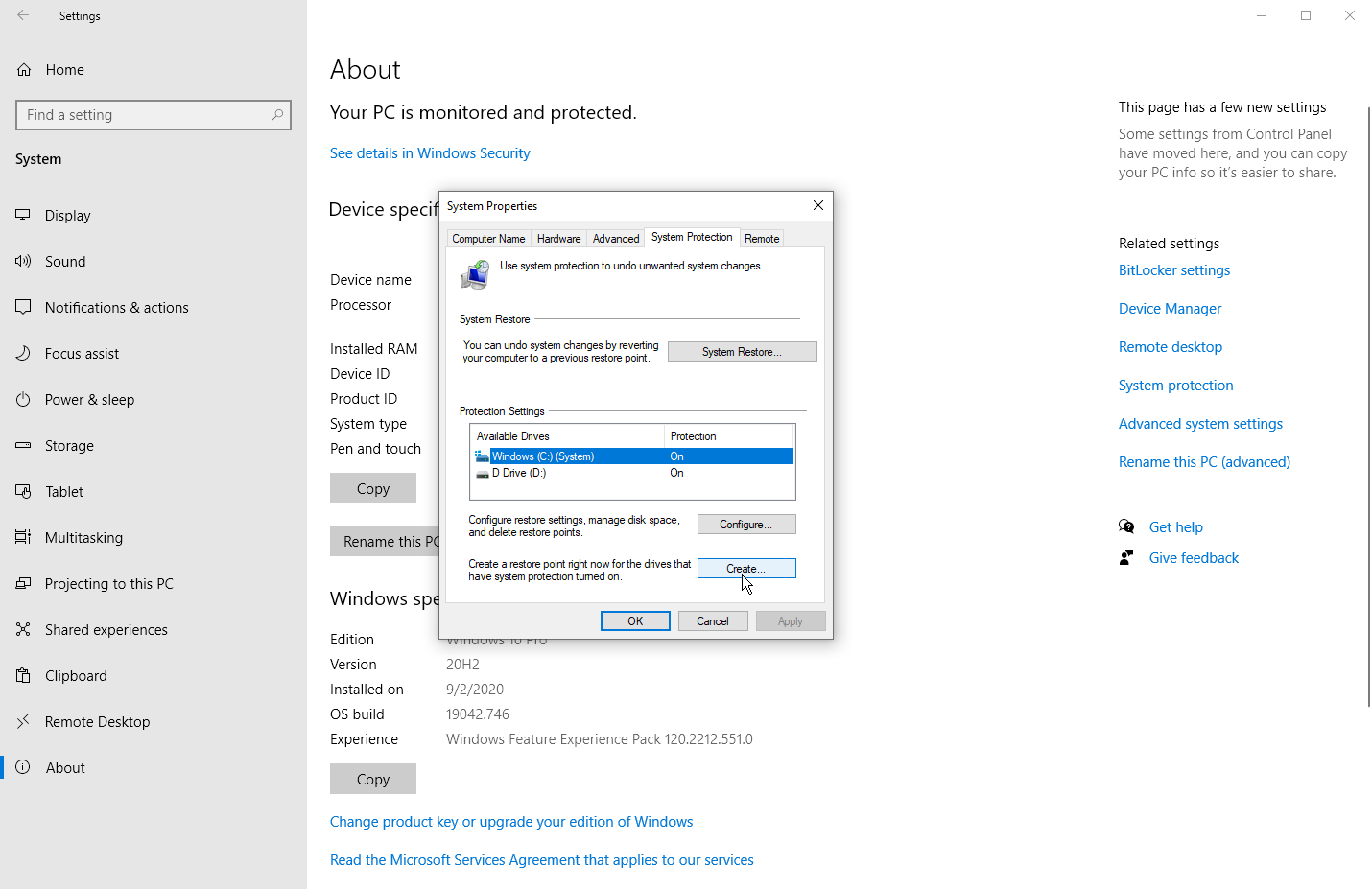
Если вы хотите создать точку восстановления вручную, вернитесь на вкладку «Защита системы» в разделе «Свойства системы». Щелкните соответствующий диск и нажмите кнопку «Создать». Введите имя точки восстановления. Поскольку текущая дата и время будут автоматически добавлены к имени, вы можете включить примечание о действии, которое вы собираетесь предпринять, или другую причину для точки восстановления.

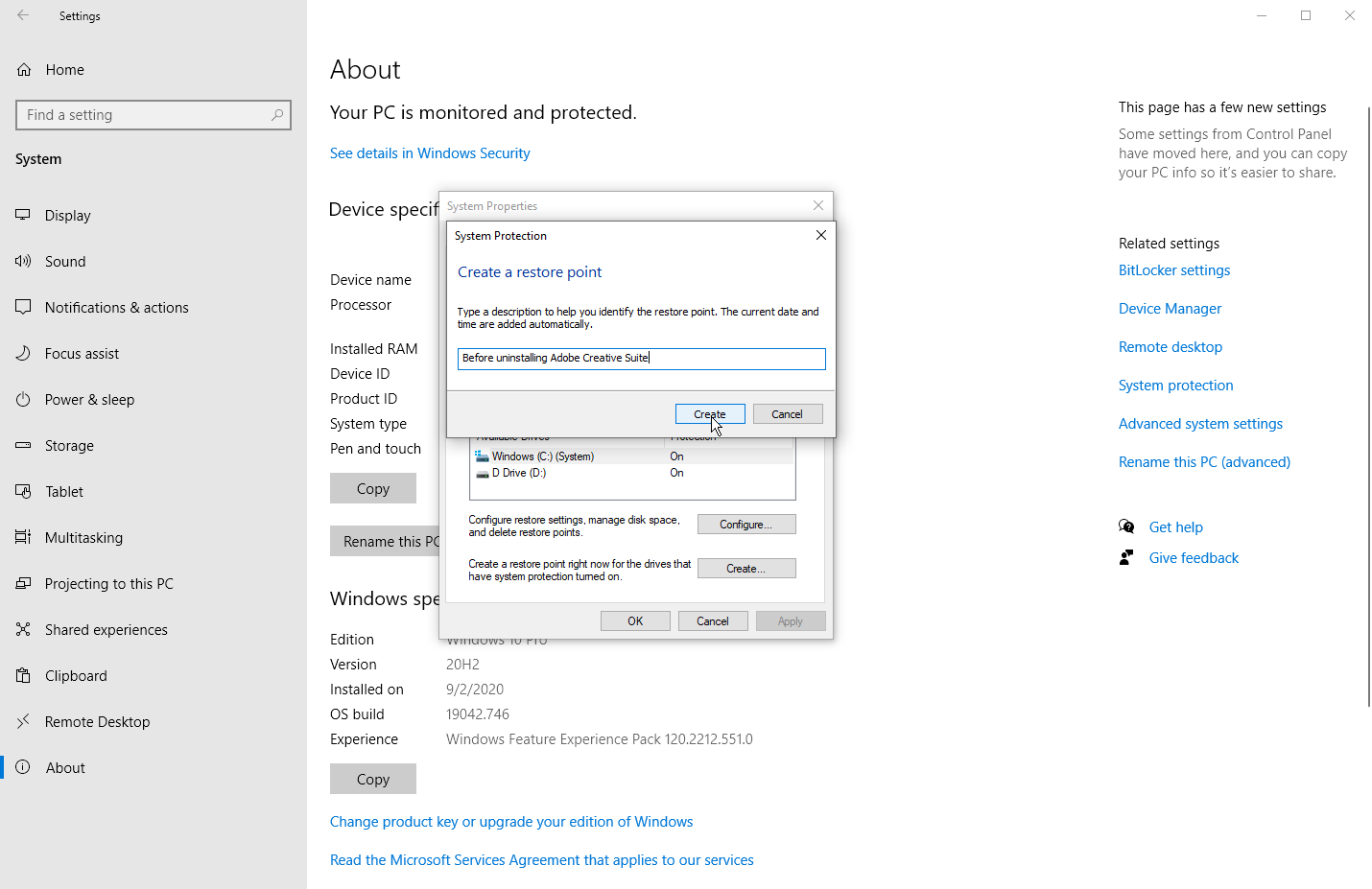
Текущие дата и время будут автоматически добавлены к имени, поэтому вам не нужно добавлять их самостоятельно. Нажмите «Создать», и Windows сообщит вам, что точка восстановления была успешно создана. Вы можете повторить эти шаги, если хотите создать точку восстановления для второго диска. По завершении нажмите «ОК», чтобы закрыть окно «Защита системы».
Рекомендовано нашими редакторами
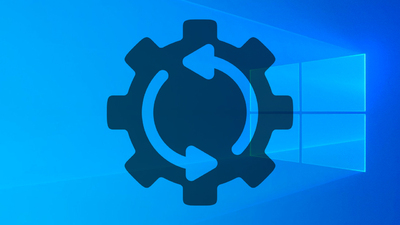


Восстановить Windows
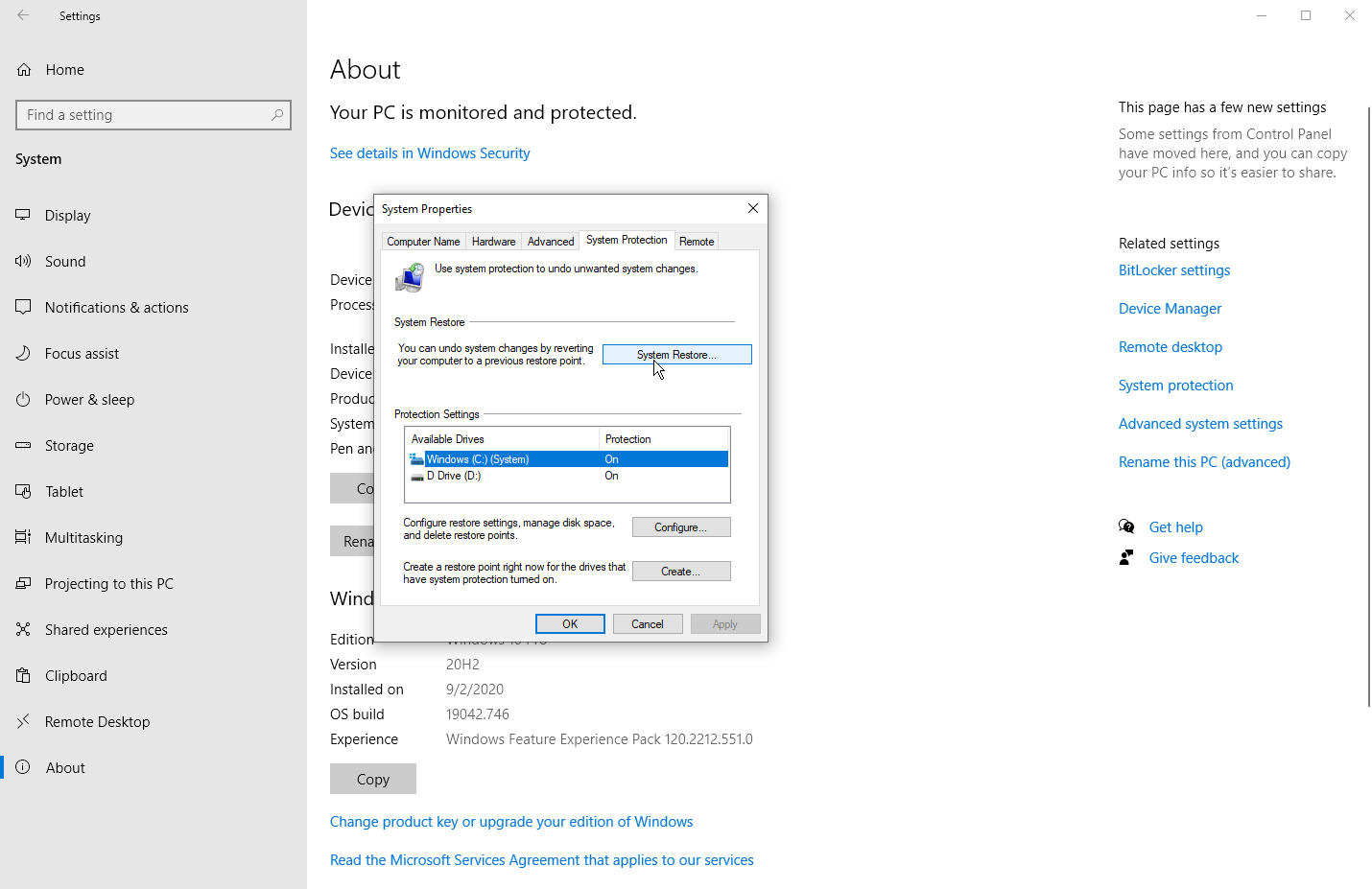
Теперь, если у вас возникла проблема, вы можете вернуться в окно «Защита системы» и нажать кнопку «Восстановление системы». На экране «Восстановление системных файлов и настроек» Windows объясняет, что делает «Восстановление системы». Нажмите «Далее», чтобы просмотреть точки восстановления системы для выбранного диска. Выберите конкретную точку восстановления, затем нажмите кнопку «Сканировать на наличие уязвимых программ».
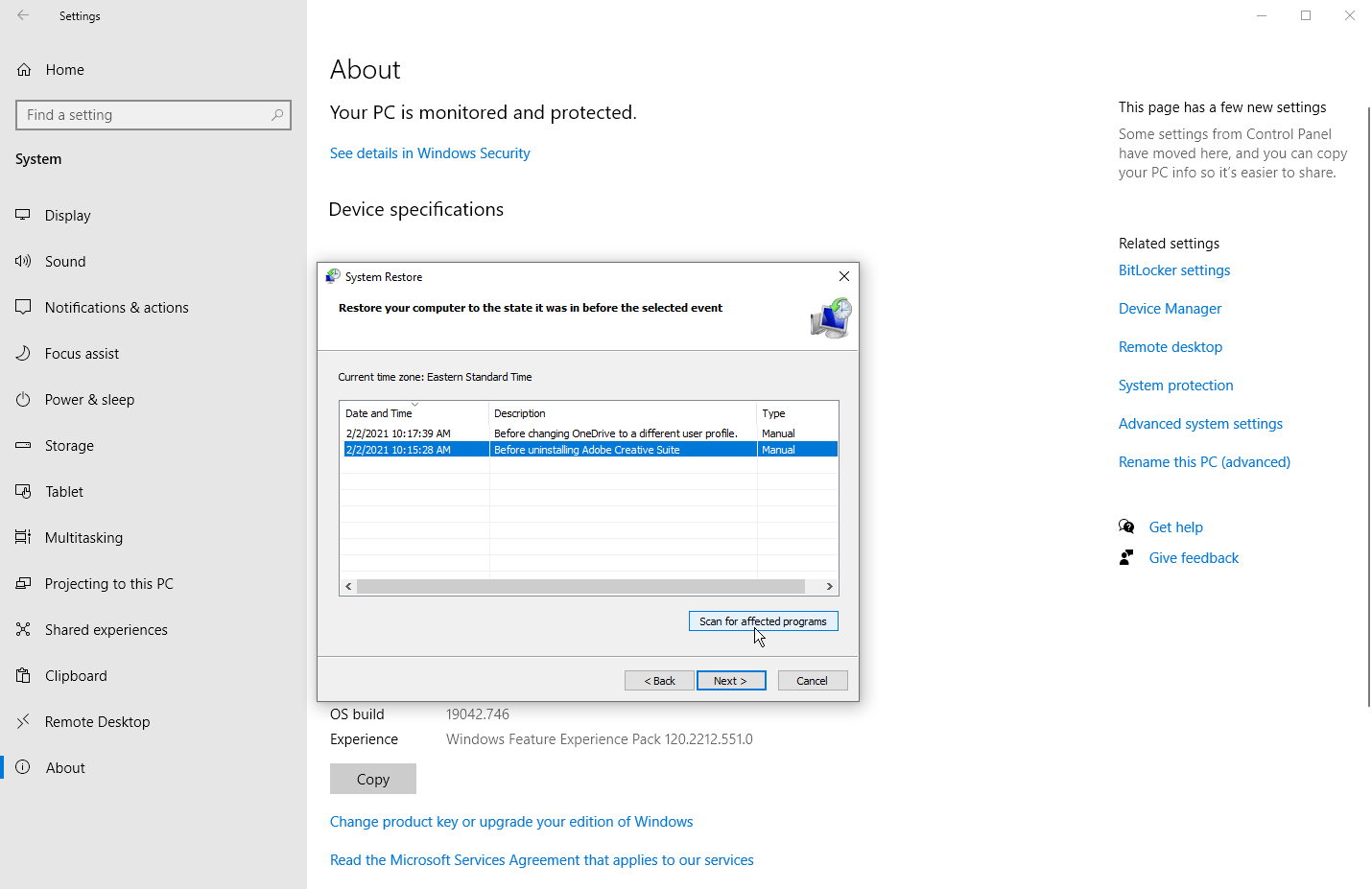
Windows сканирует любые приложения, которые были добавлены с момента последней точки восстановления, чтобы удалить их, и ищет все, что было удалено, чтобы восстановить их. Он также сканирует любые программы и драйверы, которые могут быть восстановлены, но могут работать неправильно и могут потребовать переустановки. Обратите внимание на результаты, если Windows обнаружит что-то важное. После завершения сканирования закройте текущее окно, чтобы вернуться к предыдущему окну восстановления системы.
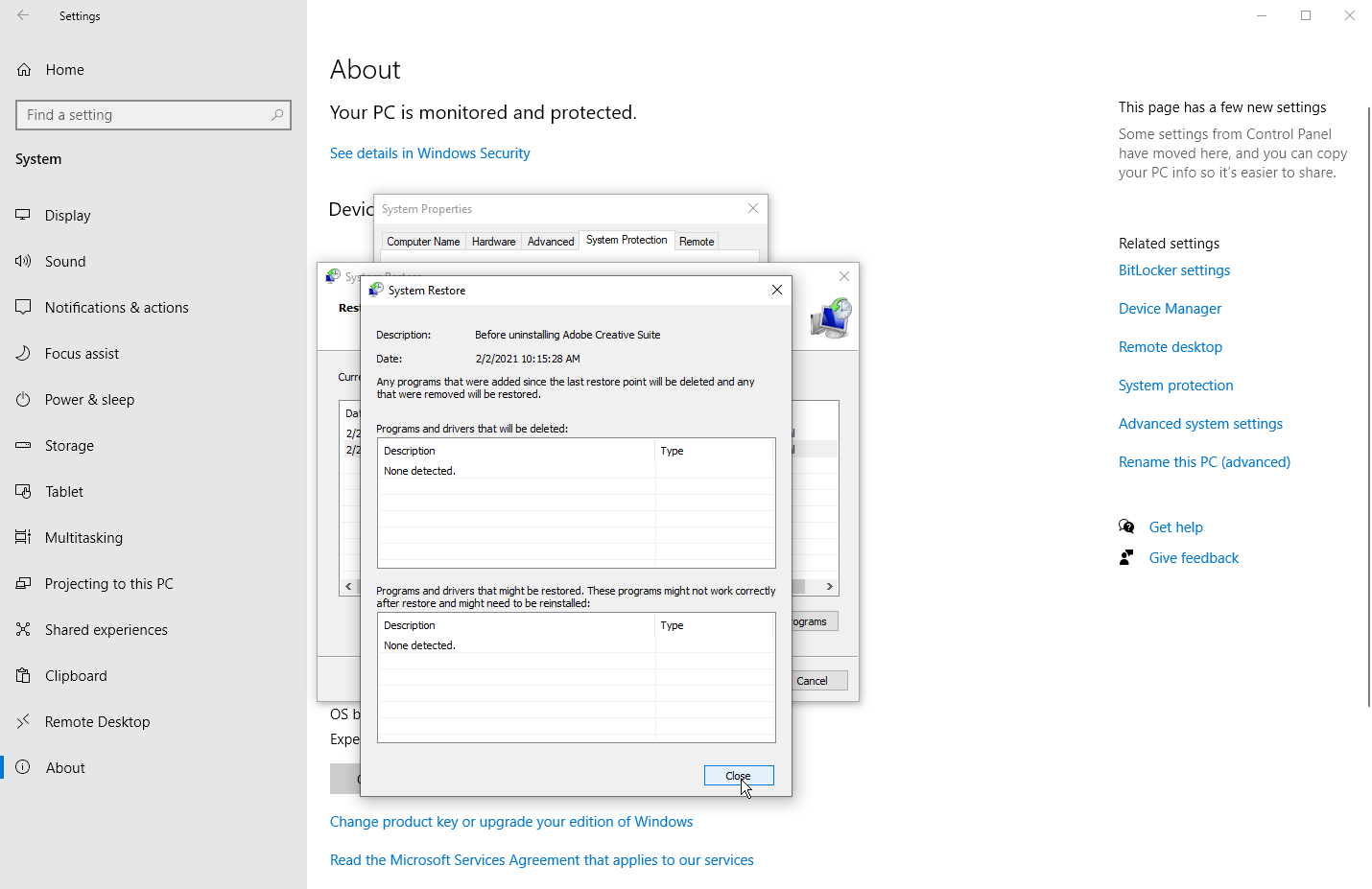
Убедитесь, что выбрана точка восстановления, которую вы хотите использовать, и нажмите «Далее». На следующем экране Windows попросит вас подтвердить, что это точка восстановления, которую вы хотите применить. Нажмите «Готово» для подтверждения, и вам сообщат, что восстановление системы нельзя прервать. Нажмите Да, чтобы продолжить.
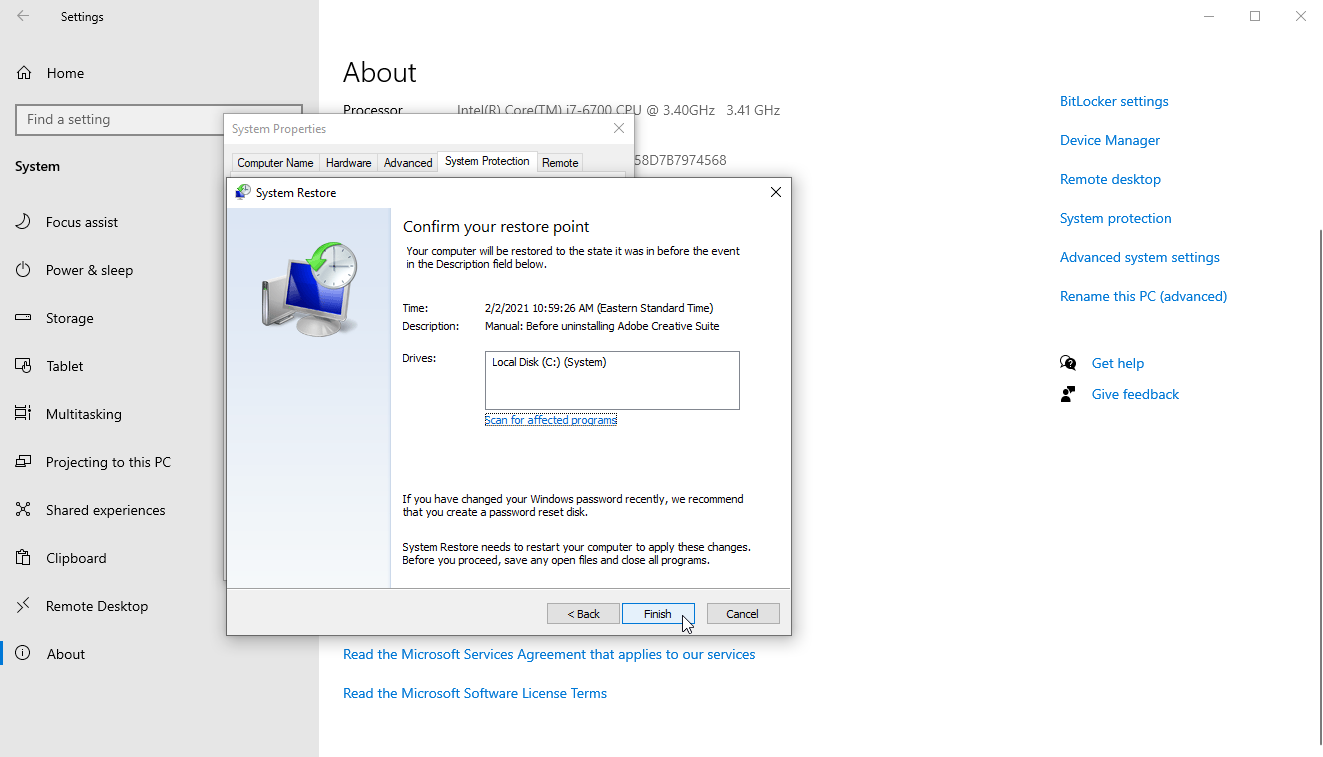
Windows вернет вашу систему к выбранной вами точке восстановления и перезагрузится, сообщив вам, что ваши файлы и настройки восстанавливаются. Как только Windows снова загрузится, вы сможете войти в систему.
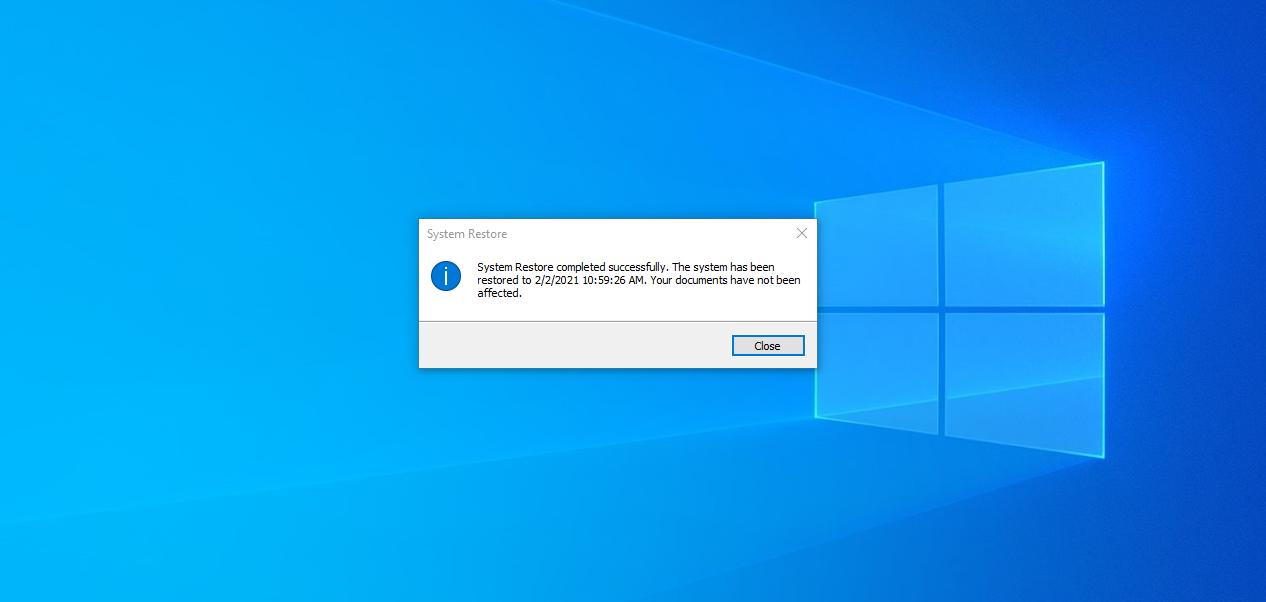
Вы должны получить сообщение об успешном завершении восстановления системы. Теперь вам может потребоваться переустановить все приложения, драйверы или другое программное обеспечение, которое было удалено. Вы также захотите поиграть в Windows, чтобы увидеть, устранена ли проблема, которая побудила вас восстановить ее.
