Как исправить «Wi-Fi не имеет допустимой конфигурации IP» в Windows
Опубликовано: 2022-06-16
Wi-Fi — замечательная штука, когда работает исправно. Вы, вероятно, можете носить устройство с собой и при этом иметь высокоскоростной доступ в Интернет. Но когда он ведет себя неправильно, исправление ошибок конфигурации Wi-Fi в Windows может стать проблемой. Вот некоторые вещи, которые вы должны попробовать.
Перезагрузите компьютер и маршрутизатор
«Вы пробовали выключить и снова включить» — самое распространенное клише в сфере технологий, и на то есть веская причина — перезагрузка компьютера часто решает целую кучу проблем. В этом случае вам необходимо перезагрузить маршрутизатор и компьютер.
Примечание. В настоящее время широко распространены комбинированные устройства маршрутизатора и модема. Это стандартное оборудование, которое вы получаете от своего интернет-провайдера (ISP) — если у вас нет выделенного маршрутизатора, просто перезапустите комбинированное устройство.
Найдите свой маршрутизатор (или комбинированный блок) и отключите его от сети как минимум на 30 секунд, а затем снова подключите. Будьте осторожны, чтобы случайно не отключить какие-либо Ethernet, оптоволоконные или коаксиальные соединения, пока вы возитесь с питанием.
Далее необходимо перезагрузить компьютер. Меню «Пуск» претерпело значительные косметические изменения между Windows 10 и Windows 11. Следуйте инструкциям для версии Windows, установленной на вашем ПК.
Windows 10
Чтобы перезапустить Windows 10, нажмите кнопку «Пуск», затем щелкните значок «Питание» слева и нажмите «Перезагрузить».
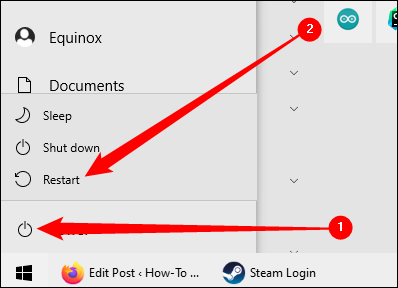
Windows 11
Нажмите кнопку «Пуск», щелкните значок «Питание», затем нажмите «Перезагрузить».
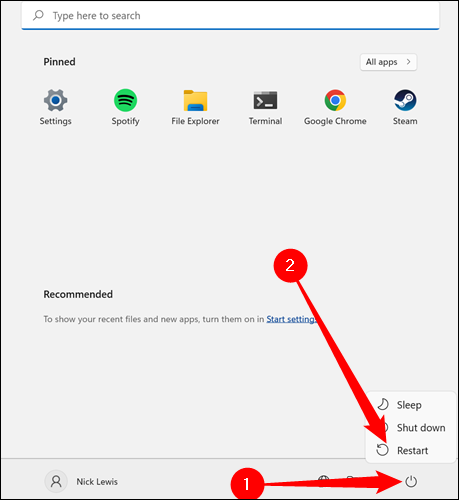
Сброс протокола динамической конфигурации хоста (DHCP)
DHCP должен автоматически обрабатывать получение IP-адреса от вашего маршрутизатора, однако нет ничего идеального. Попробуйте заставить компьютер повторно получить новый IP-адрес от маршрутизатора. Вам нужно будет запустить PowerShell с повышенными правами.
Нажмите кнопку «Пуск», введите «powershell» в строку поиска и нажмите «Запуск от имени администратора».
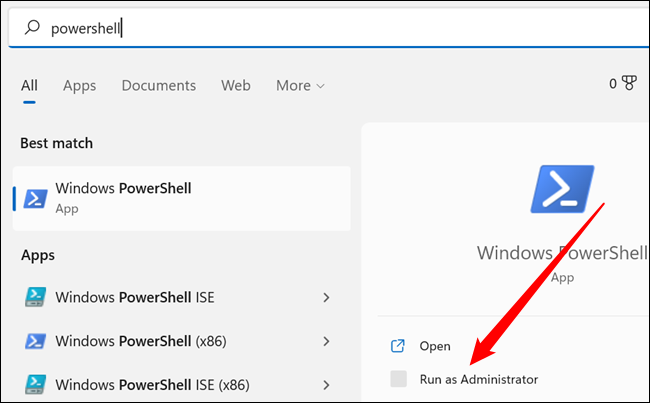
Введите следующие две команды в Powershell:
ipconfig /release
ipconfig /renew
После выполнения каждой команды вы увидите кучу текста, относящегося к разным сетевым адаптерам. Каждый компьютер будет отличаться, в зависимости от того, какое оборудование присутствует. ipconfig /renew может потребоваться 10, 20 или даже 30 секунд для полного выполнения, поэтому не паникуйте, если она просто задержится на некоторое время, прежде чем вы начнете видеть всплывающие окна в PowerShell.
Попробуйте еще раз подключиться.
Сбросить стек TCP/IP
Протокол управления передачей и Интернет-протокол, чаще всего называемый TCP/IP, определяет, как информация разбивается на пакеты, а затем помечается для доставки. Это критично для большинства современных интернет-трафиков, и когда что-то повреждено или иным образом испорчено, это может вызвать проблемы с подключением.
Запустите PowerShell от имени администратора, затем введите в окно следующую команду, чтобы сбросить стек TCP/IP.
netsh int ip reset
Будет куча «Сброс, ОК!» строки в окне PowerShell, если все прошло правильно.
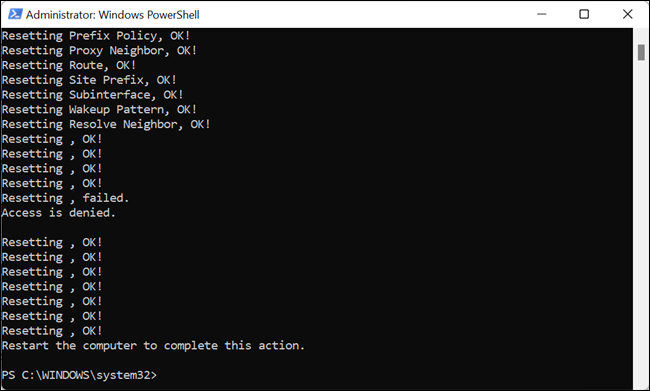
Перезагрузите компьютер и проверьте, сохраняется ли ошибка.
Сбросить WinSock
WinSock — это еще одна часть Windows, которая позволяет вашему ПК взаимодействовать с устройствами в Интернете. WinSock может быть причиной сетевых (включая Wi-Fi) ошибок, а сброс WinSock занимает всего несколько секунд.
Примечание. Возможно, сброс WinSock вызовет проблемы с некоторыми программами, изменяющими каталог WinSock. Если у вас возникли проблемы с приложением после сброса, но оно исправляет вашу ошибку Wi-Fi, просто переустановите программу. Это должно решить проблему с программой.
Запустите командную строку с повышенными привилегиями или PowerShell, затем введите в окне netsh winsock reset .
Вы увидите «Успешно сбросить каталог WinSock». После выполнения команды перезагрузите компьютер и снова попробуйте подключиться к Wi-Fi.
Настройте сетевые настройки и драйверы вашего ПК
Установить автоматический DHCP
Ваш компьютер будет настроен на автоматическое получение IP-адреса, если вы не изменили его вручную в какой-то момент. Если вы получаете сообщение об ошибке «Wi-Fi не имеет допустимой конфигурации IP», причиной проблемы может быть ручная установка вашего IP-адреса.
Нажмите кнопку «Пуск», введите «просмотр сетевых подключений» в строку поиска и нажмите «Просмотр сетевых подключений».

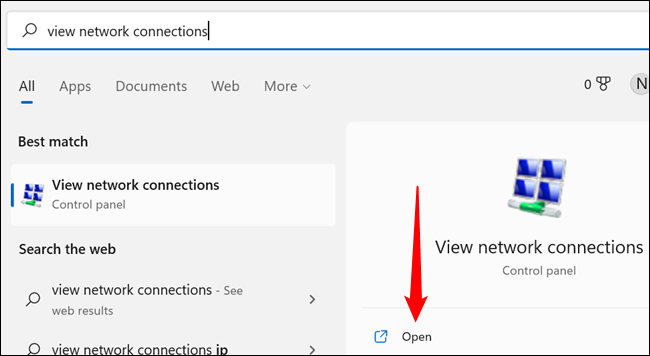
Вы также можете перейти туда через Панель управления, если хотите — Панель управления> Сеть и Интернет> Центр управления сетями и общим доступом, затем нажмите «Изменить настройки адаптера» в верхнем левом углу.
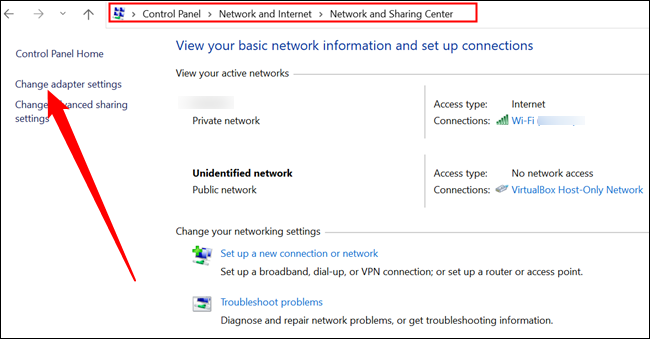
Найдите свой сетевой адаптер Wi-Fi, щелкните его правой кнопкой мыши и нажмите «Свойства».
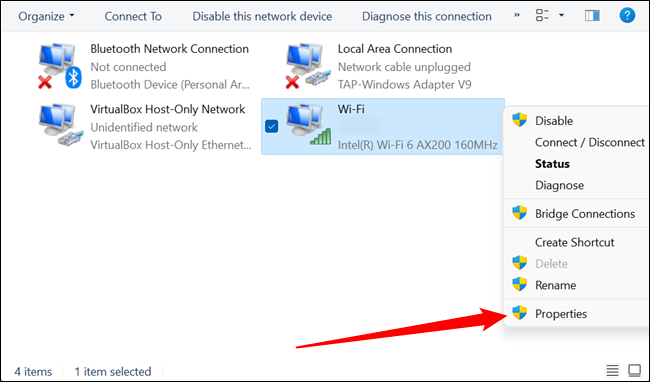
Прокрутите, пока не найдете «Протокол Интернета версии 4» (IPv4) и «Протокол Интернета версии 6» (IPv6). Начните с выбора «Интернет-протокол версии 4», а затем нажмите «Свойства».
Примечание. Это маловероятно, но если вы заметите, что «Интернет-протокол версии 4» или «Интернет-протокол версии 6» не включен (они не включены, если рядом с ними нет галочки) установите флажок и включите их, затем нажмите «ОК». Не исключено, что это источник проблемы.
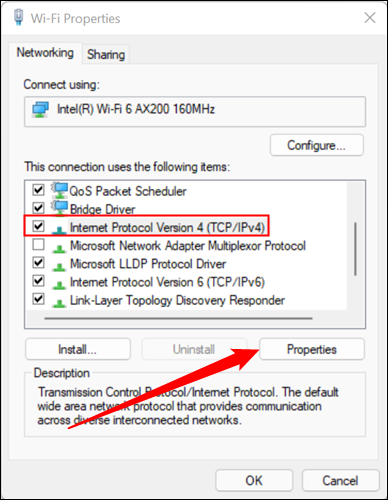
Выберите параметр «Получить IP-адрес автоматически» и нажмите «ОК».
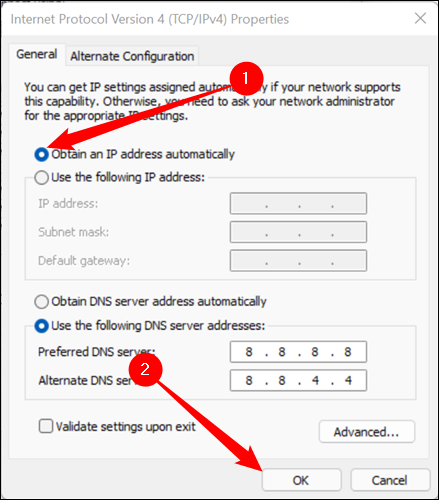
Повторите процесс для «Интернет-протокола версии 6». Просто имейте в виду, что все настройки IPv6 будут отображать адреса IPv6, поэтому не беспокойтесь, если IP-адреса выглядят по-другому.
СВЯЗАННЫЕ С: Что такое IPv6 и почему это важно?
Обновите сетевые драйверы
Нажмите кнопку «Пуск», введите «Диспетчер устройств» в строку поиска и нажмите «Открыть».
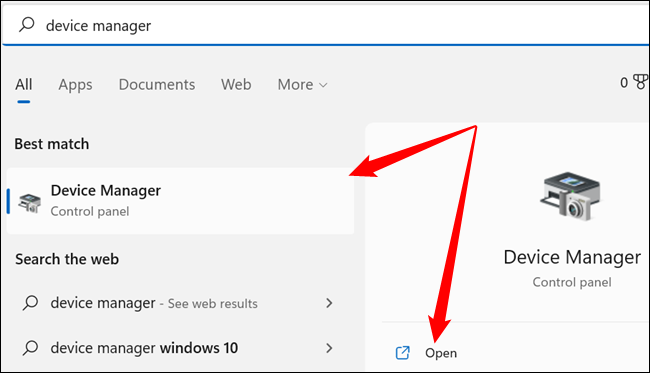
Вы ищете категорию «Сетевые адаптеры». Как только вы найдете его, щелкните стрелку и разверните список. То, что вы видите в списке, полностью зависит от того, какое аппаратное и программное обеспечение вы используете — если у вас много вещей, требующих физических или виртуальных сетевых адаптеров, таких как VPN, виртуальная машина, физический порт Ethernet и Wi-Fi. Fi-адаптер — вы должны ожидать довольно загруженный список.
Сетевой адаптер Wi-Fi, вероятно, будет называться примерно так же, как «Intel(R) Wi-Fi» или «Realtek Wi-Fi», поскольку они производят большинство беспроводных адаптеров, которые вы найдете в ноутбуках и материнских платах. Если вы установили определенную карту Wi-Fi, например, от TP-Link или D-Link, найдите ее.
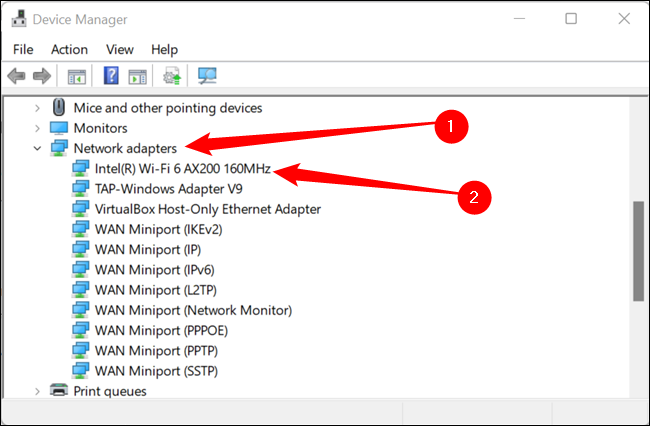
Щелкните адаптер правой кнопкой мыши и выберите «Обновить драйверы».
Примечание. Если вы получаете эту конкретную ошибку, есть большая вероятность, что вы не можете получить доступ к Интернету, чтобы получить драйверы. Если есть возможность, подключитесь через кабель Ethernet.
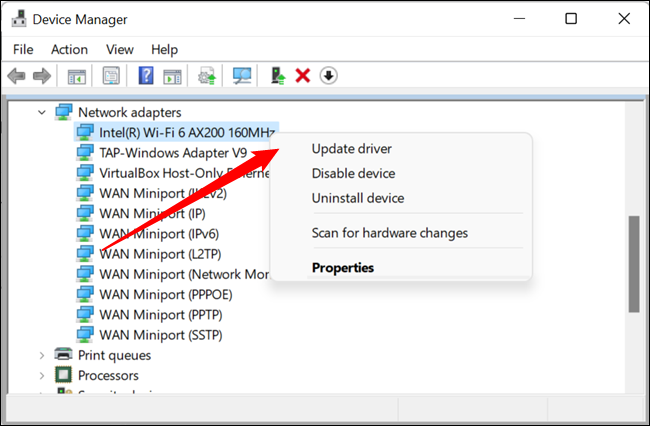
Выберите «Автоматический поиск драйверов» и дайте ему выполнить поиск.
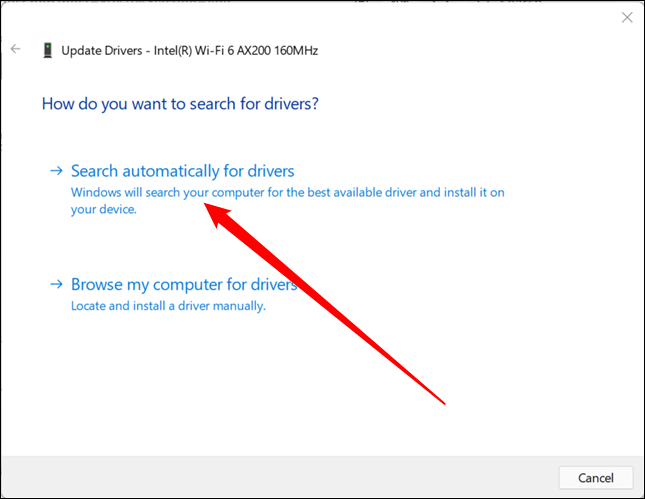
Если он рекомендует установить драйверы, сделайте это, а затем перезагрузите компьютер.
Если вы не можете получить доступ к Интернету для поиска драйверов, или драйверы, автоматически загруженные Windows, не помогли, вам следует загрузить и установить драйверы от производителя.
Драйвера производителя можно найти на сайте производителя. Будьте осторожны при поиске драйверов, существует множество веб-сайтов, которые обещают установить все ваши драйверы и оптимизировать ваш компьютер для вас — в лучшем случае они загружены кучей бесплатного ПО, которое вам, вероятно, не нужно. и точно не нужно.
Если у вас есть беспроводная карта Intel, Intel предоставляет утилиту для автоматического определения правильных драйверов для вашей системы.
Восстановите заводские настройки вашего маршрутизатора
Ваш маршрутизатор, вероятно, не является причиной проблемы, поэтому не делайте этого, пока не исчерпаете все другие доступные вам варианты. Настраивать все параметры сети не очень весело, поэтому по возможности лучше этого избегать.
СВЯЗАННЫЕ: Начинающий гик: как настроить маршрутизатор
Однако, если у вас нет вариантов, вы можете попробовать. Найдите свой маршрутизатор или комбинированное устройство и нажмите утопленную кнопку не менее чем на 10 секунд. Вам может понадобиться скрепка или другой узкий предмет, чтобы нажать на кнопку.

Если это не сработало, вам придется начать пробовать более маловероятные решения. Если вы используете антивирусное программное обеспечение и брандмауэр — будь то сторонний антивирус или Microsoft Defender — попробуйте отключить их. После этого перейдите по списку и посмотрите, поможет ли какое-либо из этих решений.
СВЯЗАННЫЕ С: Как исправить, когда Wi-Fi не подключается


