Как исправить «Извините, но Word столкнулся с ошибкой в Windows 10»
Опубликовано: 2022-07-13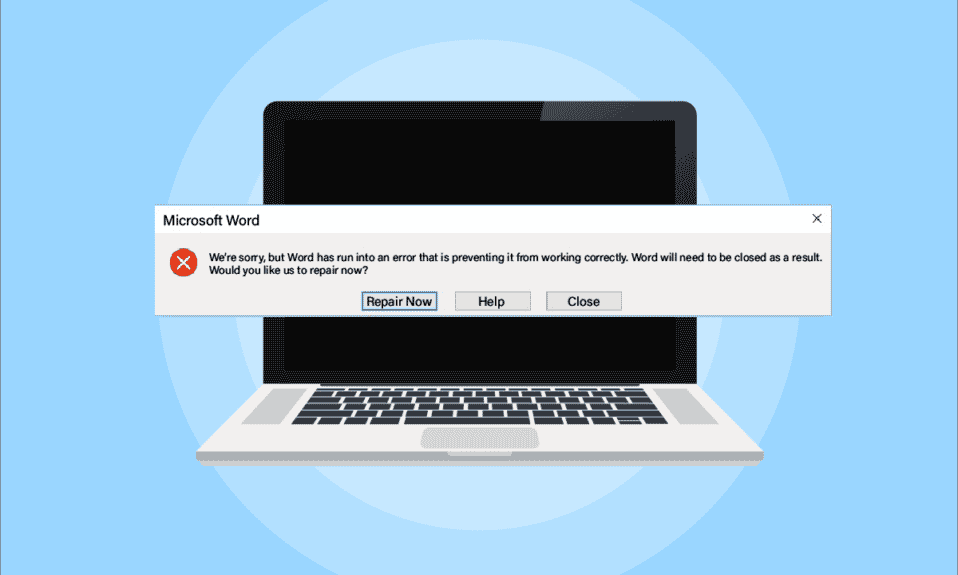
Microsoft Word — это платформа для создания, редактирования, просмотра и обмена файлами. Это продуктивное приложение, которое предоставляет различные встроенные функции для улучшения файла. Но иногда Word может отказаться открываться и показать, что мы сожалеем, но Word столкнулся с ошибкой Windows 10, которая мешает его правильной работе на вашем экране. Не только Word, но и другие приложения Microsoft Office 365, такие как Excel и Outlook, также могут отображать ту же ошибку, когда они перестают работать. Если вы столкнулись с той же проблемой и ищете решение для ее устранения, то вы попали по адресу. Мы предлагаем вам идеальное руководство, которое поможет вам узнать, как исправить, извините, но Word столкнулся с ошибкой Windows 10. Дополнительные данные методы устранения неполадок также исправят Outlook столкнулся с ошибкой, которая мешает ему работать правильно ошибка тоже. Итак, дайте нам знать больше о том, что вызывает эту ошибку и как ее решить.
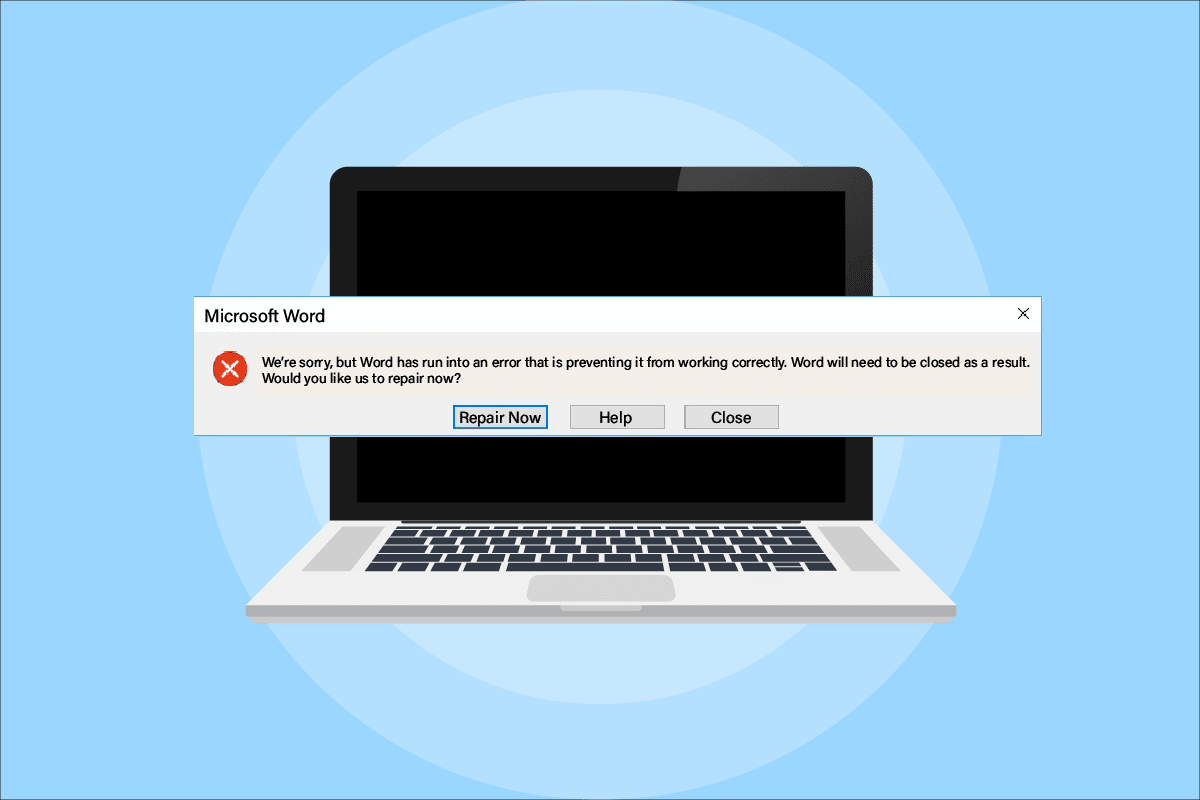
Содержание
- Как исправить «Извините, но Word столкнулся с ошибкой в Windows 10»
- Способ 1: выполнить чистую загрузку в безопасном режиме
- Способ 2: Запустите приложение MS Office от имени администратора
- Способ 3: отключить режим совместимости
- Способ 4: обновить MS Office
- Способ 5: обновить Windows
- Способ 6: восстановить приложение Microsoft Office
- Способ 7: удалить надстройки
- Способ 8: удалить ключи реестра
- Способ 9: переустановите Microsoft Office
Как исправить «Извините, но Word столкнулся с ошибкой в Windows 10»
Причины, по которым MS Office 365 не открывается, варьируются от проблем с обновлением до совместимости с вашей системой, давайте кратко рассмотрим их в пунктах ниже:
- Проблема часто возникает при обновлении приложения Microsoft Office 365 .
- Когда приложения MS Office, такие как Word, Excel или Outlook, начинают автоматически настраиваться в режиме совместимости при обновлении приложения MS Office, может появиться сообщение об ошибке.
Теперь, когда мы закончили с пониманием того, что мешает приложениям MS Office открываться, пришло время изучить некоторые из наиболее популярных решений, которые помогут вам решить эту проблему.
Способ 1: выполнить чистую загрузку в безопасном режиме
После обновлений, если вы все еще сталкиваетесь, нам очень жаль, но Excel столкнулся с ошибкой, которая мешает ему работать правильно, тогда вы можете попробовать выполнить чистую загрузку вашей системы в безопасном режиме. Если ваши приложения Microsoft не работают, причиной этого могут быть сторонние программы, мешающие им. Таким образом, выполнение чистой загрузки в безопасном режиме помогает удалить эти вызывающие беспокойство программы. Сначала следуйте нашему руководству по загрузке в безопасном режиме в Windows 10. Затем прочитайте наше руководство по выполнению чистой загрузки в Windows 10.
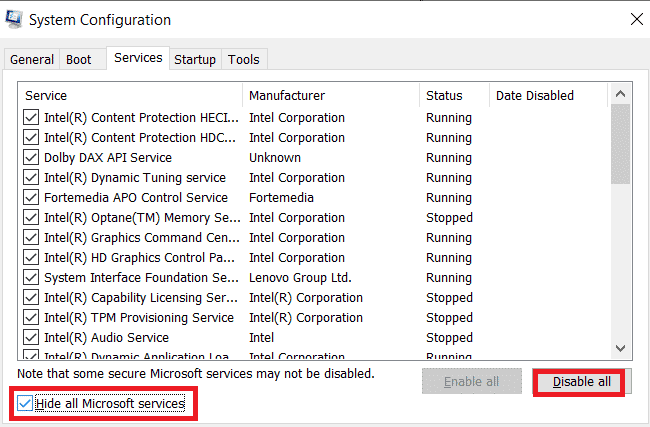
Способ 2: Запустите приложение MS Office от имени администратора
Если вы столкнулись с этим, нам очень жаль, но Excel столкнулся с ошибкой, которая мешает ему работать правильно при открытии или запуске Excel в Windows 10, тогда вы должны попытаться запустить приложение, предоставив ему права администратора. Этот метод доказал свою эффективность во многих случаях, поэтому попробуйте его в своей системе, выполнив шаги, как они упоминаются:
1. Нажмите одновременно клавиши Windows + S и введите excel в строке поиска.
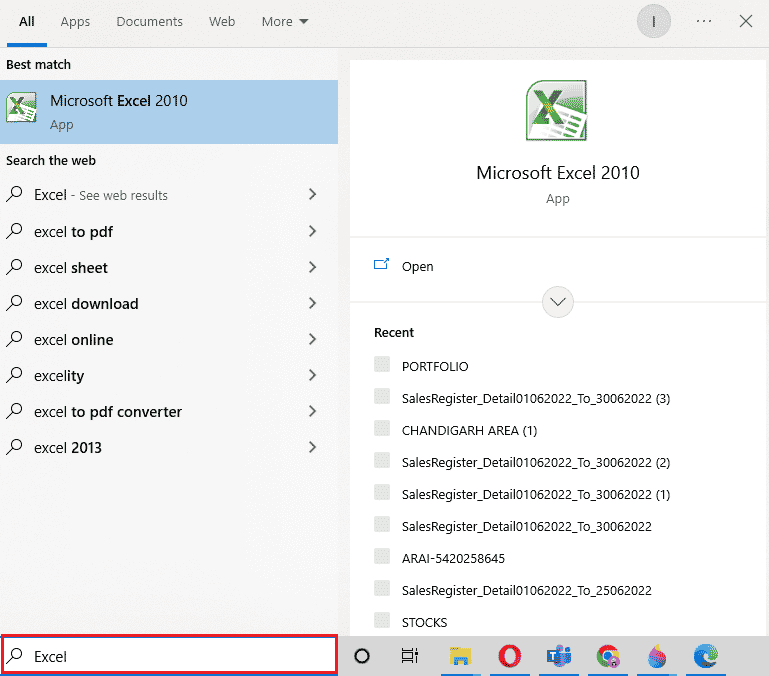
2. Щелкните правой кнопкой мыши приложение Microsoft Excel и выберите « Запуск от имени администратора» .
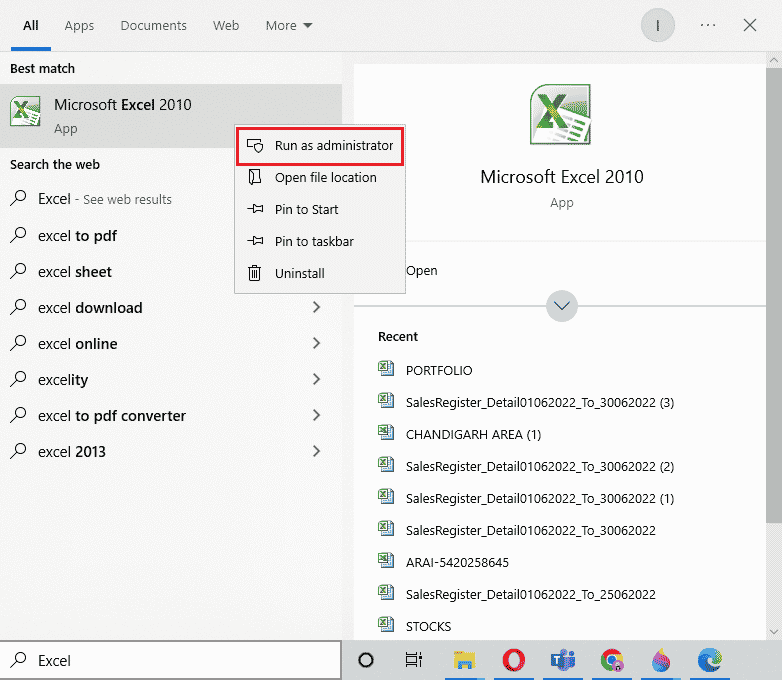
3. В ответ на запрос контроля учетных записей выберите Да .
4. Аналогичным образом запустите все другие приложения Microsoft Office от имени администратора на своем ПК и проверьте, устранена ли ошибка.
Читайте также: исправить ошибку Excel stdole32.tlb в Windows 10
Способ 3: отключить режим совместимости
При обновлении приложения Microsoft Office до последней версии приложения Microsoft автоматически начинают работать в режиме совместимости, что может быть еще одной причиной того, почему вы видите, что Outlook столкнулся с ошибкой, которая препятствует его правильной работе. Поэтому убедитесь, что все приложения отключены для режима совместимости, и вы можете добиться этого с помощью следующих шагов:
1. Щелкните правой кнопкой мыши ярлык Outlook на рабочем столе.
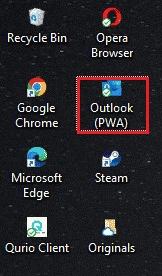
2. Выберите Свойства из списка.
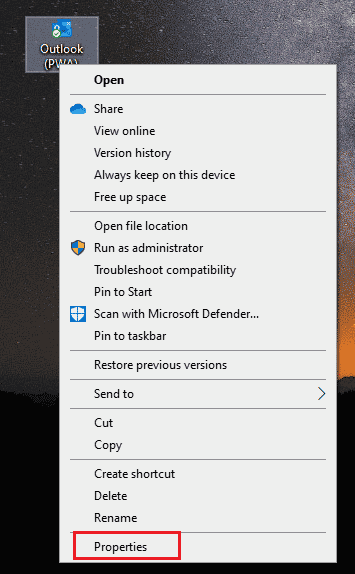
3. Нажмите на вкладку « Совместимость ».
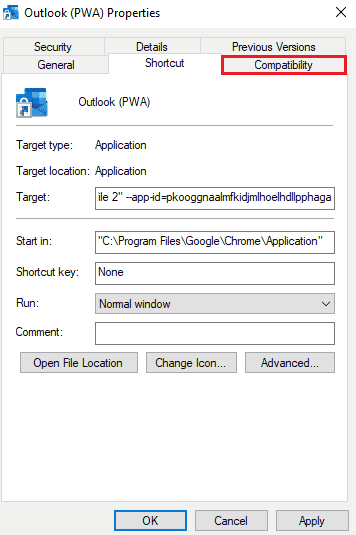
4. Снимите флажок Запустить эту программу в режиме совместимости для параметра в нем.
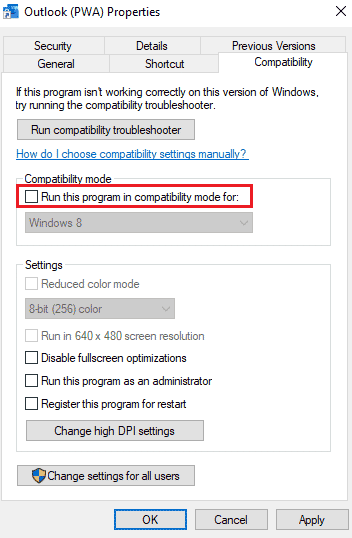
5. Наконец, нажмите OK для подтверждения.
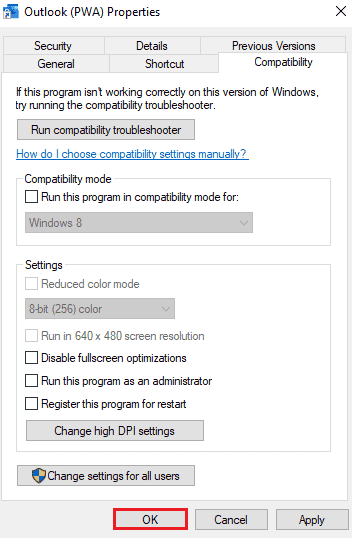
6. Когда вы закончите отключать режим совместимости для Outlook, выполните ту же процедуру и для других приложений Microsoft.
Способ 4: обновить MS Office
Устаревший MS Office также может быть причиной того, что Outlook столкнулся с ошибкой, которая мешает ему работать правильно.
1. Нажмите « Пуск », введите « outlook » и нажмите клавишу «Ввод ».
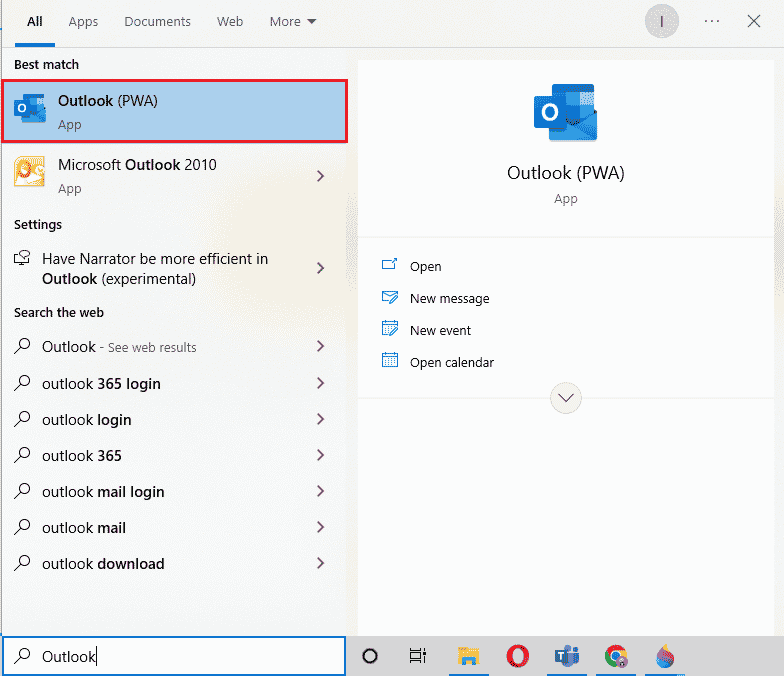
2. Нажмите « Файл » в верхней левой части домашней страницы.
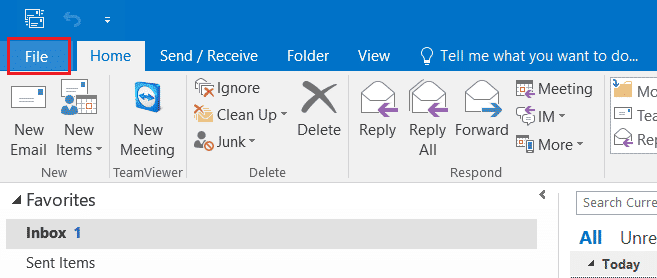
3. Затем нажмите «Настройки учетной записи» .
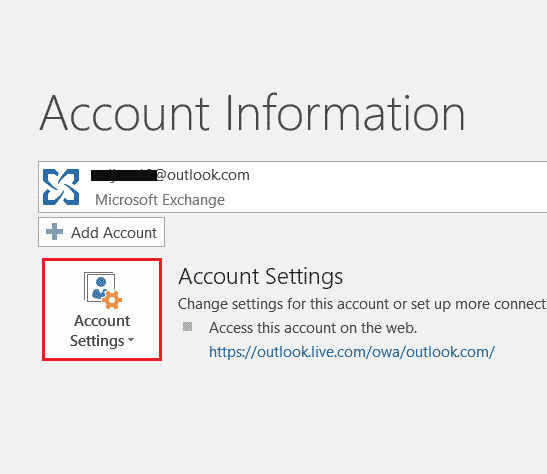
4. Выберите « Параметры обновления » на экране, а затем нажмите « Обновить сейчас» .
5. После обновления приложения перезагрузите компьютер .
Читайте также: Как запустить Outlook в безопасном режиме
Способ 5: обновить Windows
Если обновление Microsoft Office не помогло вам, поскольку Office 365 столкнулся с ошибкой, препятствующей его правильной работе, вы можете обновить Windows в своей системе. Обновление Windows оказалось эффективным, попробуйте его сами с помощью нашего руководства «Как загрузить и установить последнее обновление Windows 10».
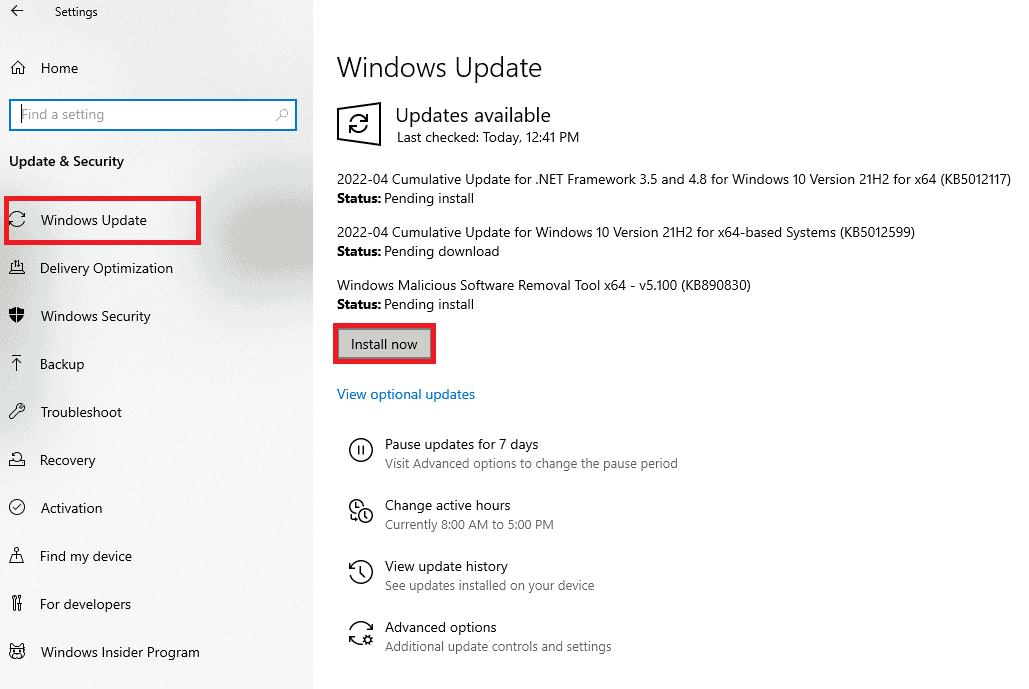
Способ 6: восстановить приложение Microsoft Office
Еще один способ решить проблему, из-за которой Office 365 столкнулся с ошибкой, препятствующей его правильной работе, — это восстановить приложение Microsoft Office. Выполните шаги, указанные ниже:

1. Откройте окно « Выполнить », одновременно нажав клавиши Windows + R.
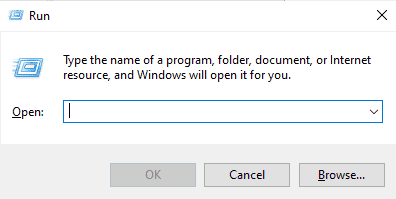
2. Введите ms-settings:appsfeatures и нажмите клавишу Enter , чтобы открыть окно « Приложения и функции ».
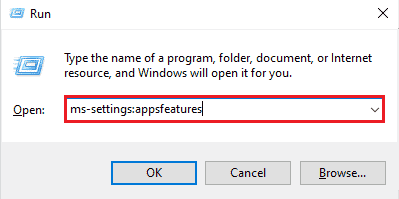
3. Найдите Microsoft Office в приложениях и функциях.
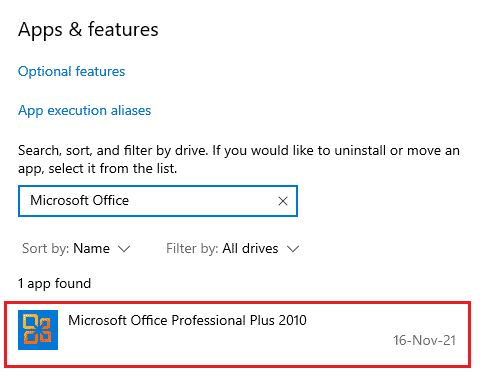
4. Нажмите «Изменить ».
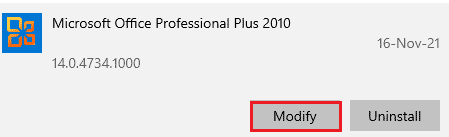
5. Выберите «Восстановить » и нажмите «Продолжить ».
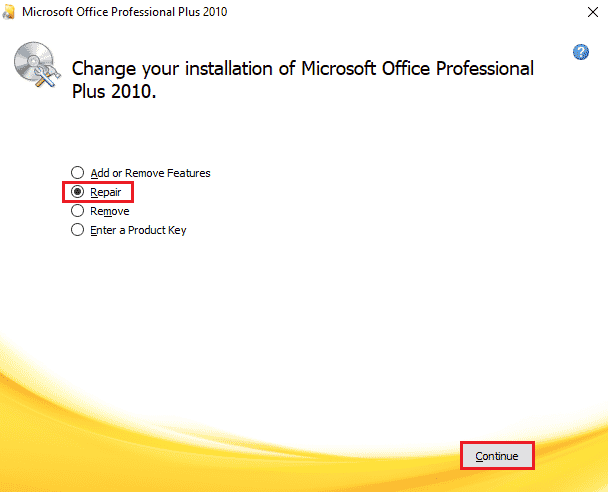
6. Затем следуйте инструкциям на экране, чтобы восстановить приложение Microsoft Office. Как только это будет сделано, перезагрузите систему, чтобы проверить, не приносим ли мы извинения, но Word столкнулся с ошибкой, которая мешает ему работать правильно. Проблема устранена.
Читайте также: Исправление ошибки доступа к файлу Word в Windows 10
Способ 7: удалить надстройки
Надстройки присутствуют в таких приложениях, как Word, Excel, PowerPoint и Outlook, для предоставления дополнительных функций. Удаление этих дополнительных функций может помочь в случае, как исправить, извините, но Word столкнулся с ошибкой Windows 10. Итак, удалите их, используя шаги, указанные ниже:
1. Нажмите клавишу Windows , введите слово и нажмите « Открыть ».

2. Нажмите « Файл» в верхнем левом углу документа Word и выберите « Параметры ».

3. Нажмите « Надстройки » в левом меню.
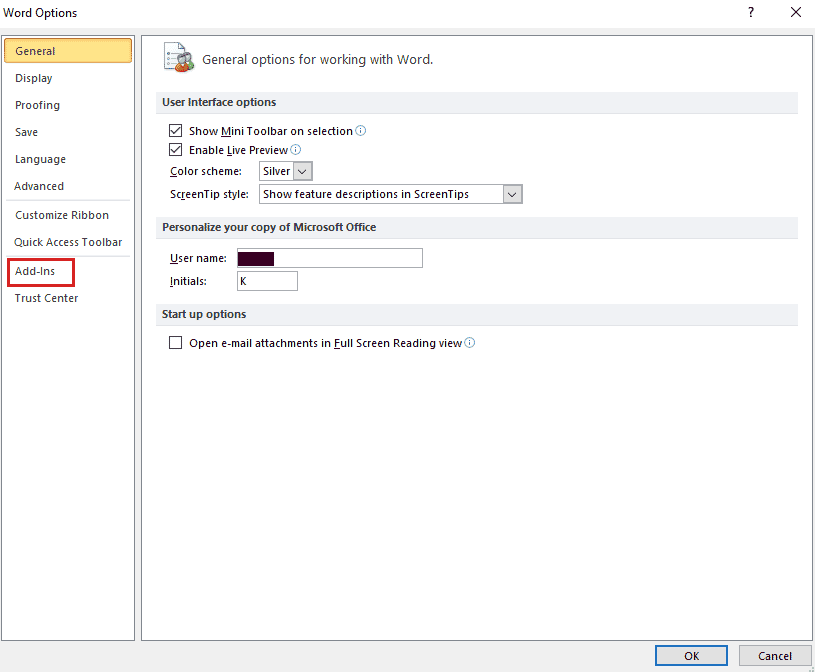
4. Теперь нажмите «Перейти» .
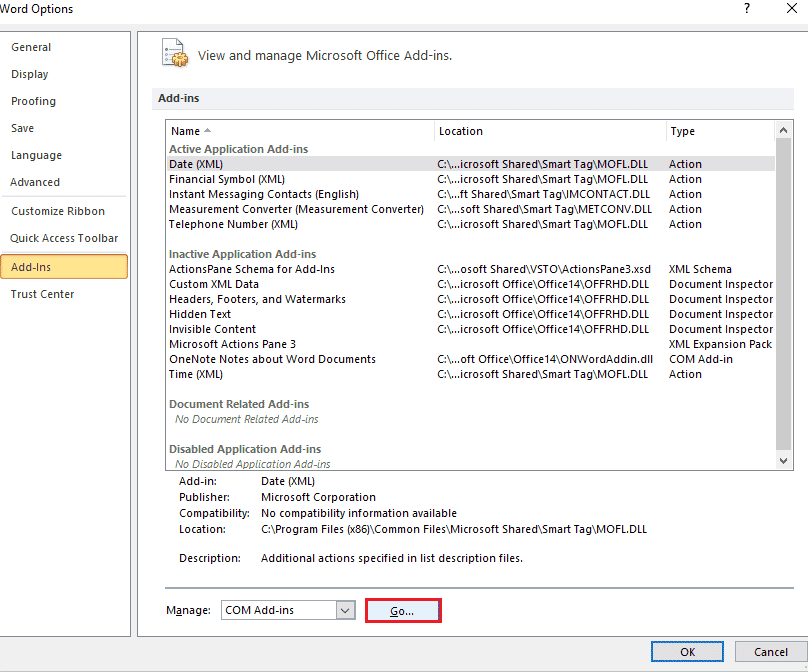
5. Снимите все доступные надстройки и нажмите OK .
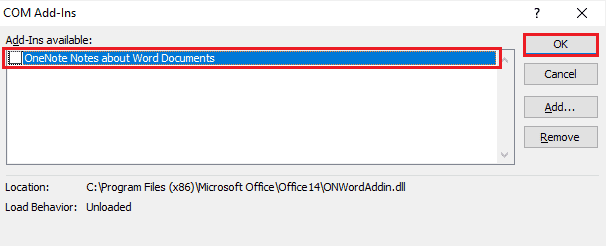
6. Теперь, когда вы удалили надстройки, попробуйте снова запустить приложение, чтобы проверить, устранена ли ошибка.
Способ 8: удалить ключи реестра
В этом методе вы собираетесь удалить ключи из реестра Windows. Этот метод также очень полезен для того, чтобы вы не столкнулись с ошибкой «Извините, но Word столкнулся с ошибкой, которая больше не позволяет ему работать правильно».
Примечание . Перед выполнением этого метода сделайте резервную копию реестра на жестком диске.
1. Нажмите клавишу Windows , введите редактор реестра и нажмите « Открыть ».
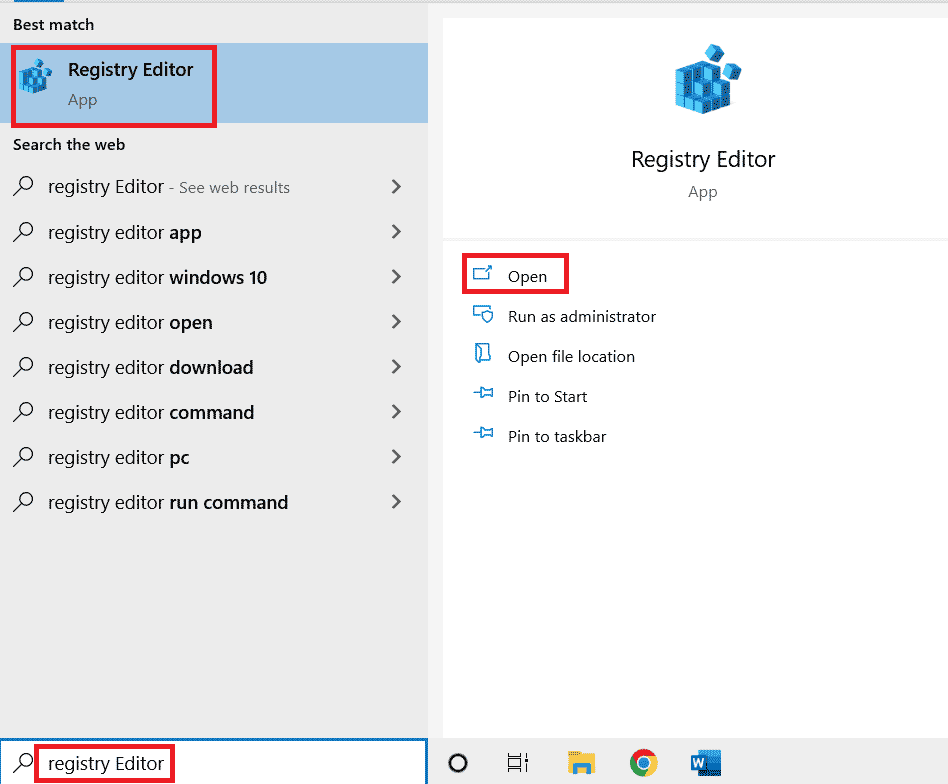
2. Перейдите к следующему пути в редакторе реестра .
HKEY_CURRENT_USER\Программное обеспечение\Майкрософт\Офис\16.0\Общие
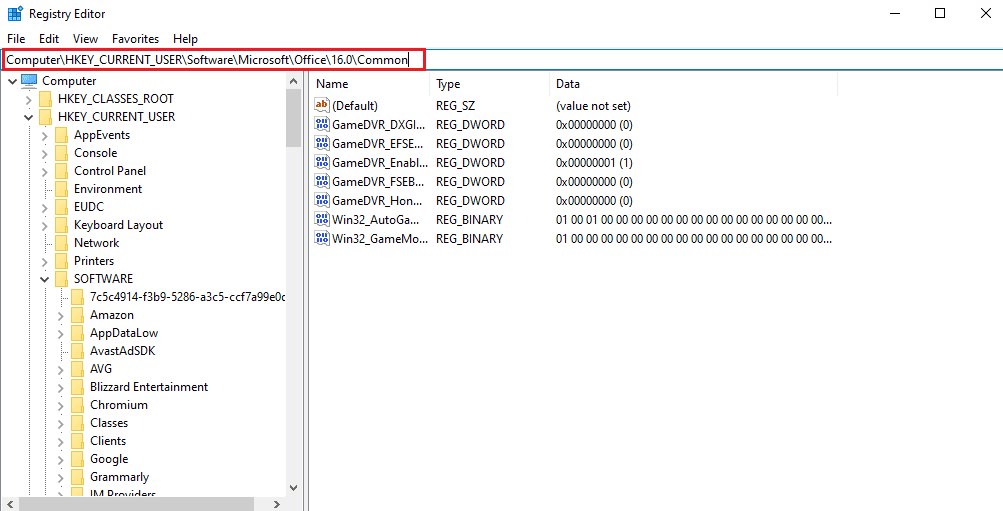
3. Теперь найдите и удалите папки Experiment , ExperimentTas , ExperimentEcs и папку CurrentSkuIdForApp в Licensing .
4. Когда все указанные папки будут удалены, перезагрузите ПК .
Читайте также: Исправление Microsoft Office, который не открывается в Windows 10
Способ 9: переустановите Microsoft Office
Если ни один из вышеперечисленных методов до сих пор не помог вам узнать, как исправить, извините, но Word столкнулся с ошибкой Windows 10, то переустановка приложения Microsoft Office может помочь вам в этом.
Примечание . Используйте этот метод, только если у вас есть установочный диск MS Office или код продукта.
1. Нажмите клавишу Windows , введите панель управления и нажмите Открыть .
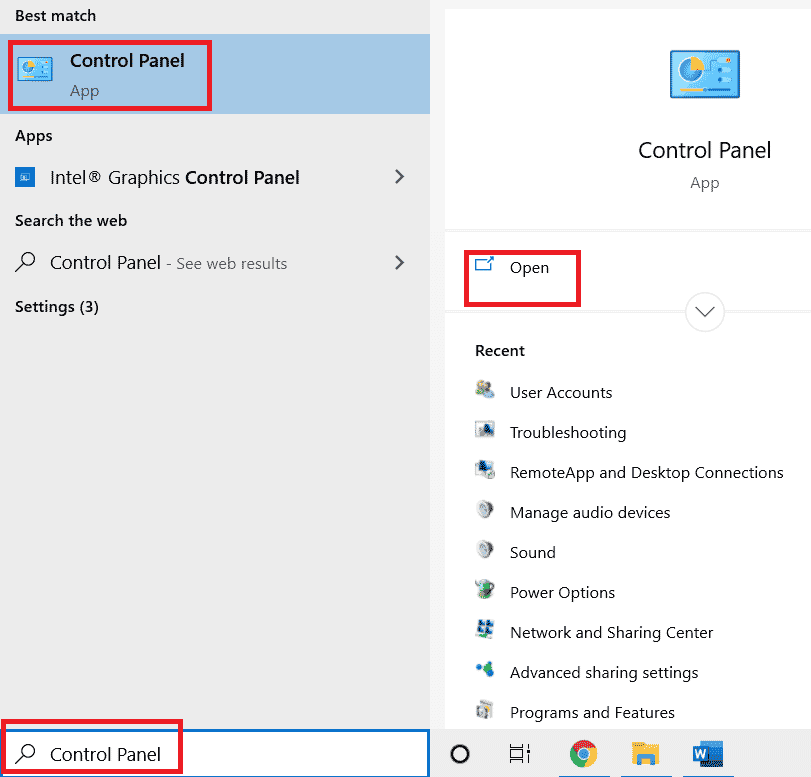
2. Установите «Просмотр по > категории », затем нажмите « Программы ».
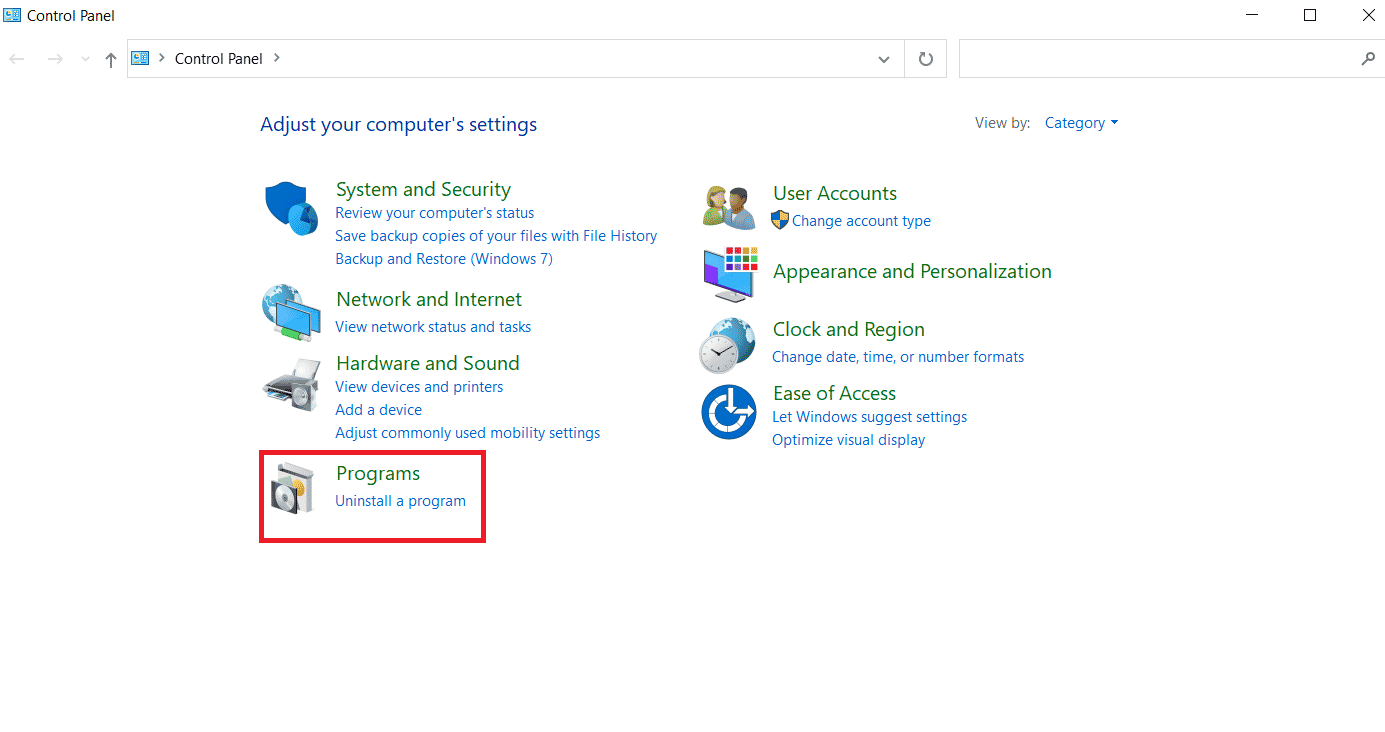
3. Щелкните правой кнопкой мыши программу Microsoft Office .
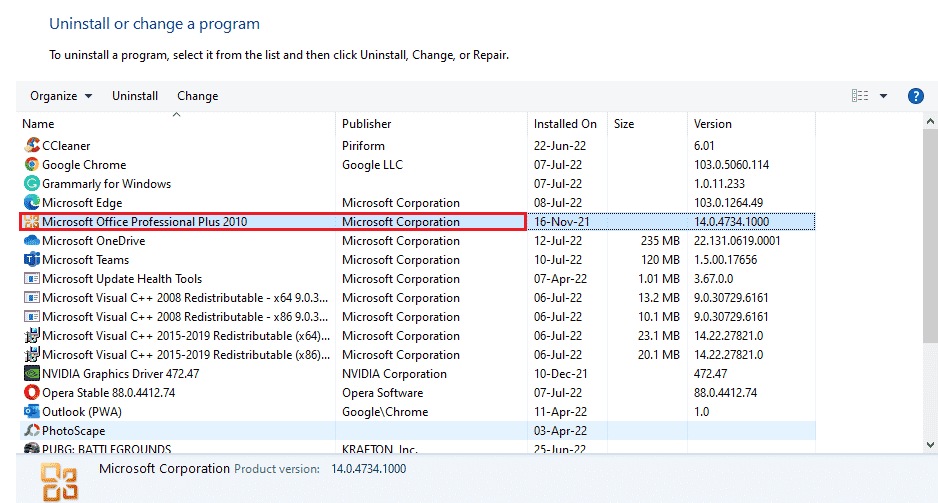
4. Выберите опцию « Удалить ».
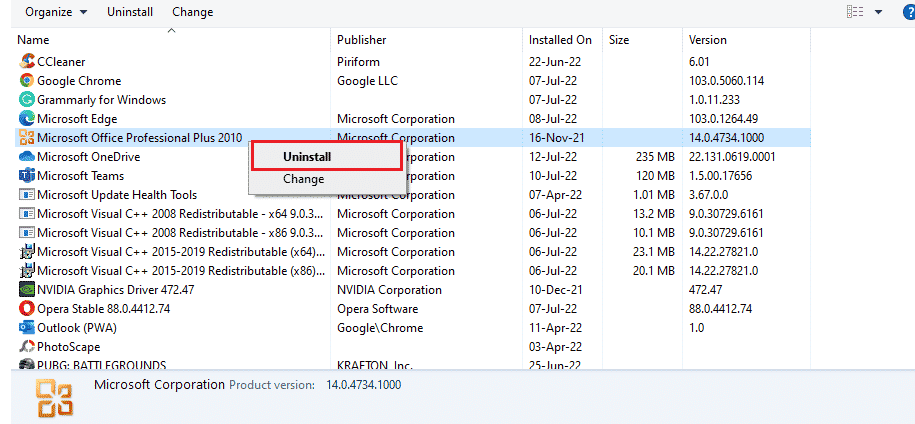
5. Теперь с помощью установочного диска снова установите Microsoft Office.
6. Теперь, когда вы переустановили MS Office в своей системе, он должен устранить все ошибки, с которыми вы сталкивались.
Читайте также : Как установить фоновое изображение для Microsoft Word
Часто задаваемые вопросы (FAQ)
Q1. Почему мое приложение Microsoft Word не работает?
Ответ Если у вашего приложения Microsoft Word возникают проблемы с открытием, это может быть связано с сетевым подключением или из-за недавно обновленной версии программы, вызывающей сбой при открытии приложения.
Q2. Как исправить ошибку открытия Word?
Ответ Ошибку открытия Word можно исправить, восстановив программу MS Office . Помимо этого, есть несколько методов, указанных выше, которые могут помочь вам с проблемой.
Q3. Применимы ли вышеуказанные методы и к другим программам Office, кроме Word?
Ответ Да , вышеупомянутые методы полезны во всех программах Word, в которых возникает ошибка открытия.
Q4. Отображается ли ошибка открытия для программ Office только в Windows 10?
Ответ Нет , ошибку открытия в программах Office видели многие пользователи Windows, включая Windows 7, 8 и 11 .
Рекомендуемые:
- 19 лучших приложений для изменения лица
- Исправить сбой Microsoft Teams в Windows 10
- Как установить и использовать надстройку Teams для Outlook
- Как сделать дубликат страницы в Microsoft Word
Среди всех преимуществ Microsoft Office и связанных с ним программ, таких как Excel, Word, Outlook и PowerPoint, ошибка открытия каким-то образом мешает пользователям легко использовать приложения. Повторное появление ошибки открытия для приложений MS Office может быть проблематичным, но мы надеемся, что наше руководство помогло вам полностью справиться с этим и информировать вас о том, как исправить, мы сожалеем, но Word столкнулся с ошибкой Windows 10 . Если это так, сообщите нам, какой из методов вам понравился больше всего. Если у вас есть дополнительные вопросы и ценные предложения, оставьте их в разделе комментариев ниже.
