Как исправить задержку видео в VLC Media Player в Windows
Опубликовано: 2023-02-22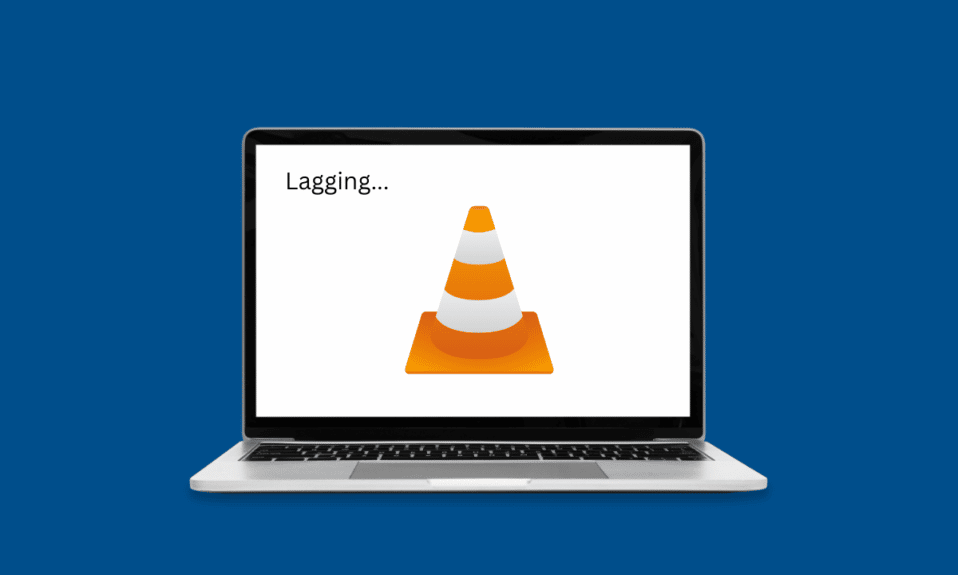
VLC Media Player — один из самых популярных проигрывателей Windows Media. Программе доверяют миллионы пользователей по всему миру. VLC предлагает поддержку широкого спектра видеоформатов, что позволяет пользователям использовать VLC для запуска видео в разных форматах. Однако многие пользователи сталкиваются с проблемами отставания и рассеяния при попытке воспроизвести видео высокой четкости или качества 1080p. Если вы столкнулись с той же проблемой и задаетесь вопросом, почему мой проигрыватель VLC для ПК тормозит, у нас есть идеальное руководство для вас. В этом руководстве мы обсудим причины этой проблемы, а также обсудим, как исправить задержку видео в медиаплеере VLC в Windows 10.
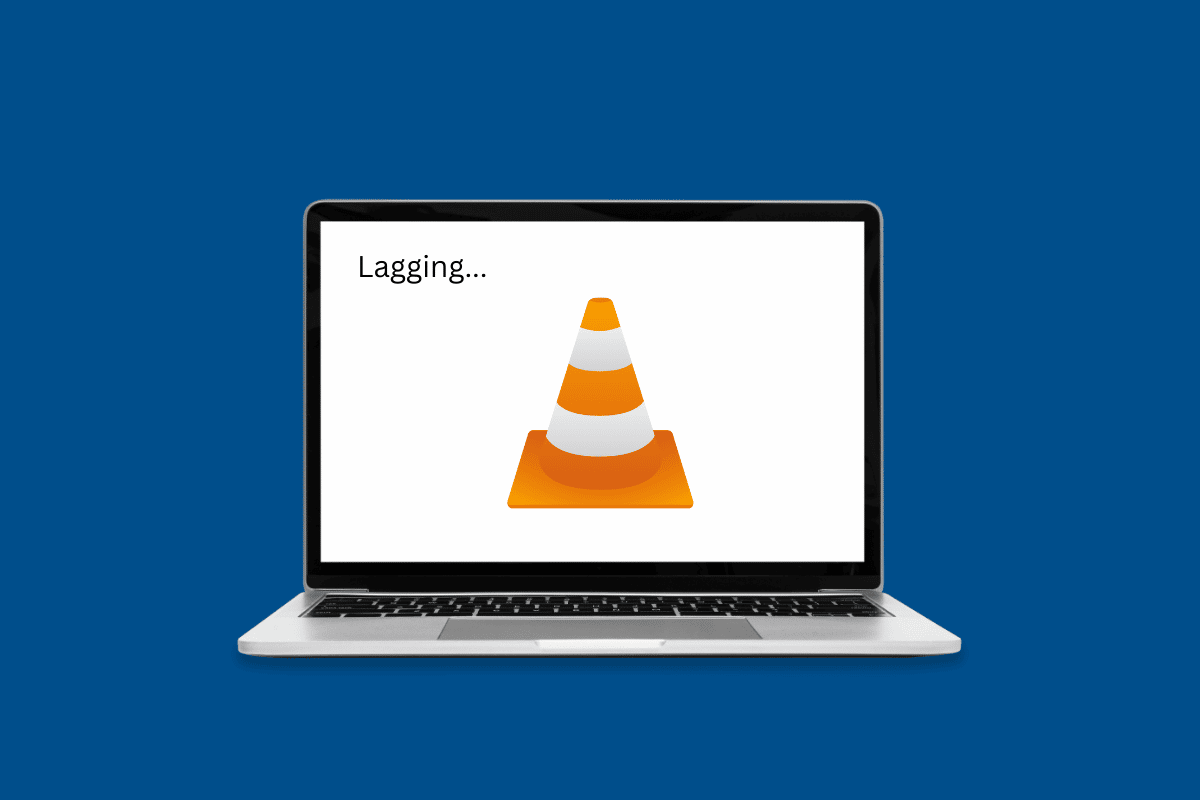
Как исправить задержку видео в VLC Media Player в Windows
В этой статье вы подробно узнаете о решениях, позволяющих исправить отставание проигрывателя VLC на ПК.
Почему мой ПК VLC Player тормозит?
У этой проблемы с программой VLC могут быть разные причины. Некоторые из наиболее распространенных причин перечислены здесь.
- Неправильный формат видеофайла может быть распространенной причиной проблем с задержкой VLC.
- Устаревшие или поврежденные графические драйверы также могут вызывать эту проблему.
- Устаревшие или поврежденные обновления Windows также могут вызывать эту проблему с медиаплеером VLC.
- Иногда видео высокой четкости может отставать из-за неправильной загрузки в проигрывателе VLC.
- Изменение оборудования для проигрывателя VLC также может вызвать эту проблему.
- Эта проблема также может быть вызвана включенными настройками аппаратного ускорения.
- Если у вас есть ограниченный план питания компьютера, это может вызвать различные проблемы, включая задержки видео в проигрывателе VLC.
- Неправильное значение кэширования с VLC также является распространенной причиной проблем с задержкой видео.
- Если вы включили фильтр деблокировки в цикле, это может привести к заиканию видео в проигрывателе VLC.
- Эта ошибка также может быть вызвана несовместимым модулем видеовыхода.
- Эта проблема может быть вызвана различными неправильными изменениями настроек в настройках VLC.
- Различные другие основные проблемы с приложением VLC также могут вызывать эту проблему.
Решения для устранения задержки видео в VLC Media Player на ПК с Windows
В этом руководстве мы обсудим, как остановить отставание VLC в 1080p.
Метод 1: основные методы устранения неполадок
Если вы не можете понять, почему проигрыватель VLC на моем ПК тормозит, ниже приведены некоторые основные методы устранения неполадок, которые вы можете использовать, чтобы легко решить эту проблему.
1А. Проверьте формат видеофайла
Одной из наиболее распространенных причин проблемы с заиканием воспроизведения VLC является неправильный формат видеофайла. VLC — один из самых популярных видеоплееров. Программное обеспечение поддерживает практически все основные форматы видео. Однако он не поддерживает несколько форматов, вы можете посетить страницу функций VLC, чтобы узнать обо всех форматах, поддерживаемых проигрывателем VLC. Если ваш видеофайл имеет другой формат, рассмотрите возможность изменения его на тот, который поддерживает проигрыватель VLC.
1Б. Обновите графические драйверы
Распространенной причиной задержки видео или проблем с заиканием может быть устаревший драйвер дисплея на вашем компьютере. Если это так, вы можете рассмотреть возможность обновления драйвера дисплея на вашем компьютере. Ознакомьтесь с нашим руководством по 4 способам обновления графических драйверов в Windows 10, чтобы узнать, как обновить драйверы на вашем компьютере.
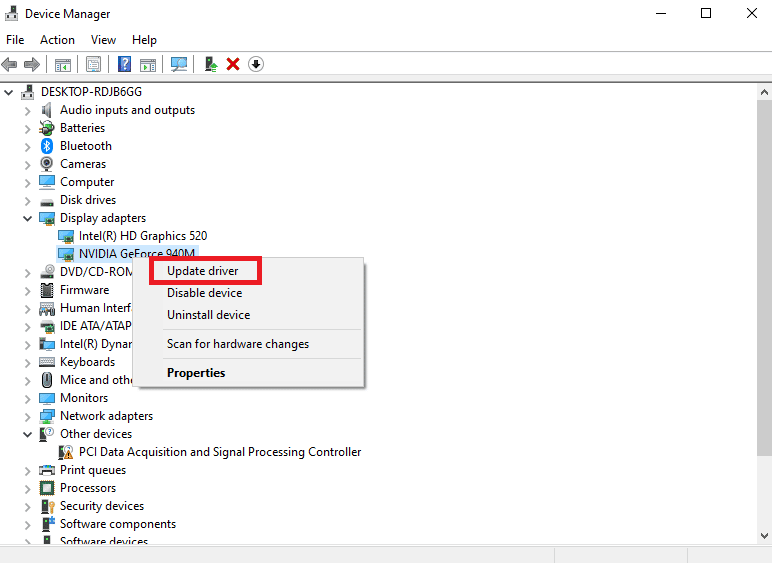
Читайте также: Исправьте код ошибки драйвера NVIDIA OpenGL 8
1С. Переустановите графические драйверы
Если обновление графического драйвера не помогает и проблема с заиканием еще не решена, проблема может быть вызвана поврежденным графическим драйвером на вашем компьютере. Вы можете попробовать переустановить графический драйвер на вашем компьютере. Если вы не уверены, ознакомьтесь с руководством «Как удалить и переустановить драйверы в Windows 10», чтобы безопасно переустановить драйверы в вашей системе. Если это не помогает, и вы не знаете, почему проигрыватель VLC на моем ПК тормозит, попробуйте следующий метод, чтобы выяснить, как остановить VLC от запаздывания в 1080p.
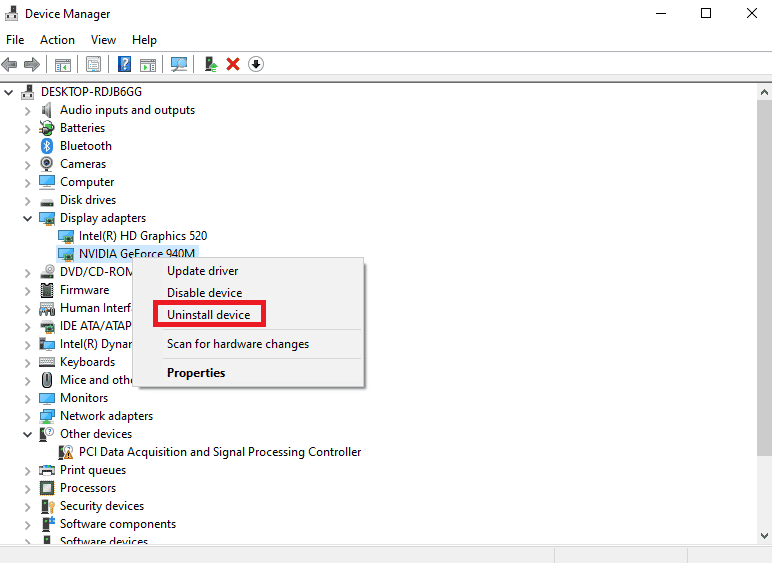
1Д. Установить Центр обновления Windows
Проблема может быть вызвана устаревшим обновлением Windows на вашем компьютере. Как правило, Windows получает обновления автоматически. Но если вы остановили автообновления на своем компьютере, вам следует попробовать установить обновления вручную. Ознакомьтесь с руководством по загрузке и установке последнего обновления Windows 10, чтобы безопасно установить обновления Windows на свой компьютер, чтобы решить проблему с заиканием воспроизведения VLC.
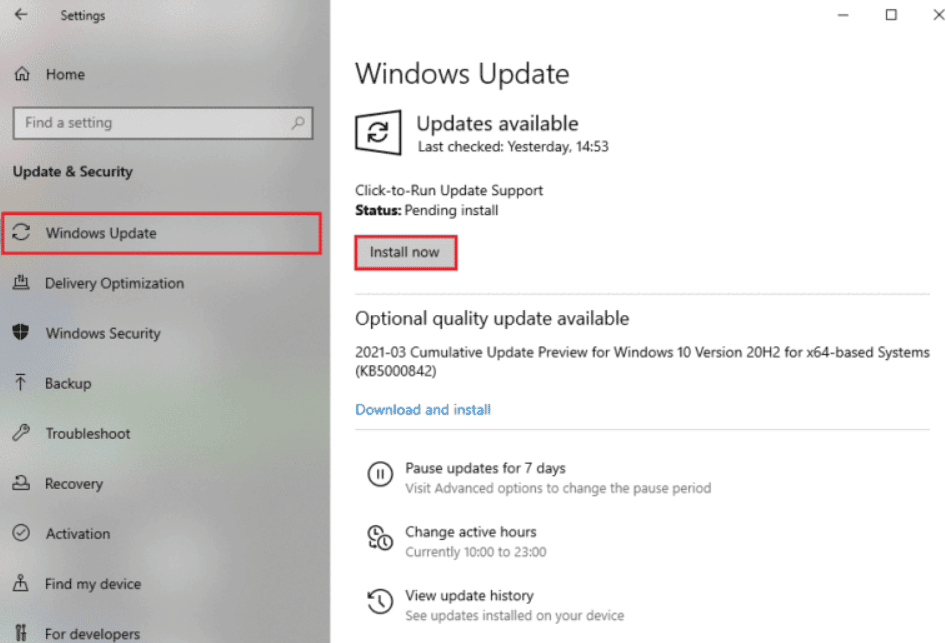
Способ 2: конвертировать HD-видео с помощью VLC
HD-видео обычно отстают, когда вы запускаете их на медиаплеере VLC. Если эта проблема не устранена, вы можете попытаться преобразовать HD-видео в более низкое разрешение, чтобы решить проблемы с задержкой. Вы можете выполнить эти простые шаги, чтобы выполнить этот метод.
1. Нажмите клавишу Windows , введите VLC и нажмите «Открыть» .
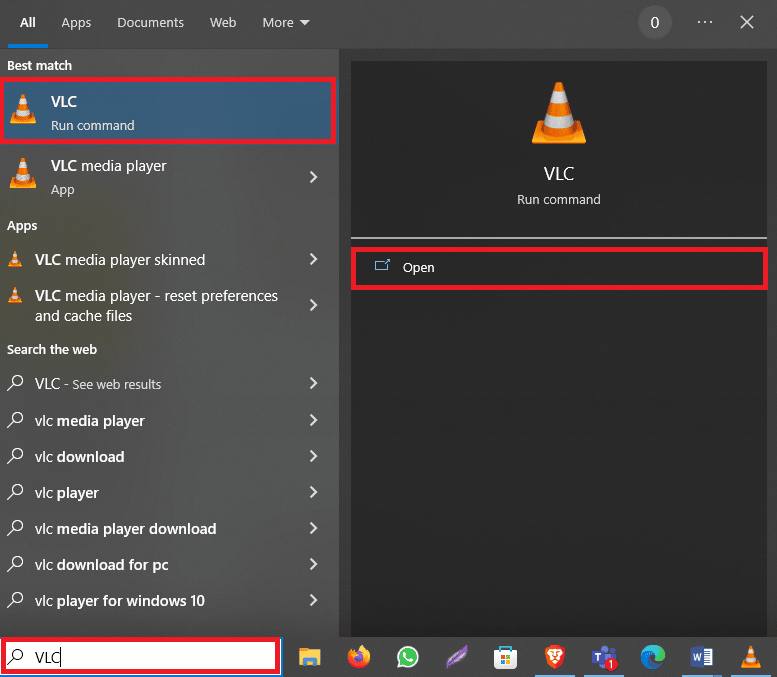
2. Теперь перейдите на вкладку «Мультимедиа» , а затем нажмите «Преобразовать/Сохранить…» .
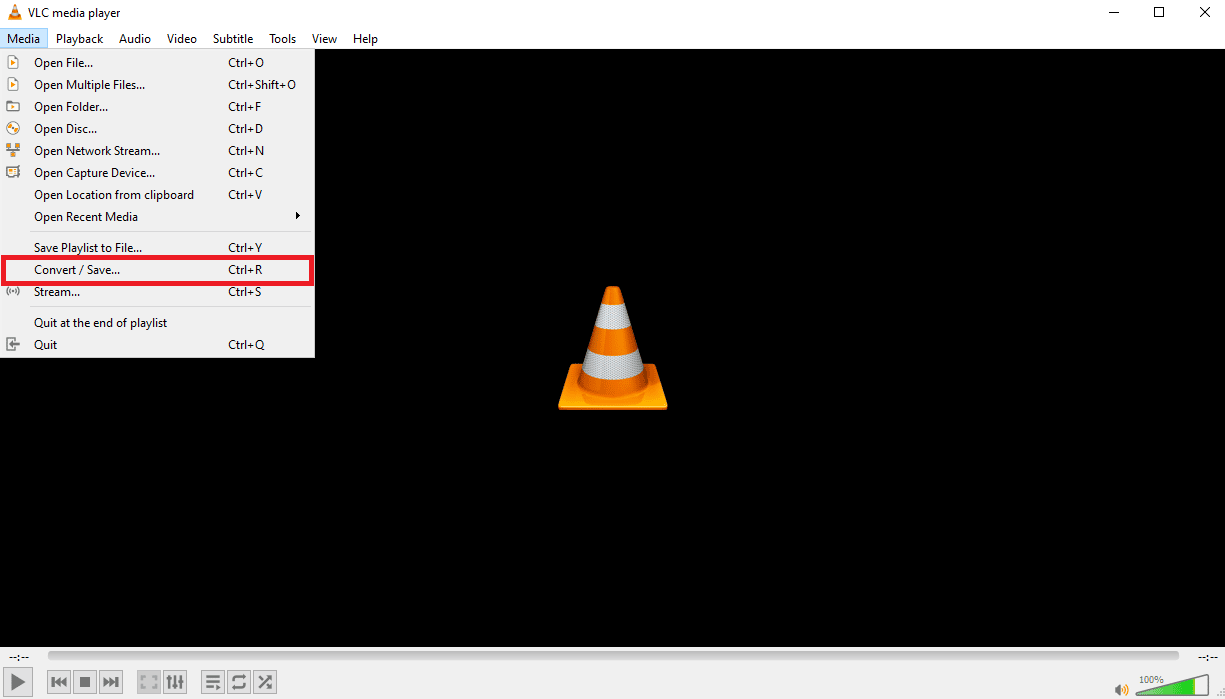
3. На вкладке «Файл» щелкните значок «Добавить…» .
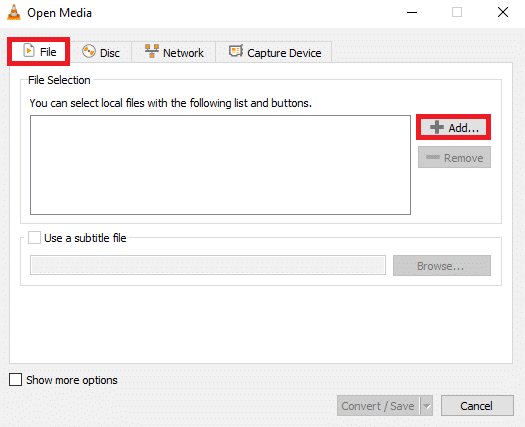
4. Выберите видеофайл , который вы хотите конвертировать.
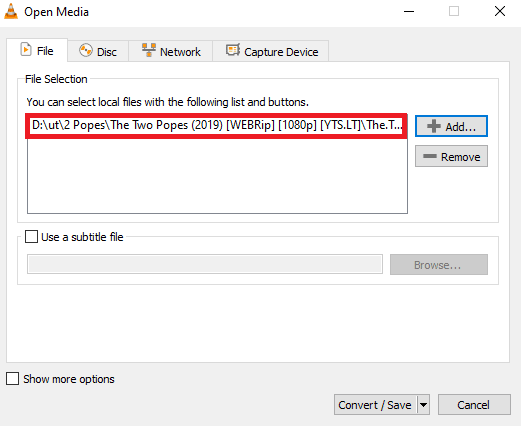
5. Щелкните Преобразовать/Сохранить .
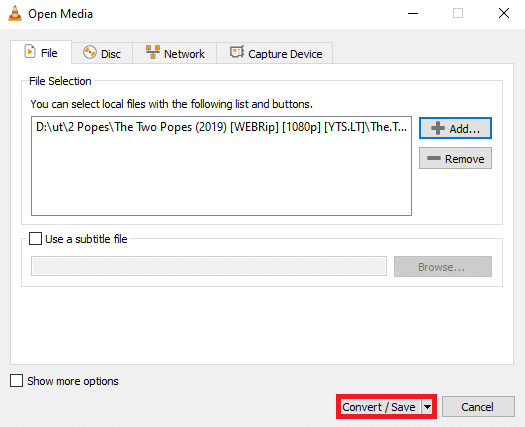
6. Теперь выберите место назначения для файла, а затем щелкните значок «Пуск» .
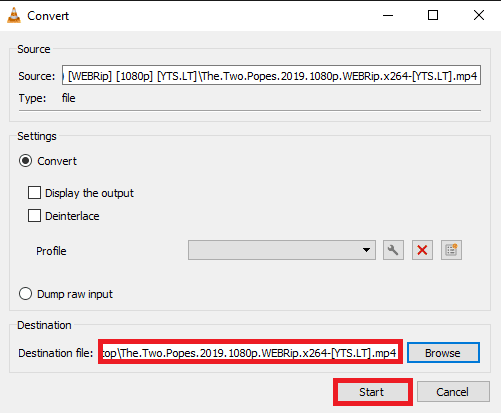
Если это не помогает, попробуйте следующий метод, чтобы выяснить, как исправить задержку видео в медиаплеере VLC в Windows.
Читайте также: исправление субтитров VLC, не работающих в Windows 10
Способ 3: сканирование аппаратных изменений
Изменение оборудования на вашем компьютере с Windows может вызвать различные проблемы, в том числе отставание видео в проигрывателе VLC. Чтобы решить эту проблему, вы можете сканировать свой компьютер на наличие недавних изменений оборудования. Следуйте этим простым шагам, чтобы решить эту проблему.
1. Нажмите клавишу Windows и введите «Диспетчер устройств» , затем нажмите «Открыть» .
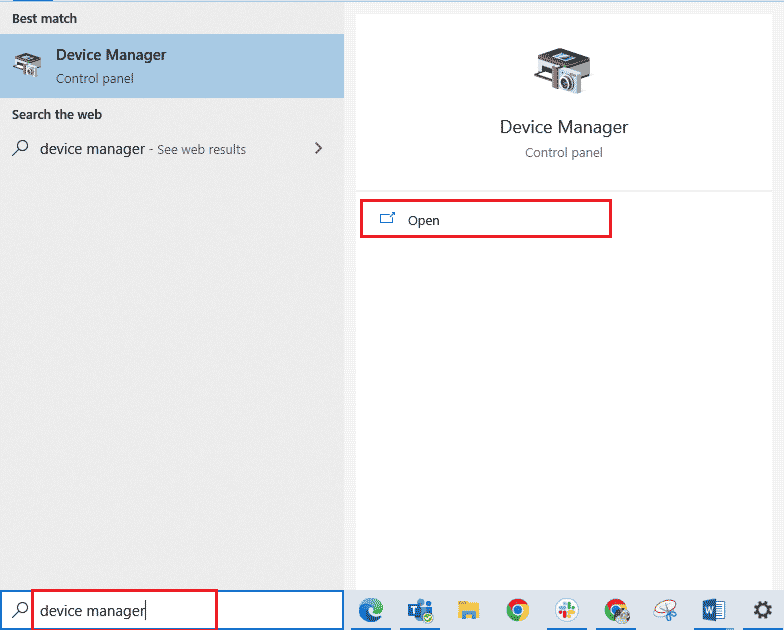
2. Здесь перейдите и щелкните вкладку «Действие» .
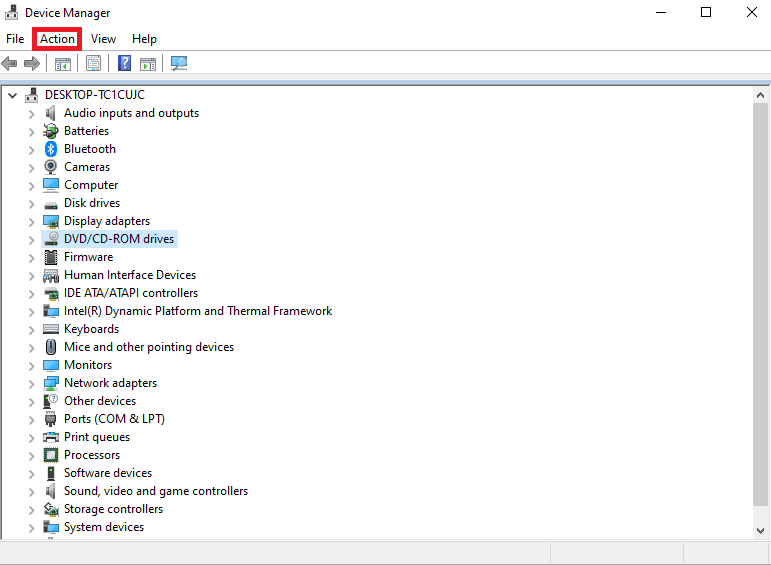
3. Теперь нажмите «Сканировать на предмет изменений оборудования ».
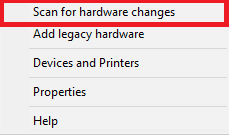
Если это не поможет, попробуйте следующий метод, чтобы выяснить, как остановить отставание VLC в 1080p.
Способ 4: отключить аппаратное ускорение
Функция аппаратного ускорения позволяет VLC использовать видеокарты для ускорения процесса декодирования для плавного воспроизведения. Однако эта функция может иногда давать сбои и вызывать задержки при воспроизведении видео. Вы можете отключить аппаратное ускорение на своем компьютере, чтобы выяснить, как исправить задержку видео в медиаплеере VLC в Windows.
1. Откройте VLC из меню «Пуск».
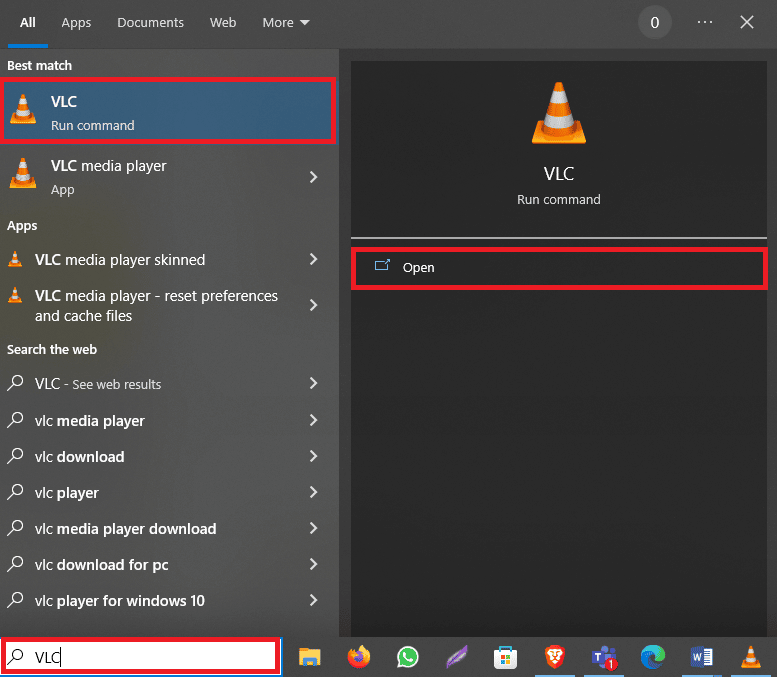
2. Теперь перейдите на вкладку «Инструменты» и нажмите «Настройки» .
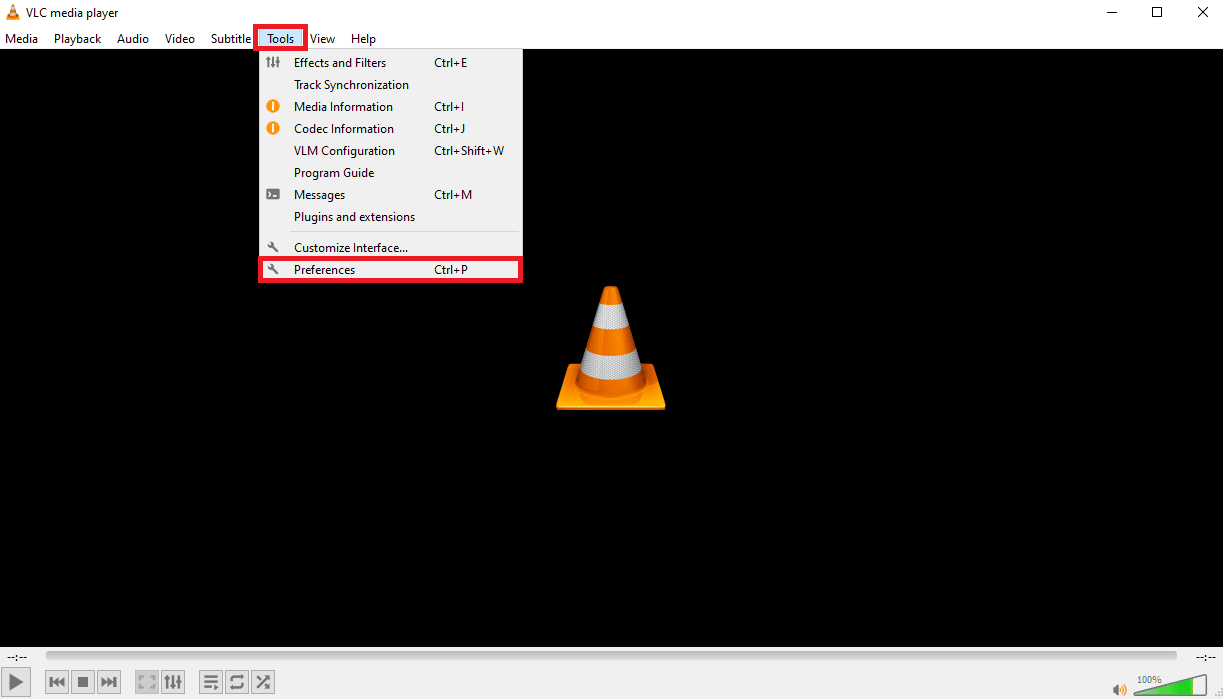
3. Здесь перейдите к параметрам ввода/кодеков .
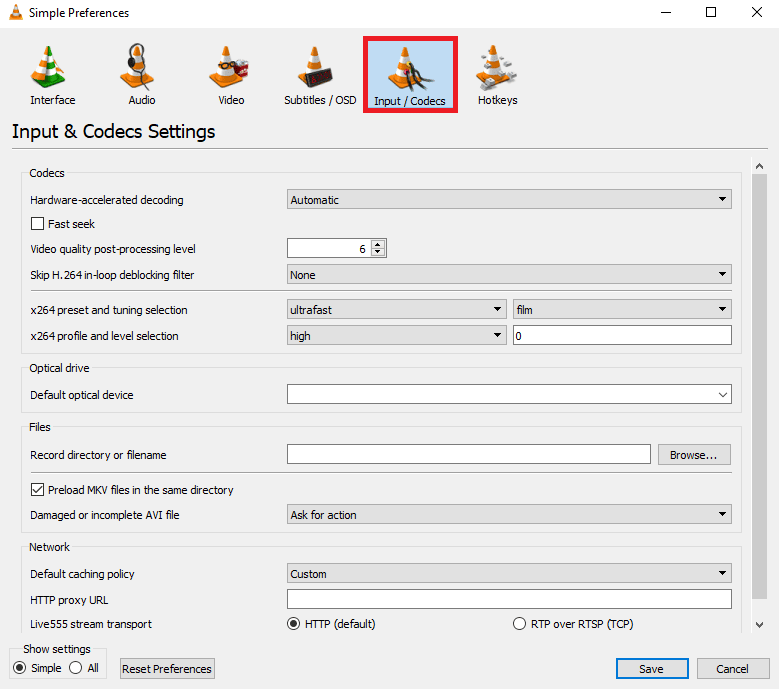
4. Теперь выберите раскрывающиеся параметры декодирования с аппаратным ускорением , а затем выберите «Отключить» .
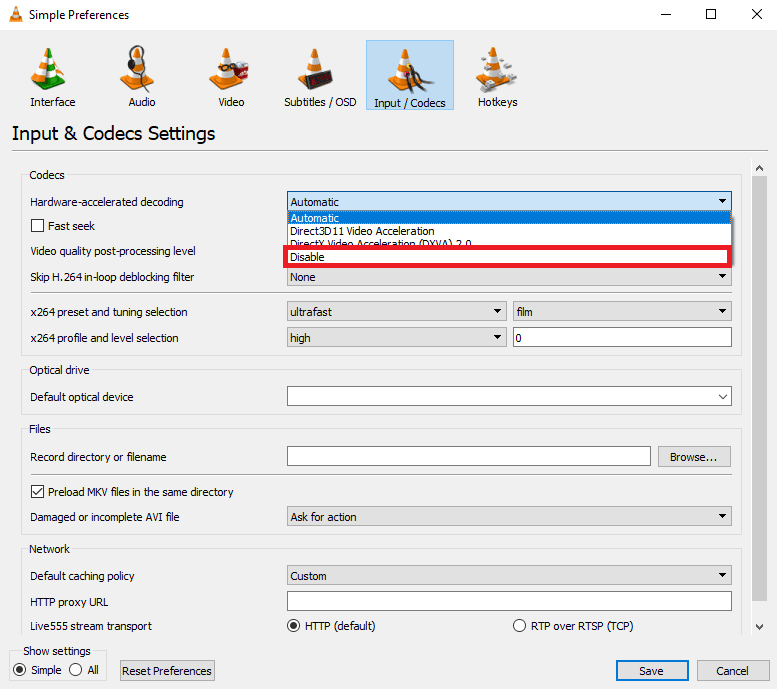
5. Наконец, нажмите Сохранить .
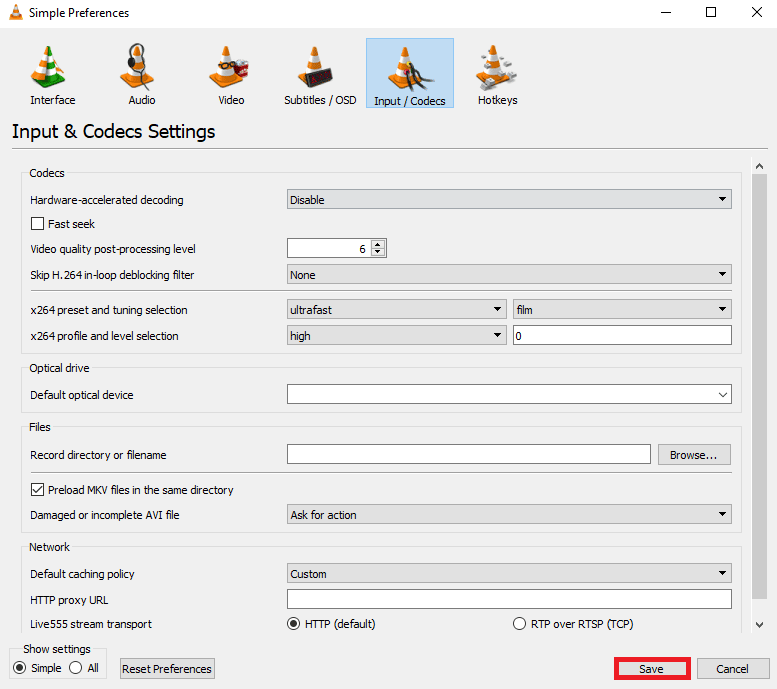
Читайте также: Как вырезать видео в Windows 10 с помощью VLC
Метод 5: изменить план питания на высокую производительность
Если вы установили на своем компьютере строгий профиль питания, вы можете столкнуться с проблемами зависаний в различных программах. Это также может быть одной из причин задержки видео на вашем компьютере. Вам следует подумать об изменении плана питания на более высокий уровень производительности, чтобы программа VLC решила эту проблему.
1. Нажмите клавишу Windows , введите Панель управления и нажмите Открыть .

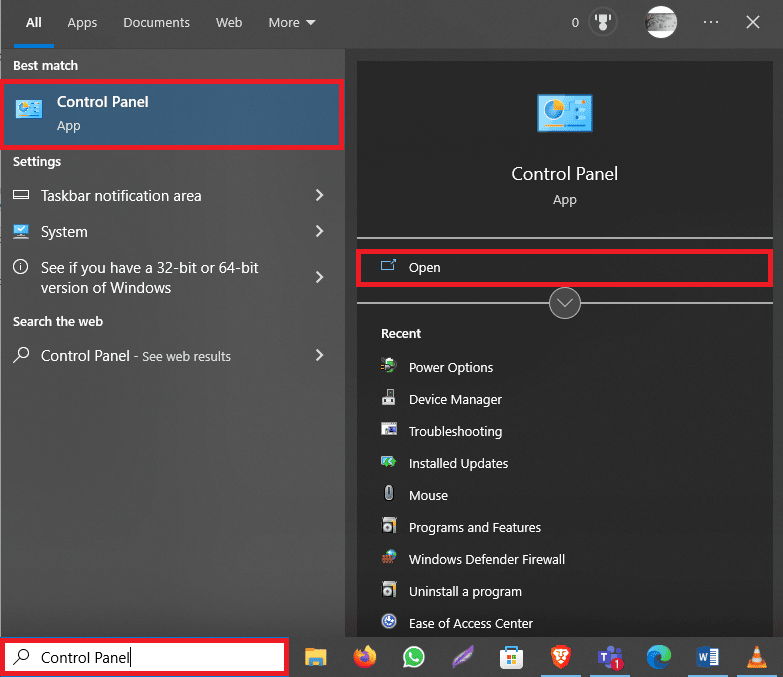
2. Щелкните раскрывающийся список «Просмотр» и выберите «Крупные значки» .
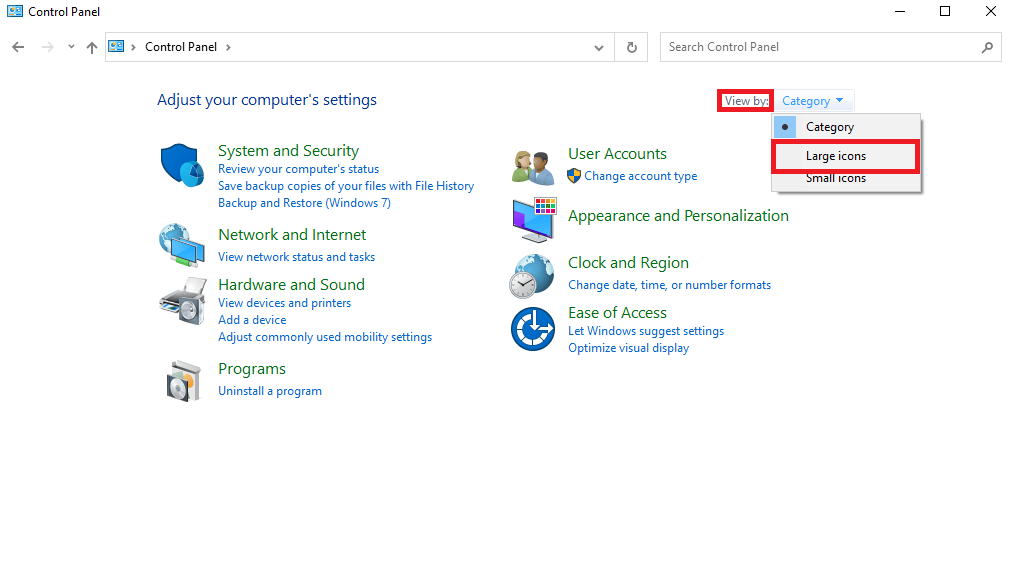
3. Теперь найдите и нажмите «Электропитание» .
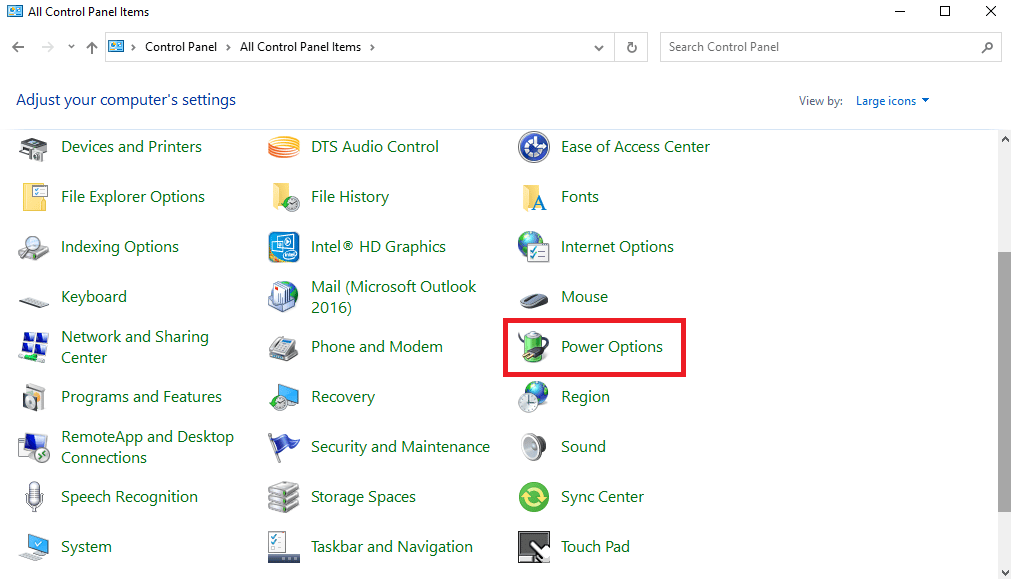
4. Здесь нажмите «Высокая производительность» .
Метод 6: отключить фильтр деблокировки в цикле
Если вы включили фильтр деблокировки в цикле на своем проигрывателе VLC, вы можете столкнуться с задержками во время воспроизведения. Для решения этой проблемы рекомендуется отключить эту функцию в программе VLC.
1. Откройте VLC из меню «Пуск» .
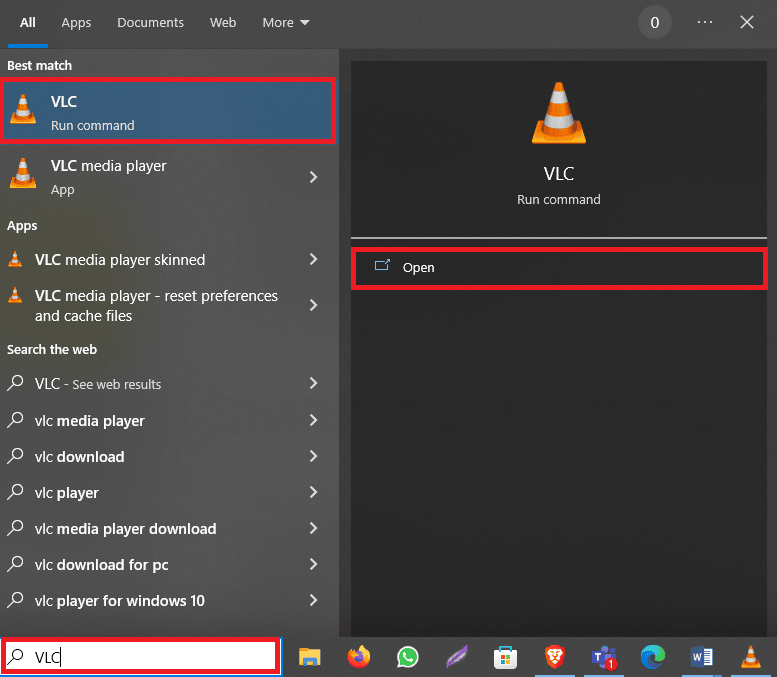
2. Теперь одновременно нажмите клавиши Ctrl + P , чтобы открыть «Настройки» .
3. Здесь перейдите на вкладку «Ввод/Кодеки» .
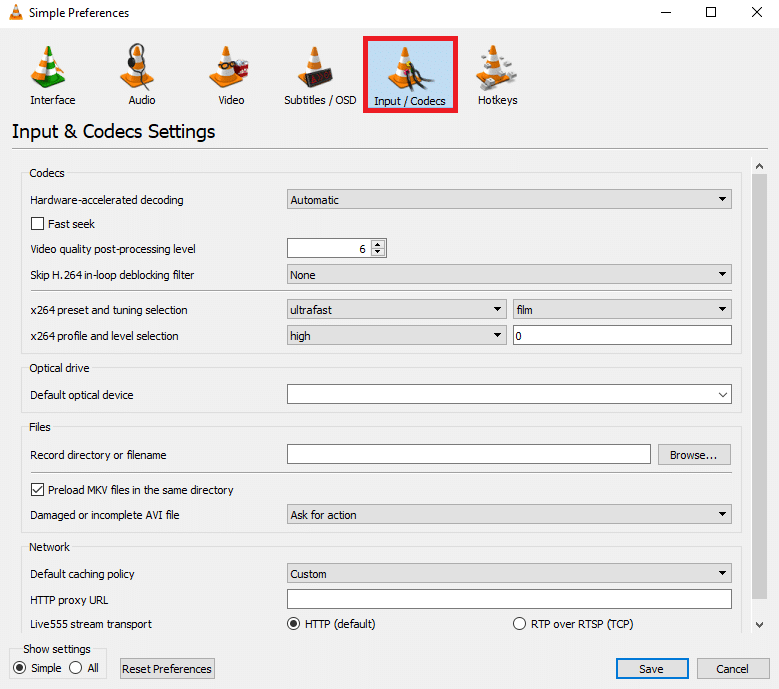
4. Теперь щелкните раскрывающееся меню Пропустить внутрипетлевой деблокирующий фильтр H.264 .
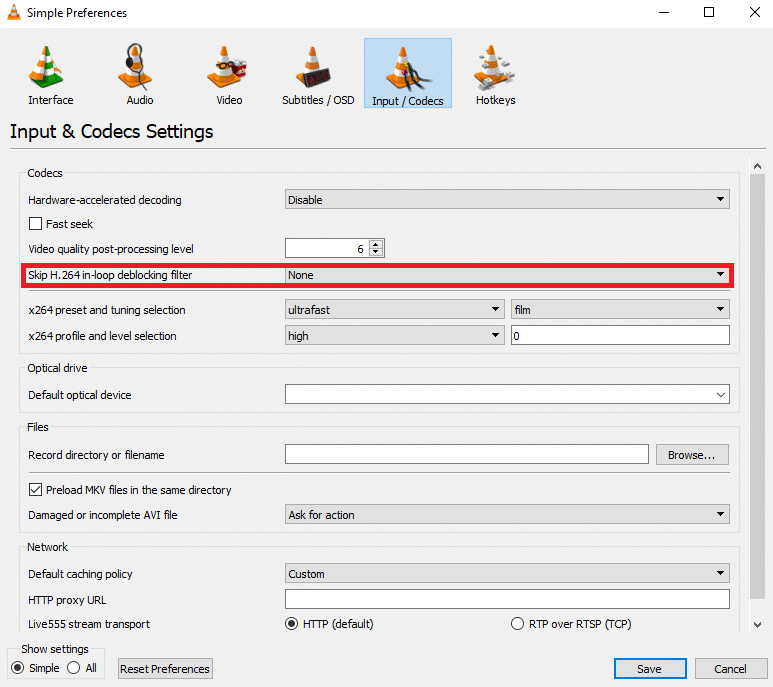
5. Здесь выберите Все .
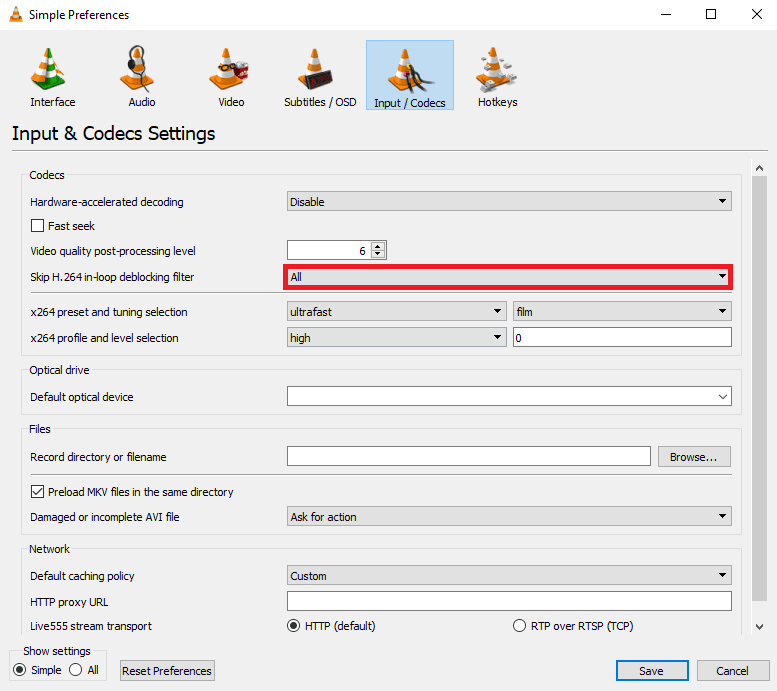
6. Наконец, нажмите Сохранить .
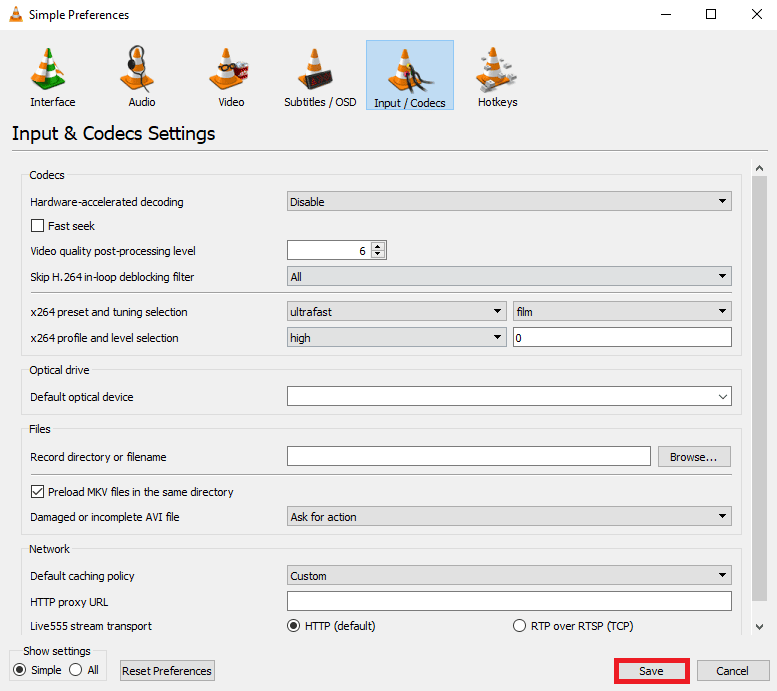
Читайте также: Как конвертировать MP4 в MP3 с помощью VLC, Windows Media Player, iTunes
Способ 7: изменить значение кэширования
Если вы используете медиаплеер VLC для воспроизведения видео из Интернета, медиаплеер может кэшировать часть контента, чтобы обеспечить более плавное воспроизведение. Однако, если вы испытываете задержки видео, вам следует рассмотреть возможность изменения значения кэширования для проигрывателя VLC.
1. Запустите VLC из меню «Пуск» .
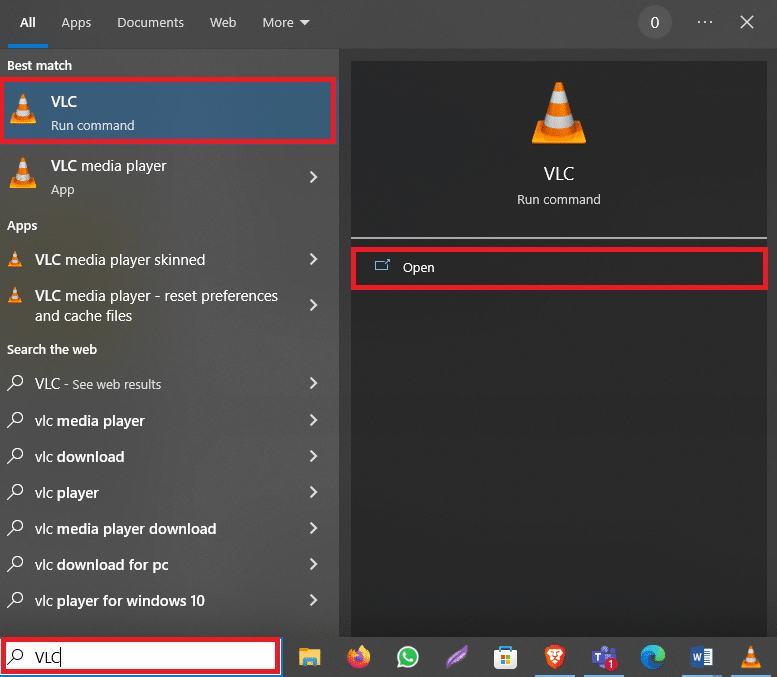
2. Нажмите одновременно клавиши Ctrl + P , чтобы открыть Настройки .
3. Найдите Показать настройки в нижней левой части экрана и выберите Все .
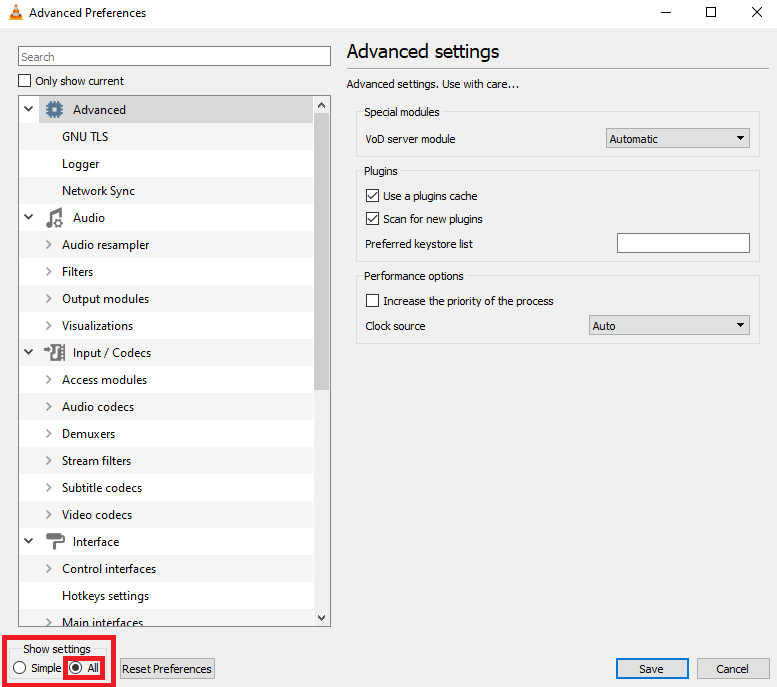
4. На левой панели щелкните Input/Codecs .
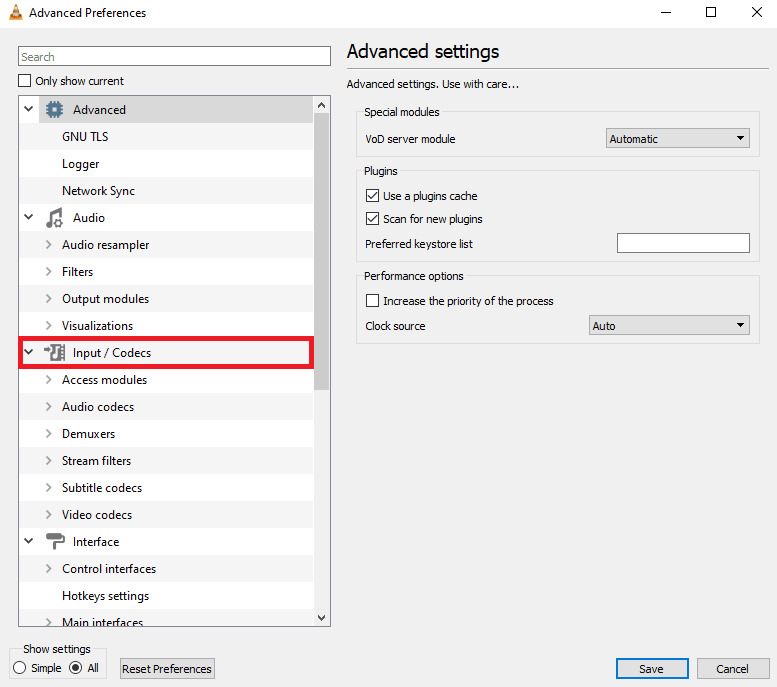
5. Прокрутите вниз до раздела «Дополнительно» и увеличьте значения для файлового кэширования (мс) и сетевого кэширования (мс) .
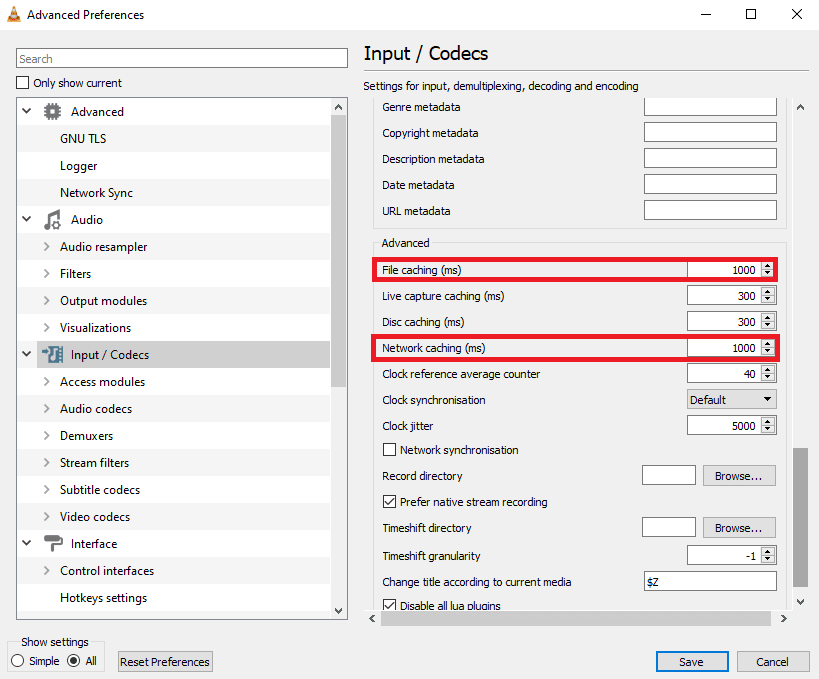
6. Наконец, нажмите «Сохранить» .
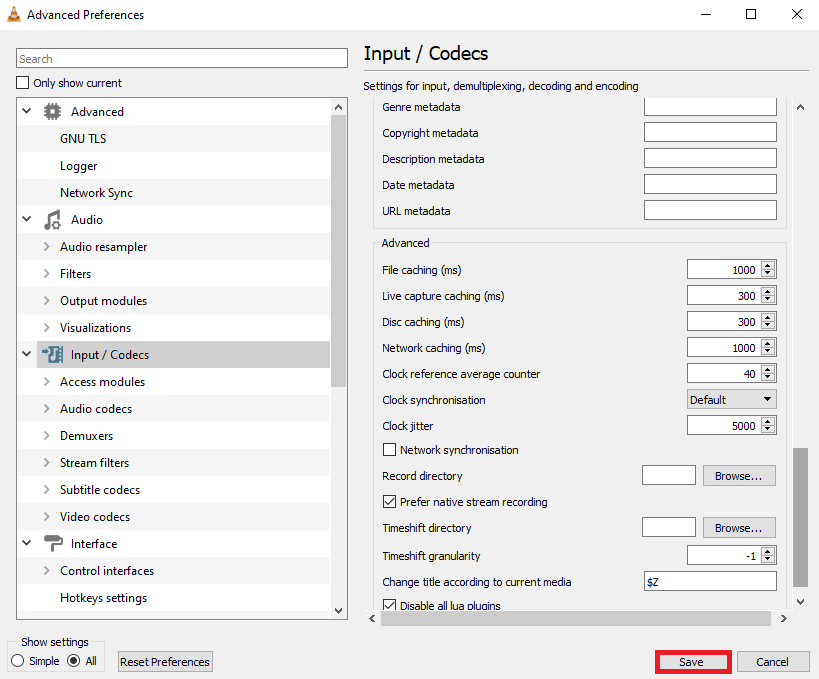
Способ 8: заменить модуль видеовыхода
Один из наиболее эффективных способов решить проблему отставания VLC на вашем компьютере — изменить режим вывода видео в настройках VLC. Вы можете использовать следующие шаги, чтобы внести эти изменения в свою программу VLC, чтобы выяснить, как исправить задержку видео в медиаплеере VLC в Windows.
1. Откройте VLC Media Player из меню «Пуск» .
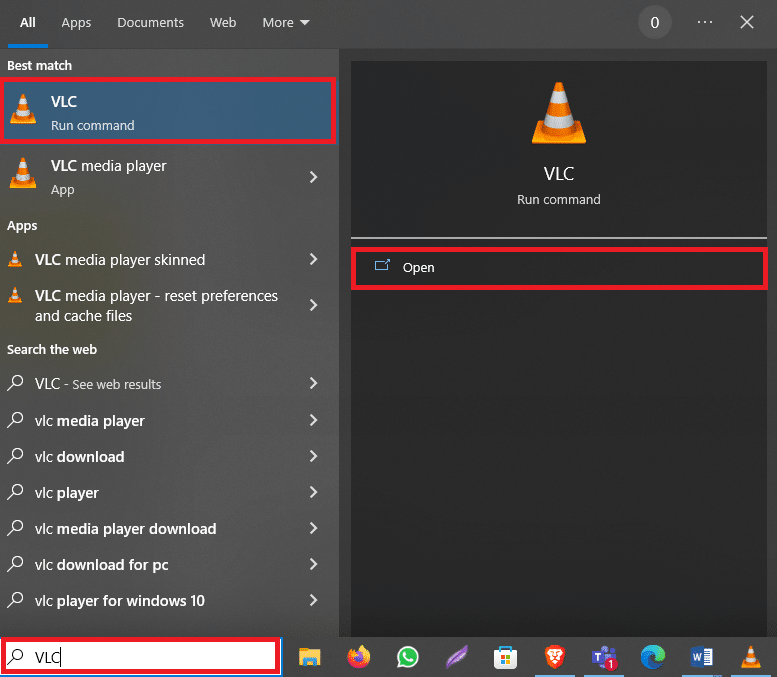
2. Нажмите одновременно клавиши Ctrl + P , чтобы открыть «Настройки» .
3. Найдите Показать настройки в нижней левой части экрана и выберите Все .
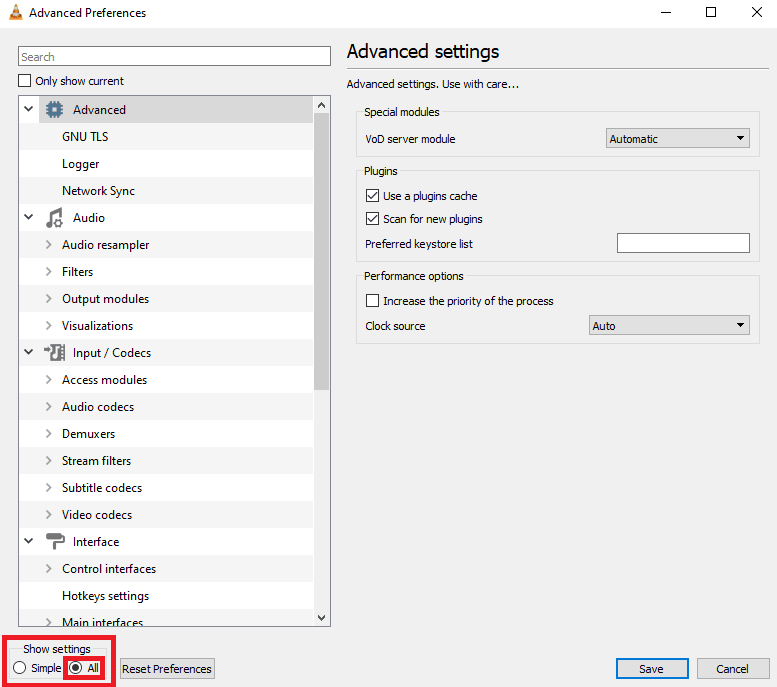
4. На левой боковой панели щелкните Модули вывода в разделе Видео .
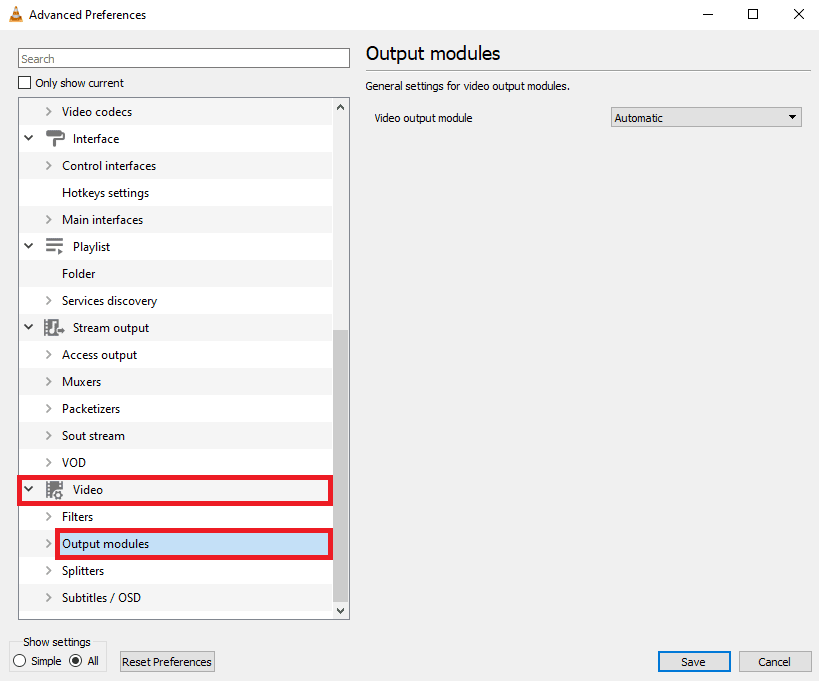
5. Один за другим выберите каждый параметр в раскрывающемся списке модуля вывода видео и нажмите «Сохранить» , чтобы увидеть, какой параметр вам подходит.
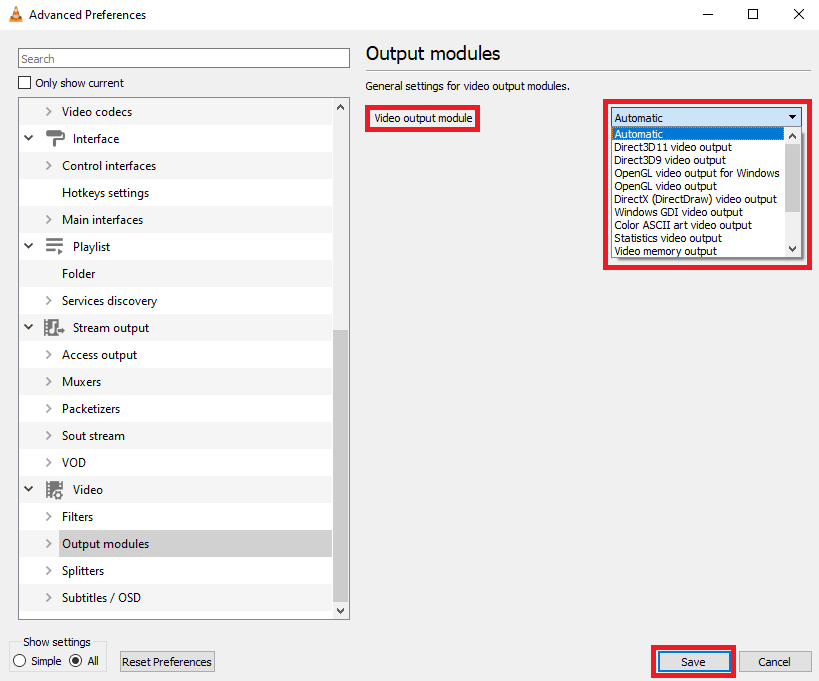
Метод 9: сброс настроек VLC
Если предыдущие методы не работают, и проблема сохраняется, это может быть связано с изменениями, внесенными в настройки VLC. Если вы не можете определить правильные настройки для устранения проблемы, попробуйте сбросить настройки VLC.
1. Откройте VLC Media Player из меню «Пуск» .
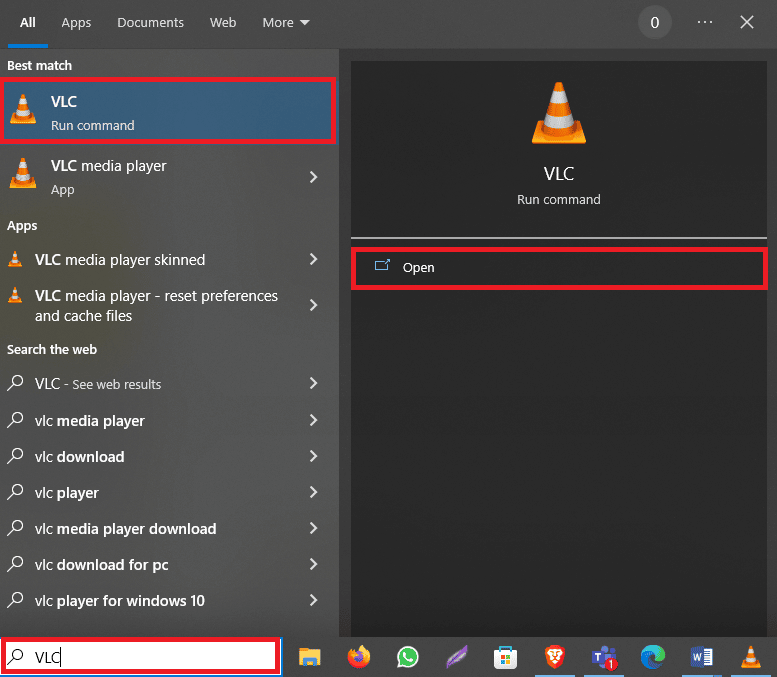
2. Нажмите одновременно клавиши Ctrl + P , чтобы открыть Настройки .
3. Найдите Показать настройки в нижней левой части экрана и выберите Все .
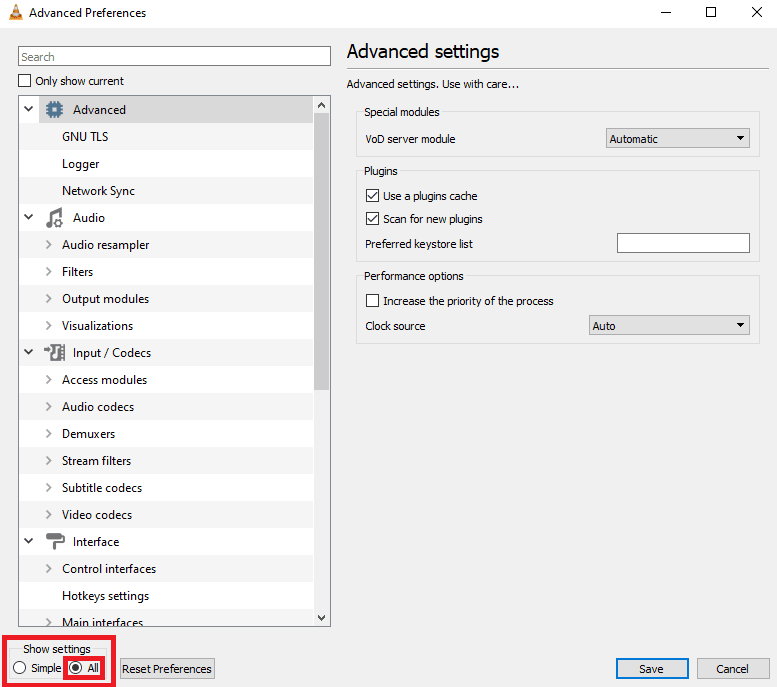
4. Теперь нажмите «Сбросить настройки» .
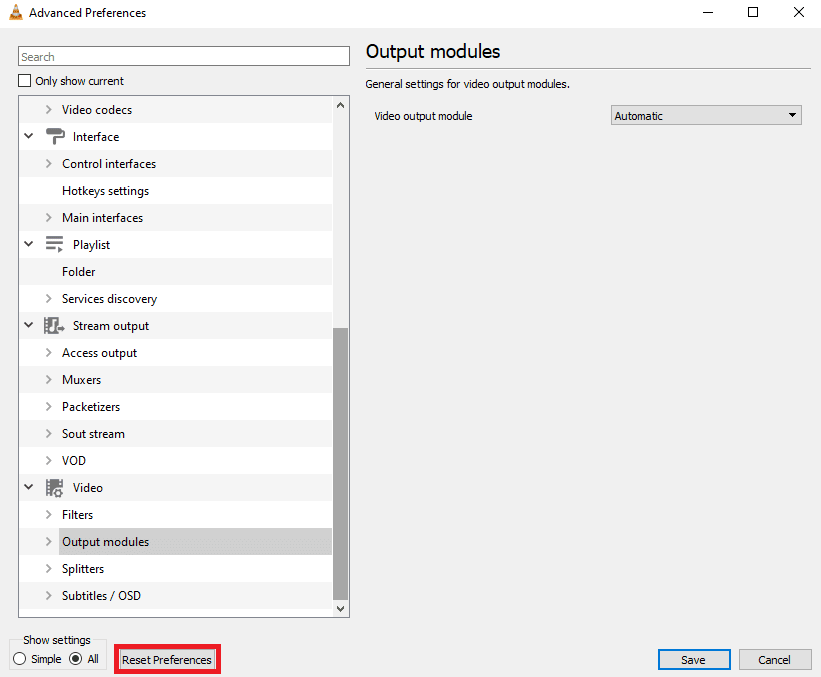
5. Наконец, нажмите OK , чтобы подтвердить действие.
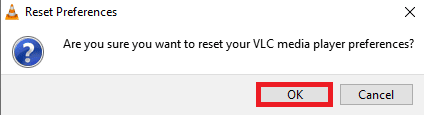
Если ни один из предыдущих методов не работает и вы не можете решить эту проблему, вы можете попробовать переустановить программу VLC, чтобы устранить проблему.
Читайте также: Как исправить, что VLC не поддерживает формат UNDF
Метод 10: переустановите VLC Player
1. Нажмите одновременно клавиши Windows + I , чтобы открыть настройки и перейти в «Приложения» .
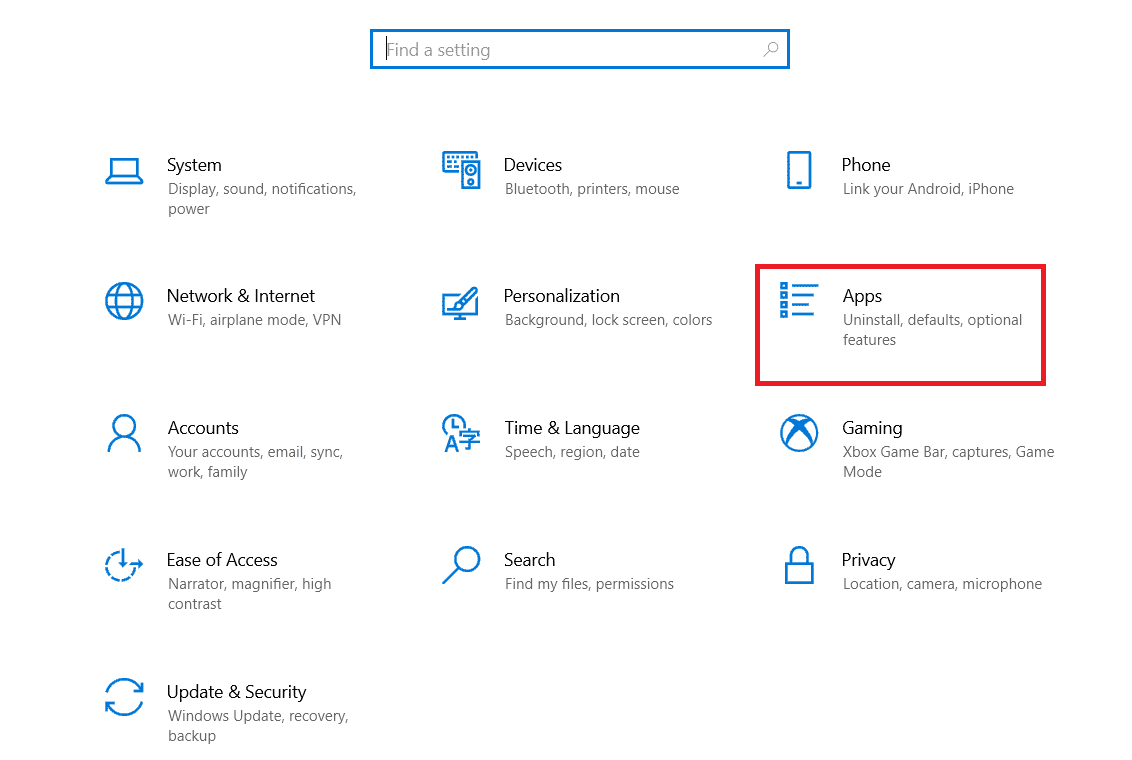
2. Найдите и выберите VLC из приложений.
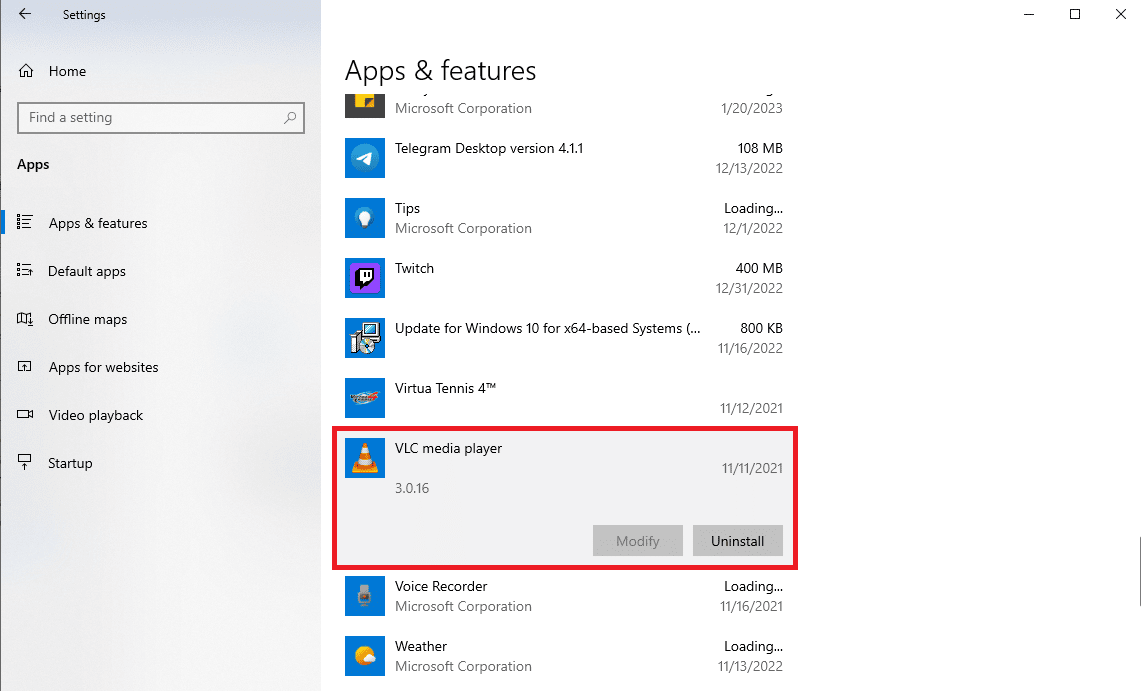
3. Щелкните Удалить .
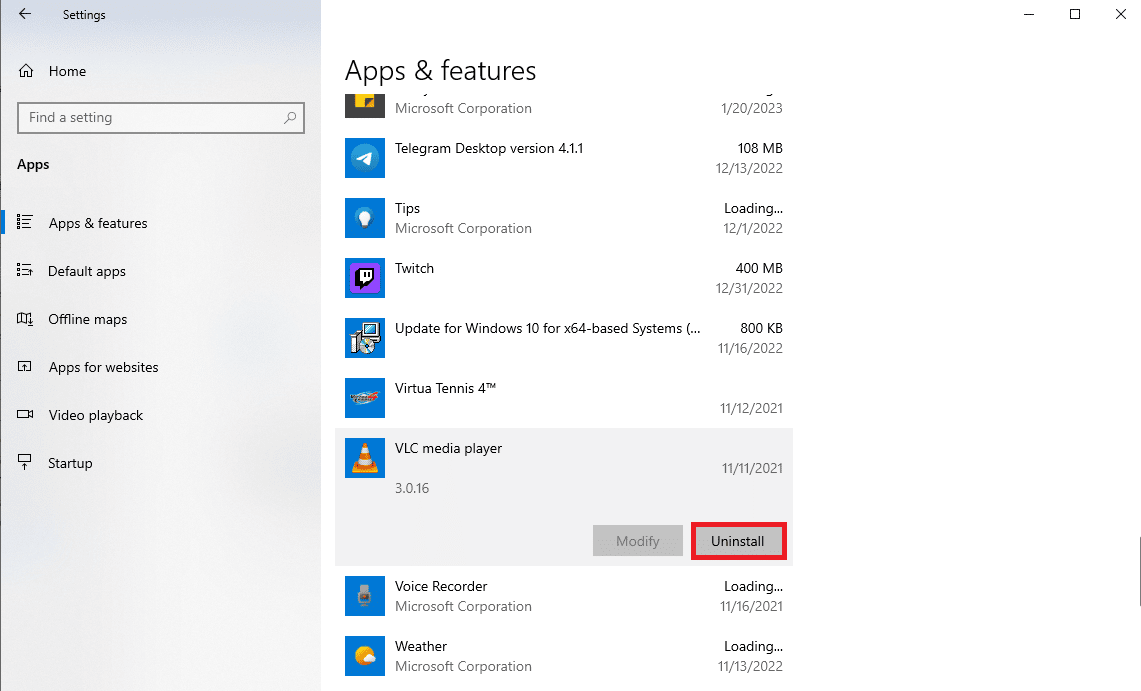
4. Снова нажмите Удалить , чтобы подтвердить действие.
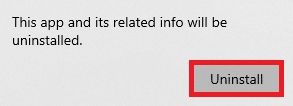
5. Откройте веб-браузер и посетите официальный VLC для Windows. страница.
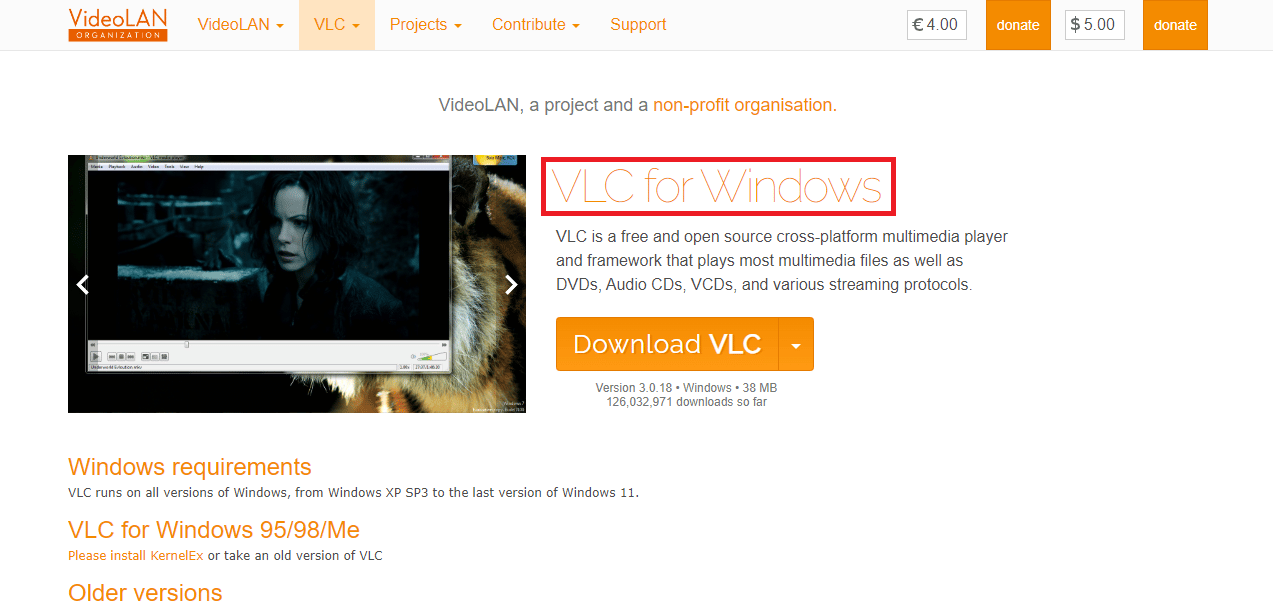
6. Нажмите «Загрузить VLC» , чтобы загрузить установку программы.
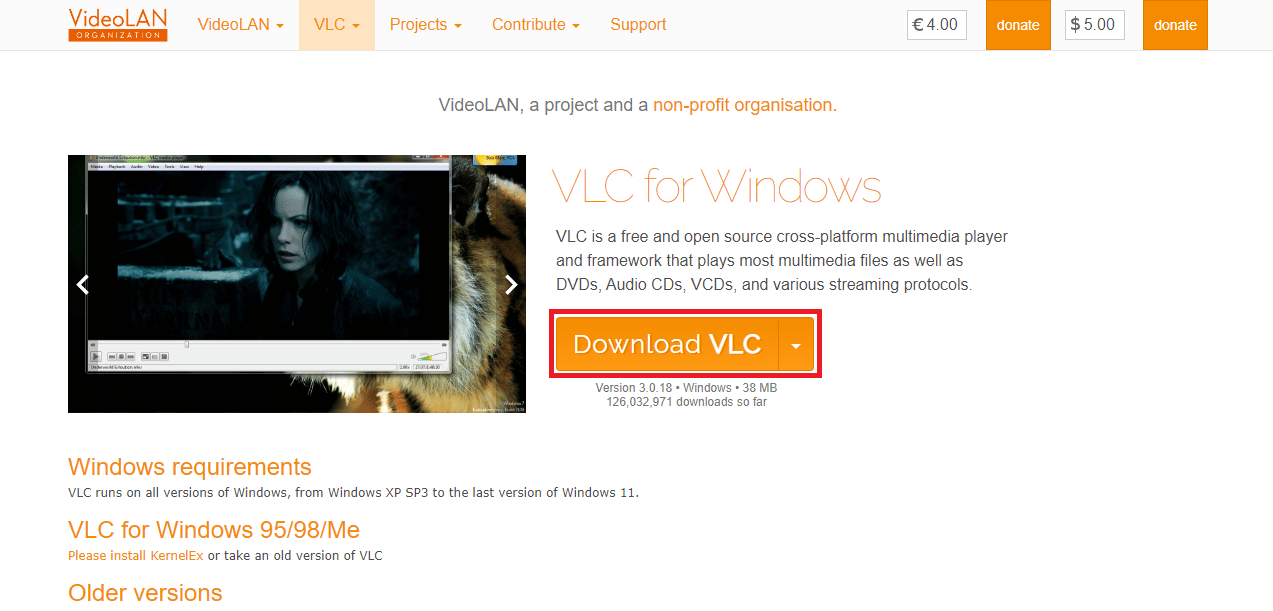
7. Откройте загруженный файл , чтобы установить VLC на свой компьютер.
8. Установите флажок Удалить настройки и кэш в разделе Выбор компонентов ,
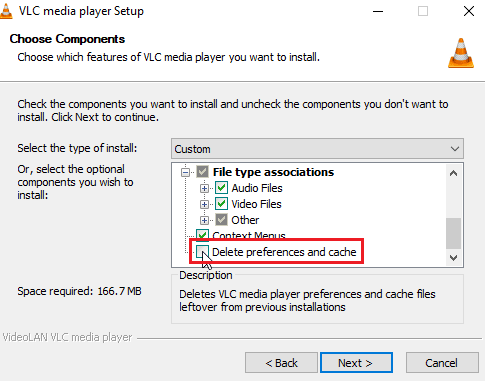
9. Нажмите кнопку Далее > .
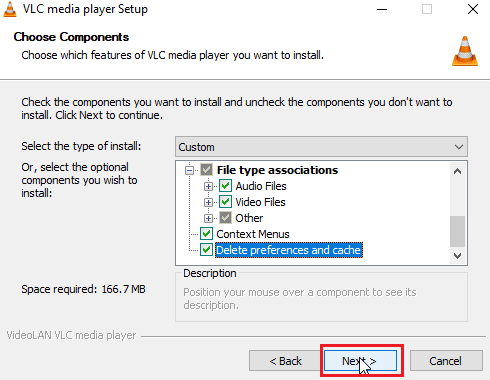
10. Затем выберите папку назначения и нажмите «Установить» , чтобы установить медиаплеер VLC.
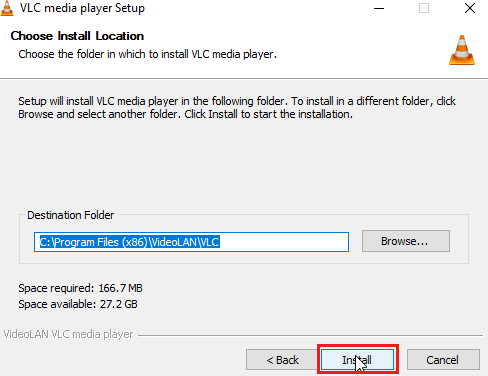
Рекомендуемые:
- 10 лучших сайтов для игры в нарды онлайн
- Исправить ошибку недостаточной пропускной способности на Amazon Prime Video
- Исправьте горячие клавиши и ярлыки VLC, которые не работают в Windows 10
- Как создать циклическое видео VLC в Windows 10
Мы надеемся, что это руководство было полезным для вас, и вы смогли выяснить , как исправить задержку видео в медиаплеере VLC в Windows . Сообщите нам, какой метод сработал для вас. Если у вас есть какие-либо предложения или вопросы для нас, сообщите нам об этом в разделе комментариев.
