Как исправить проблемы с изображением или звуком в видеочате
Опубликовано: 2022-01-29Благодаря пандемии COVID-19 видеозвонки внезапно стали важнее, чем когда-либо. Вместо случайного FaceTime во время отпуска вашим близким и средствам к существованию требуется постоянное общение через Zoom и другие приложения для чата. И это делает привередливую веб-камеру вдвойне неприятной. Мы здесь, чтобы помочь вам устранить неполадки.
Убедитесь, что звук не отключен, а видео включено
Начнем с, казалось бы, очевидной, но распространенной проблемы. Некоторые встречи могут автоматически отключать звук или видео, когда вы входите, или вы могли случайно щелкнуть не ту вещь. Найдите значок камеры и/или микрофона в программе чата и щелкните по ним, чтобы узнать, отключили ли вы один или другой звук. Это кажется простым, но это легко пропустить.
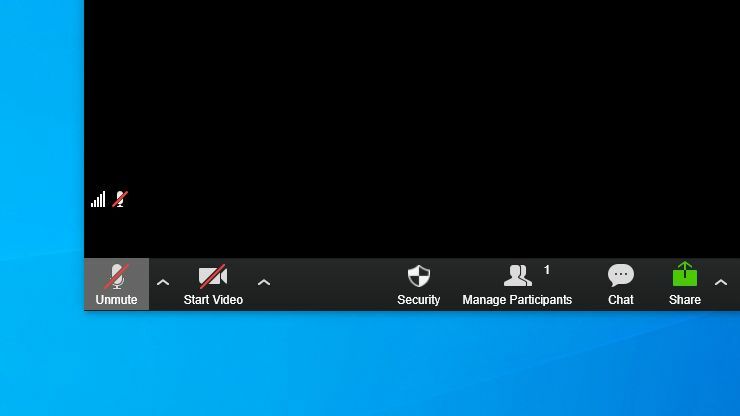
Точно так же, если у вас есть ползунок веб-камеры или кусок ленты, закрывающий объектив из соображений конфиденциальности, убедитесь, что вы открыли или удалили его. В противном случае ваши коллеги просто увидят черный экран там, где должно быть ваше лицо. Стыдно, сколько времени я потратил на устранение неполадок, прежде чем понял, что забыл снять ленту с веб-камеры.
Убедитесь, что оба устройства выбраны в вашем чате
Иногда ваша программа видеочата видит несколько устройств и выбирает не то для аудио или видео. Например, у меня был Zoom, пытающийся направить звук через мой монитор HDMI вместо моих динамиков, что не позволяло мне слышать кого-либо во время разговора.
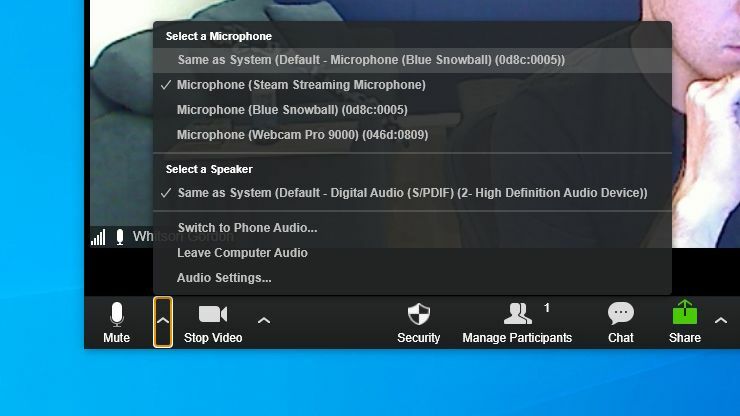
Откройте настройки видеочата и убедитесь, что для веб-камеры, аудиовхода (микрофона) и аудиовыхода (наушников или динамиков) выбраны правильные устройства. Если вы не уверены, какое устройство является правильным — иногда они имеют довольно общие названия — попробуйте каждое из них, пока не получите работающий сигнал. Он должен запомнить правильное устройство при следующей попытке общения в чате.
Это также хороший способ обеспечить высочайшее качество звука для вашего голоса. Тот факт, что у вас подключен USB-микрофон, не означает, что вы его используете, поскольку программы чата могут по умолчанию использовать встроенный микрофон вашей веб-камеры.
Установите драйверы и программное обеспечение вашей веб-камеры
Если вашей веб-камеры нет в списке, возможно, Windows не распознает устройство. Щелкните меню «Пуск», введите « Диспетчер устройств » и нажмите «Ввод», чтобы просмотреть список оборудования, подключенного к вашему ПК.
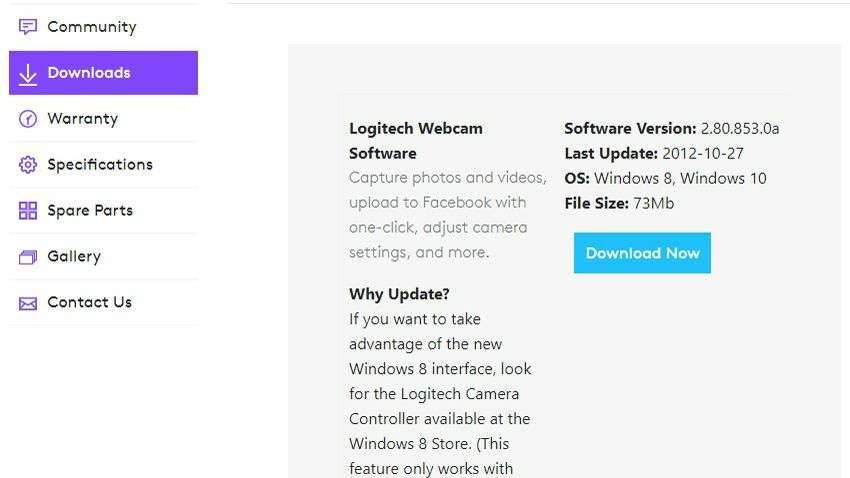
Если вы не видите никаких параметров в разделе «Камеры», «Устройства обработки изображений» или «Контроллеры универсальной последовательной шины», которые соответствуют вашей веб-камере, или вы видите что-то с желтым восклицательным знаком, вам может потребоваться установить или обновить драйверы для оборудования вашей веб-камеры.
Даже с установленными универсальными драйверами Windows мне пришлось установить программное обеспечение Logitech для веб-камеры, чтобы моя веб-камера работала, поэтому перейдите на страницу поддержки производителя, чтобы найти необходимое программное обеспечение.
И в Windows, и в macOS есть настройки конфиденциальности, которые позволяют вам заблокировать доступ к вашей веб-камере, и, возможно, это мешает вашему видеочату.
Проверьте настройки конфиденциальности
В Windows перейдите в «Настройки»> «Конфиденциальность»> «Камера» и убедитесь, что доступ к камере включен для нужных вам приложений. (Вам нужно будет прокрутить страницу вниз, чтобы увидеть, какие настольные приложения разрешены.) Узнайте больше о конфиденциальности веб-камеры в Windows здесь.
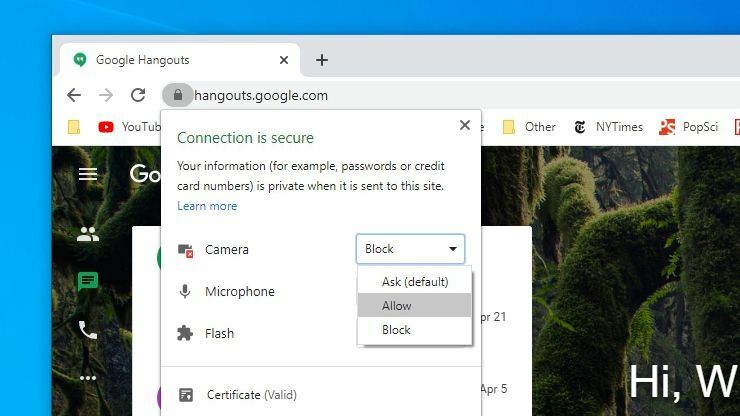
В macOS перейдите в « Системные настройки» > «Безопасность и конфиденциальность» и нажмите на замок в левом нижнем углу, чтобы внести изменения. После ввода пароля просмотрите список слева и убедитесь, что вашей программе видеочата разрешен доступ к камере и микрофону. Здесь вы также можете разрешить запись экрана, доступ к файлам и другие разрешения.
Вы также должны проверить те же разрешения в своем браузере. В большинстве браузеров есть собственные настройки конфиденциальности, позволяющие заблокировать доступ к камере для всех или для определенных сайтов. Например, в Chrome вы можете найти эти разрешения в разделе « Настройки» > «Конфиденциальность и безопасность» > «Настройки сайта» .

По умолчанию для камеры и микрофона должно быть задано значение « Спрашивать перед доступом », но если это не так, вы можете изменить это здесь. Если камера заблокирована на определенном сайте (например, на домене Zoom), вы можете исправить это, посетив этот сайт и щелкнув значок замка в адресной строке, чтобы разрешить доступ к камере и микрофону.
Подключите к другому USB-порту или ПК
Еще один совет из простых, но часто игнорируемых файлов: если вы используете веб-камеру или микрофон USB, убедитесь, что USB-порт исправен. Подключите камеру к другому порту USB и посмотрите, поможет ли это. Если он подключен к USB-концентратору, попробуйте вместо этого подключить его напрямую к компьютеру.

Если у вас есть другой компьютер, попробуйте подключить веб-камеру и к этому компьютеру. Если это не работает там, вероятно, ваша веб-камера сломана или неисправна. Если это работает на другом ПК, вы знаете, что проблема кроется где-то на исходной машине.
Попробуйте другую веб-камеру или микрофон
Если проблема связана с вашим ПК, попробуйте другую веб-камеру или микрофон, чтобы увидеть, является ли проблема общесистемной или специфичной для определенной настройки оборудования. Попробуйте подключить гарнитуру, входящую в комплект поставки телефона, чтобы проверить, работает ли этот микрофон должным образом.

Если у вас нет дополнительной веб-камеры USB (а у кого она есть?), вы можете превратить свой телефон, камеру Canon или другие устройства в веб-камеру. Если они работают, а ваша обычная веб-камера — нет, вы можете немного сузить источник проблемы.
Переустановите и перезагрузите
Возможно, вы не помните, но большинство служб видеочата — даже в Интернете — требуют установки небольшого вспомогательного приложения при первом использовании. Хотя я не сталкивался с ситуацией, когда переустановка этого программного обеспечения решает мою проблему, это стандартный шаг по устранению неполадок, который вы всегда должны предпринимать для минимизации переменных.
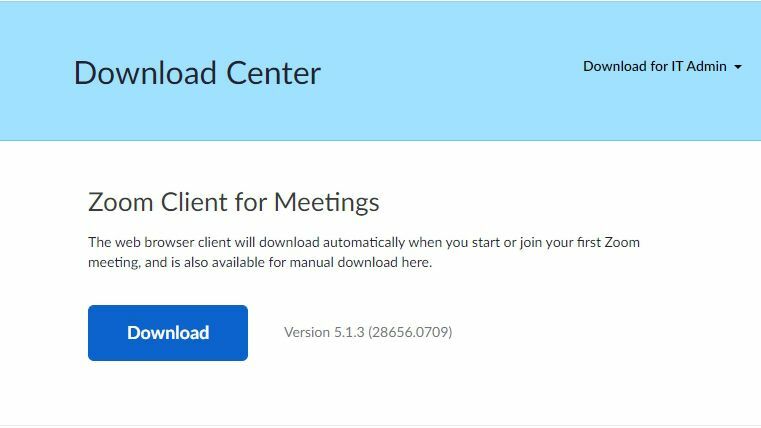
Перейдите на веб-сайт программы и загрузите последнюю версию программного обеспечения — например, вы можете вручную загрузить программное обеспечение Zoom со страницы загрузки. Переустановите программу, перезагрузите компьютер и посмотрите, вернется ли она к жизни волшебным образом. Вы никогда не знаете, какие странные проблемы могут скрываться внутри.
Не повезло? Попробуйте другое устройство или программу чата
За прошедшие годы я преодолел множество причуд видеочата, но некоторые решения все еще ускользают от меня. Google Hangouts, например, решает работать должным образом только в случайные дни, в то время как мой Chromebook просто не сотрудничает, когда дело доходит до передачи звука через мою гарнитуру. Иногда вы можете сэкономить много времени, признав поражение и используя другую машину.
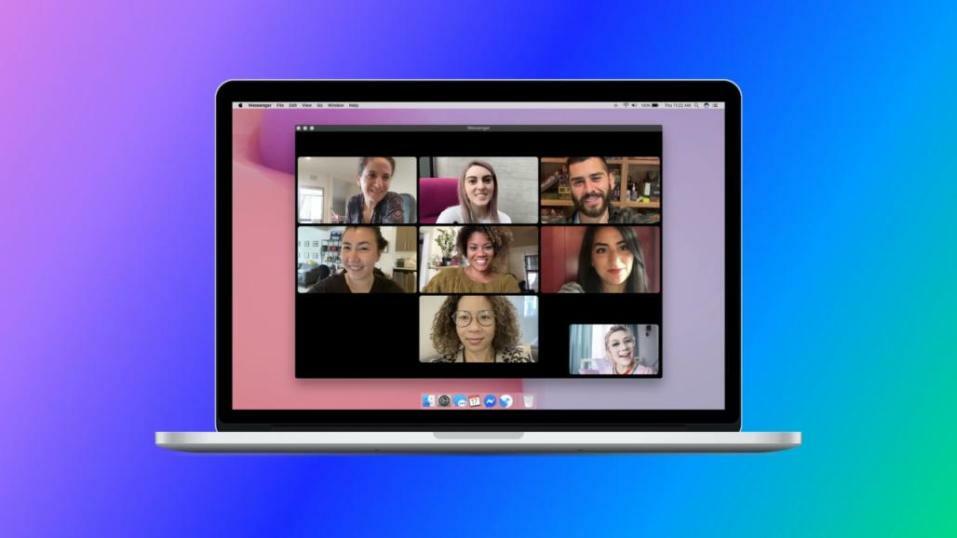
Если у вас есть возможность попробовать другую чат-программу, попробуйте — существует множество отличных бесплатных вариантов. Или, если вы участвуете в звонке Zoom, установленном компанией, попробуйте позвонить со своего ноутбука или телефона, а не с рабочего стола. Даже если это не идеальное долгосрочное решение, оно позволит вам присоединиться к текущему вызову и потратить время на устранение неполадок позже.
Возможно, ваша веб-камера сломана или неисправна, и вам необходимо обратиться к производителю для замены или, если вы умеете обращаться с отверткой, починить ее самостоятельно.
