Как исправить падение FPS в Valorant
Опубликовано: 2022-03-04
Valorant — недавно появившийся тактический шутер от первого лица, разработанный и выпущенный Riot Games . Во время игры многие пользователи испытали падение FPS в Valorant. Эта проблема возникает, когда ваш компьютер не соответствует требованиям игры. Если вы тоже один из них, мы предлагаем вам идеальное руководство, которое научит вас, как решить проблему падения FPS в Valorant. Кроме того, это поможет вам узнать о настройках FPS в Valorant и увеличить FPS в Valorant.

Содержание
- Как исправить падение FPS в Valorant
- Способ 1: выполнить чистую загрузку
- Способ 2: закрыть фоновые приложения
- Способ 3: изменить план питания системы
- Способ 4: обновить графический драйвер
- Способ 5: включить игровой режим
- Способ 6: отключить игровую панель Xbox
- Способ 7: отключить скины с эффектами
- Способ 8: изменить настройки графики в игре
- Метод 9: уменьшить частоту опроса мыши
- Способ 10: понизить разрешение игры
- Способ 11: изменить настройки GameUserSettings
- Способ 12: настроить внешний вид и производительность Windows
- Способ 13: деактивировать функцию игрового видеорегистратора
- Метод 14: удалить полноэкранную оптимизацию
- Способ 15: обновить Windows
- Способ 16: переустановите Valorant
Как исправить падение FPS в Valorant
До этого, что, по вашему мнению, было причиной проблемы с низким FPS? Прочитайте приведенные ниже ответы, которые значительно повлияли на падение частоты кадров в Valorant. Они есть
- Если у вас не установлены последние обновления Windows.
- Из -за ресурсоемких приложений , работающих в фоновом режиме.
- Из-за устаревших и поврежденных графических драйверов .
- Если ваш тарифный план находится в режиме экономии заряда батареи .
- Из-за неактуальных настроек графики, разрешения и специальных эффектов Valorant в игре.
- Если вы используете игровую мышь с высокой частотой опроса .
- Если установленный файл игры поврежден .
Попробуйте все методы один за другим, пока не получите максимальный FPS Valorant и Valorant FPS.
Способ 1: выполнить чистую загрузку
Чистая загрузка — это метод устранения неполадок и определения того, не мешает ли какое-либо стороннее приложение в фоновом режиме и вызывает проблемы с вашей игрой. Поскольку ни один из вышеперечисленных методов не сработал, этот метод — ваша последняя капля для повышения FPS в Valorant. Поэтому выполните шаги, указанные ниже, один за другим, чтобы выполнить чистую загрузку на вашем ноутбуке и исправить ошибку Valorant val 43, а также проблему падения FPS.
1. Нажмите одновременно клавиши Windows + R и откройте диалоговое окно « Выполнить ».
2. Теперь введите msconfig и нажмите OK .
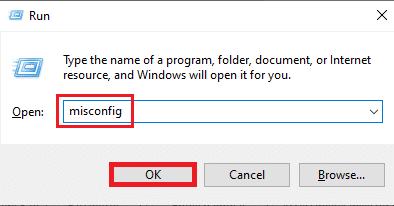
3. Перейдите на вкладку « Служба », снимите флажок « Скрыть все службы Microsoft » и выберите « Отключить все» в правой части окна, как показано на рисунке.
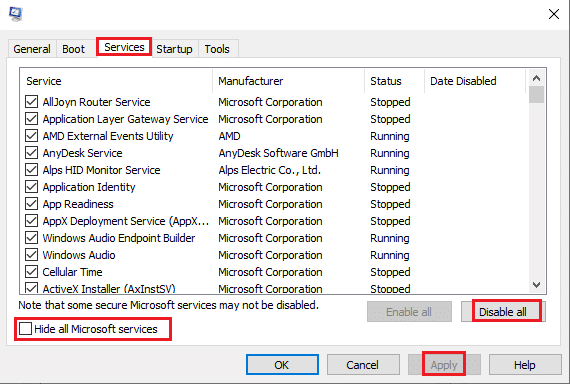
4. Затем перейдите к «Автозагрузка » и нажмите « Открыть диспетчер задач ».
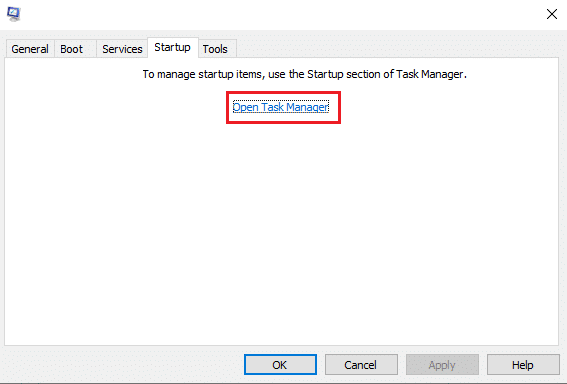
5. Выберите ненужные программы и нажмите Отключить .
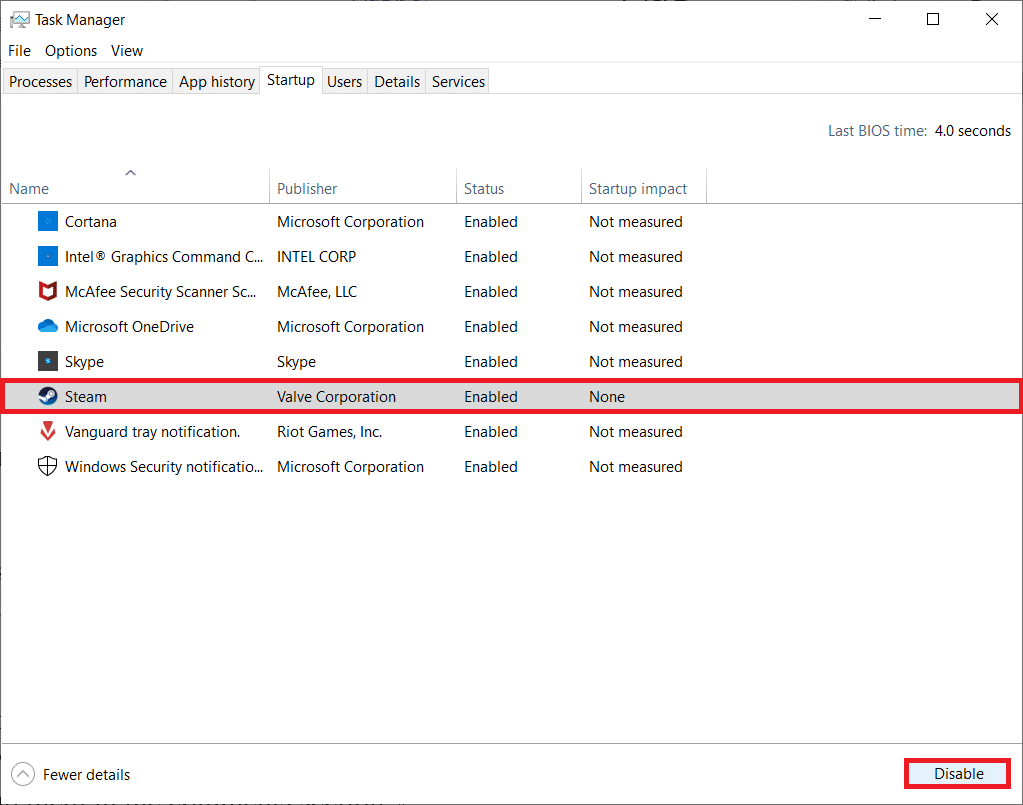
6. После всех действий перезагрузите ПК и откройте игру Valorant. Протестируйте игру и посмотрите, решена ли проблема с падением FPS.
Способ 2: закрыть фоновые приложения
Все приложения, работающие в фоновом режиме, потребляют ресурсы системы. Это провоцирует и снижает FPS на Valorant. Поэтому рекомендуется закрыть все ненужные программы, работающие в фоновом режиме, на максимальный FPS Valorant. Следуйте инструкциям, чтобы сделать то же самое.
1. Нажмите одновременно клавиши Ctrl + Shift + Esc и откройте диспетчер задач , как показано на рисунке.
2. Щелкните правой кнопкой мыши программу , которую хотите удалить, и выберите параметр « Завершить задачу », как выделено.
Примечание. В качестве примера здесь используется Google Chrome.
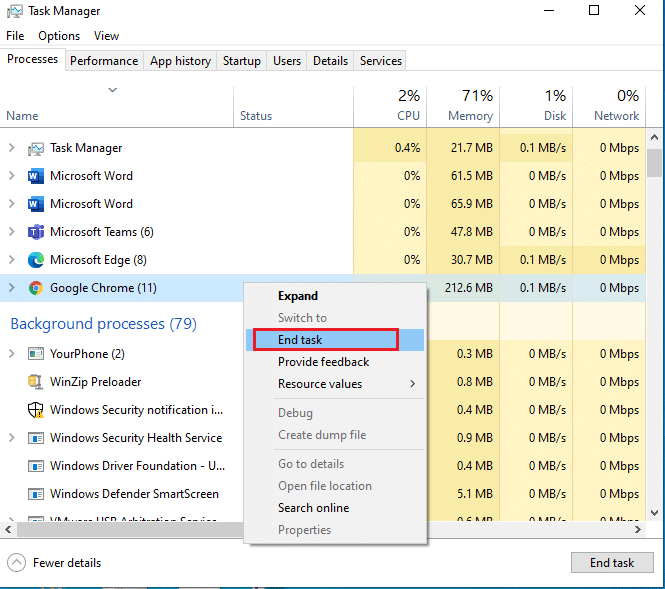
3. Повторите тот же процесс, чтобы удалить работающий фон каждого приложения.
После закрытия всех фоновых приложений откройте Valorant и протестируйте игру. Теперь проверьте, не является ли это причиной падения FPS в Valorant.
Читайте также: Как скачать Hextech Repair Tool
Способ 3: изменить план питания системы
Высокая производительность является обязательным фактором при игре в игры. Это может быть неприятно, если ваш компьютер вызывает проблемы с выполнением игры желаемым образом, особенно для тактических шутеров от первого лица, таких как Valorant, где важен каждый выстрел. Чтобы улучшить производительность вашей системы и узнать, как увеличить FPS в Valorant на ноутбуке, выполните шаги, указанные ниже, один за другим.
1. Нажмите клавишу Windows и выберите значок « Настройки » .
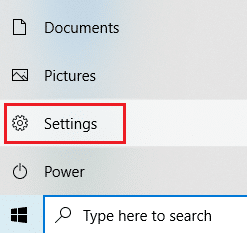
2. Найдите и выберите параметр « Система », выделенный в окне « Настройки ».
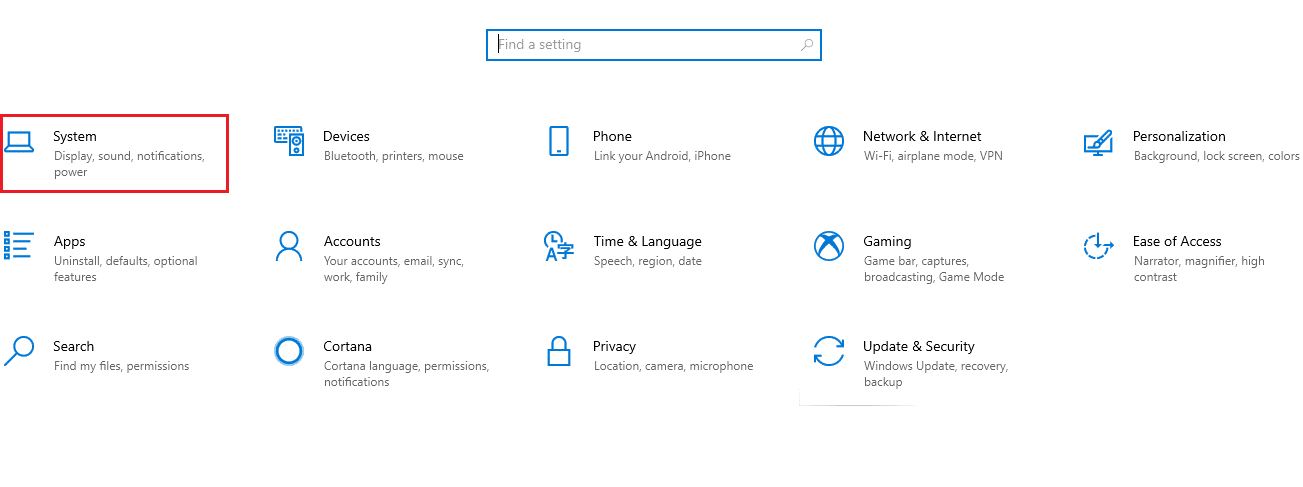
3. Выберите « Питание и спящий режим» на левой панели.
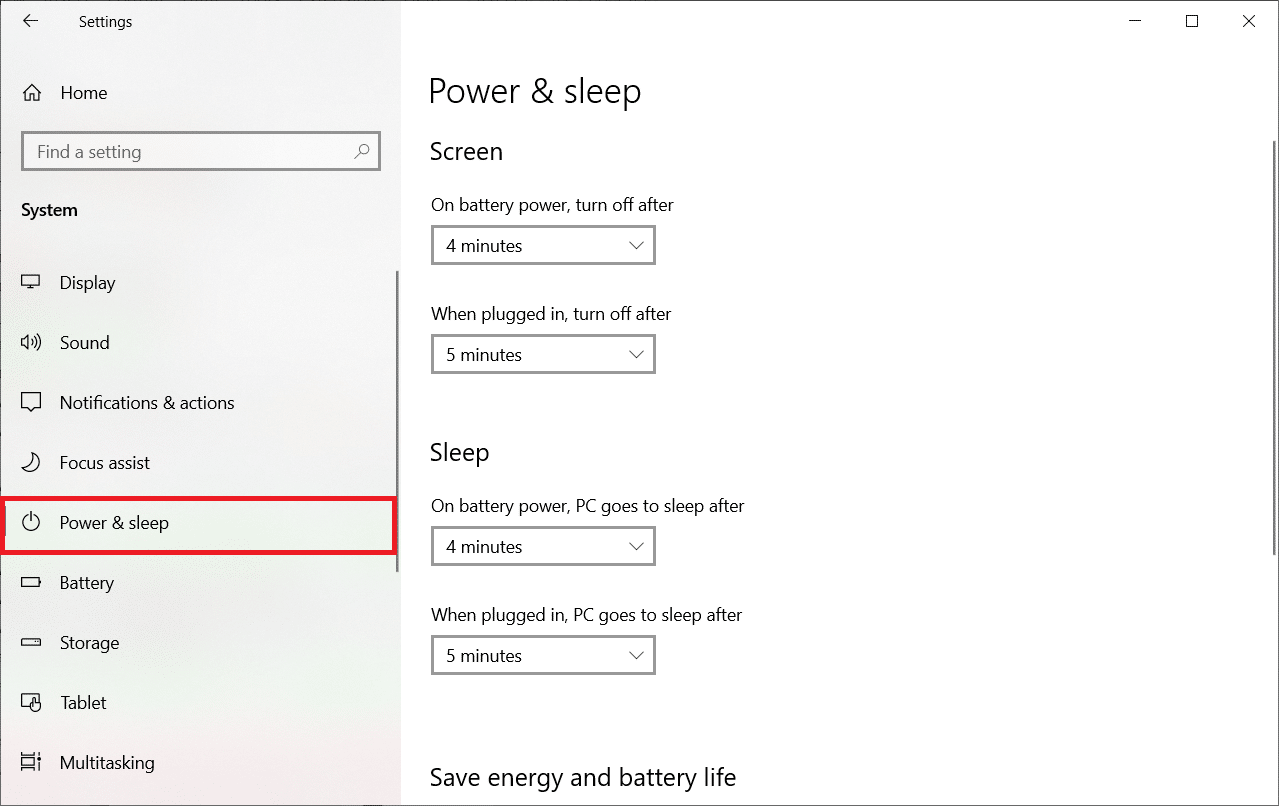
4. Затем щелкните Дополнительные параметры питания, как показано в разделе Связанные параметры .
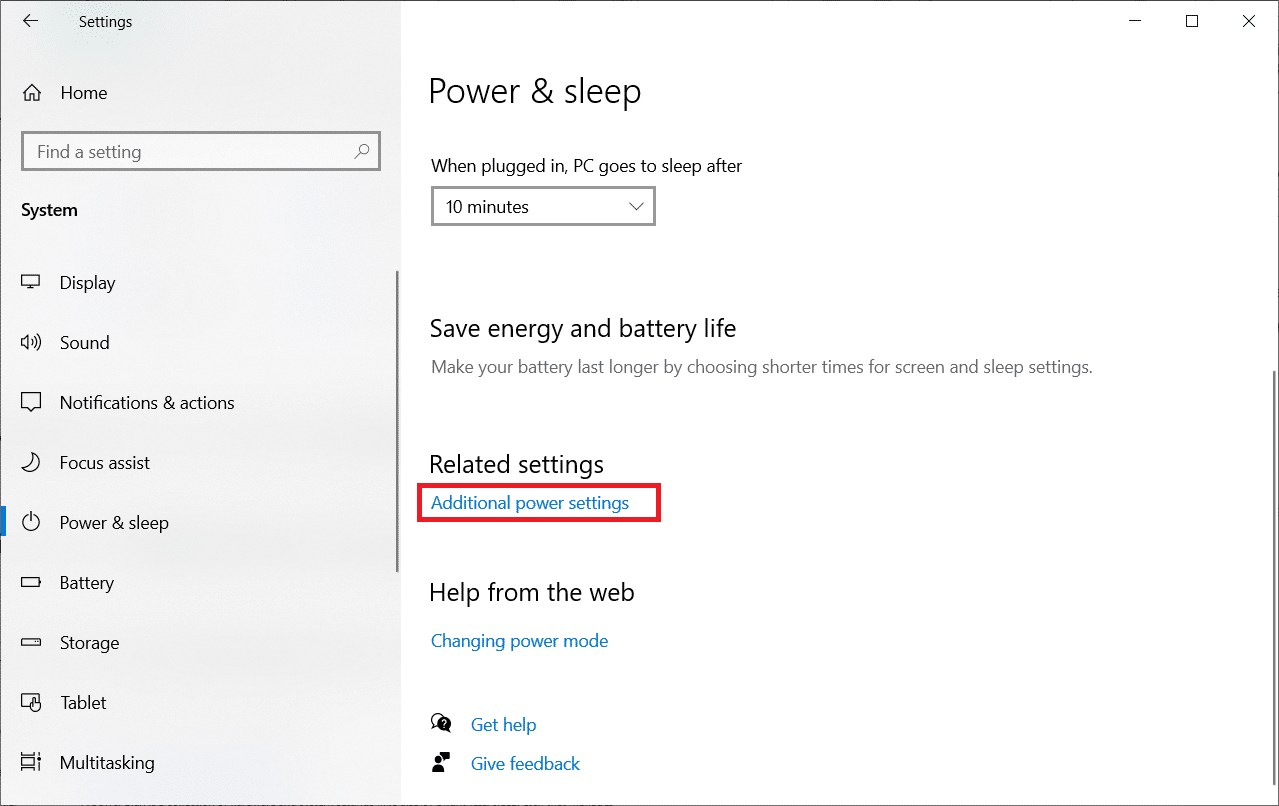
5. Затем выберите параметр « Создать план электропитания» , как показано в окне « Параметры электропитания» .
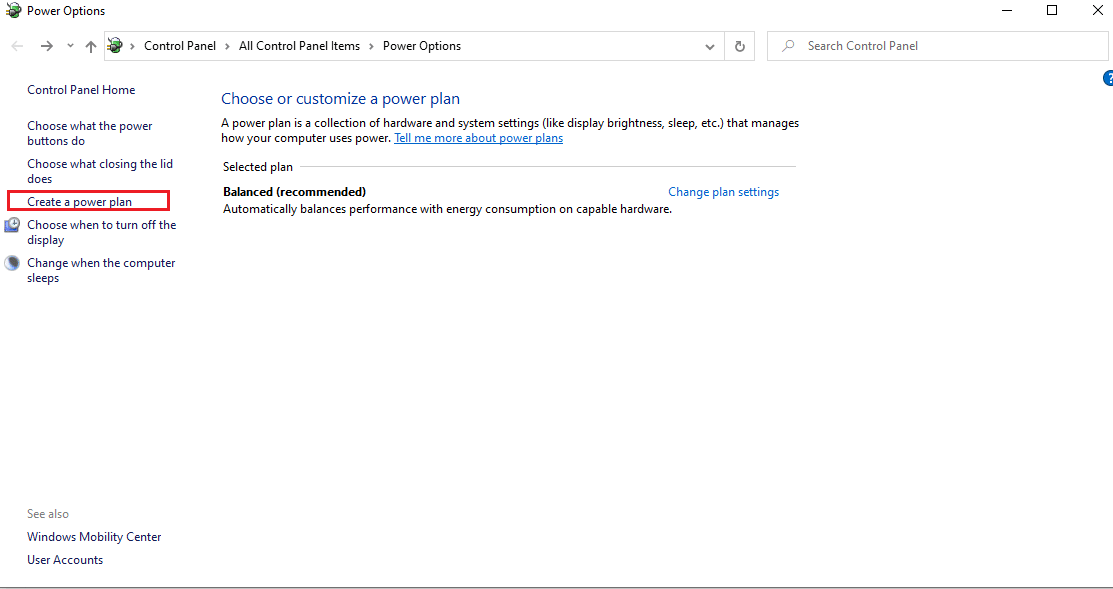
6. Теперь нажмите кнопку « Высокая производительность » на странице « Создать план электропитания» и нажмите « Далее », чтобы продолжить.
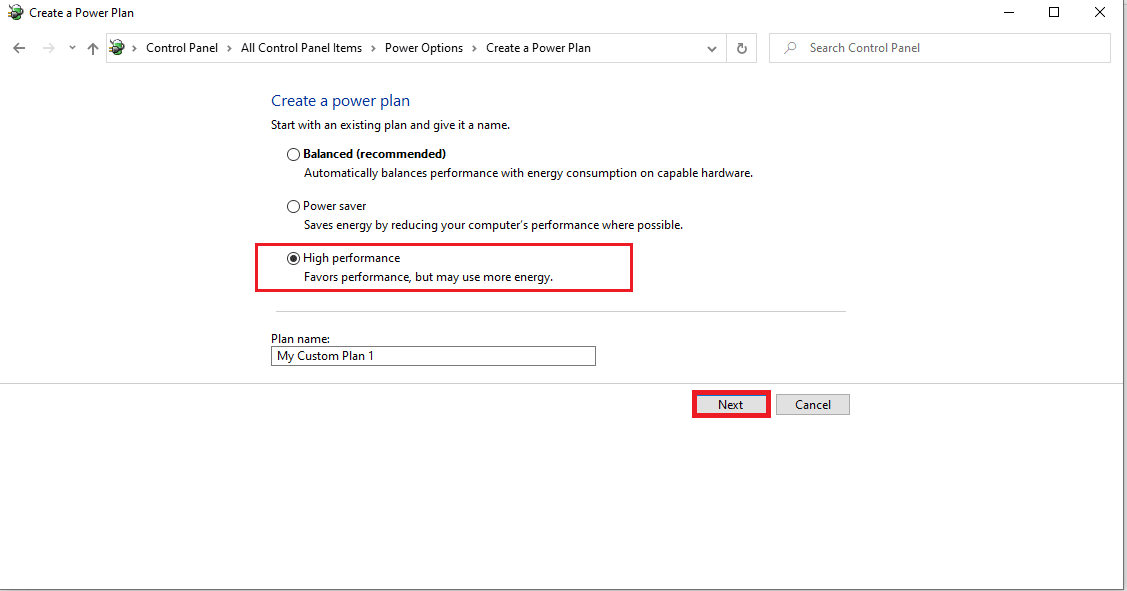
7. Выберите необходимые параметры в разделе « Редактировать настройки плана» и нажмите кнопку « Создать », чтобы завершить изменения для повышения производительности.
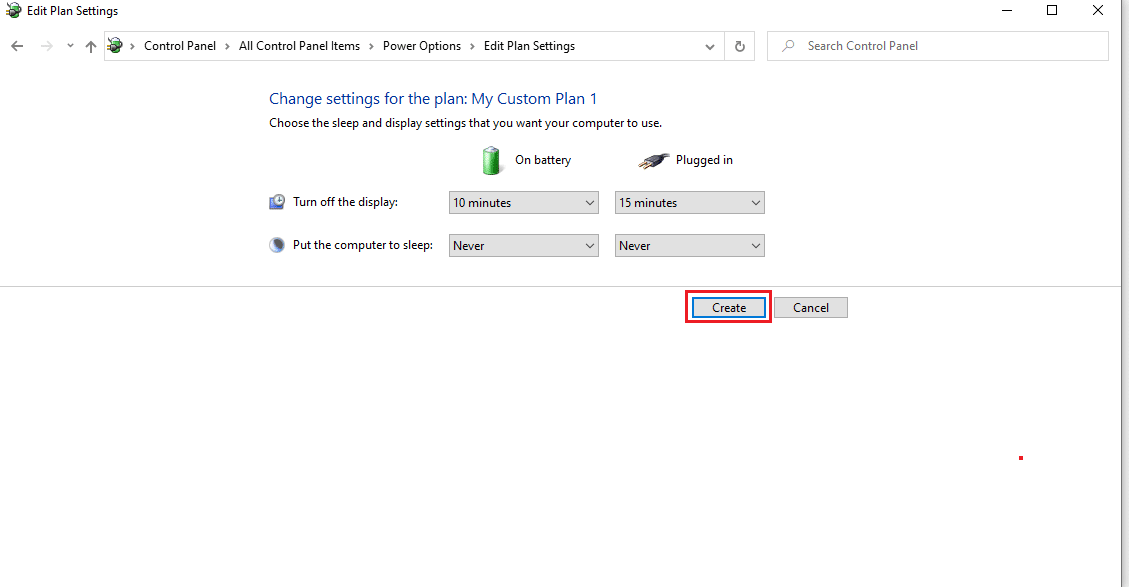
Как только ваш ПК будет создан с высокой производительностью, запустите игру Valorant и протестируйте ее, чтобы проверить, устранена ли проблема с падением FPS.
Способ 4: обновить графический драйвер
Графический драйвер — это программа, которая управляет другими графическими компонентами или оборудованием вашего ПК. Крайне важно постоянно обновлять эти графические драйверы для достижения максимальной производительности компьютера. Если эти драйверы устарели или имеют поврежденную графику, они влияют на Valorant и приводят к падению FPS в вашей Windows. Чтобы обновить драйверы, выполните следующие действия.
1. Нажмите клавишу Windows , введите « Диспетчер устройств » и нажмите « Открыть ».
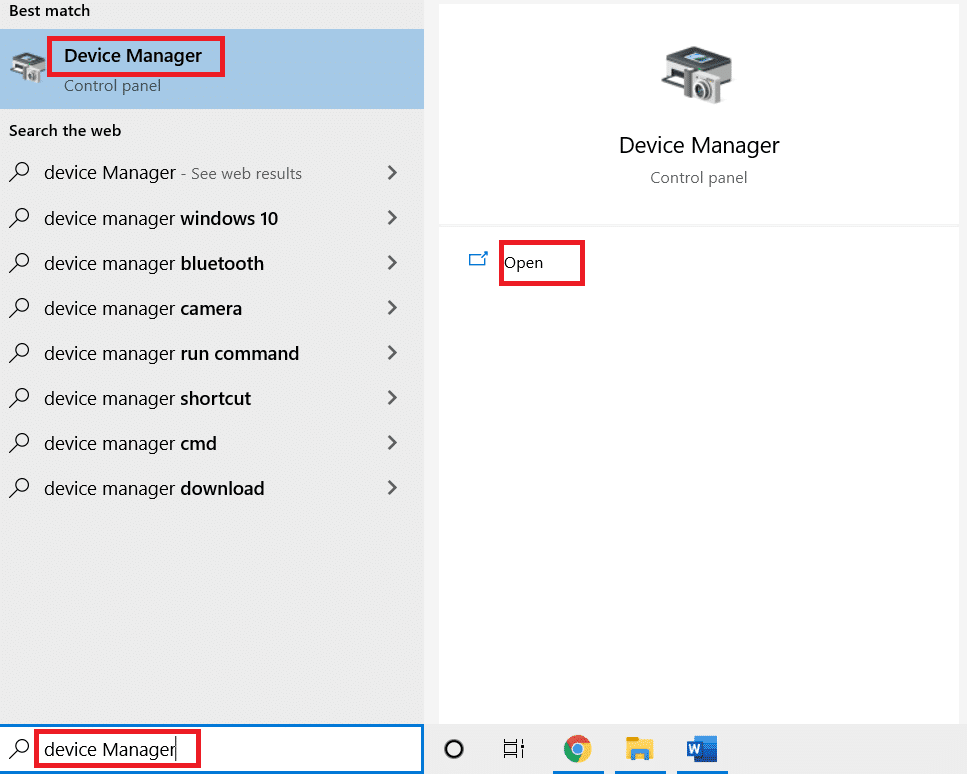
2. Дважды щелкните Видеоадаптеры на главной панели, чтобы развернуть его.
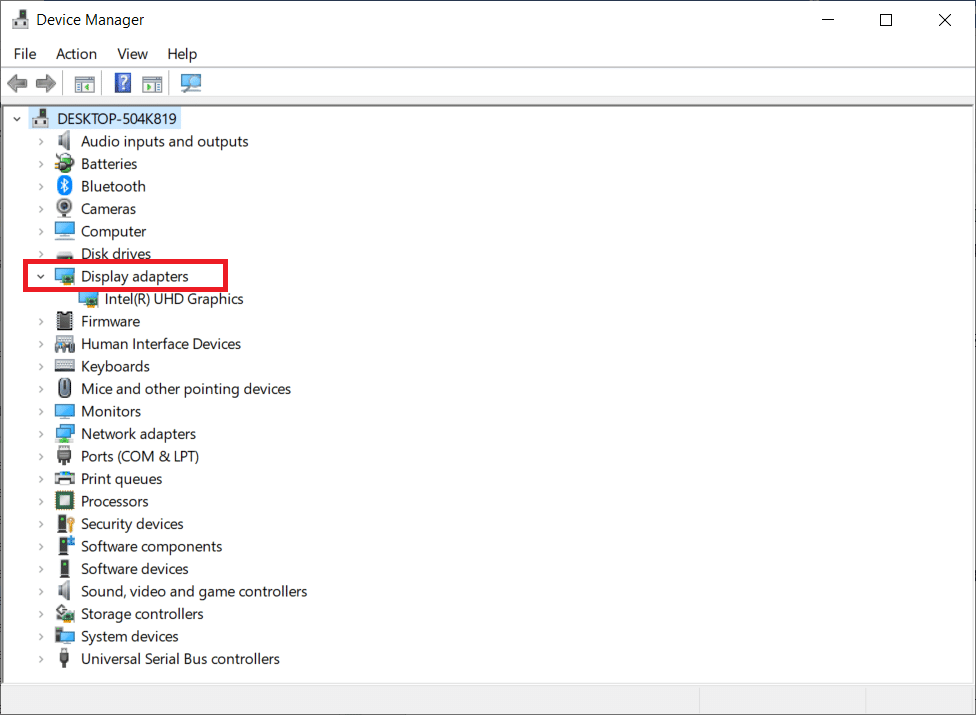
3. Теперь щелкните правой кнопкой мыши драйвер видеокарты (например, Intel(R) HD Graphics ) и выберите Обновить драйвер .
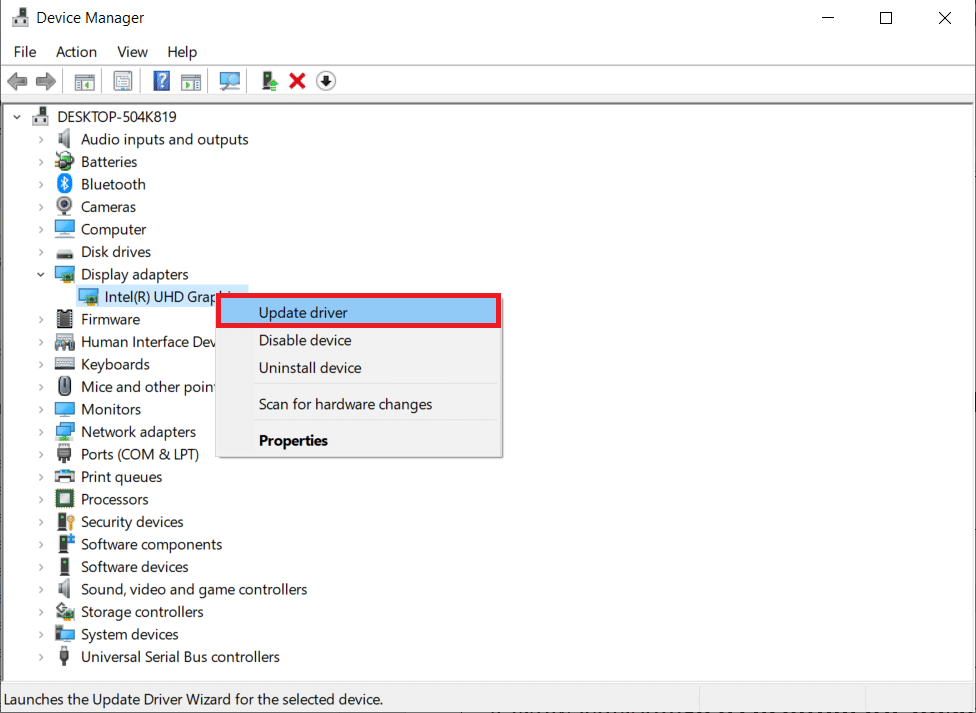
4. Теперь нажмите Автоматический поиск драйверов .
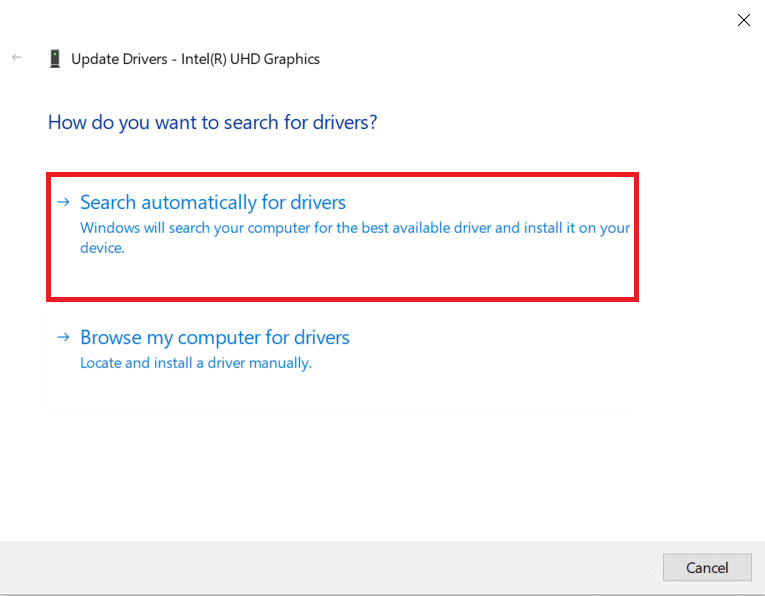
5А. Если драйвер устарел, он будет автоматически обновлен до последней версии.
5Б. Если они уже находятся в стадии обновления, на экране появится следующее сообщение Лучшие драйверы для вашего устройства уже установлены .
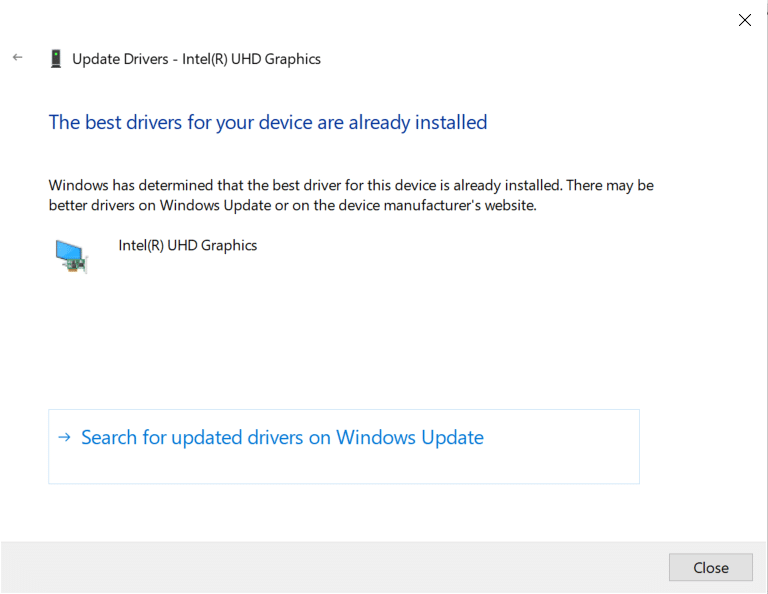
6. Нажмите « Закрыть » и перезагрузите компьютер .
7. Перезапустите игру Valorant и проверьте, устранена ли проблема падения FPS в Valorant.
Читайте также: Исправлена проблема с падением FPS в Overwatch
Способ 5: включить игровой режим
Параметр игрового режима, доступный на ПК, используется для определения приоритетов и улучшения игрового процесса, а также для уменьшения ненужных прерываний. Игровой режим дает приоритетный доступ к ресурсам для игр, в которые вы играете, в то время как другие приложения, работающие в фоновом режиме, получают меньше ресурсов. Поэтому выполните следующие шаги, чтобы включить игровой режим, чтобы оптимизировать игру в играх.
1. Нажмите одновременно клавиши Windows + I , чтобы открыть Настройки .
2. Найдите параметр « Игры », как показано ниже, в системных настройках.
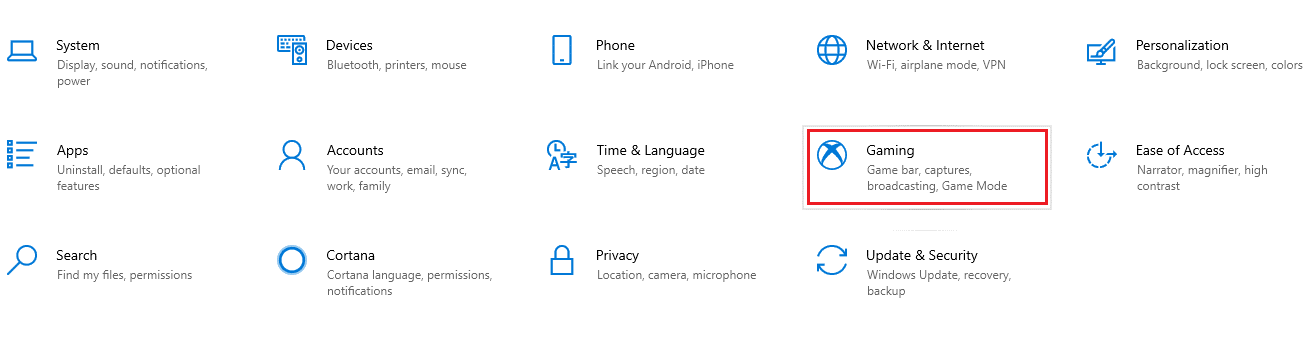
3. Выберите параметр « Игровой режим » на левой панели и включите переключатель «Игровой режим» .
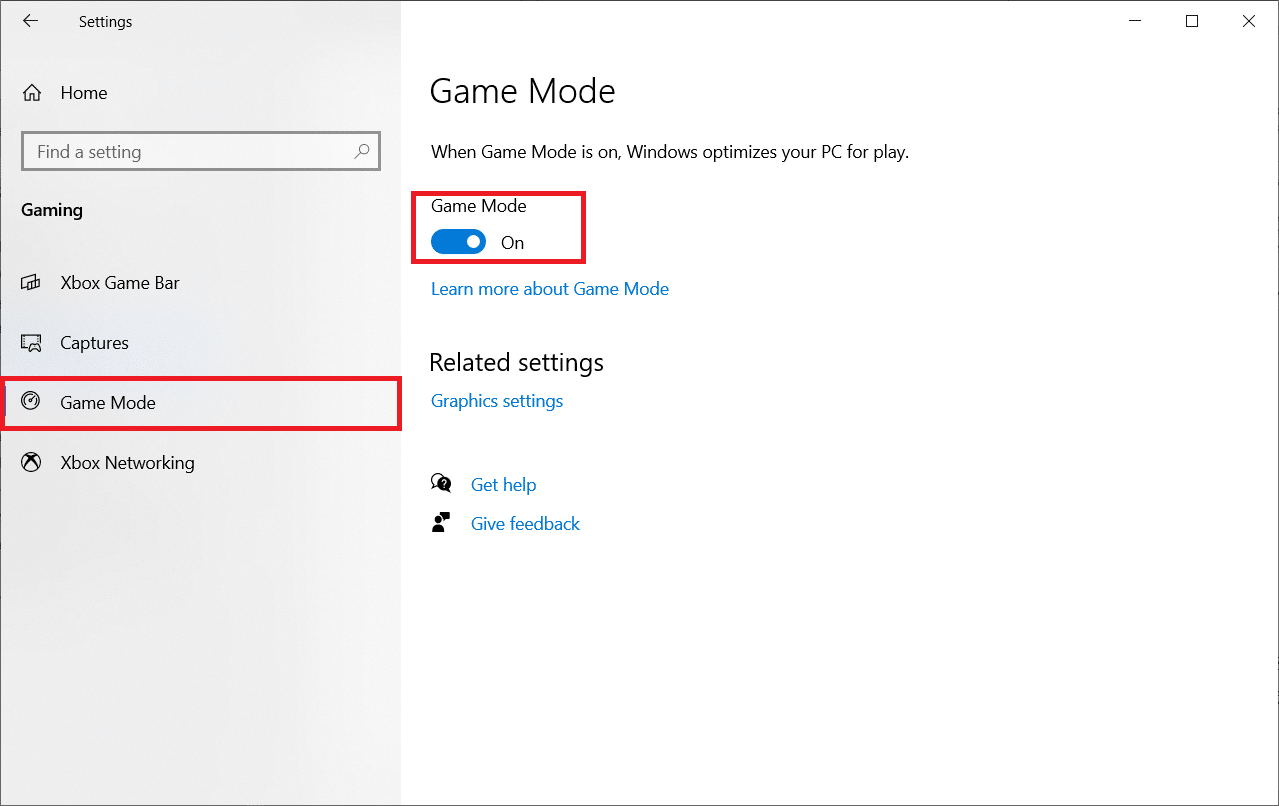
4. Как только игровой режим будет включен на вашем ПК, перезапустите Valorant .
Способ 6: отключить игровую панель Xbox
Иногда игровая панель Xbox может вызывать падение FPS в играх. Valorant не является исключением в этом вопросе. Поэтому выполните следующие действия, чтобы отключить игровую панель Xbox.
1. Нажмите одновременно клавиши Windows + I , чтобы запустить Параметры .
2. Найдите параметр « Игры », как показано ниже, в системных настройках.
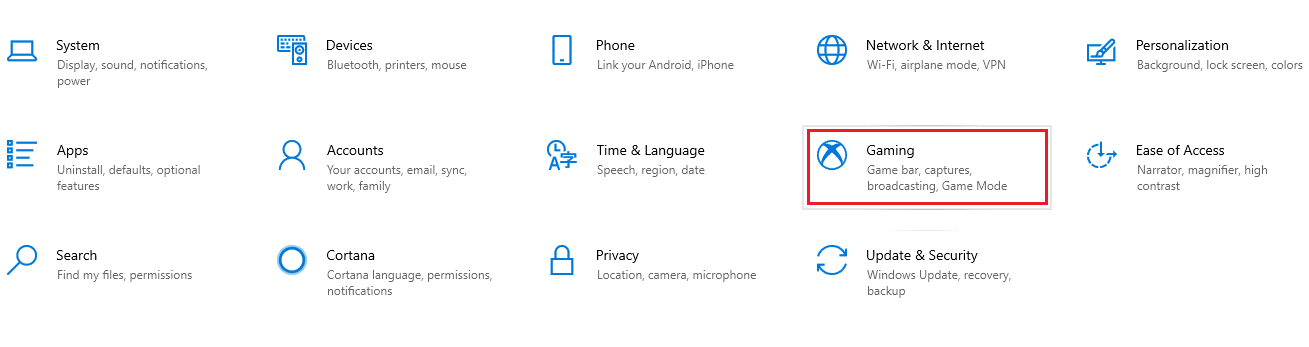
3. Отключите параметр « Включить игровую панель Xbox» .
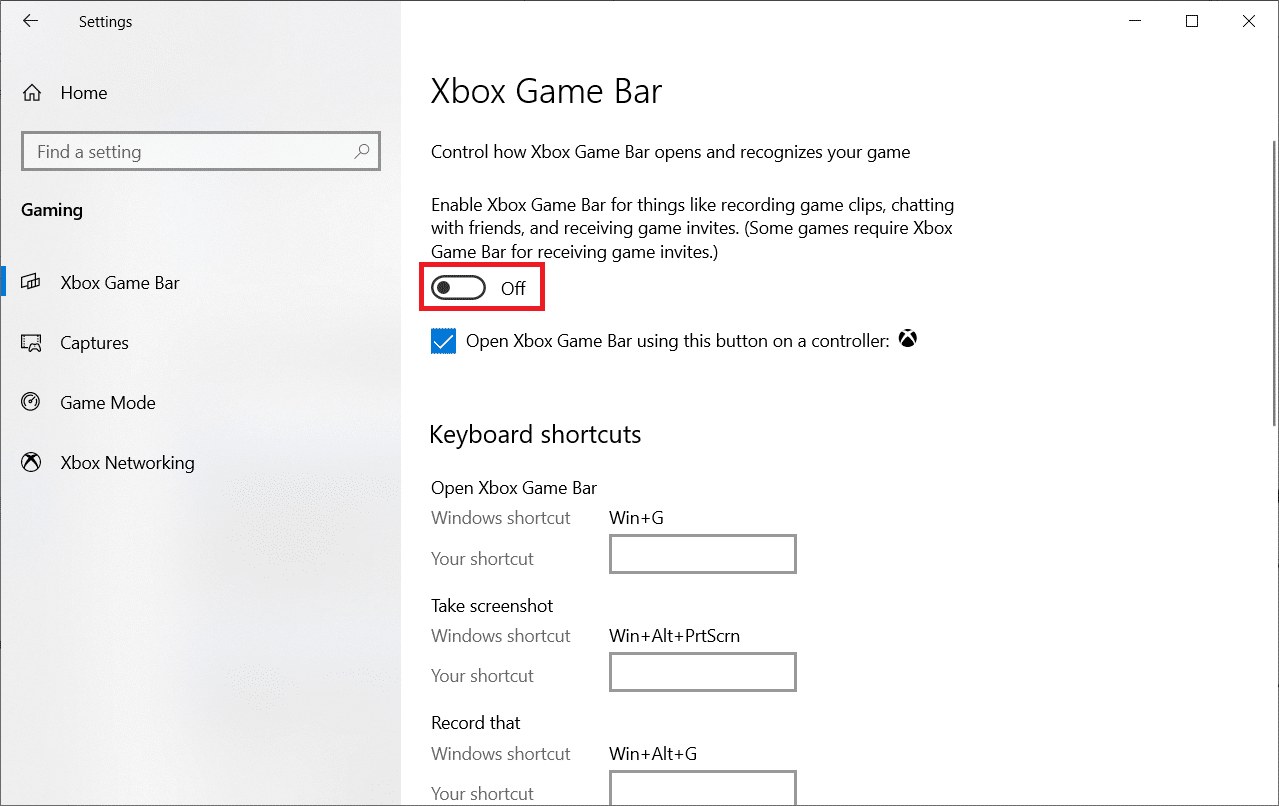
Также читайте: исправлено падение кадров в League of Legends
Способ 7: отключить скины с эффектами
Следующий способ увеличения FPS в Valorant на ноутбуке — отключение скин-эффектов. Скины являются наиболее привлекательными функциями. Это заставляет вас чувствовать себя особенным и уникальным в каждом бою. Эти скины со спецэффектами явно нагружают вашу видеокарту и снижают частоту кадров. В этом случае попробуйте отключить модные скины и посмотреть, сможете ли вы решить проблему.
Способ 8: изменить настройки графики в игре
Иногда неактуальные настройки графики в игре Valorant могут привести к падению FPS. Выполните шаги, чтобы изменить настройки Valorant FPS и максимальный FPS Valorant.
1. Нажмите клавишу Windows . Введите Valorant и откройте его.
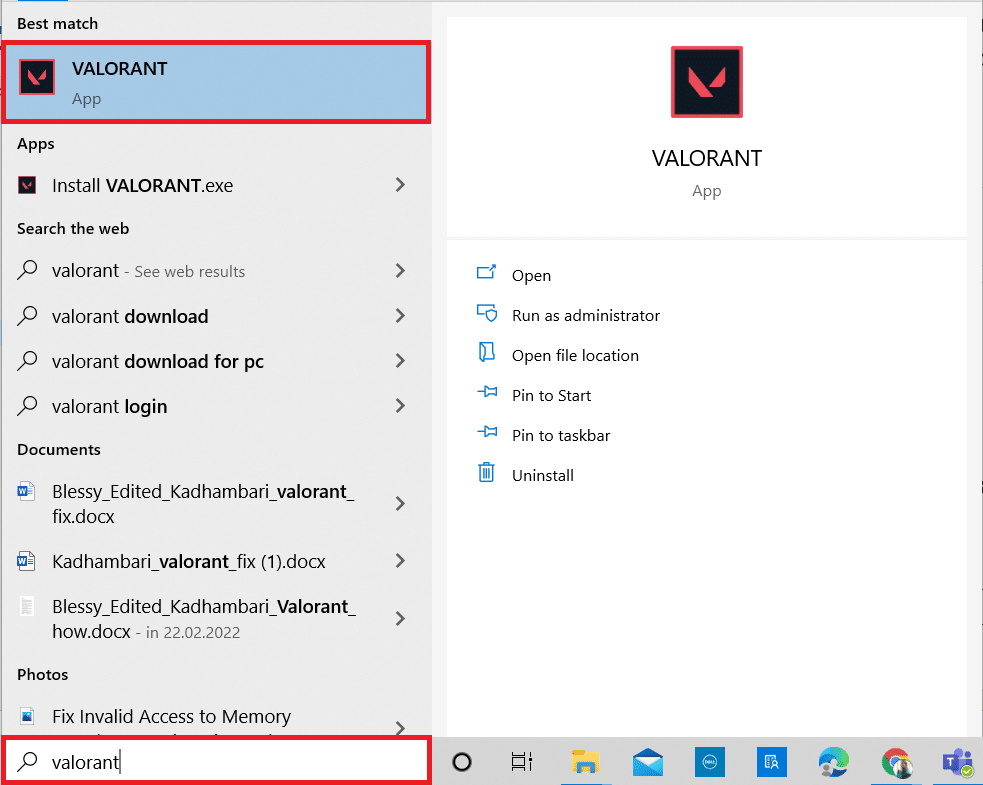
2. Откройте страницу настроек . Выберите вкладку « Видео » в верхней строке меню.
Примечание. Если игра запускается без домашней страницы. Затем нажмите клавишу Esc , чтобы открыть страницу настроек .
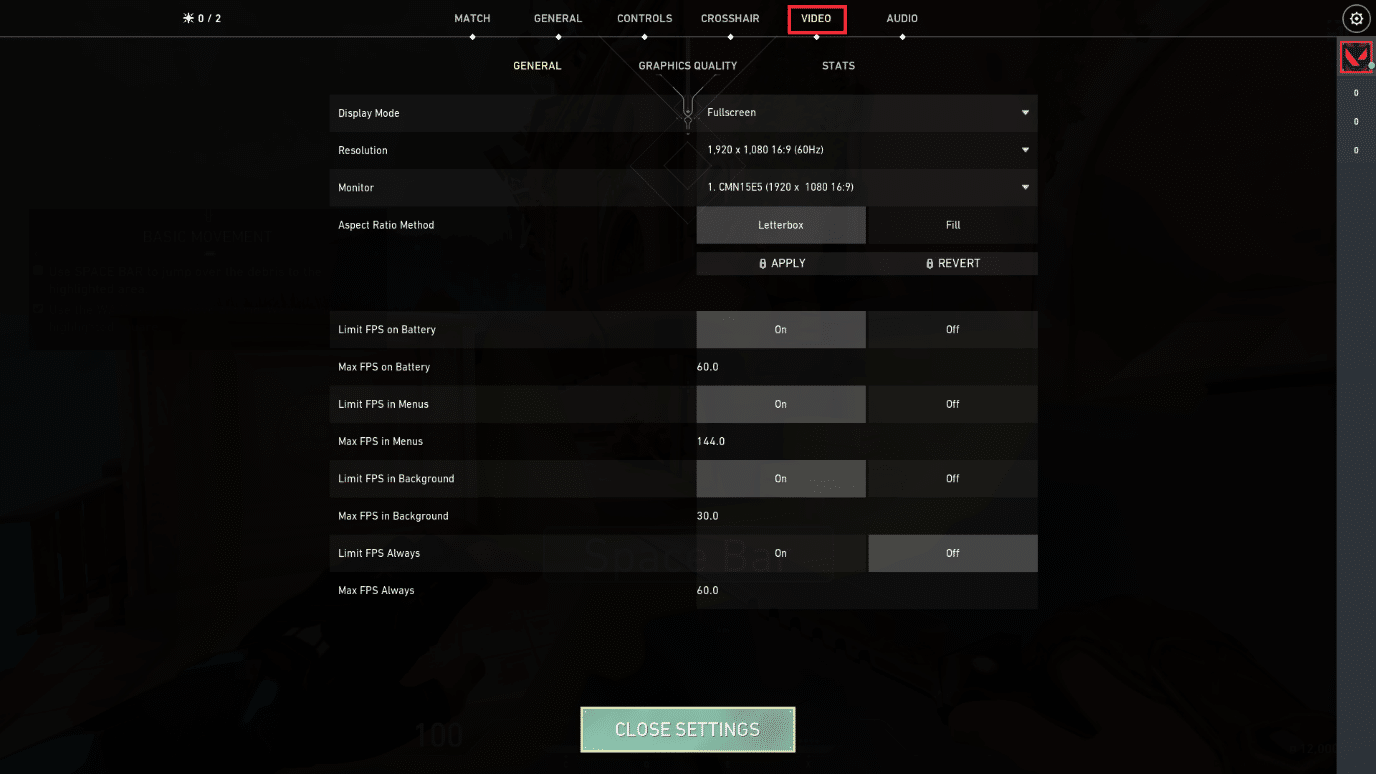
3. В разделе « Видео » выберите « Качество графики » и внесите все необходимые изменения в соответствии с приведенной ниже таблицей.
- Многопоточный рендеринг — ВКЛ.
- Анизотропная фильтрация — 1x
- Сглаживание — нет
- Вертикальная синхронизация – Выкл.
- Материал — низкий или средний
- Детализация — низкая или средняя
- Качество пользовательского интерфейса — низкое или среднее
- Текстура — низкая или средняя
- Четкость – Выкл.
- Тени – Выкл.
- Блум — выкл.
- Искажения – Выкл.
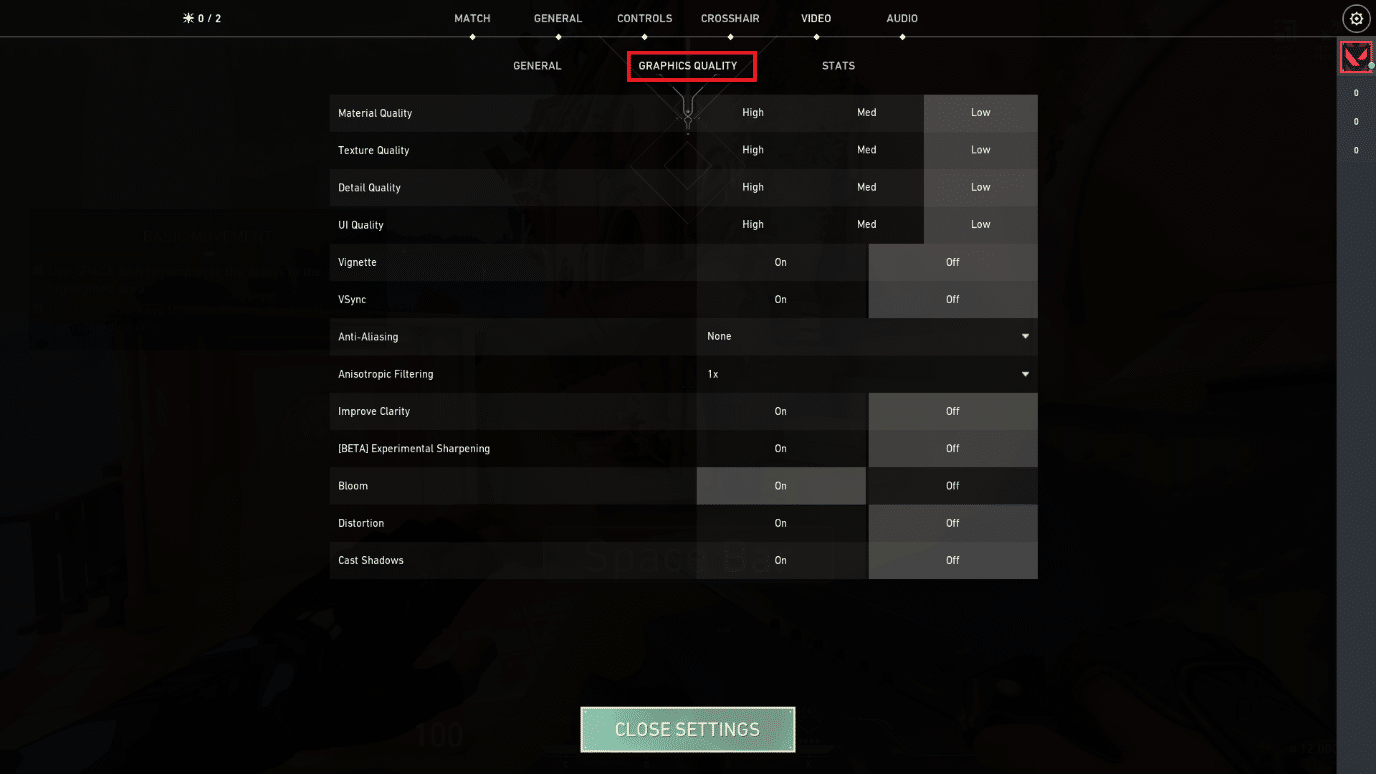

4. После того, как все вышеупомянутые графические настройки будут изменены, закройте игру Valorant и перезапустите ее. Затем поэкспериментируйте с игрой и проверьте, исчезла ли проблема с низким FPS.
Читайте также: 8 способов исправить неработающую многопользовательскую игру Risk of Rain 2
Метод 9: уменьшить частоту опроса мыши
Игровая мышь с высокой частотой опроса в настройках игры может быть причиной проблемы с низкими настройками Valorant FPS. Таким образом, рекомендуется открыть программное обеспечение мыши, чтобы установить частоту отчетов или частоту опроса на 500 Гц в его настройках, чтобы выполнить повышение FPS в Valorant.
Способ 10: понизить разрешение игры
Чтобы изменить настройки графики Valorant, измените разрешение в игре Valorant. Выполните шаги, указанные ниже, чтобы улучшить настройки Valorant FPS.
1. Запустите игру Valorant и откройте « Настройки », как это было сделано ранее.
2. Выберите вкладку Видео в верхней строке меню.
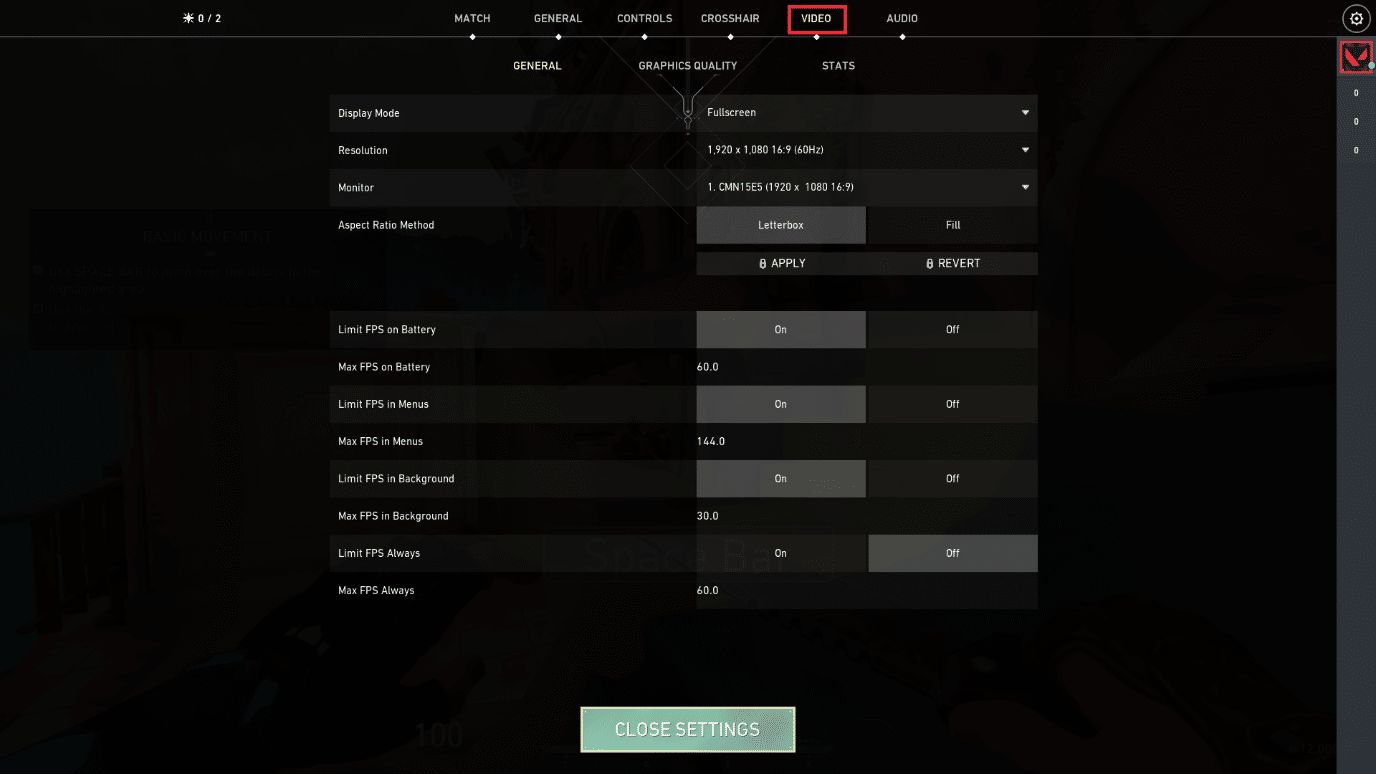
3. Затем выберите параметр « Общие » в разделе « Видео ».
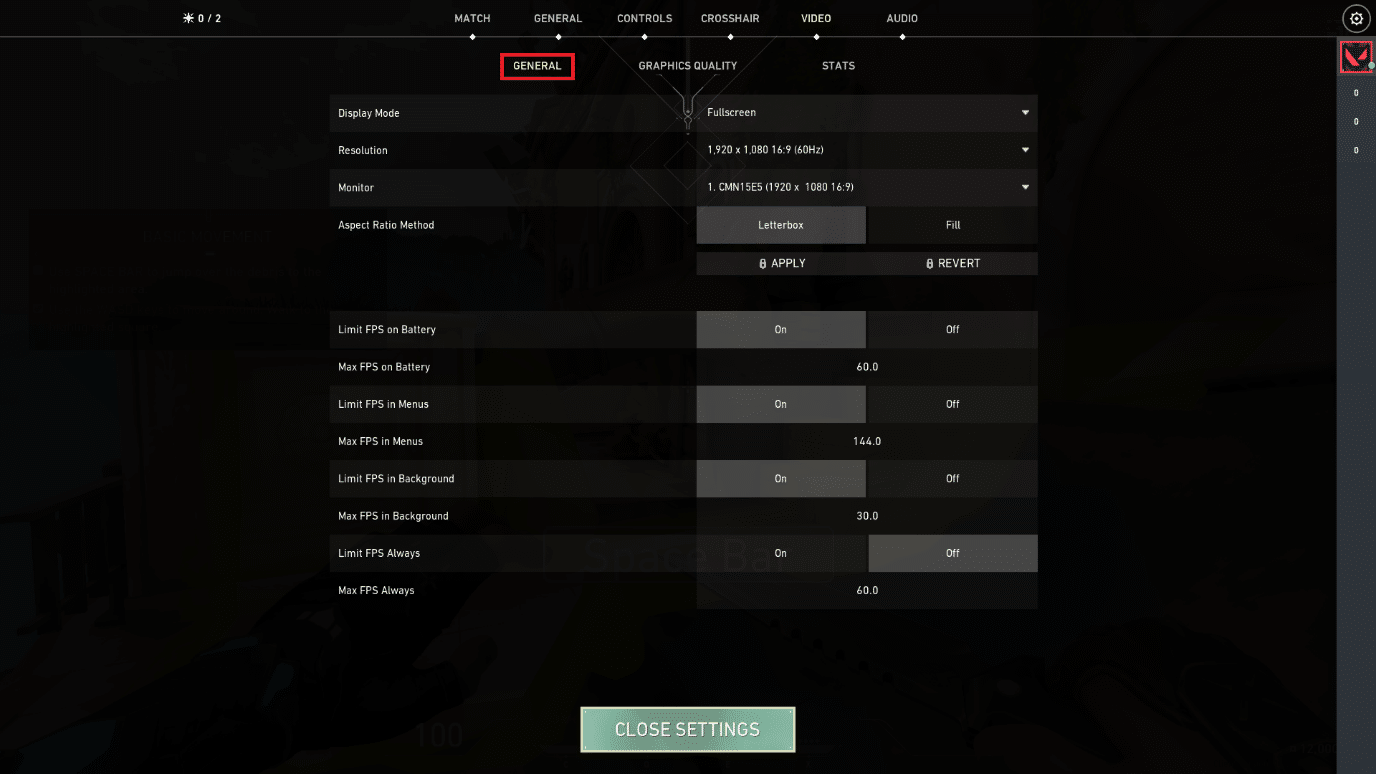
4. Щелкните стрелку раскрывающегося списка Разрешение и уменьшите скорость разрешения по своему усмотрению.
Примечание. Не устанавливайте слишком низкое разрешение, поскольку они обеспечивают очень низкое качество графики.
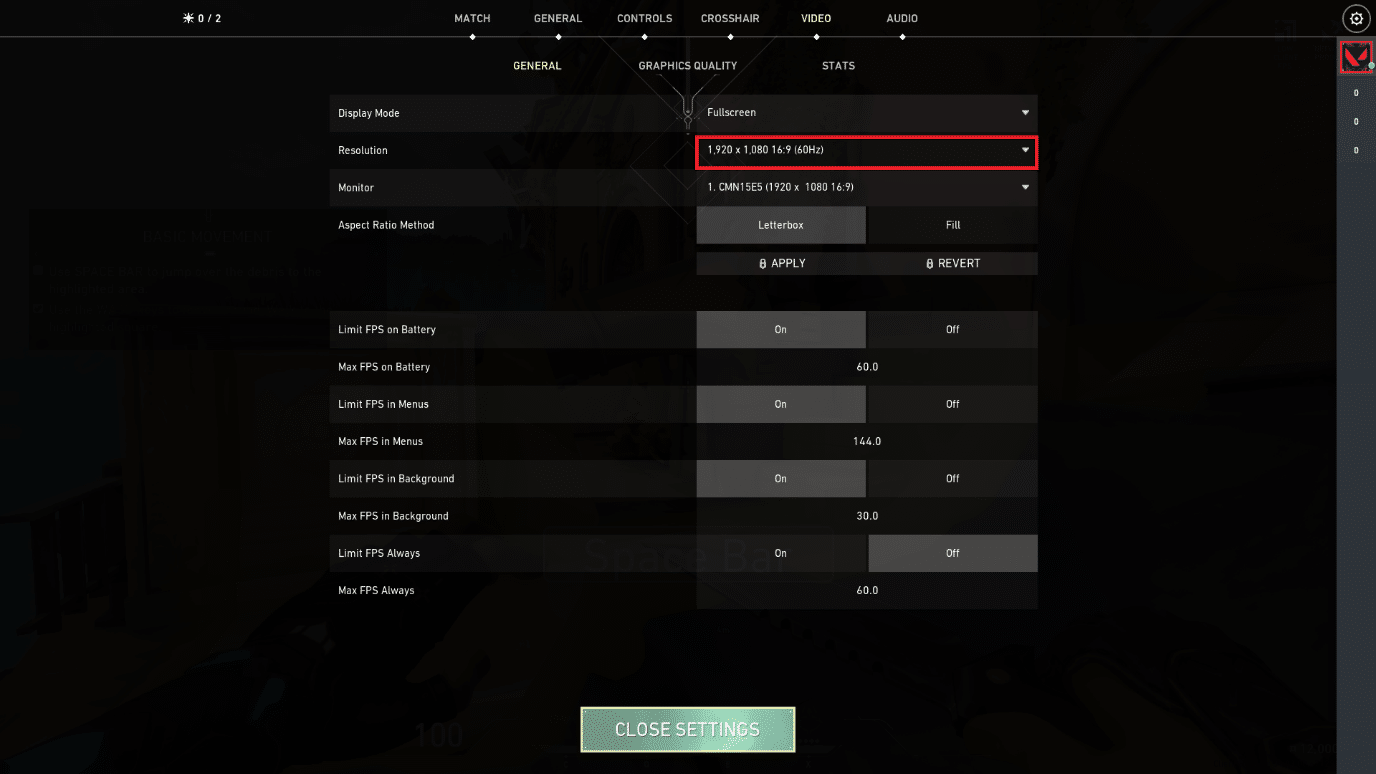
Читайте также: 2 способа изменить разрешение экрана в Windows 10
Способ 11: изменить настройки GameUserSettings
Вы можете отредактировать пользовательские настройки игры вручную из локальной папки данных приложения, чтобы повысить FPS в Valorant.
1. Нажмите клавишу Windows , введите %localappdata% и нажмите « Открыть ».
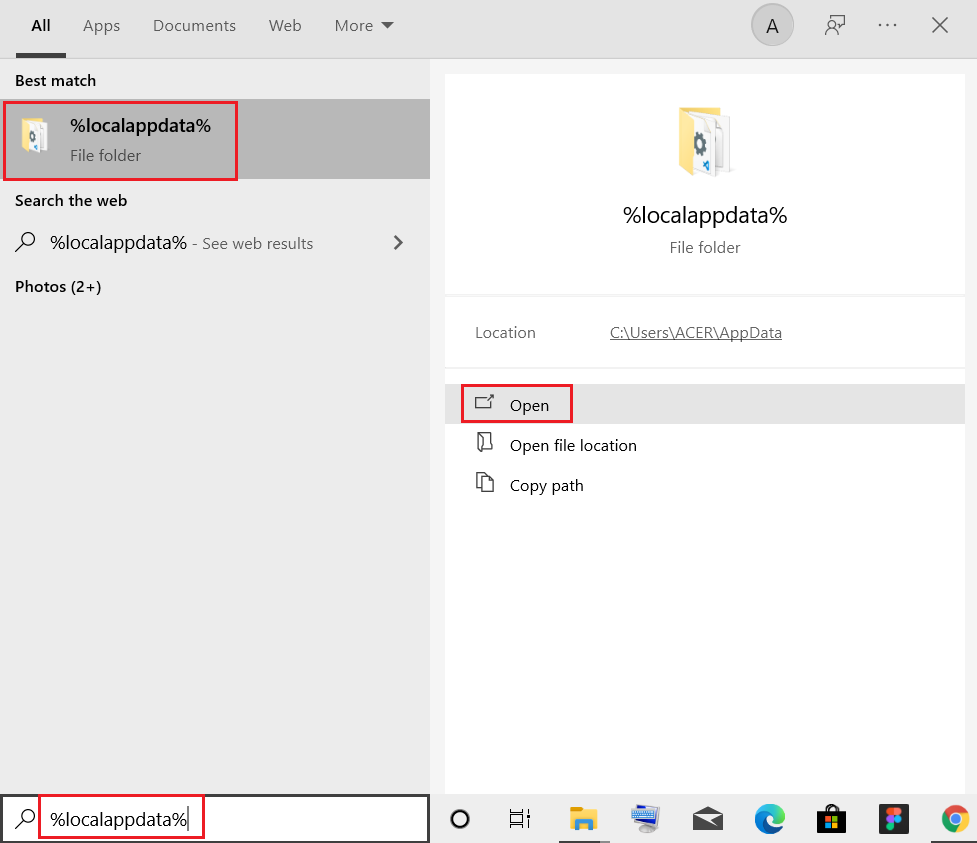
2. Прокрутите вниз и дважды щелкните папку Valorant .
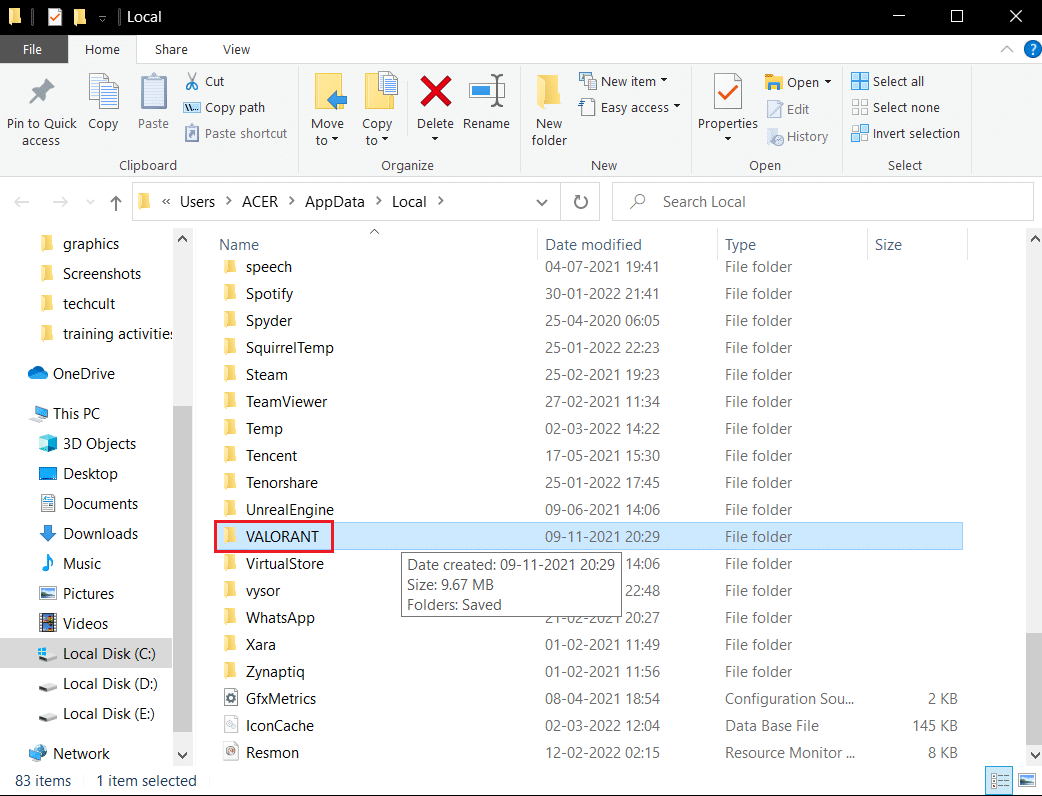
3. Дважды щелкните папку « Сохраненные ».
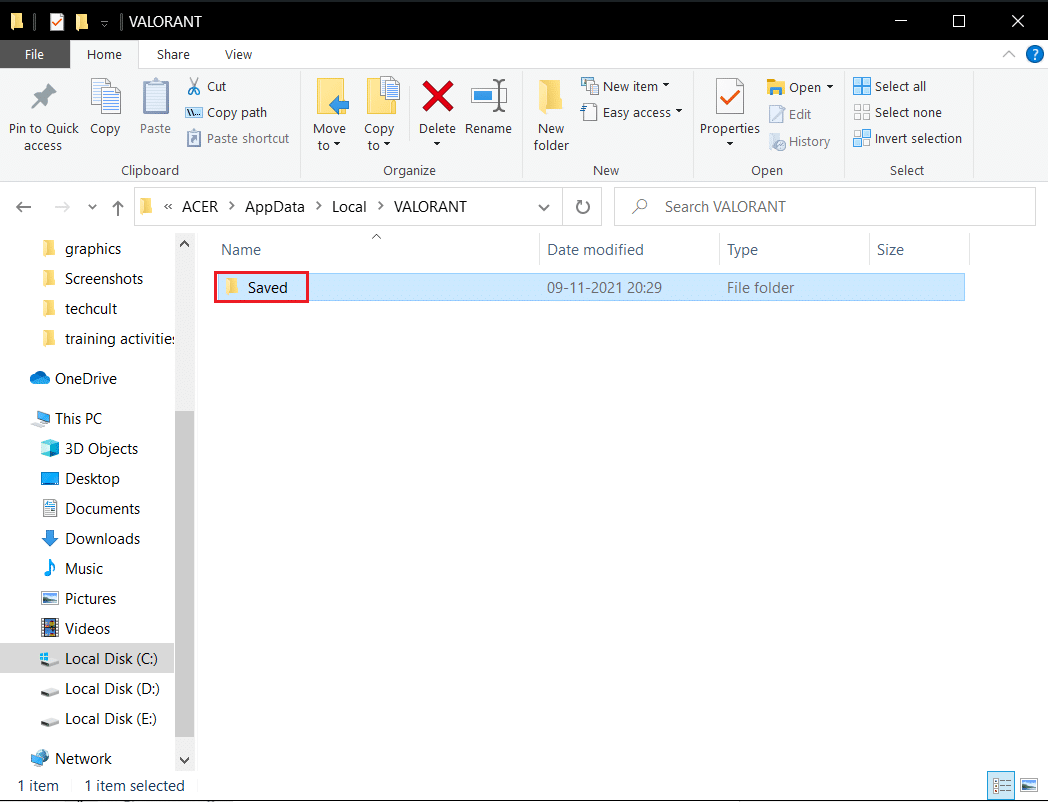
4. Затем дважды щелкните папку Config .
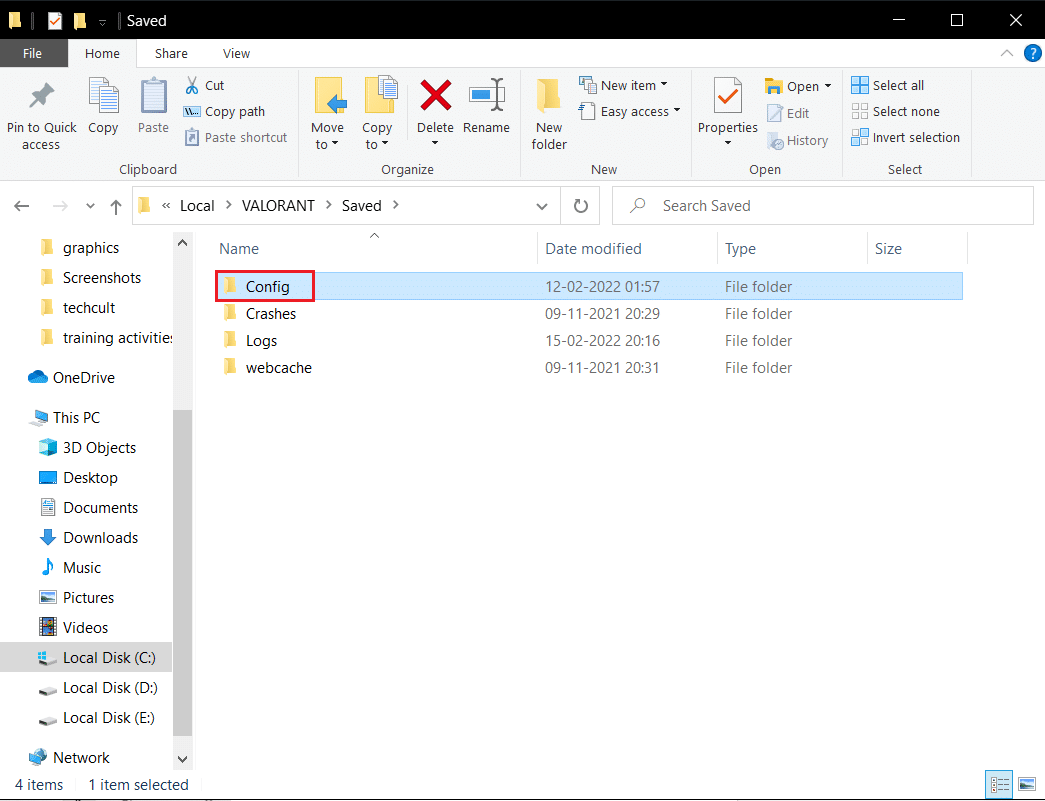
5. Здесь откройте первую папку, содержащую GameUserSetting .
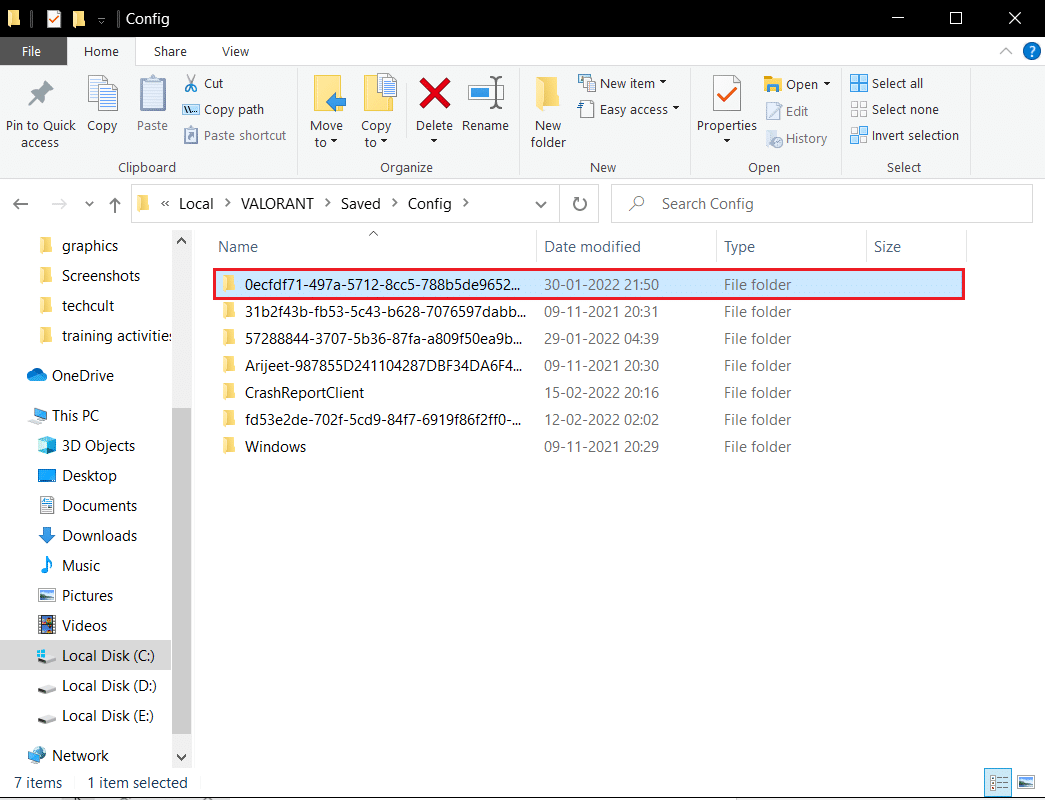
6. Затем дважды щелкните папку Windows .
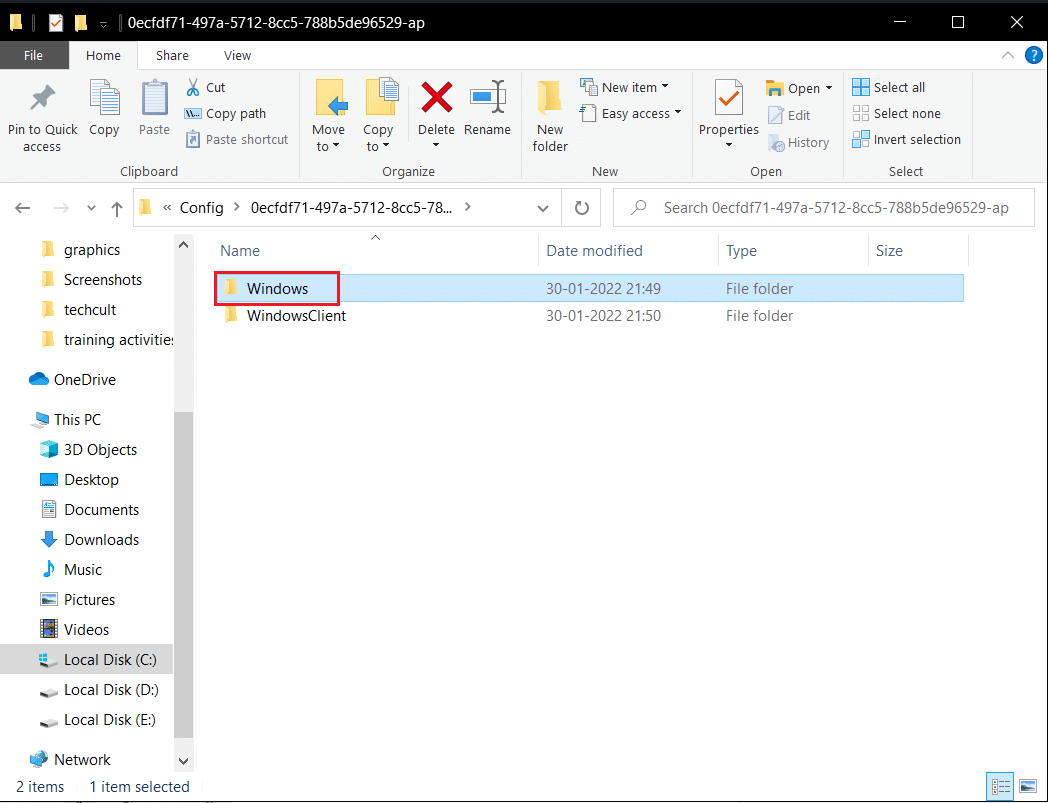
7. Дважды щелкните файл настроек конфигурации GameUserSettings .
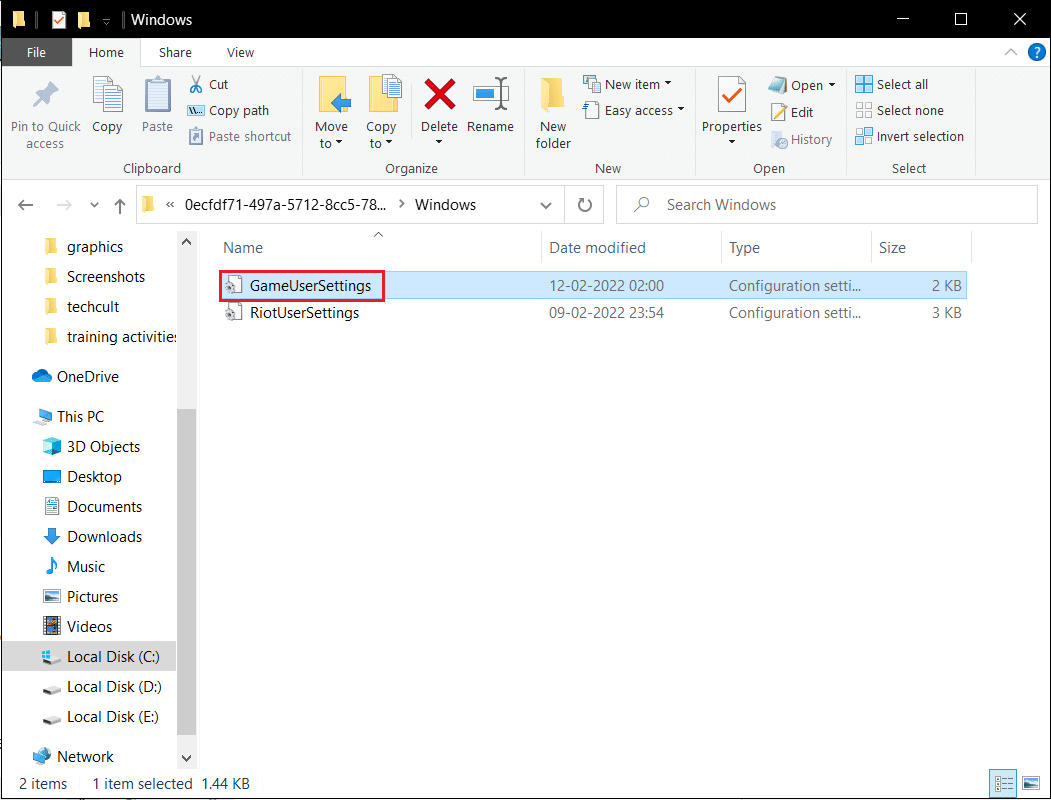
8. Прокрутите вниз, отредактируйте и установите следующие значения в разделе ScalabilityGroups .
sg.ResolutionQuality=100.000000 sg.ViewDistanceQuality=0 sg.AntiAliasingQuality=0 sg.ShadowQuality=0 sg.PostProcessQuality=0 sg.TextureQuality=0 sg.EffectsQuality=0 sg.FoliageQuality=0 sg.ShadingQuality=0
Примечание. Вы можете дополнительно уменьшить sg.ResolutionQuality , чтобы увеличить FPS в Valorant.
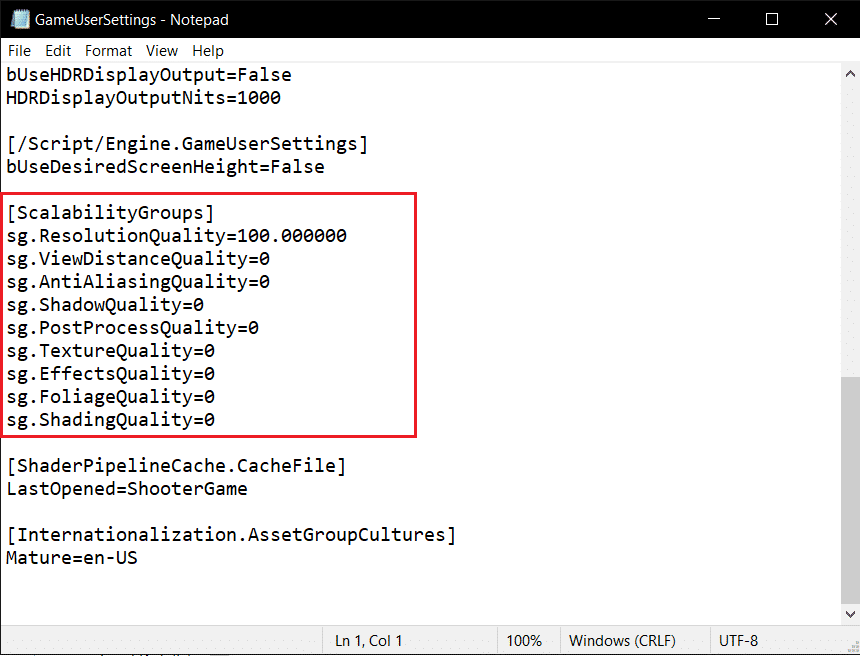
9. Нажмите одновременно клавиши Ctrl + S , чтобы сохранить изменения и закрыть файл.
10. Наконец, запустите игру Valorant .
Способ 12: настроить внешний вид и производительность Windows
Вот как исправить падение FPS в Valorant, настроив внешний вид и производительность.
1. Нажмите клавишу Windows , введите « Настройка внешнего вида и производительности Windows» и нажмите « Открыть ».
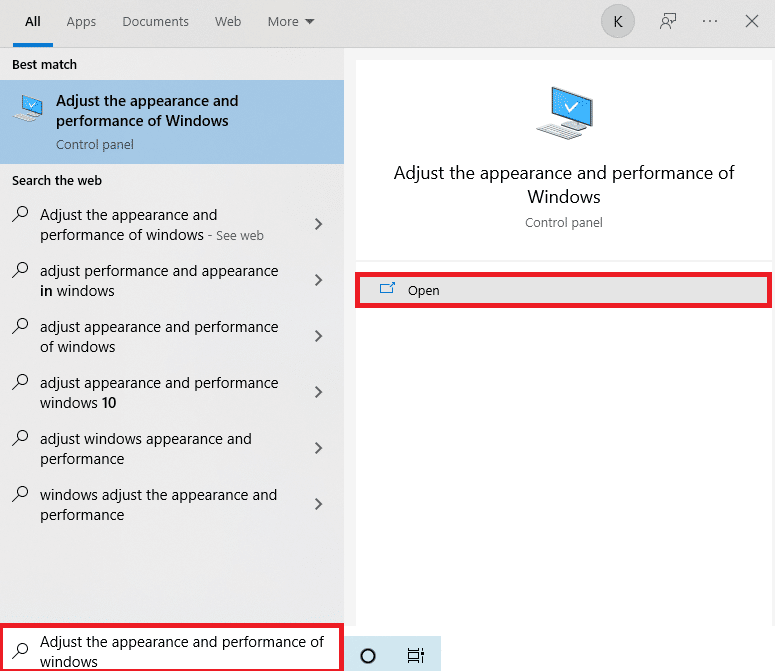
2. Включите параметр « Настроить для лучшей производительности », как показано на рисунке.
3. Теперь нажмите « Применить », а затем « ОК », чтобы сохранить изменения.
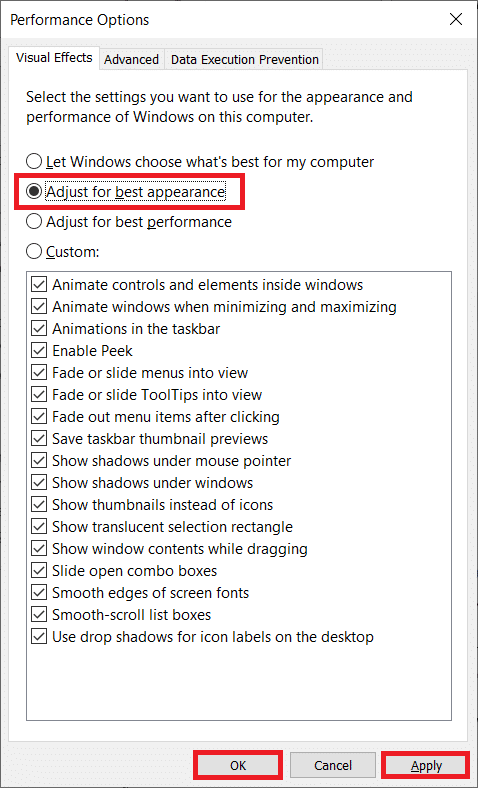
4. После этого сыграйте в тестовую игру и посмотрите, хорошо ли работает Valorant FPS.
Читайте также: Исправление ошибки недопустимого доступа к памяти в Valorant
Способ 13: деактивировать функцию игрового видеорегистратора
Game DVR — это функция, созданная для приложений Xbox, позволяющая делать снимки экрана и записывать игровой процесс. Эта функция специально разработана для Xbox и, следовательно, может быть причиной падения FPS в Valorant. Чтобы решить эту проблему, выполните указанные шаги и отключите функцию Game DVR на своем ПК.
1. Нажмите одновременно клавиши Windows + R , чтобы открыть диалоговое окно « Выполнить ».
2. Введите regedit в диалоговом окне и нажмите клавишу Enter , чтобы открыть окно редактора реестра .
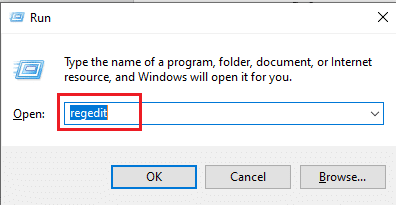
3. Нажмите « Да » в окне контроля учетных записей пользователей .
4. На странице редактора реестра перейдите по указанному пути .
Компьютер\HKEY_CURRENT_USER\Система\GameConfigStore
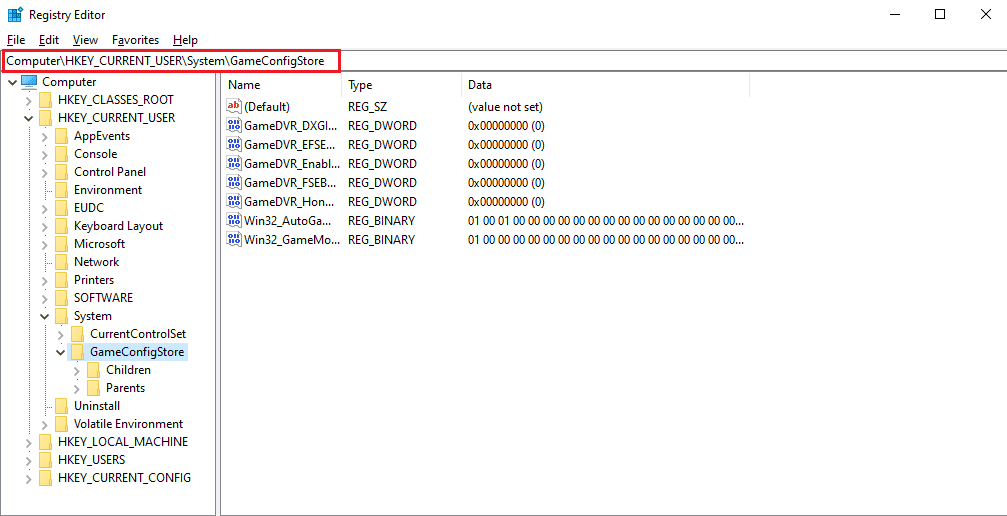
4. Дважды щелкните параметр GameDVR_Enabled в папке GameConfigStore .
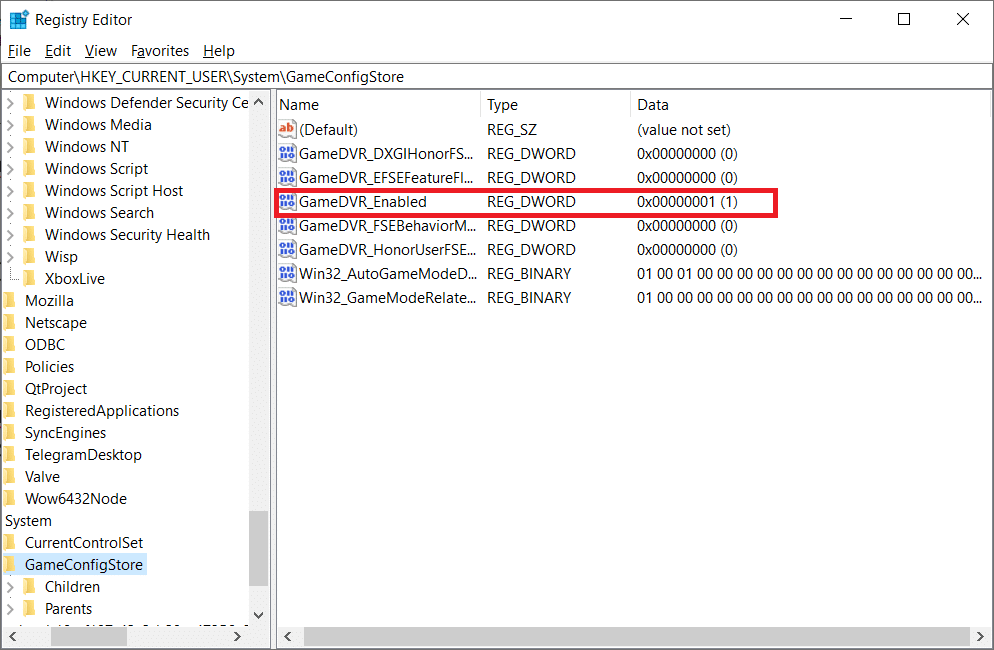
5. Затем во всплывающем окне « Изменить значение DWORD » измените значение данных на 0 и нажмите « ОК », чтобы сохранить изменения.
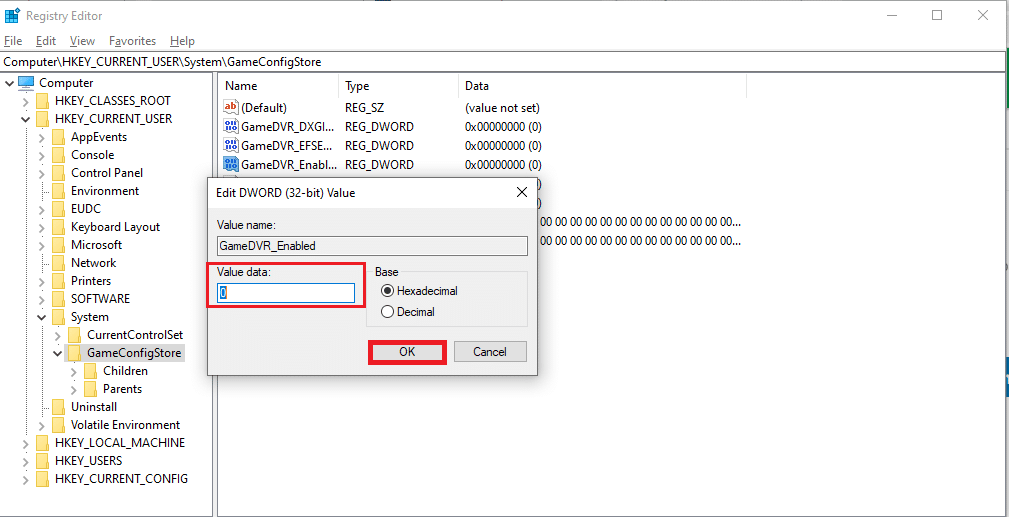
6. Теперь дважды щелкните параметр GameDVR_FSEBehaviorMode . Измените значение данных на 0 во всплывающем окне и нажмите OK , чтобы сохранить изменения.
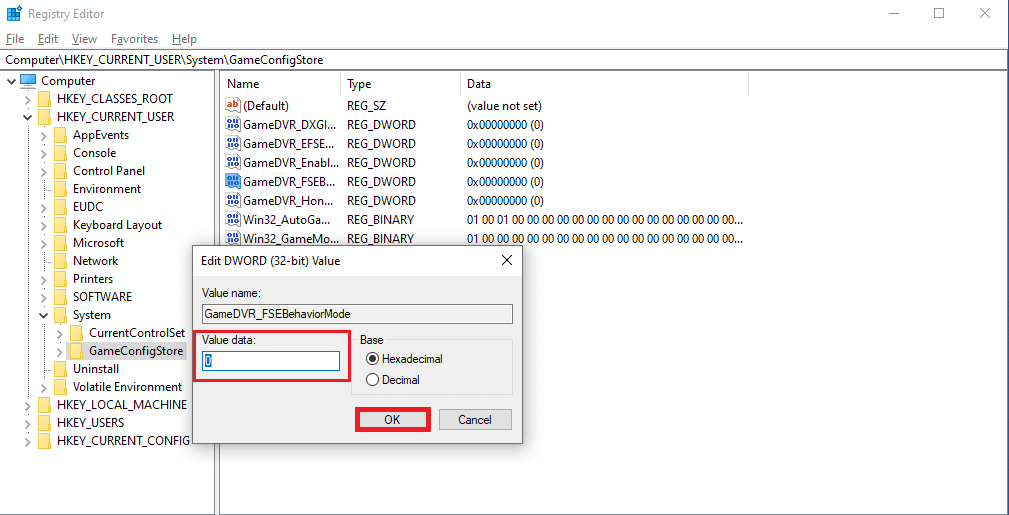
7. Снова идем по дорожке
Компьютер\HKEY_LOCAL_MACHINE\ПРОГРАММНОЕ ОБЕСПЕЧЕНИЕ\Microsoft\PolicyManager\default\ApplicationManagement\AllowGameDVR
8. Дважды щелкните параметр « Значение ». Установите для параметра « Значение » значение 0 во всплывающем окне « Редактировать DWORD » и нажмите « ОК », чтобы завершить изменения.
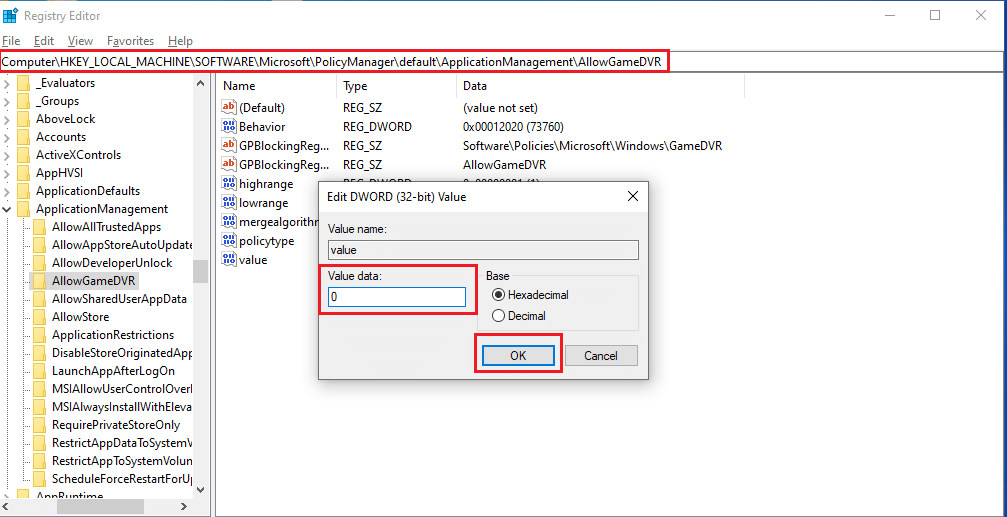
9. После выполнения всех вышеперечисленных шагов для отключения игрового видеорегистратора закройте окна редактора реестра. Перезагрузите компьютер и проверьте, устранена ли проблема с низким FPS в игре Valorant.
Метод 14: удалить полноэкранную оптимизацию
Некоторые пользователи предположили через Reddit, что отключение полноэкранного режима значительно увеличивает FPS в Valorant. Хотя это может сработать не для всех, нет ничего плохого в том, чтобы попробовать это один раз, поскольку вы никогда не знаете, что вам может повезти. Выполните следующие действия, чтобы повысить FPS в Valorant.
1. Откройте Проводник , нажав клавиши Windows + E.
2. Перейдите по указанному пути
C:\Riot Games\VALORANT\live
Примечание. Перейдите к пути, по которому находится файл Valorant.exe .
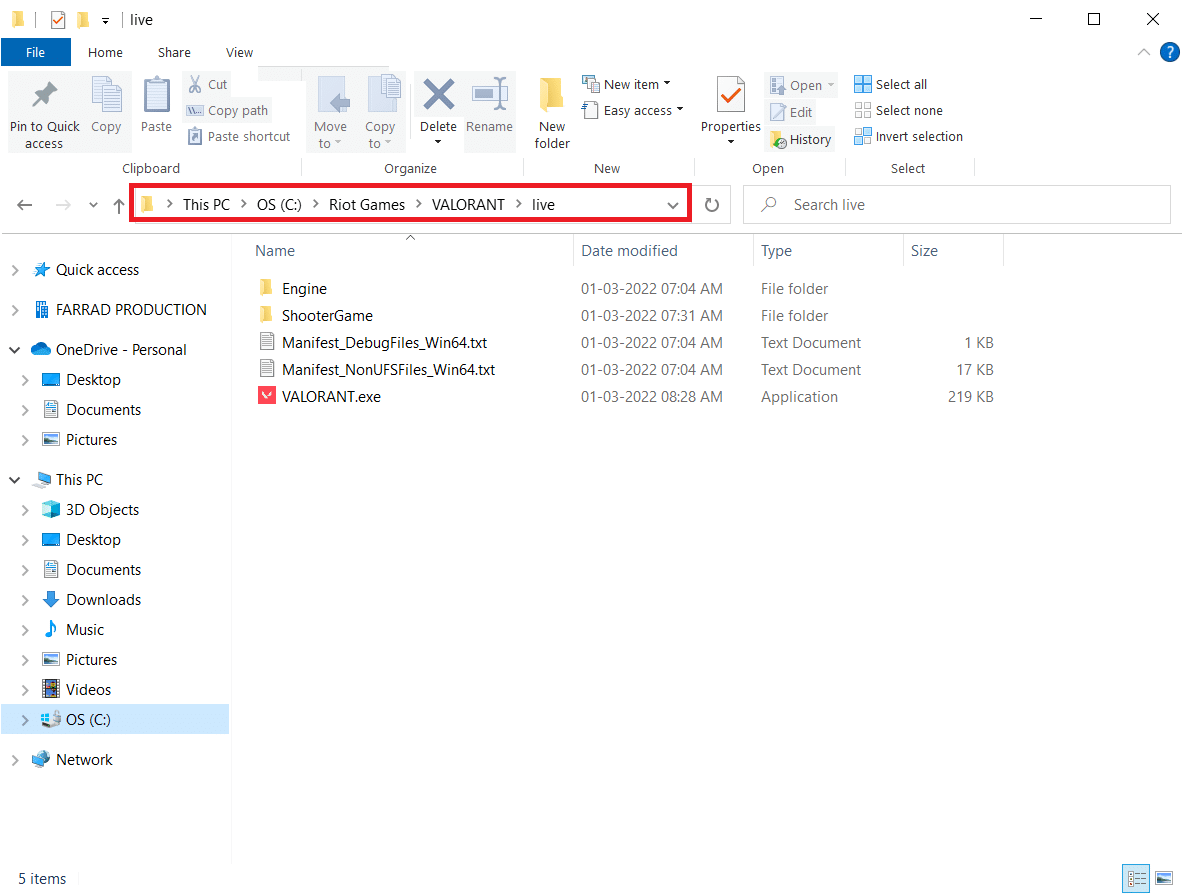
2. Щелкните правой кнопкой мыши файл Valorant.exe и выберите « Свойства ».
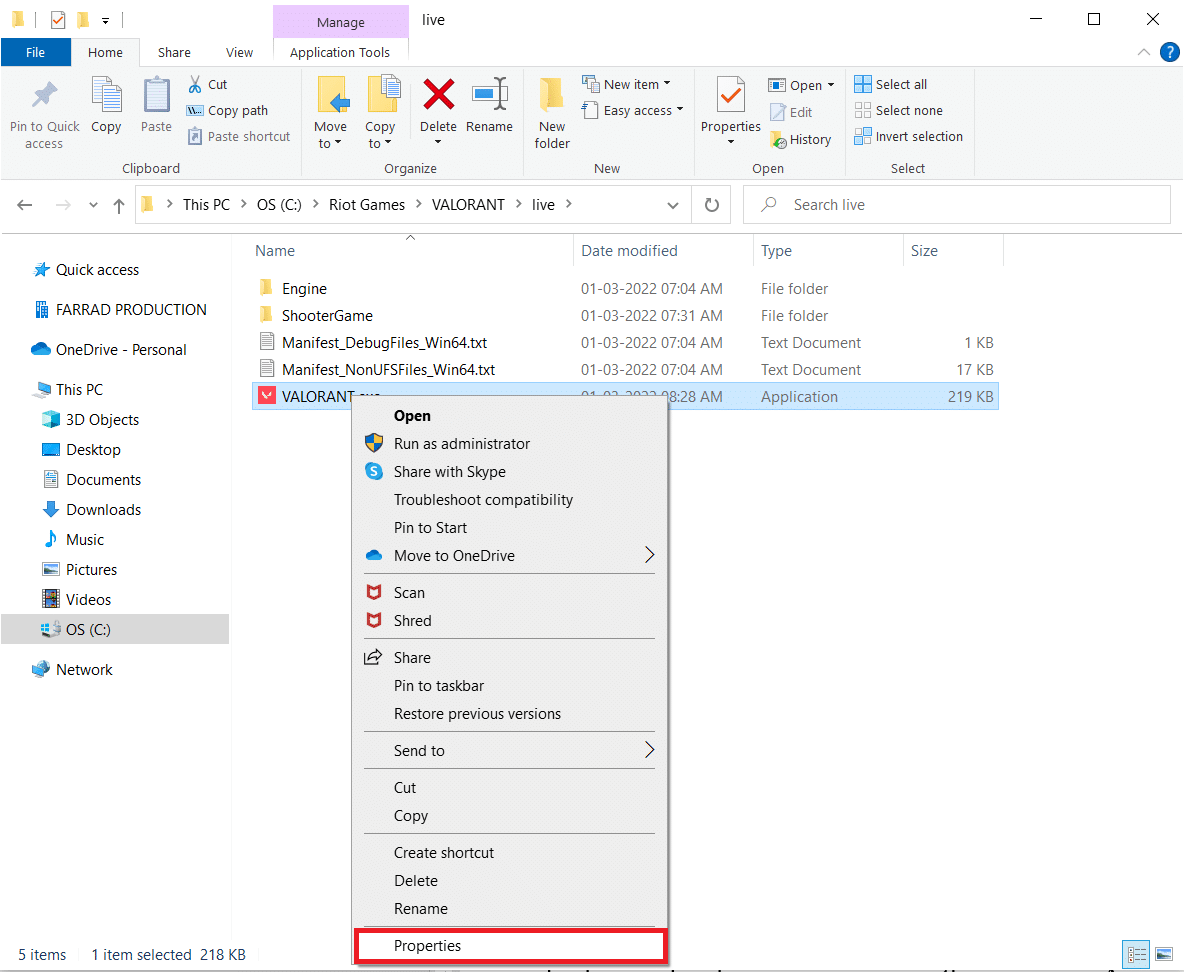
3. Здесь перейдите на вкладку « Совместимость » и установите флажок « Отключить полноэкранную оптимизацию » в разделе « Настройки ».
4. Теперь нажмите « Применить », а затем « ОК », чтобы завершить изменения.
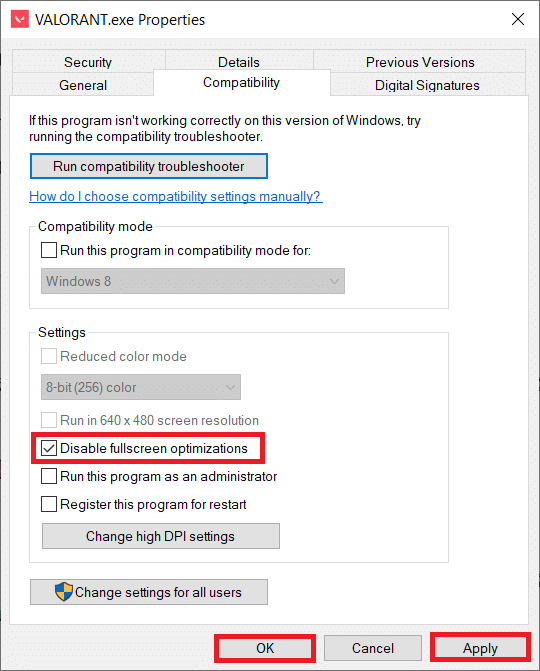
5. Теперь запустите Valorant и один раз нажмите клавишу F11 для оконного экрана . Проверьте, увеличил ли этот метод падение FPS.
Примечание. Дважды нажмите клавишу F11 , чтобы перейти в полноэкранный режим .
Способ 15: обновить Windows
При проблемах с производительностью первое, что вы должны проверить, — это наличие каких-либо обновлений для программного обеспечения. Необходимо постоянно обновлять системное программное обеспечение и повышать FPS в Valorant. Следуйте инструкциям, чтобы сделать то же самое и выполнить повышение FPS в Valorant.
1. Нажмите одновременно клавиши Windows + I , чтобы запустить Настройки .
2. Щелкните плитку « Обновление и безопасность », как показано на рисунке.
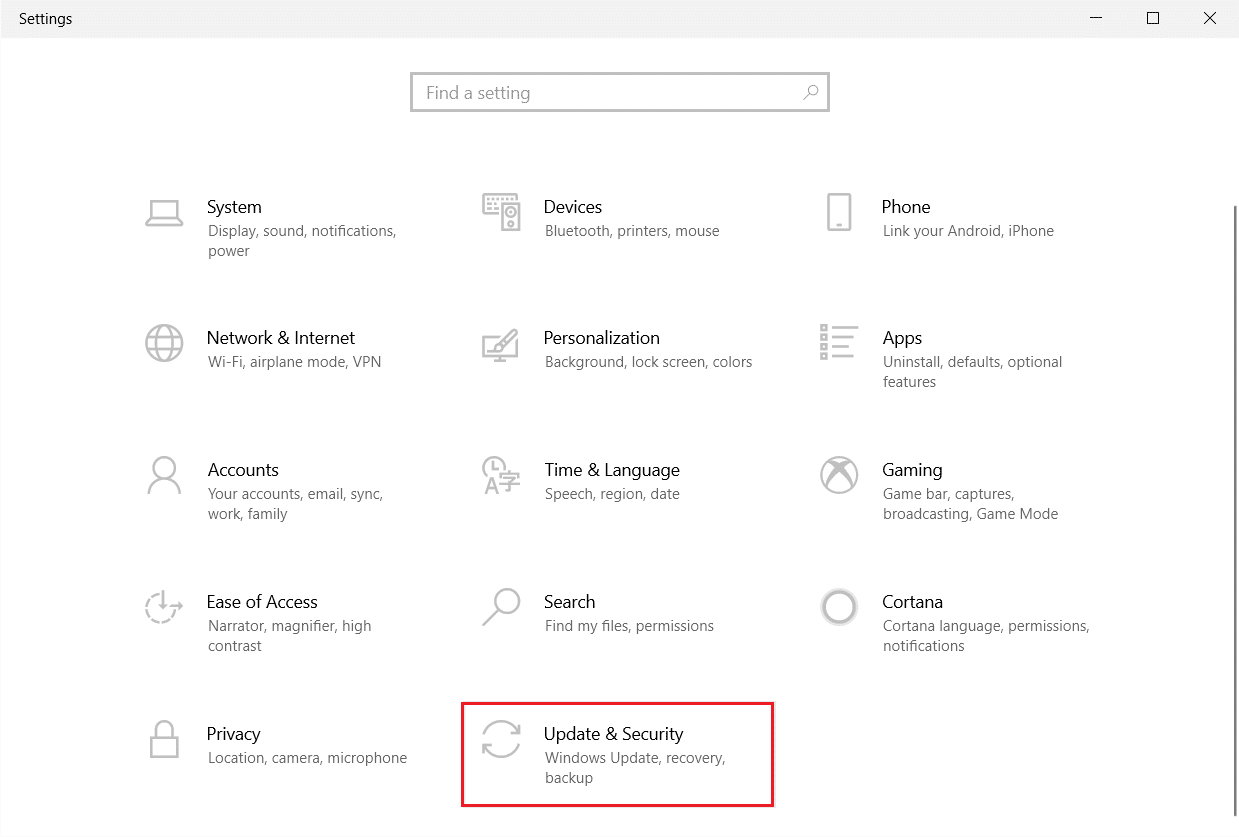
3. На вкладке Центр обновления Windows нажмите кнопку Проверить наличие обновлений .
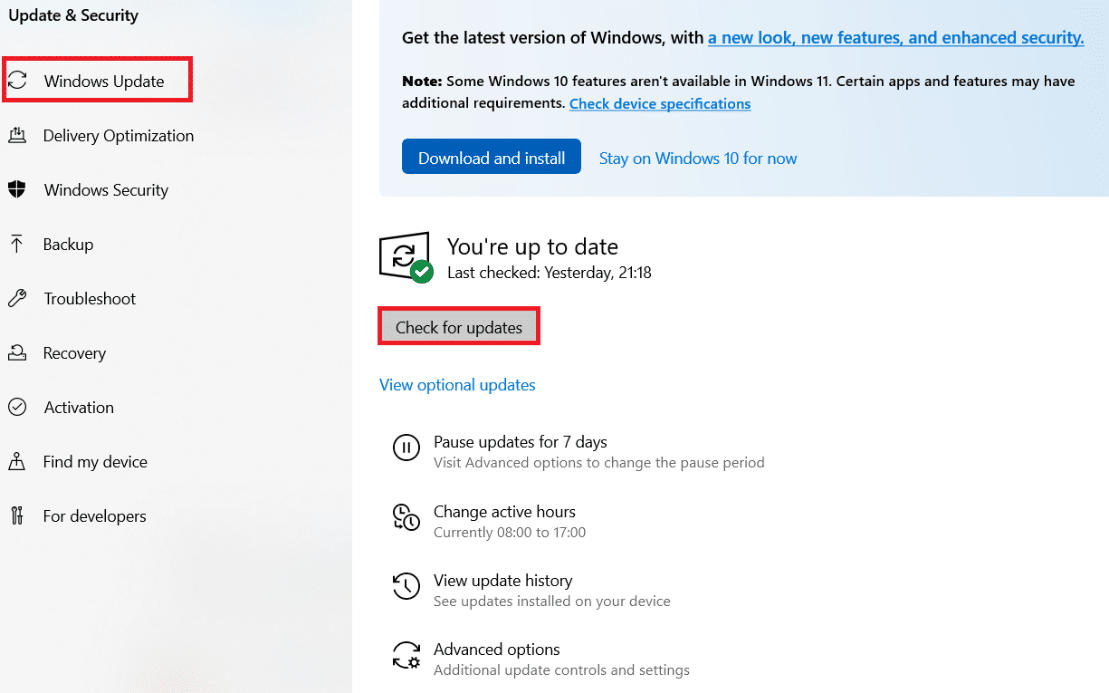
4А. Если доступно новое обновление, нажмите « Установить сейчас» и следуйте инструкциям по обновлению.
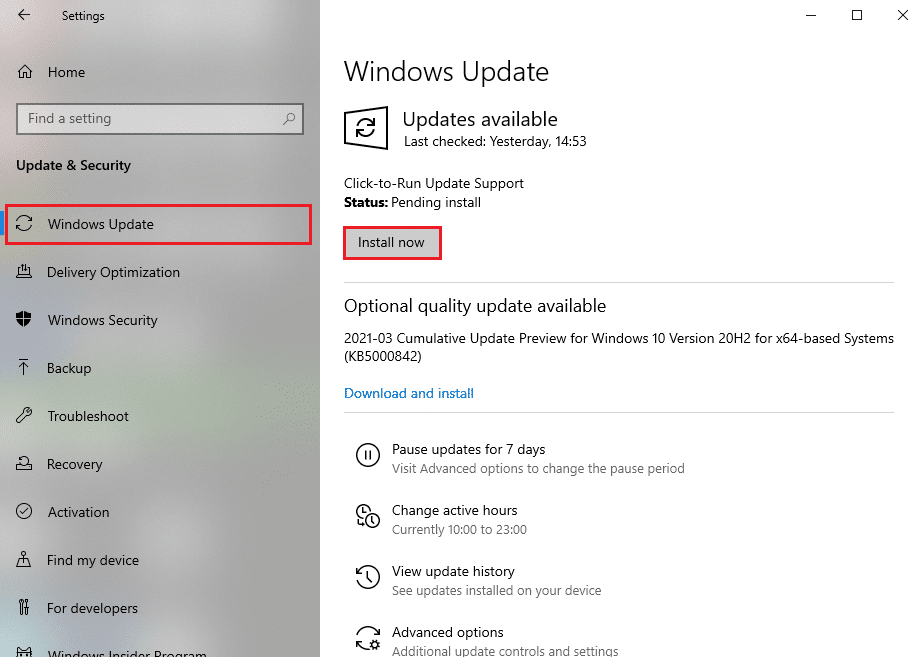
4Б. В противном случае, если Windows обновлена, появится сообщение « Вы обновлены» .
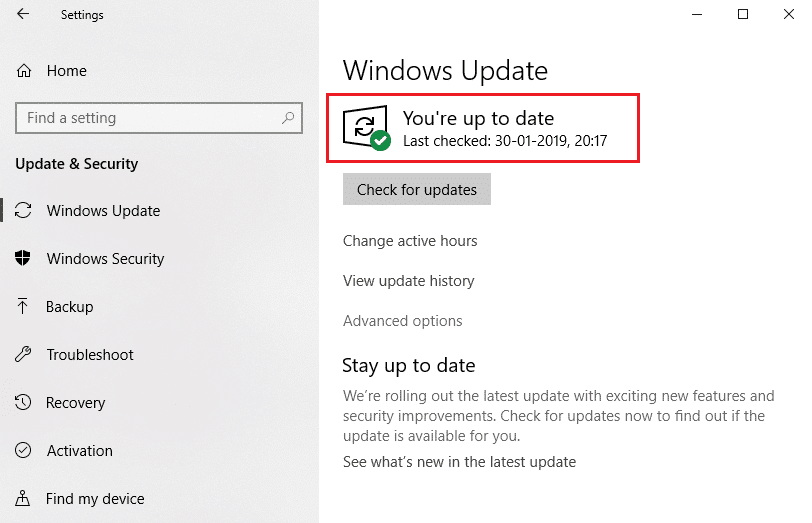
Читайте также: 14 способов снизить пинг и улучшить онлайн-игры
Способ 16: переустановите Valorant
Иногда вы могли установить поврежденные файлы игры, что привело к этой проблеме. Поэтому вы можете переустановить игру. Но для переустановки полностью удалять игру не нужно.
1. Посетите официальную страницу загрузки Valorant .
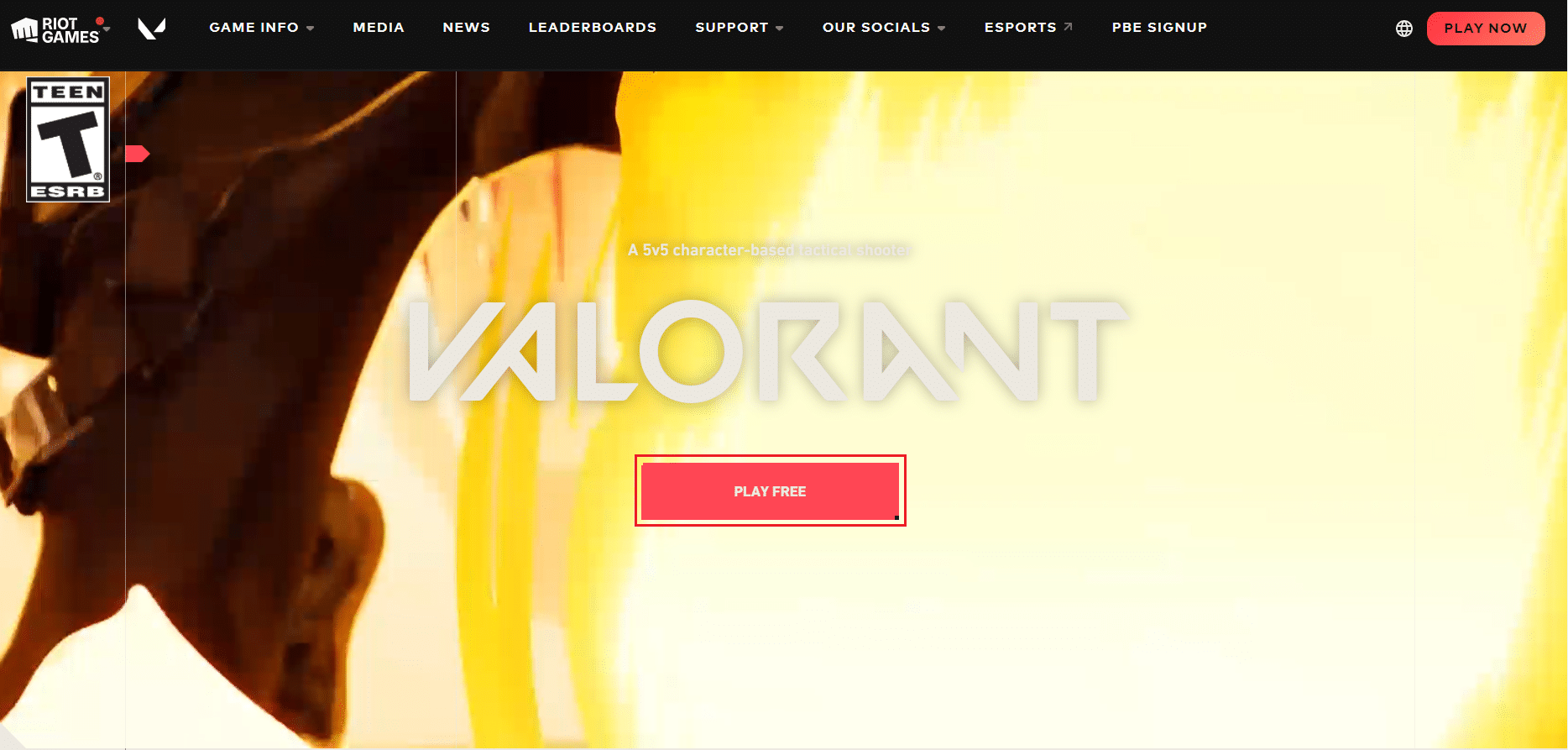
2. Скачайте игру и запустите установщик приложения . Это перезапишет старую версию игры.
3. Перезагрузите компьютер и запустите игру.
Рекомендуемые:
- Исправить 0xC00D36D5 Нет подключенных камер в Windows 10
- Каковы требования Valorant к ноутбуку?
- Как проверить состояние батареи на Android
- Как играть в Chess Titans на Windows 10
Мы надеемся, что это руководство было полезным, и вы сможете узнать, как решить проблему падения FPS в Valorant . Дайте нам знать, какой метод работал для вас лучше всего. Если у вас есть какие-либо вопросы или предложения, пожалуйста, оставьте их в разделе комментариев. Дайте нам знать, что вы хотите узнать о следующем.
