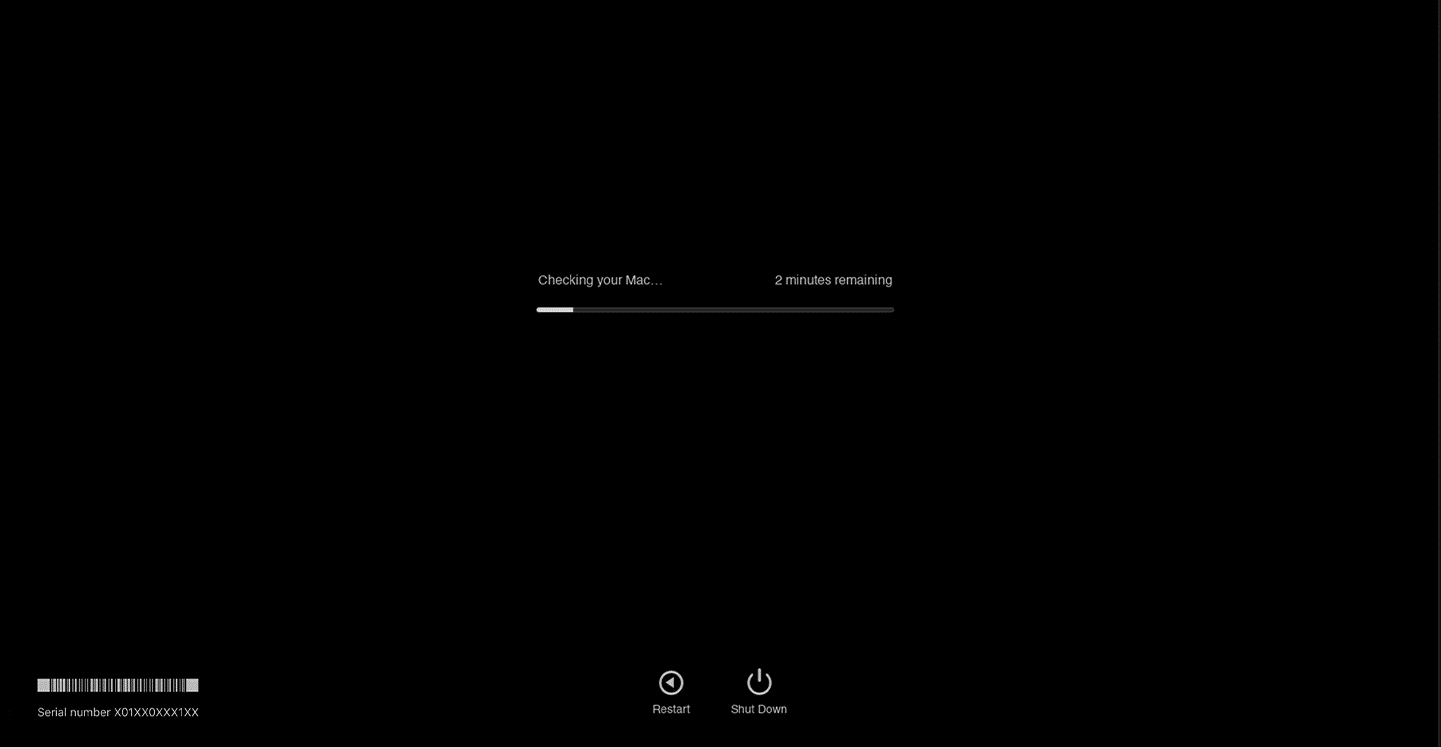Как исправить трекпад, не работающий на Mac
Опубликовано: 2023-01-04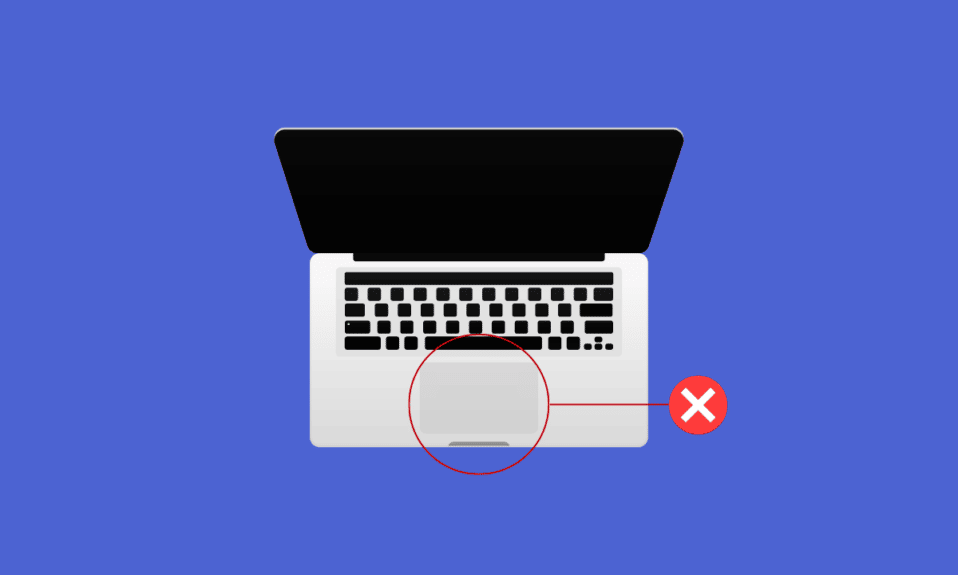
Трекпад — это указательное устройство ввода со специальной плоской поверхностью, позволяющей обнаруживать касание пальцев. Трекпад необходим для любого рабочего стола, поскольку он позволяет пользователям взаимодействовать с графическим пользовательским интерфейсом и помогает нам переходить к нескольким файлам и папкам на нашем Mac. На данный момент мы все привыкли использовать наши устройства с помощью трекпада, поэтому, если когда-нибудь он перестанет работать, это может расстроить. Если вы также столкнулись с проблемой, связанной с тем, что трекпад не работает на Mac, следите за обновлениями до конца! В этой статье мы обсудим, как исправить неработающий трекпад Mac и исправить неработающую клавиатуру и трекпад MacBook. Но перед этим вы узнаете, почему у меня не работает тачпад Mac.
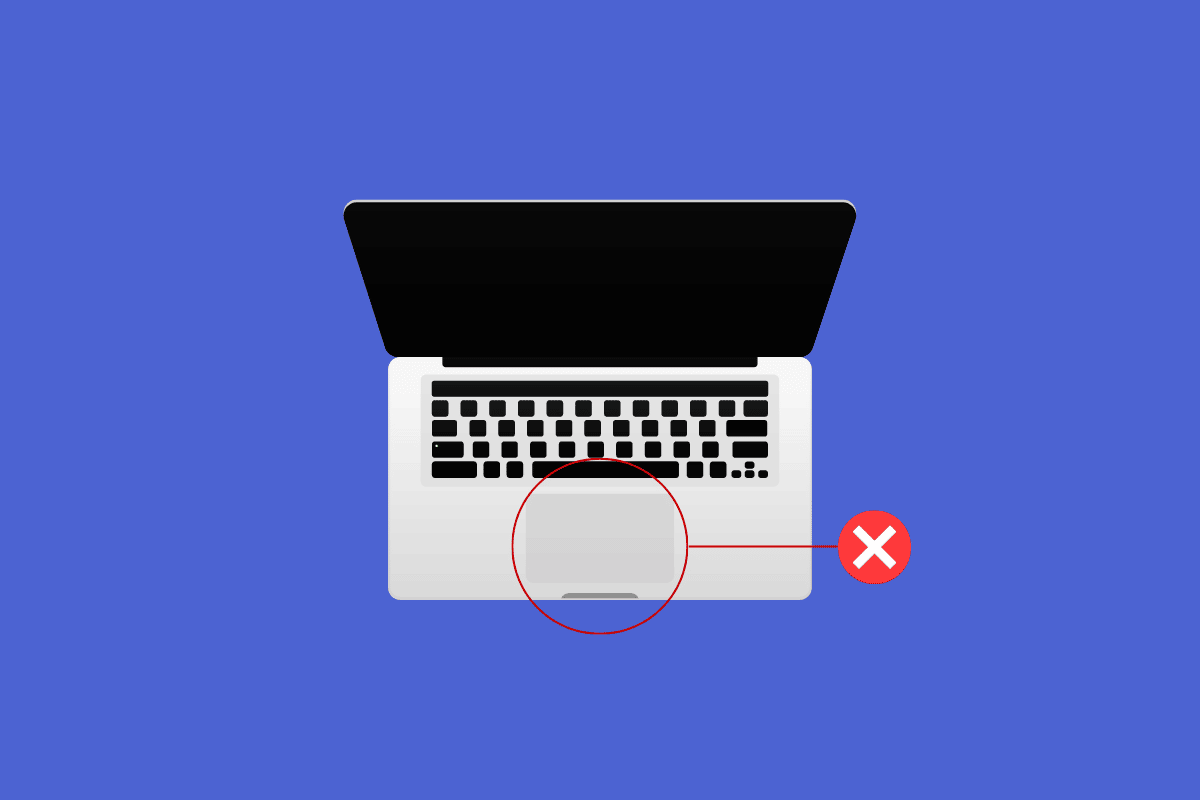
Содержание
- Как исправить трекпад, не работающий на Mac
- Почему мой тачпад не работает на Mac?
- Как исправить трекпад, который не работает на Mac?
- Способ 1: очистить трекпад Mac
- Способ 2: перезагрузить Mac
- Способ 3: удалить все периферийные устройства
- Способ 4. Запустите программу диагностики Apple.
- Способ 5: обновить прошивку трекпада
- Способ 6: обновить macOS
- Способ 7: отключить Force Click и Haptic Feedback
- Метод 8: отрегулируйте скорость отслеживания трекпада
- Метод 9: настроить скорость двойного щелчка на трекпаде
- Метод 10: сброс контроллера управления системой (SMC)
- Метод 11: сброс параметров ОЗУ (PRAM) или энергонезависимого ОЗУ (NVRAM)
- Метод 12: удалить файлы списка свойств трекпада
- Способ 13: сброс трекпада до заводских настроек
- Как исправить неработающую клавиатуру MacBook?
- Способ 1: очистить клавиатуру Mac
- Способ 2: подключаемый модуль для зарядки MacBook
- Способ 3: отключить медленные клавиши
- Способ 4: изменить раскладку клавиатуры
- Способ 5: отключить клавиши мыши
- Способ 6: перезапустить сенсорную панель
- Способ 7: удалить недавно установленные приложения
Как исправить трекпад, не работающий на Mac
Вы находитесь в нужном месте, чтобы решить свою проблему, потому что в этой статье мы постарались охватить все возможные методы, с помощью которых вы можете попытаться решить проблему. Продолжайте читать статью, чтобы узнать о причинах, а также об исправлениях того, что трекпад не работает на вашем MacBook, а клавиатура MacBook и трекпад не работают.
Почему мой тачпад не работает на Mac?
Прежде чем обсуждать, как исправить неработающий трекпад Mac, давайте сначала поговорим о причинах того, почему мой тачпад не работает на Mac.
- Вы можете столкнуться с этой проблемой, если ваша система перегружена работой , а трекпад не успевает за вашими командами и нажатиями.
- Грязный трекпад также является одной из причин, по которой вы сталкиваетесь с тем, что трекпад не работает с проблемой MacBook Air. Грязь или толстый слой какого-либо вещества на них могут вызвать эту проблему.
- Если драйвер трекпада вашего Mac, прошивка не обновлена , вы также можете столкнуться с этой проблемой. И вот почему мой тачпад не работает с Mac.
- Некоторые приложения могут нарушать работу вашего трекпада . Таким образом, если проблема возникла после установки определенного приложения, возможно, это приложение вызывает эту проблему.
- Сбой в системе macOS или сбой программного обеспечения могут привести к тому, что трекпад не будет работать с проблемой Mac. Таким образом, обновление вашего Mac до последней версии может решить проблему.
- Эта проблема также может возникнуть из-за проблем с оборудованием . Например, в результате аварии мог быть поврежден внутренний компонент.
Вот почему мой тачпад не работает с Mac. Теперь перейдем к методам решения этой проблемы.
Как исправить трекпад, который не работает на Mac?
Чтобы узнать, как исправить трекпад, который не работает на Mac, или трекпад, который не работает на MacBook Air, следуйте приведенным ниже методам:
Способ 1: очистить трекпад Mac
Прежде чем приступить к устранению неполадок, убедитесь, что вы очистили трекпад. Перед очисткой трекпада обязательно выключите Mac . Для этого вам нужно будет выбрать параметр « Выключить» в меню Apple и следовать инструкциям на экране, чтобы выключить Mac.
После этого смочите мягкую безворсовую ткань водой и осторожно протрите ею трекпад, чтобы очистить его.
Примечание . Не используйте продукты, содержащие перекись водорода или отбеливатели , для очистки компьютера Mac. При очистке Mac будьте очень осторожны, чтобы на края трекпада и отверстия, которые вы видите, не попала влага.
Способ 2: перезагрузить Mac
Когда вы перезагрузите свой Mac, вы, вероятно, сможете решить проблему, не прибегая к сложным решениям. Следуйте инструкциям ниже, чтобы узнать, как это сделать:
1. Сначала щелкните значок меню Apple на вашем Mac.
2. Затем нажмите « Перезагрузить… ».
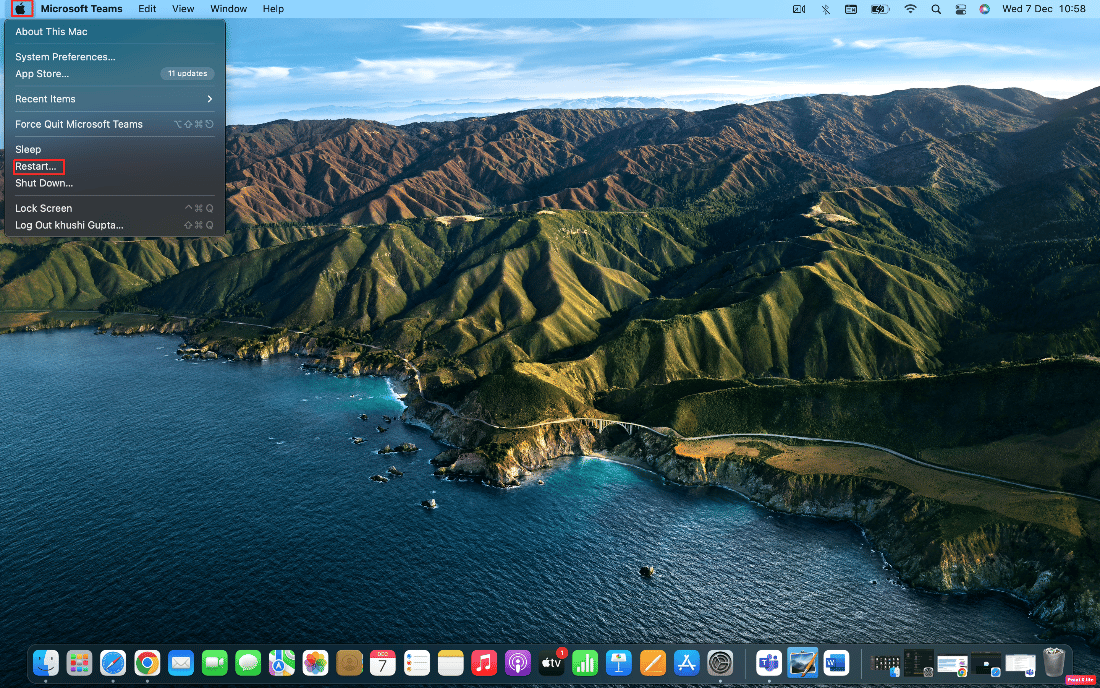
Способ 3: удалить все периферийные устройства
Клавиатура, мышь, принтер и другие периферийные устройства, которые сломаны или не работают должным образом, также виноваты в том, что клавиатура и трекпад MacBook не работают. Чтобы определить, какое периферийное устройство является проблемой, отключите все периферийные устройства, а затем снова подключите каждое из них за раз.
Выполните следующие действия, чтобы удалить все периферийные устройства:
1. Сначала выключите Mac, выбрав « Выключить» в меню Apple в левом верхнем углу экрана.
2. После этого отключите все подключенные аксессуары и перезагрузите Mac.
3. Теперь подключите каждое периферийное устройство по одному после его перезапуска. Например, подключите клавиатуру и немного подождите.
Если периферийное устройство вызывает перезагрузку вашего Mac сразу после его подключения, возможно, виновато это конкретное устройство .
Способ 4. Запустите программу диагностики Apple.
Когда вы узнаете, почему мой тачпад не работает на Mac, эта проблема может быть вызвана несколькими проблемами на вашем Mac. Apple Diagnostics, также известная как Apple Hardware Test, является основным инструментом для поиска проблем с компьютерами Mac. Профессионалы полагаются на него, чтобы найти источник проблемы из-за этого. Таким образом, чтобы определить проблемный компонент и как исправить неработающий трекпад Mac, вы также должны максимально использовать сложные утилиты Apple.
Чтобы запустить диагностику Apple, вам необходимо выполнить следующие шаги:
Вариант I: на устройствах Intel Mac
1. Выберите меню Apple и нажмите « Перезагрузить », чтобы выключить Mac.
2. Затем нажмите и удерживайте клавишу D во время перезагрузки компьютера.
3. Отпустите клавишу D , когда увидите индикатор выполнения или когда вас попросят выбрать язык .
Вариант II: на устройствах Mac на базе Apple Silicon
1. Нажмите « Перезагрузить » в меню Apple .
2. Теперь нажмите и удерживайте кнопку питания , пока ваш Mac запускается.
3. Затем отпустите кнопку питания, как только появятся параметры запуска .
4. Затем на клавиатуре нажмите клавиши Command + D .
Теперь Apple Diagnostics автоматически запустится и начнет проверку вашего оборудования. Вы получите подробный отчет обо всех обнаруженных проблемах.
Читайте также : Как исправить ошибку Kernel Panic Mac
Способ 5: обновить прошивку трекпада
Если вы хотите выбрать метод обновления прошивки для устранения проблемы, следуйте приведенным ниже методам:
1. Сначала перейдите в App Store на своем устройстве Mac.
2. Затем нажмите « Обновления » на левой панели.
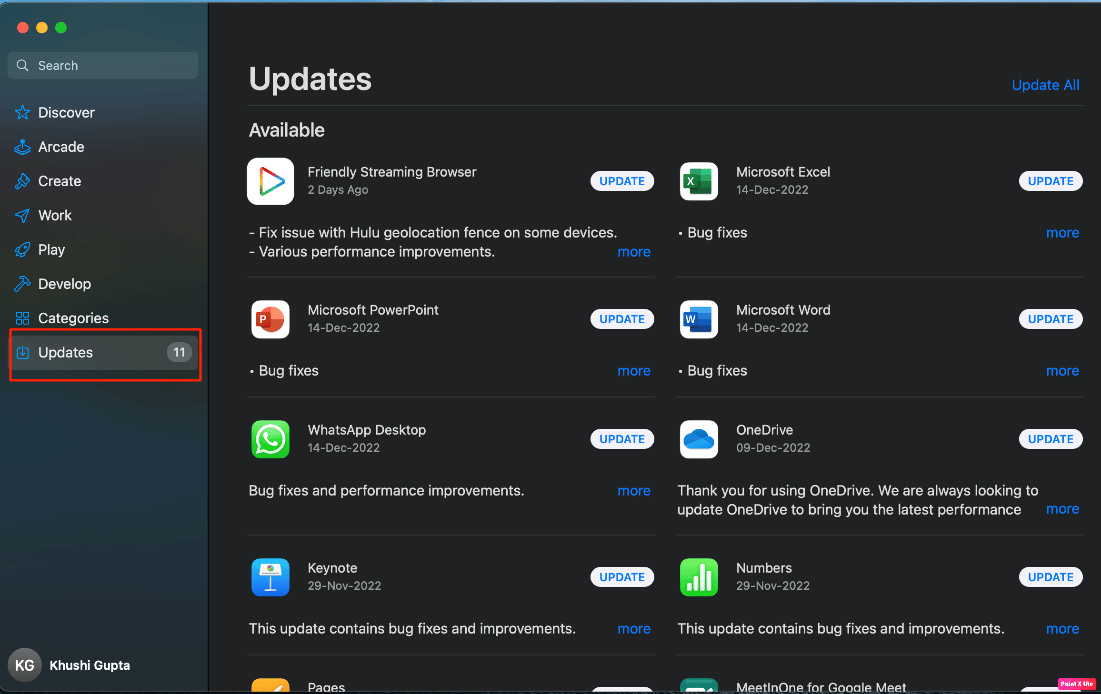
3. Затем нажмите « ОБНОВИТЬ » для параметра «Трекпад».
Способ 6: обновить macOS
Если вы хотите удалить все ошибки с вашего Mac, которые могут вызывать проблему с трекпадом, вы можете попробовать обновить macOS до последней версии. Попробуйте выполнить шаги, указанные ниже, чтобы обновить свой Mac:
1. В доке щелкните Системные настройки .
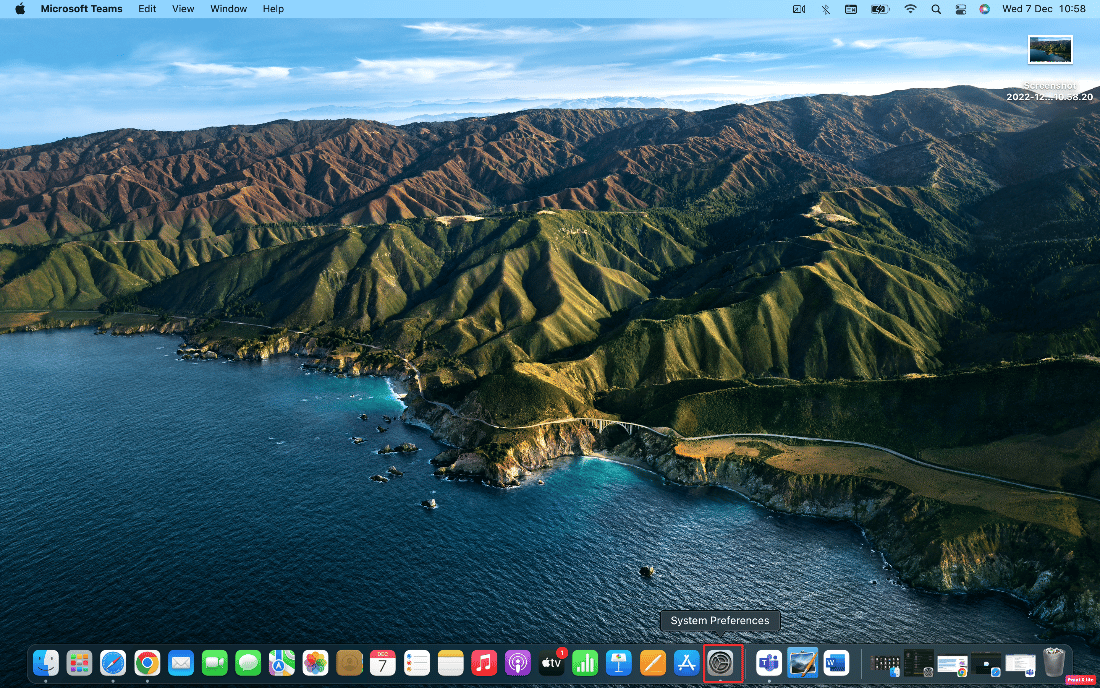
2. Затем нажмите «Обновление ПО ».
3. Наконец, если доступно какое-либо обновление, нажмите «Обновить сейчас» .
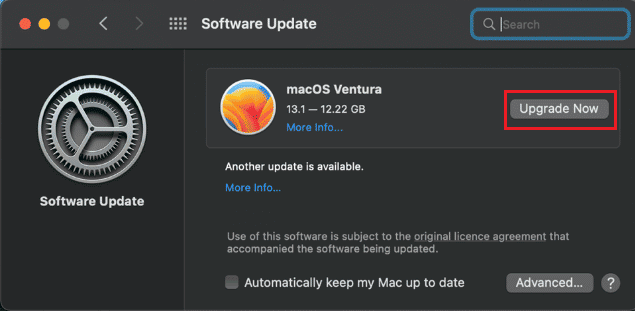
Способ 7: отключить Force Click и Haptic Feedback
Отключив принудительное нажатие и тактильную обратную связь, вы можете попытаться решить проблему. Чтобы узнать, как отключить принудительное нажатие и тактильную обратную связь, выполните следующие действия:
1. Сначала выберите параметр « Трекпад » в Системных настройках на вашем Mac.
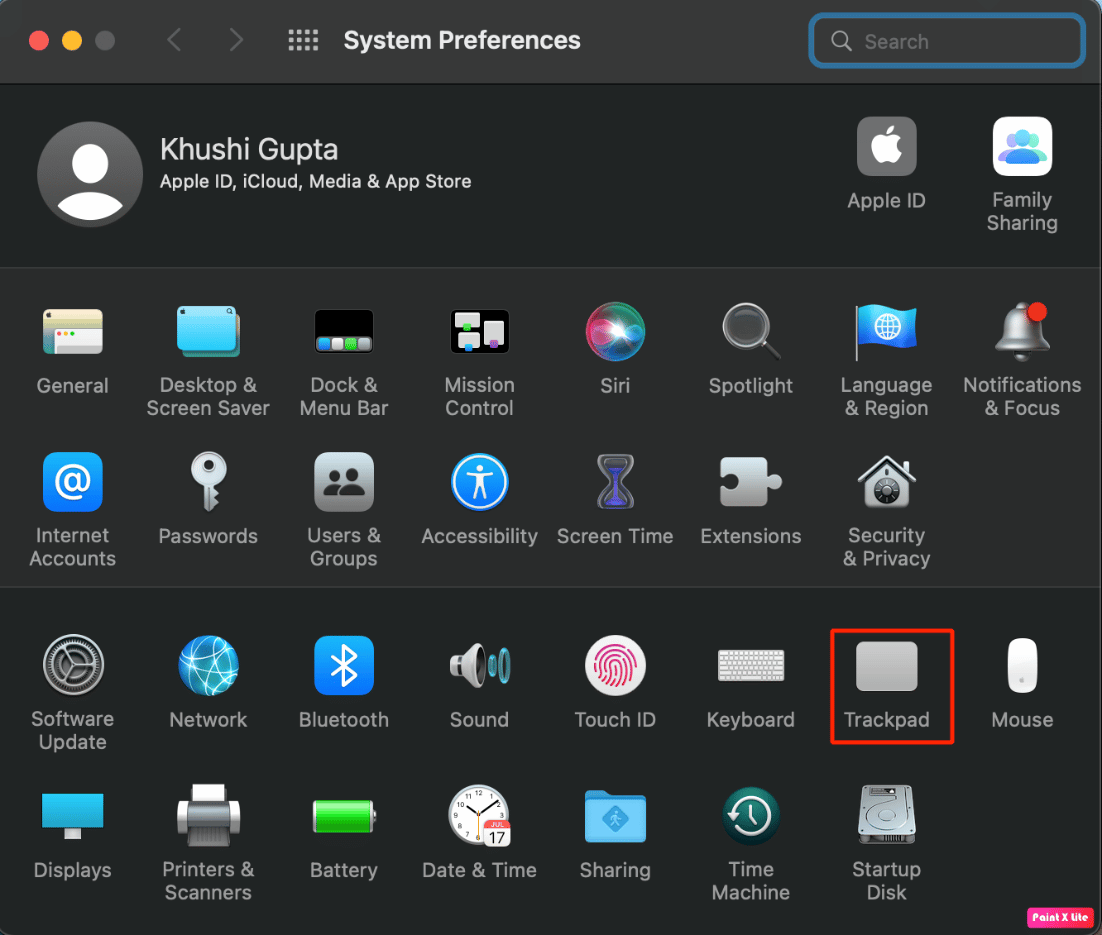
2. Затем снимите флажок « Принудительное нажатие и тактильная обратная связь» .
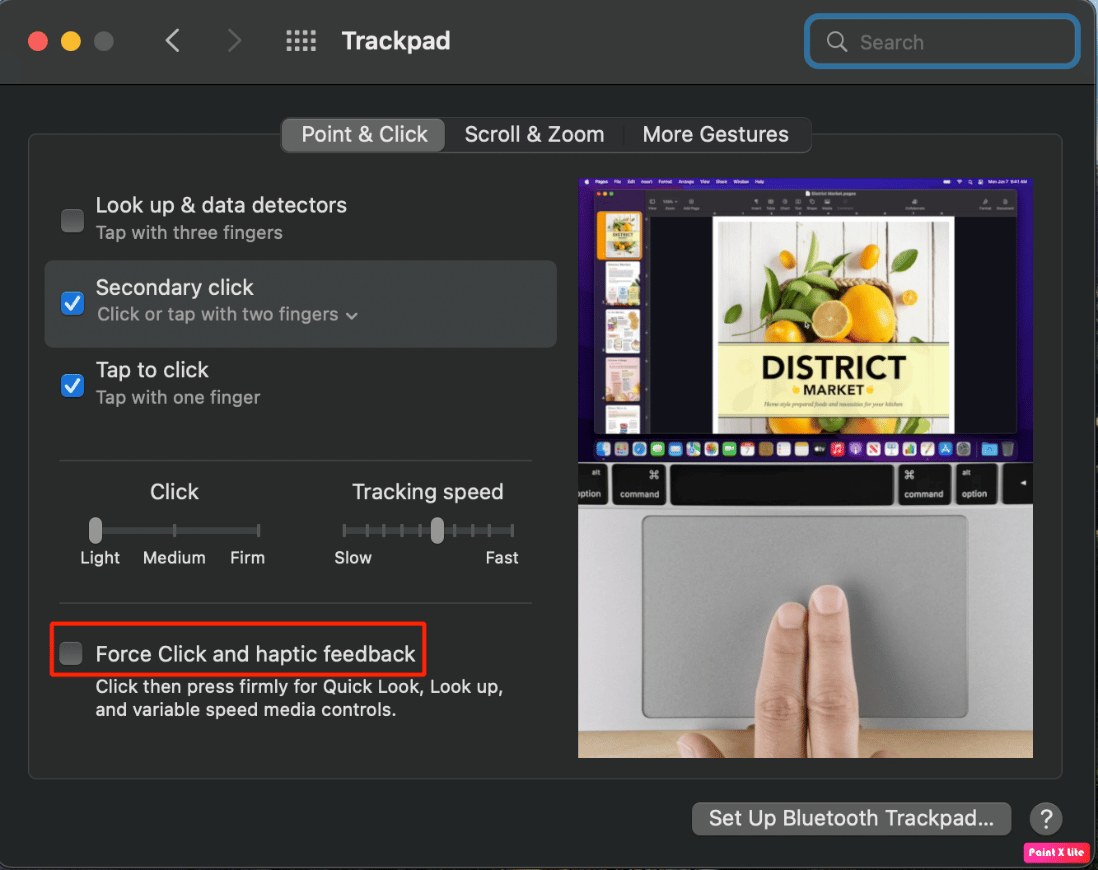
Читайте также : Что означает отключение и загрузка сообщений в iCloud?
Метод 8: отрегулируйте скорость отслеживания трекпада
Вы также можете настроить скорость отслеживания трекпада, чтобы устранить проблему с трекпадом на Mac. Чтобы узнать, как это сделать, выполните шаги, указанные ниже:
1. Сначала перейдите в приложение « Системные настройки» и выберите параметр « Трекпад ».
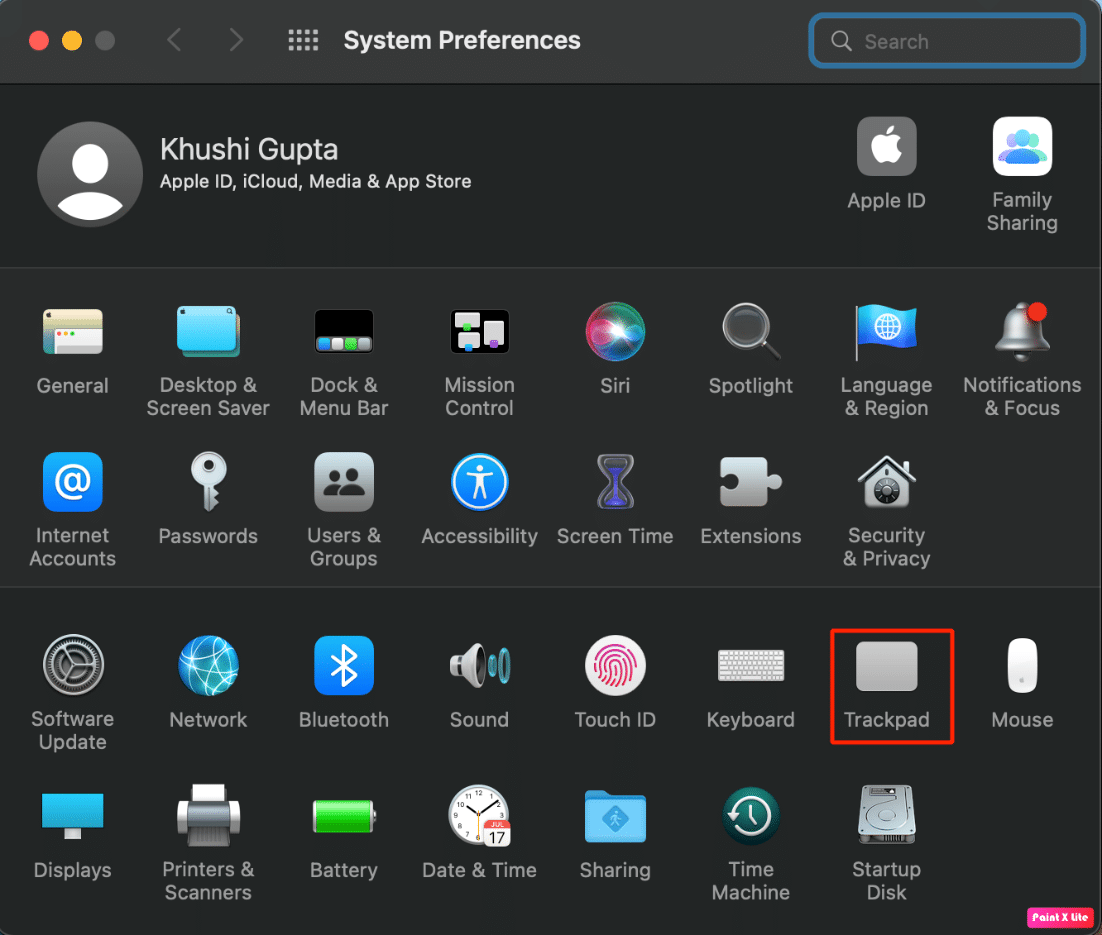
2. После этого перетащите ползунок Скорость отслеживания :
- Влево , если вы хотите, чтобы скорость отслеживания была низкой
- Вправо , если вы хотите, чтобы скорость отслеживания была выше
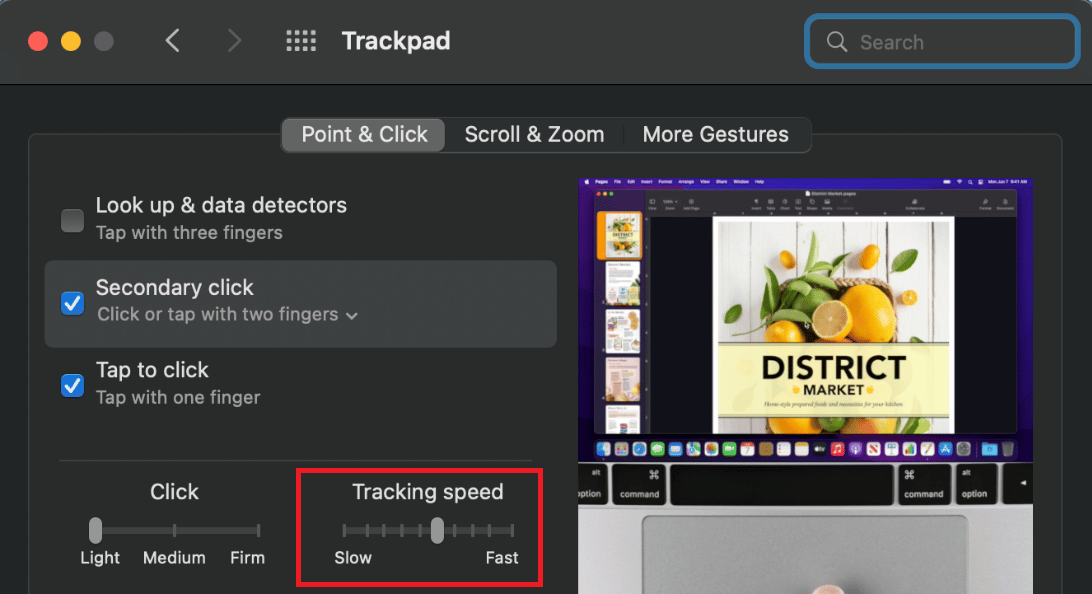
Метод 9: настроить скорость двойного щелчка на трекпаде
Вы также можете попробовать настроить скорость двойного щелчка на трекпаде, чтобы решить проблему, с которой вы столкнулись. Выполните шаги, указанные ниже, если вы хотите выбрать это:
1. Запустите Системные настройки на вашем Mac из Dock.
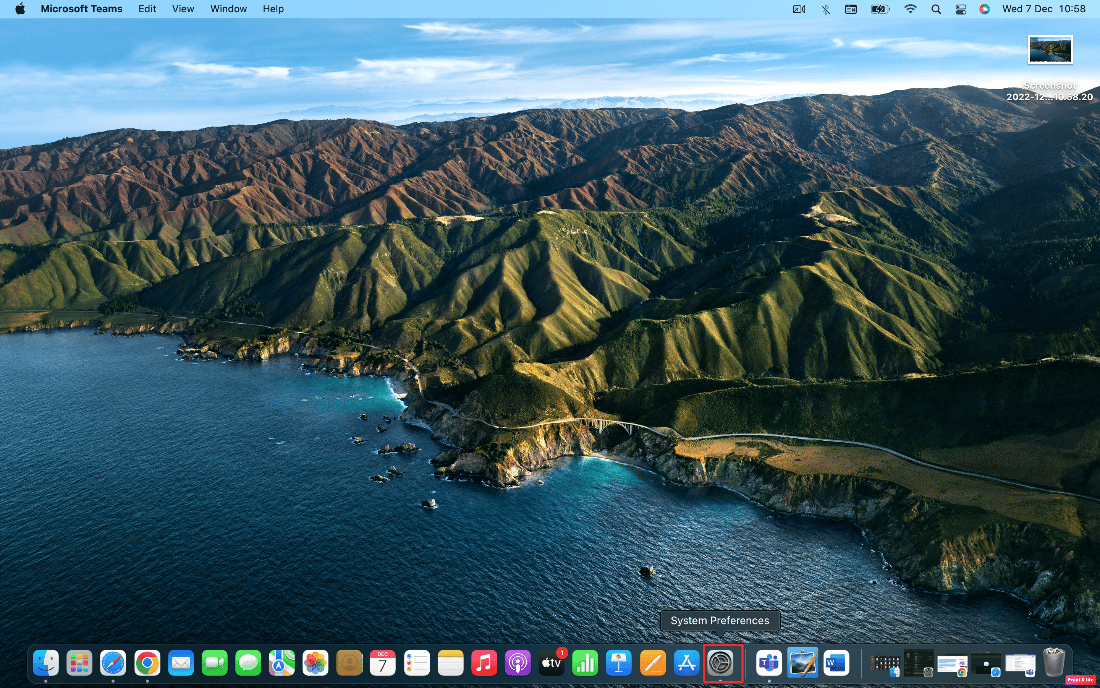
2. Затем выберите параметр « Доступность ».
3. Затем нажмите « Управление указателем » на левой панели.
4. Затем переместите ползунок Скорость двойного щелчка вправо или влево , чтобы увеличить или уменьшить время между щелчками при выполнении двойного щелчка.

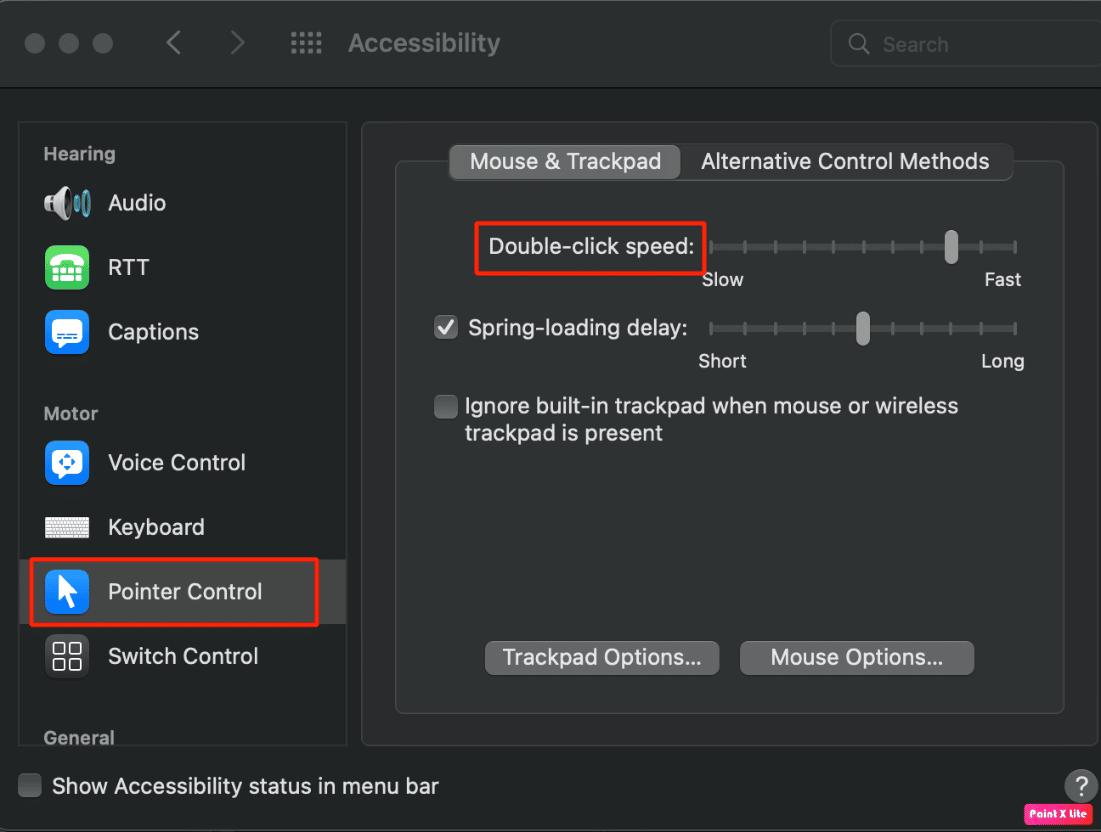
Метод 10: сброс контроллера управления системой (SMC)
Сброс контроллера управления системой (SMC) — это еще один метод, с помощью которого вы можете решить проблему. Чтобы сбросить контроллер управления системой, выполните указанные шаги:
1. Нажмите « Выключить… » на вашем Mac в меню Apple .
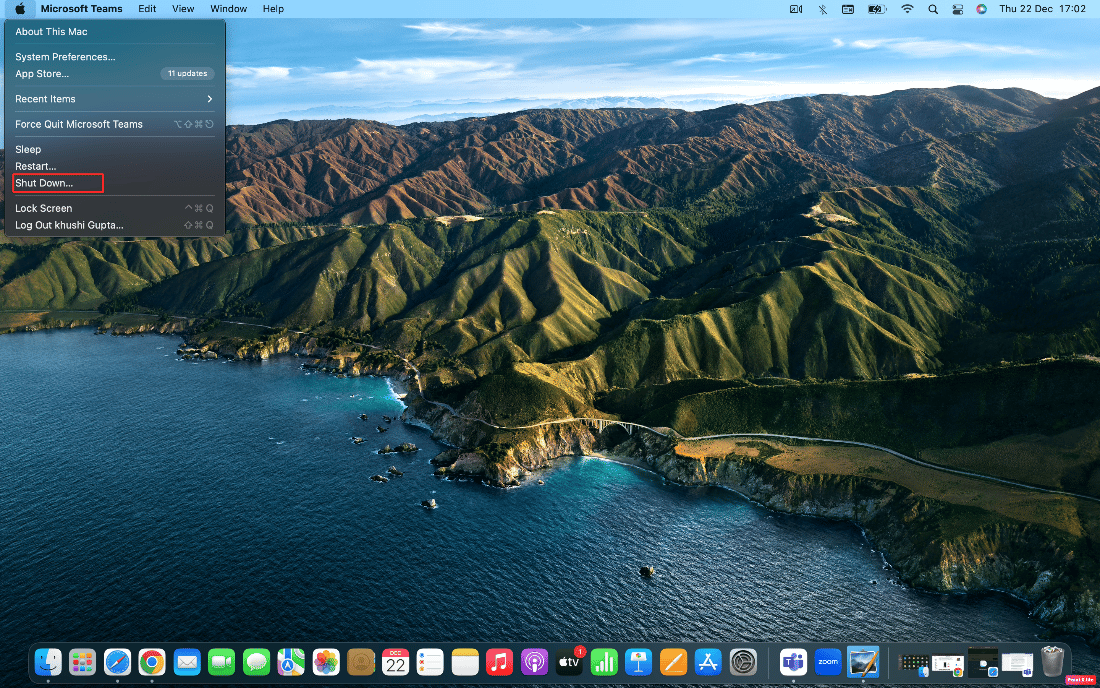
2А. Затем отключите свой Mac от источника питания и съемного аккумулятора , если он есть на вашем Mac. Затем нажмите и удерживайте кнопку питания в течение пяти секунд. Снова вставьте аккумулятор и включите Mac.
2Б. Или для Mac с несъемным аккумулятором нажмите и удерживайте кнопки Control + Option + Shift + Power на клавиатуре в течение десяти секунд.
3. Затем отпустите все кнопки и перезагрузите Mac.
Это должно перезагрузить контроллер управления системой, и ваш трекпад снова начнет работать.
Примечание . Если на вашем Mac установлена микросхема безопасности T2 , перезагрузите контроллер управления системой, нажав и удерживая клавиши Control + Shift + Option и кнопку питания в течение семи секунд. Затем перезагрузите Mac.
Метод 11: сброс параметров ОЗУ (PRAM) или энергонезависимого ОЗУ (NVRAM)
Чтобы сбросить параметр RAM (PRAM) или энергонезависимую RAM (NVRAM) для решения проблемы, вы можете выполнить шаги, указанные ниже:
1. Щелкните значок Apple > Выключить… на вашем Mac в верхней строке меню.
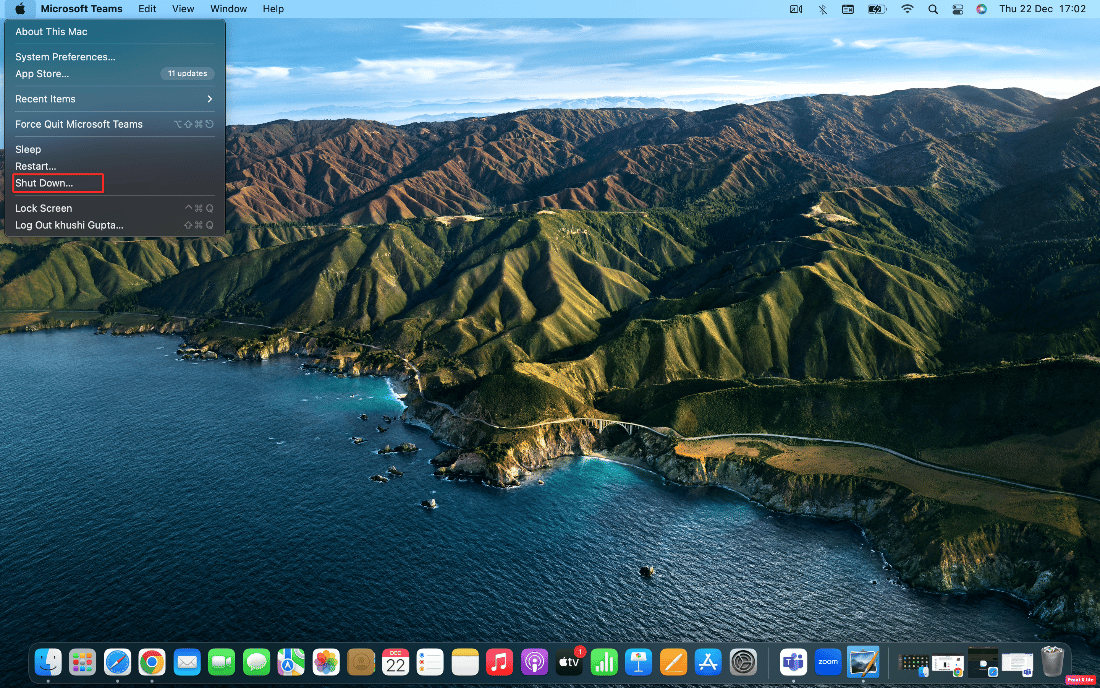
2. Затем, чтобы перезагрузить Mac во время загрузки, нажмите и удерживайте комбинацию клавиш Option + Command + P + R около 20 секунд.
3. После того, как MacBook воспроизведет звук запуска , отпустите все клавиши , чтобы сбросить PRAM/NVRAM.
Примечание . Для новых MacBook с чипом безопасности T2 необходимо отпустить клавиши после того, как логотип Apple появится и исчезнет во второй раз . Это должно сбросить PRAM/NVRAM.
Читайте также : 12 способов исправить исчезновение курсора Mac
Метод 12: удалить файлы списка свойств трекпада
Чтобы удалить файлы списка свойств трекпада, выполните следующие действия:
1. Откройте Finder и нажмите « Переход» > « Перейти к папке» в верхней строке меню.
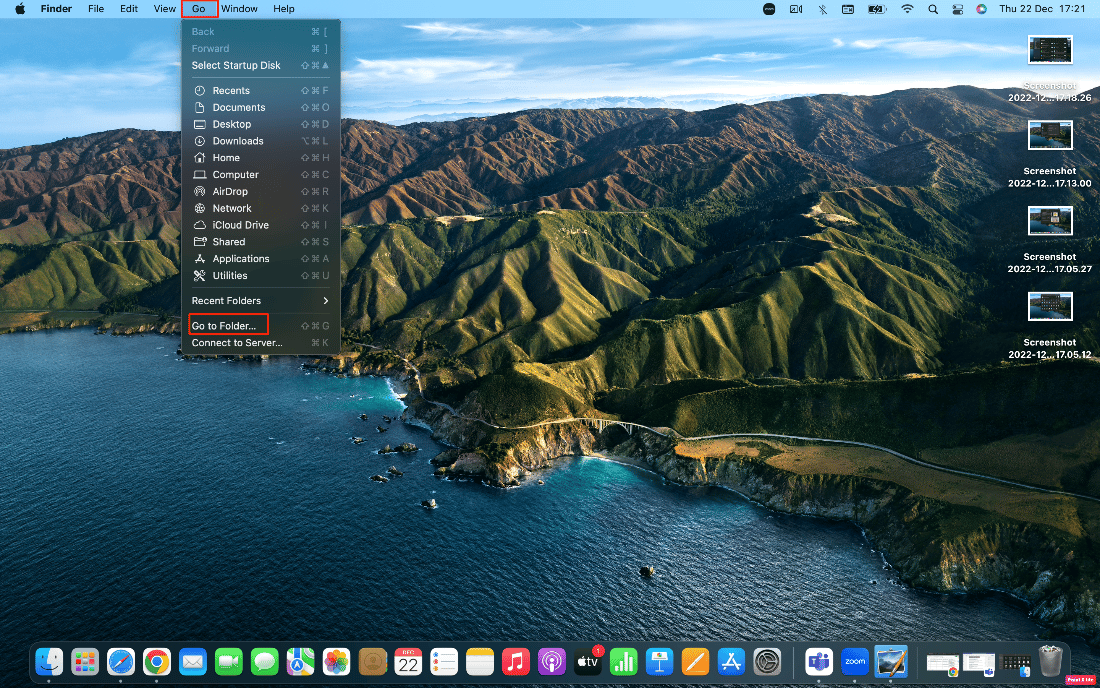
2. Затем введите следующий путь и нажмите «Перейти» .
/Библиотека/Настройки
3. Найдите в папке следующие файлы и щелкните их правой кнопкой мыши. Затем нажмите «Переместить в корзину» .
- com.apple.AppleMultitouchTrackpad.plist
- com.apple.preference.trackpad.plist
4. Наконец, очистите папку «Корзина» и перезагрузите MacBook.
Способ 13: сброс трекпада до заводских настроек
Чтобы узнать, как сбросить трекпад до заводских настроек, вы можете выполнить следующие шаги:
1. Перейдите в Системные настройки на вашем Mac.
2. Нажмите на опцию « Трекпад ».
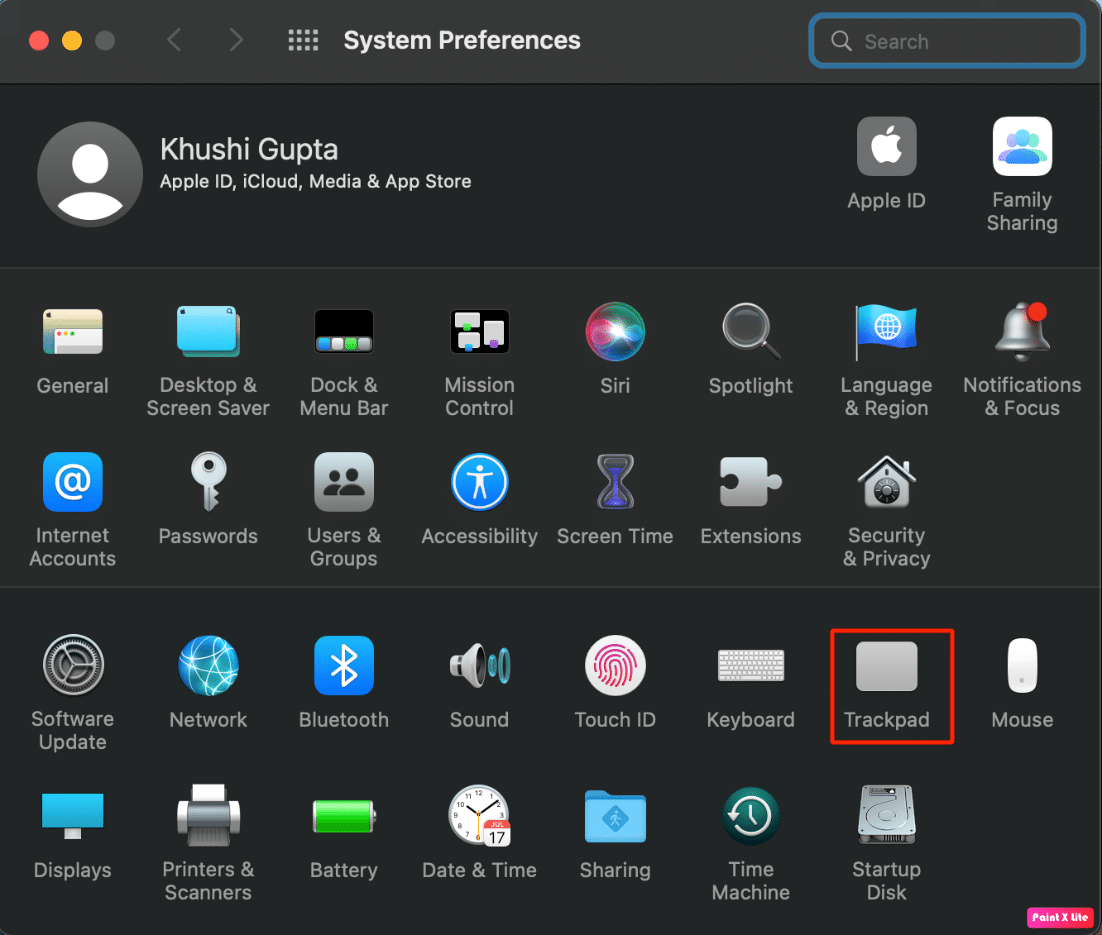
3. Затем снимите флажок « Нажмите, чтобы щелкнуть » на вкладке « Указать и щелкнуть ».
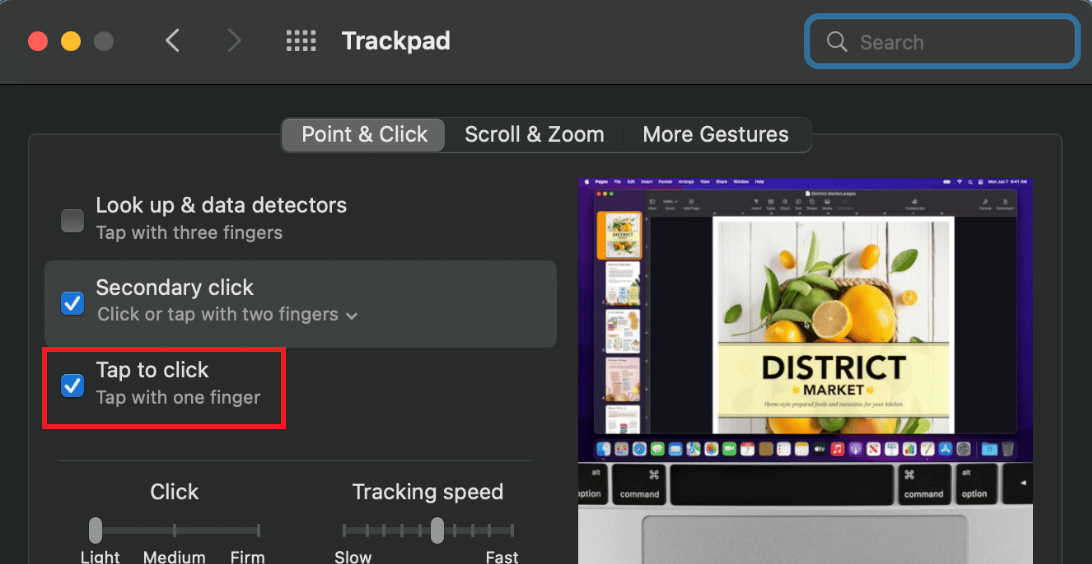
4. Затем перейдите на вкладку « Прокрутка и масштабирование » и отметьте поле « Направление прокрутки: естественное ».
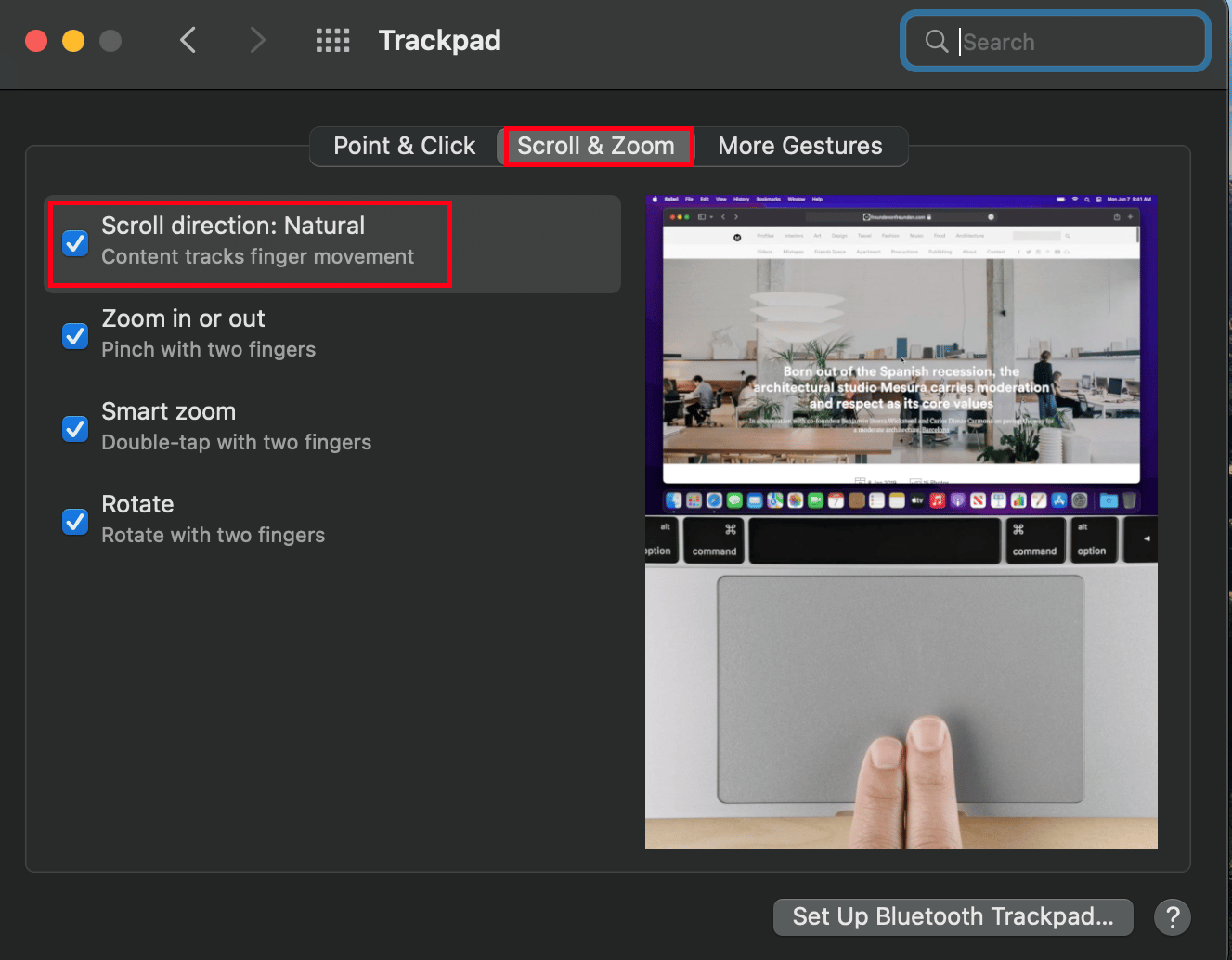
Вы можете прочитать эту статью с самого начала, чтобы понять, почему мой тачпад не работает на Mac. Прочтите с самого начала, чтобы узнать, как решить проблему с трекпадом, не работающим на Mac.
Как исправить неработающую клавиатуру MacBook?
Чтобы узнать, как исправить неработающую клавиатуру на MacBook, следуйте приведенным ниже методам:
Способ 1: очистить клавиатуру Mac
Наиболее распространенной причиной того, что клавиатура и трекпад MacBook не работают, является пыль, поэтому попробуйте почистить клавиатуру. Чтобы узнать, как почистить клавиатуру Mac, выполните указанные шаги:
1. Во-первых, держите MacBook так, чтобы его основание находилось под углом 75 градусов к столу.
2. Затем используйте сжатый воздух и распылите его между клавишами слева направо и сверху вниз.
3. Затем поверните Mac так, чтобы правая сторона была обращена вниз и все еще находилась под углом примерно 75 градусов . И повторите аналогичные методы распыления слева направо и сверху вниз, которые вы использовали ранее.
4. Затем снова поверните Mac так, чтобы левая сторона была обращена вниз и по-прежнему находилась под углом 75 градусов . Выполните аналогичную схему распыления, которую вы использовали ранее.
Способ 2: подключаемый модуль для зарядки MacBook
Если уровень заряда батареи низкий, клавиатура может не работать. Итак, подключите свой Mac для зарядки и подождите, пока он полностью зарядится . А потом посмотреть, работает ли клавиатура.
Читайте также : Как исправить, что MacBook не заряжается при подключении к сети
Способ 3: отключить медленные клавиши
Если эта функция включена, вам, возможно, придется удерживать каждую клавишу дольше, чем обычно, прежде чем она будет зарегистрирована. Таким образом, это может заставить вас чувствовать, что клавиатура не работает, если вы нажимаете каждую клавишу в течение короткого промежутка времени. Чтобы отключить медленные клавиши, следуйте приведенным методам:
1. Сначала перейдите в « Системные настройки» и нажмите « Доступность ».
2. Затем щелкните вкладку « Клавиатура» > « Оборудование » и снимите флажок « Включить медленные клавиши ».
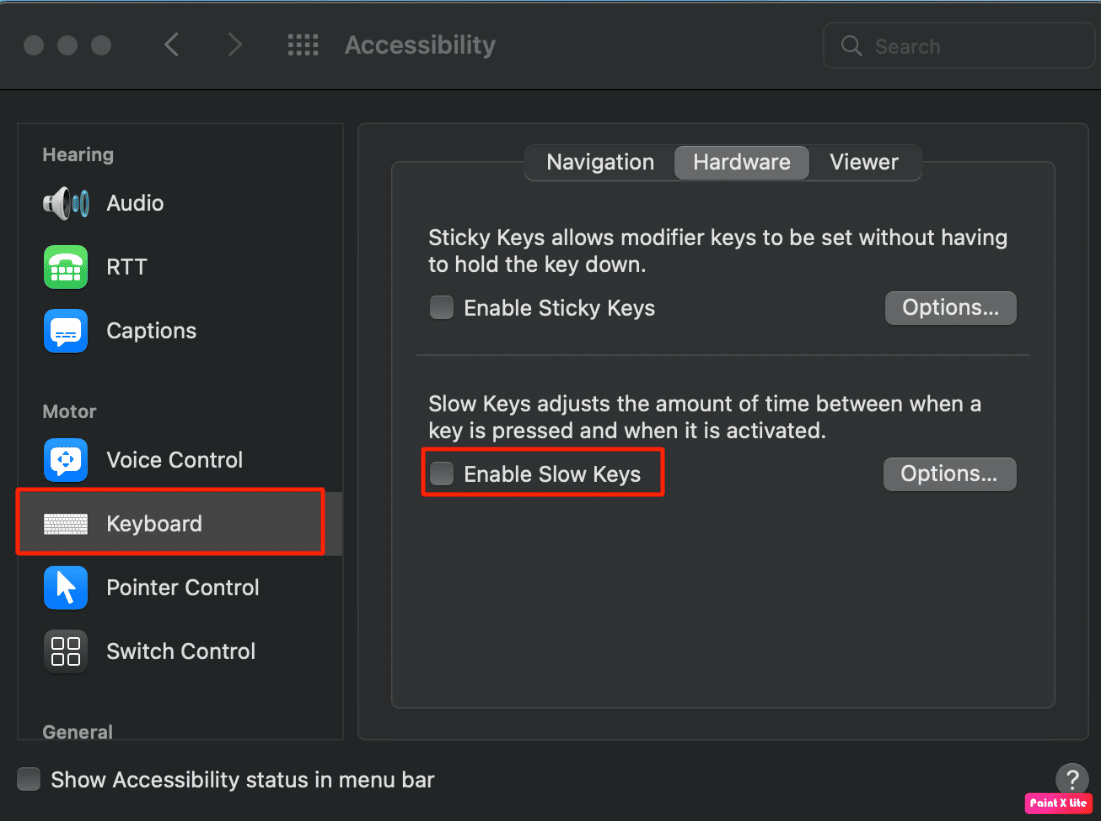
Прочтите с самого начала, чтобы узнать, как решить проблему с трекпадом, не работающим на Mac.
Способ 4: изменить раскладку клавиатуры
Вы можете решить проблему с неработающей клавиатурой и трекпадом MacBook, изменив раскладку клавиатуры на правильную.
1. Нажмите «Системные настройки» в Dock.
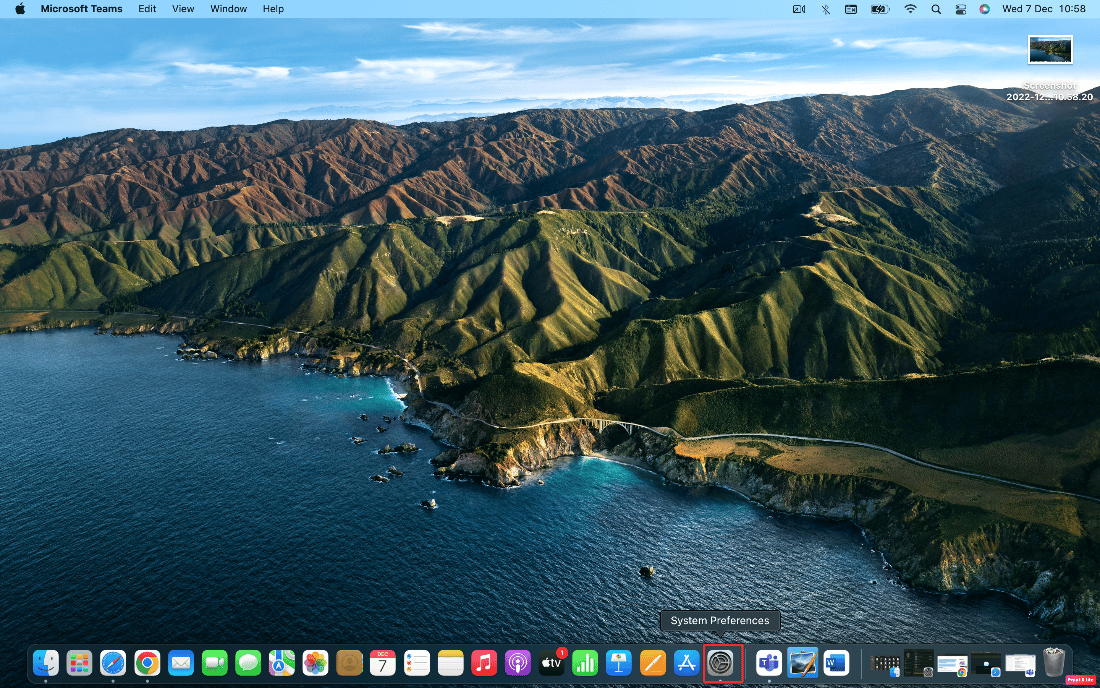
2. Затем нажмите на опцию « Клавиатура ».
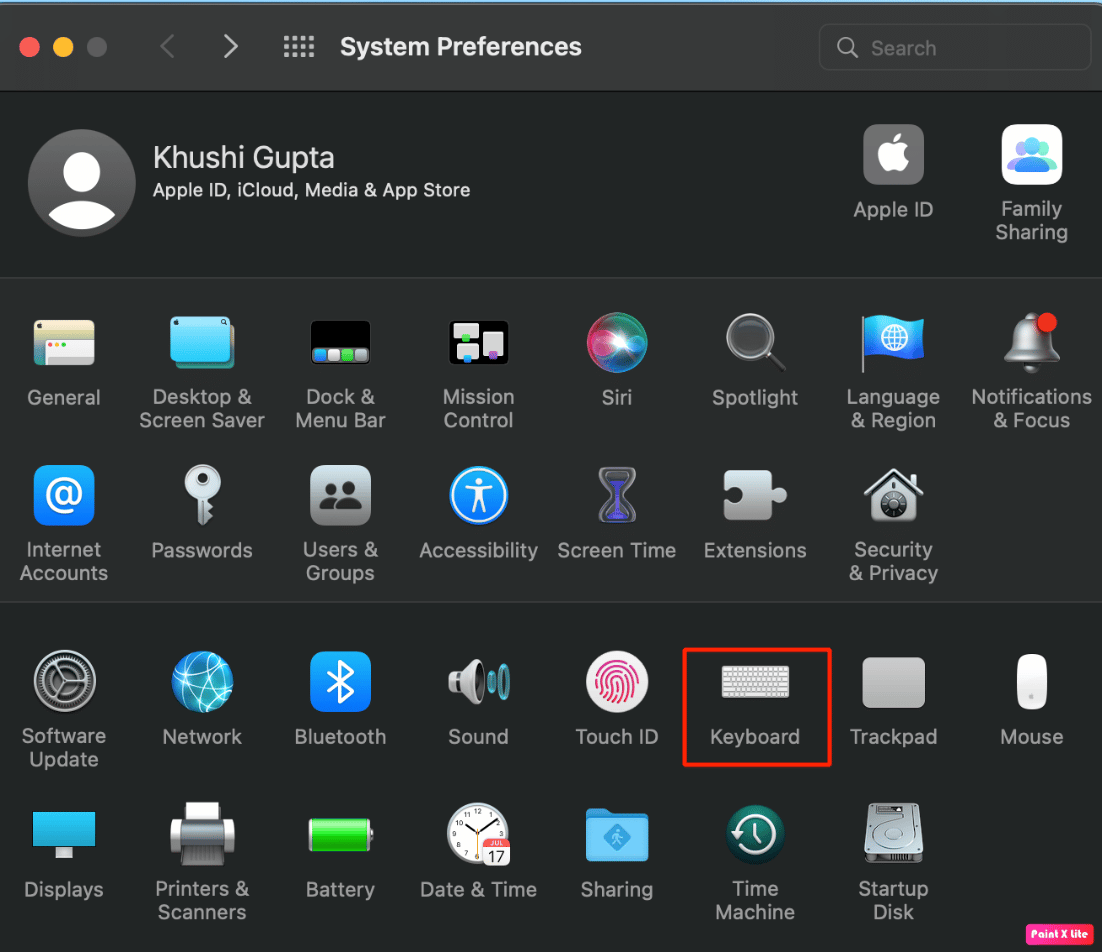
3. После этого выберите пункт « Источники ввода» > « Показать ввод » в строке меню.
4. Затем откройте меню « Ввод » и выберите правильную раскладку клавиатуры для вашего региона и языка .
Способ 5: отключить клавиши мыши
Чтобы узнать, как отключить клавиши мыши, чтобы устранить проблему, выполните следующие действия:
1. Перейдите к приложению « Системные настройки » на вашем Mac.
2. Нажмите «Универсальный доступ» > « Управление указателем » .
3. Перейдите на вкладку « Альтернативные методы управления» и снимите флажок « Включить клавиши мыши ».
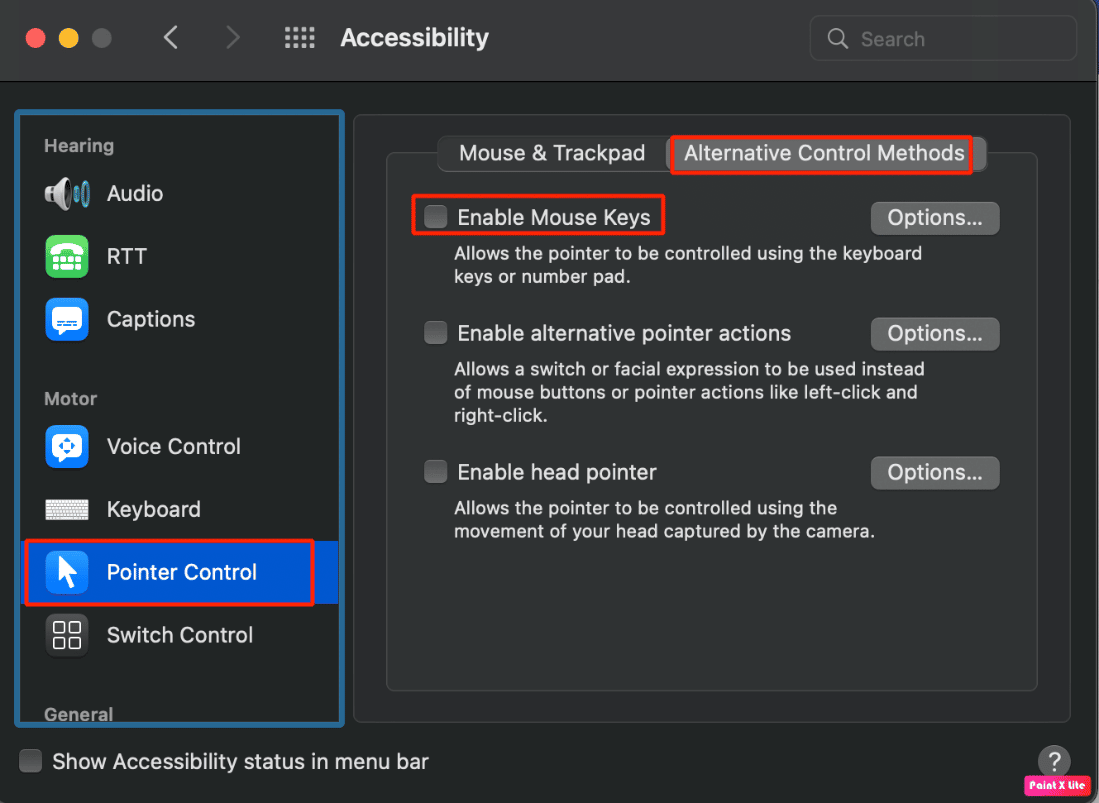
Прочтите эту статью с самого начала, чтобы узнать, почему мой тачпад не работает на Mac.
Читайте также : 8 способов исправить неработающую сенсорную панель ноутбука
Способ 6: перезапустить сенсорную панель
Если сенсорная панель является частью клавиатуры MacBook Pro, которая не работает, вы можете использовать терминал, чтобы снова заставить ее работать.
1. Откройте Finder и щелкните Приложения > Утилиты .
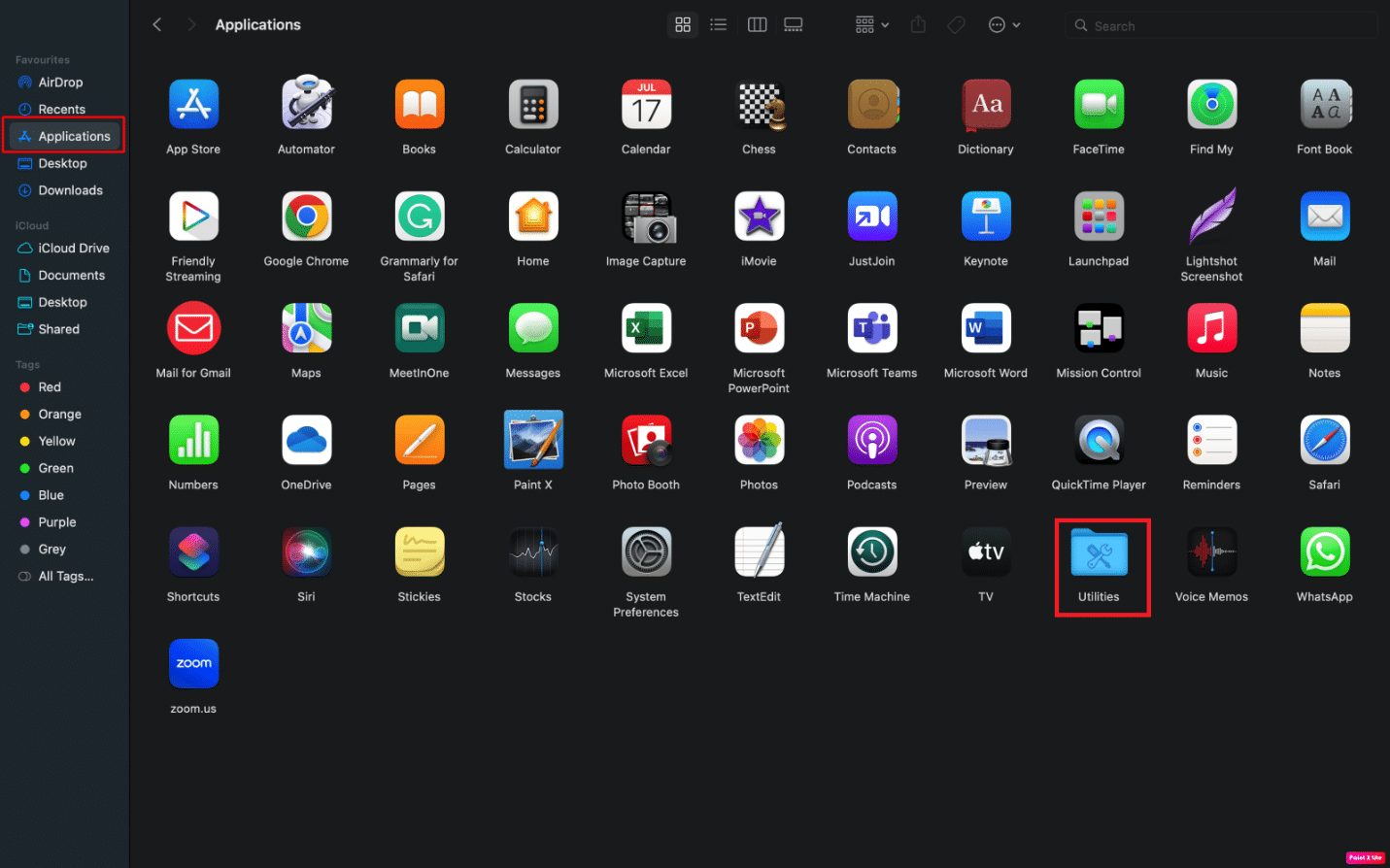
2. Затем, когда Терминал откроется, введите следующую команду и нажмите клавишу возврата .
sudo pkill TouchBarServer;
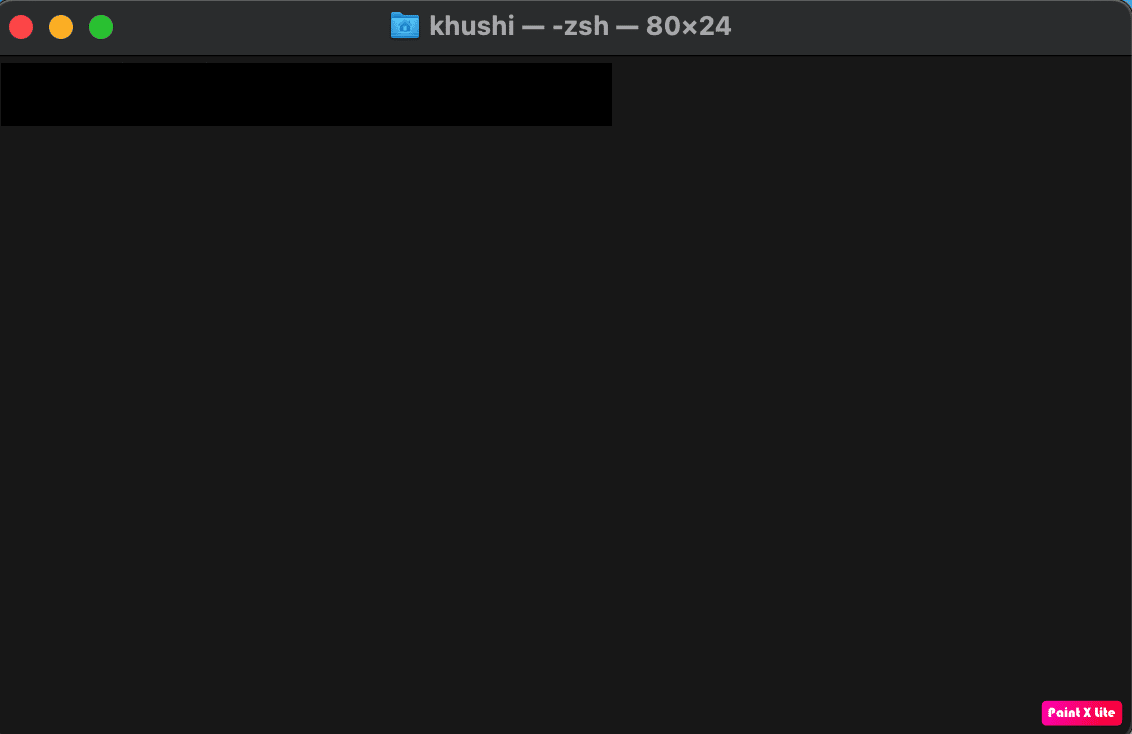
3. После этого введите следующую команду и нажмите клавишу возврата .
sudo killall ControlStrip;
4. Далее введите свой пароль и нажмите клавишу возврата .
Следовательно, ваша сенсорная панель выключится и перезапустится.
Способ 7: удалить недавно установленные приложения
Чтобы решить эту проблему, вы можете попробовать удалить приложения, которые вы недавно установили, чтобы решить проблему. Чтобы узнать, как удалить приложения, выполните следующие действия:
1. Щелкните значок Launchpad в Dock.
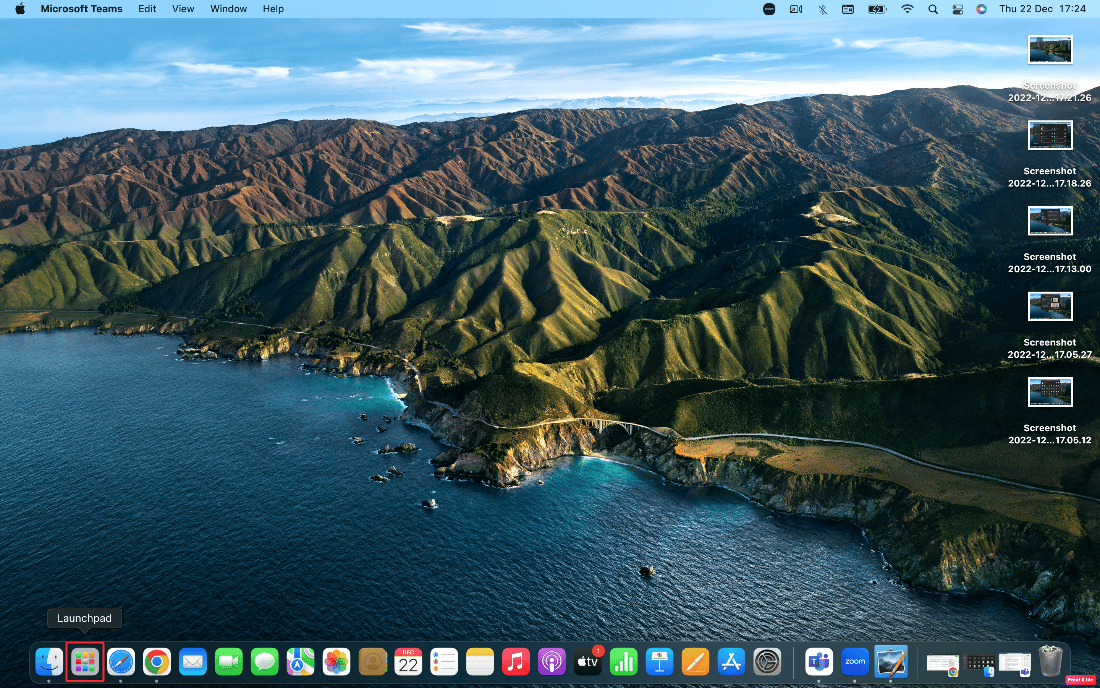
2. После этого наведите указатель на нужное приложение , от которого хотите избавиться.
3. Одновременно нажмите и удерживайте клавиши Command + Option , пока все значки не начнут покачиваться .
4. Нажмите на опцию Удалить .
Итак, это были способы исправить неработающие проблемы с клавиатурой и трекпадом MacBook.
Рекомендуем :
- Как создать Slack-канал
- Как открыть папку приложений на Mac
- Почему Интернет на моем Mac внезапно стал таким медленным?
- Как отключить жесты сенсорной панели в Windows 11
Мы надеемся, что вам понравилось читать нашу статью, поскольку мы обсудили, как исправить неработающие проблемы с трекпадом Mac и MacBook, а также проблемы с клавиатурой и трекпадом. Исправления, а также причины этой проблемы рассматриваются, чтобы наши читатели знали о причинах этой проблемы. Вы можете сообщить нам о любых вопросах или предложениях по любой другой теме, по которой вы хотите, чтобы мы написали статью. Оставьте их в разделе комментариев ниже, чтобы мы знали.