Как исправить «Этот сайт недоступен» ERR_ADDRESS_UNREACHABLE в Chrome
Опубликовано: 2022-06-25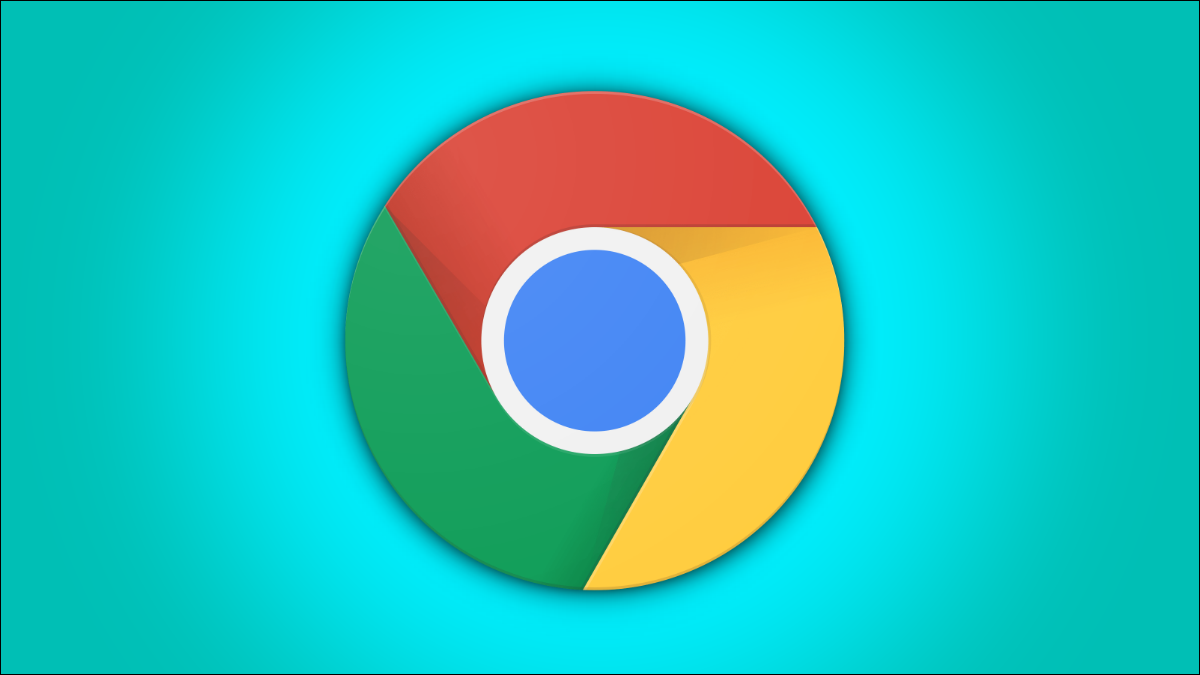
Мы все время от времени сталкивались с ошибкой Google Chrome, в том числе «Этот сайт недоступен», но что делать, если ошибка не исчезает после перезапуска браузера? Вот некоторые вещи, которые вы можете попробовать решить проблему.
Что вызывает «Этот сайт недоступен» и ERR_ADDRESS_UNREACHABLE?
Как определить причину проблемы
Как исправить «Этот сайт недоступен», если затронуты все устройства
Запустить снова
Проверьте свои кабели и соединения
Сброс настроек модема и маршрутизатора до заводских настроек
Если затронуто только одно устройство
Перезагрузите устройство
Проблемы с Google Chrome
Настройки компьютерной сети
Следуйте инструкциям для «Если затронуты все устройства»
Что вызывает «Этот сайт недоступен» и ERR_ADDRESS_UNREACHABLE?
Это сообщение об ошибке от Google Chrome, как и многие другие сообщения об ошибках, довольно неоднозначно. Он не указывает на конкретную проблему и может иметь множество причин. К сожалению, это означает, что решение проблемы обычно включает в себя подход кухонной раковины — в основном, пробуйте разные вещи, пока что-то не сработает. Однако мы можем немного сузить его.
Как определить причину проблемы
Попробуйте подключиться к веб-сайту или веб-сайтам через другую сеть. Если у вас есть мобильный телефон, отключите Wi-Fi на телефоне и попробуйте подключиться через сотовые данные. Если это не сработает, велика вероятность, что проблема не в вашем устройстве или сети. Вы также можете подключить адрес к IsItDownRightNow и посмотреть, сообщают ли другие о той же проблеме.
Однако, если это работает, это означает, что проблема, вероятно, на вашей стороне, а не на веб-сайте. Мы можем немного сузить круг вопросов, проверив, затронуто ли каждое устройство в сети или только одно. Используйте другое устройство, например дополнительный компьютер, ноутбук, телефон или планшет, и проверьте, не могут ли они также подключиться. Если затронуты все устройства, проблема связана с модемом или маршрутизатором. Прокрутите вниз до подраздела «Если затронуты все устройства» для некоторых возможных решений.
Если затронуто только одно устройство, вы застряли с подходом кухонной раковины.
Как исправить «Этот сайт недоступен», если затронуты все устройства
Есть только три возможных объяснения, если затронуто каждое устройство в вашей сети.
- У вашего интернет-провайдера (ISP) проблемы
- Проблемы с вашим роутером
- У вашего модема проблемы
Первая возможность — проблема с вашим интернет-провайдером — это не то, что вы можете исправить. Если вы знаете, что у одного из ваших соседей есть тот же поставщик услуг, вы можете спросить их, не испытывают ли они перебои в работе. Если они есть, вам придется подождать, пока проблема не будет устранена.
Запустить снова
Модемы и маршрутизаторы, как и все компьютеры, могут испытывать сбои. Перезагрузите модем и маршрутизатор, отключив их от сети как минимум на 30 секунд. Если вы хотите быть абсолютно уверенным, оставьте их отключенными на несколько минут, а затем снова подключите.
Если вы думаете: «Подождите! У меня нет модема и маршрутизатора, у меня есть только одна вещь, которую мне прислал мой интернет-провайдер», не волнуйтесь. Вероятно, это устройство, объединяющее модем и маршрутизатор в одно устройство — сейчас они чрезвычайно распространены. Просто отключите его от сети на несколько минут, а затем снова включите.
Дайте модему и маршрутизатору (или комбинированному устройству) около пяти минут, чтобы снова запуститься, а затем попробуйте подключиться к веб-сайтам, с которыми у вас возникли проблемы. Если это не сработает, попробуйте выполнить другие действия по устранению неполадок.
Проверьте свои кабели и соединения
Предупреждение. Убедитесь, что вы не перегибаете и не дергаете кабели или соединения во время проверки. Они не супер хрупкие, но и обычно не предназначены для ударов.
Поврежденная линия Ethernet, коаксиальная (коаксиальная) или оптоволоконная линия также могут вызывать ошибки «Этот сайт недоступен», хотя, вероятно, будет очевидно, что ваш Интернет полностью отключен. Подойдите к модему, роутеру или комбинированному устройству и осмотрите кабели визуально и руками.
Если у вас есть отдельные модем и маршрутизатор, у вас, вероятно, будет один кабель, идущий к модему, и другой, соединяющий модем с маршрутизатором. Комбинированное устройство будет иметь один кабель, идущий снаружи, а затем столько кабелей Ethernet, сколько у вас есть проводных устройств. Убедитесь, что ни один из разъемов не поврежден и не ослаблен, и что все разъемы надежно закреплены в своих гнездах.
Кабели не должны иметь резких изгибов или перегибов, которые вы можете увидеть или почувствовать. Это особенно важно, если у вас есть оптоволоконная линия, идущая прямо в ваш дом — медные проводники, используемые в коаксиальных кабелях и кабелях Ethernet, обычно намного более щадящие, чем стеклянные или пластиковые волокна, используемые в волоконно-оптических кабелях.
Изоляция на внешней стороне кабеля должна быть гладкой и неповрежденной. Потертости и царапины на поверхности — это нормально, но глубокие порезы, порванная или погрызенная изоляция могут означать, что кабель — и витые пары внутри — были серьезно повреждены. Также обратите внимание на области, где изоляция белее окружающей изоляции — это может указывать на то, что кабель был согнут под большим углом или защемлен, а затем согнут обратно в прежнюю форму.
Сброс настроек модема и маршрутизатора до заводских настроек
Если перезагрузка модема и маршрутизатора не устранила проблему, и вы не можете найти никаких физических проблем, последнее, что вы можете попробовать, — это полный сброс настроек. Сброс модема и маршрутизатора до заводских настроек, вероятно, исправит любые программные ошибки, которые могут вызывать проблемы с подключением, но также удалит все ваши персональные настройки, такие как имена сетей Wi-Fi и пароли.
Подойдите к своему модему, роутеру или комбинированному устройству и посмотрите на заднюю часть устройства. Кнопка сброса к заводским настройкам обычно маленькая и утоплена в корпусе устройства, чтобы ее нельзя было случайно нажать. Возьмите скрепку — самый полезный инструмент для ботаников — и согните ее прямо. Затем нажмите кнопку сброса и удерживайте ее не менее 10 секунд. Некоторым устройствам требуется до 30 секунд, чтобы вызвать сброс к заводским настройкам, и вы не причините вреда, удерживая кнопку нажатой дольше, чем необходимо. Сделайте это как для модема, так и для маршрутизатора, если у вас есть отдельные устройства.

После сброса потребуется несколько минут, чтобы все инициализировалось, так что наберитесь терпения.
Если затронуто только одно устройство
К сожалению, вариантов устранения неполадок для отдельного устройства больше, чем если бы затронуты все ваши устройства. Итак, вот оно: все и кухонная мойка.
Перезагрузите устройство
Первое, что вы должны попробовать, это полный перезапуск. Перезагрузка компьютера может решить целый ряд проблем и является самым простым решением. Пользовательский интерфейс (UI) меняется между версиями Windows, поэтому перезапуск Windows 10 немного отличается от перезапуска Windows 11, но общий процесс тот же.
Нажмите «Пуск», затем щелкните значок питания, затем нажмите «Перезагрузить».
Дождитесь завершения перезагрузки, а затем повторите попытку подключения.
СВЯЗАННЫЕ С: Почему перезагрузка компьютера решает так много проблем?
Проблемы с Google Chrome
Браузеры со временем стали лучше, но ни одно программное обеспечение не идеально. Есть много способов, которыми собственные настройки или кеш браузера могут помешать его правильной работе.
Первое, что нужно сделать, это очистить историю, файлы cookie и кеш, затем перезапустить Google Chrome и повторить попытку подключения.
СВЯЗАННЫЕ С: Как очистить кеш и файлы cookie в Google Chrome
Чистая установка Google Chrome также может помочь. Просто не забудьте сделать резервную копию всех важных паролей или закладок, на всякий случай.
Настройки компьютерной сети
Проблема с настройками DNS вашего ПК, DNS-кэшем, протоколом динамической конфигурации хоста (DHCP), Winsock или настройками стека TCP/IP может быть причиной ошибки, и нет никаких гарантий, что автоматическое средство устранения неполадок сети исправит их. Вот как вы можете попытаться исправить их вручную.
Запустите командную строку от имени администратора. Если вы предпочитаете, PowerShell или Windows Terminal также будут работать.
Вы можете выполнить эти шаги по одному, чтобы попытаться изолировать проблему, или вы можете просто перейти вниз по списку и попробовать их все сразу. В идеале, вы должны делать их по очереди. Возможно, ошибка подключения возникла из-за того, что вы что-то сделали, и знание источника проблемы может помочь вам предотвратить ее в будущем.
Примечание. Все следующие команды следует запускать в командной строке с повышенными привилегиями, PowerShell или терминале Windows. После того, как они будут, вы должны попробовать подключиться снова.
Нажмите кнопку «Пуск», введите «Командная строка» в строке поиска и нажмите «Запуск от имени администратора».
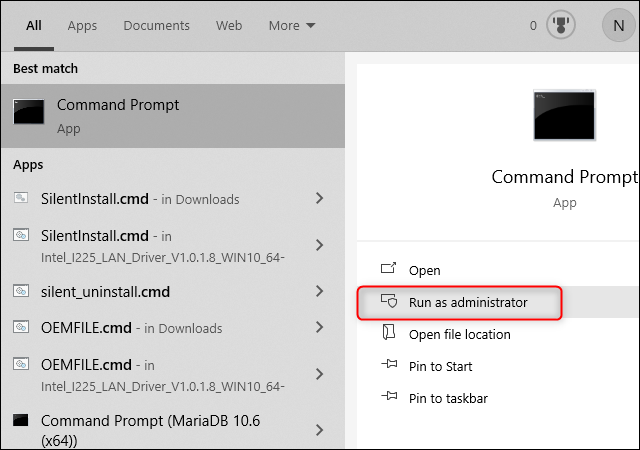
Сбросить (сбросить) кэш DNS
Кэш DNS вашего ПК следует сбрасывать каждый раз при перезагрузке компьютера, поскольку он хранится в оперативной памяти, которая является энергозависимой памятью, а не на жестком диске. Кэш DNS может быть поврежден случайно из-за ошибки или проблемы с используемым вами DNS-сервером, или он мог быть намеренно отравлен. Вы можете сбросить кеш DNS вручную с помощью команды.
Введите или вставьте ipconfig /flushdns в командную строку.
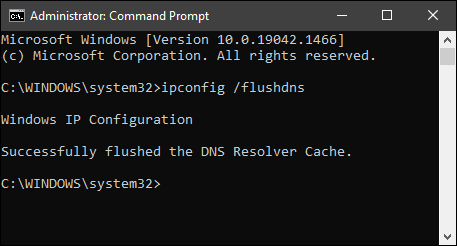
Если это сработало правильно, вы должны увидеть в окне сообщение «Успешно очищен кэш DNS Resolver».
Сбросить назначение DHCP
Протокол динамической конфигурации хоста, чаще называемый DHCP, — это то, как ваш маршрутизатор назначает вашему устройству локальный IP-адрес. Каждому устройству в вашей локальной сети назначается IP-адрес, чтобы ваш маршрутизатор мог отслеживать, какой интернет-трафик (или локальная сеть) должен идти на каждое устройство.
Вероятно, причина вашей проблемы не в этом, особенно если затронут только один веб-сайт. Тем не менее, как сообщается, по крайней мере несколько человек устранили ошибку «Этот сайт недоступен», освободив и обновив свой локальный IP-адрес.
Введите следующие команды в командную строку с повышенными привилегиями по одной:
ipconfig/выпуск ipconfig/обновить
Командная строка отобразит массу информации, которая будет мелькать довольно быстро — если вы не видите никаких сообщений об ошибках, таких как «Невозможно обновить IP-адрес», это сработало. Попробуйте снова подключиться к Интернету и посмотреть, сохраняется ли ошибка.
Сбросить стек TCP/IP
Стек TCP/IP имеет решающее значение для определения маршрутизации информации в Интернете. Каждый компьютер поддерживает свои собственные настройки TCP/IP. Вы можете вручную отредактировать их через RegEdit, если хотите, но в этом случае сброса их по умолчанию должно быть достаточно, чтобы исправить любые возникшие проблемы.
Откройте командную строку с повышенными привилегиями и введите следующую команду:
netsh int ip reset
Вы увидите список элементов, которые были сброшены, а затем: «Перезагрузите компьютер, чтобы завершить это действие».
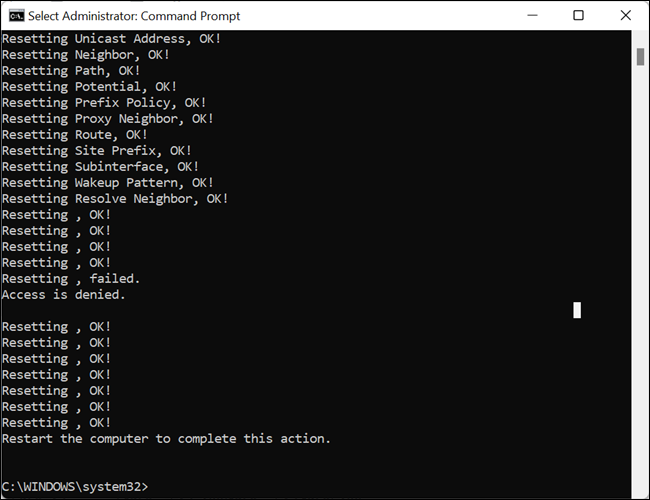
Перезагрузите компьютер и посмотрите, сообщает ли Google Chrome об ошибке по-прежнему.
Сбросить Винсок
Winsock — это интерфейс прикладного программирования (API), присутствующий в Windows, который позволяет взаимодействовать различным компонентам сетевого программного обеспечения Windows, таким как стек TCP/IP и ваш браузер.
Сброс Winsock может решить некоторые проблемы с подключением. Проблемы с Winsock часто возникают из-за вредоносного ПО или неправильно удаленной программы, которая внесла изменения в каталог Windows Winsock.
Введите netsh reset winsock в командную строку с повышенными привилегиями, а затем перезагрузите компьютер. После перезагрузки попробуйте подключиться к веб-сайту или веб-сайтам, которые выдавали ошибку «Этот сайт недоступен».
Следуйте инструкциям для «Если затронуты все устройства»
Если затронуто только одно устройство, некоторые проблемы, такие как поврежденная линия, идущая к вашему дому, можно полностью исключить. Однако существует множество проблем, таких как ошибка конфигурации маршрутизатора или проблема с подключением, которые могут повлиять только на одно устройство.
Если вы выполнили все эти шаги и по-прежнему испытываете трудности с Chrome, вам следует попробовать отключить брандмауэр Windows и полностью удалить все программное обеспечение виртуальной частной сети (VPN), которое может быть на вашем компьютере.
