Как исправить указанный пользователь не имеет действительного профиля
Опубликовано: 2023-02-08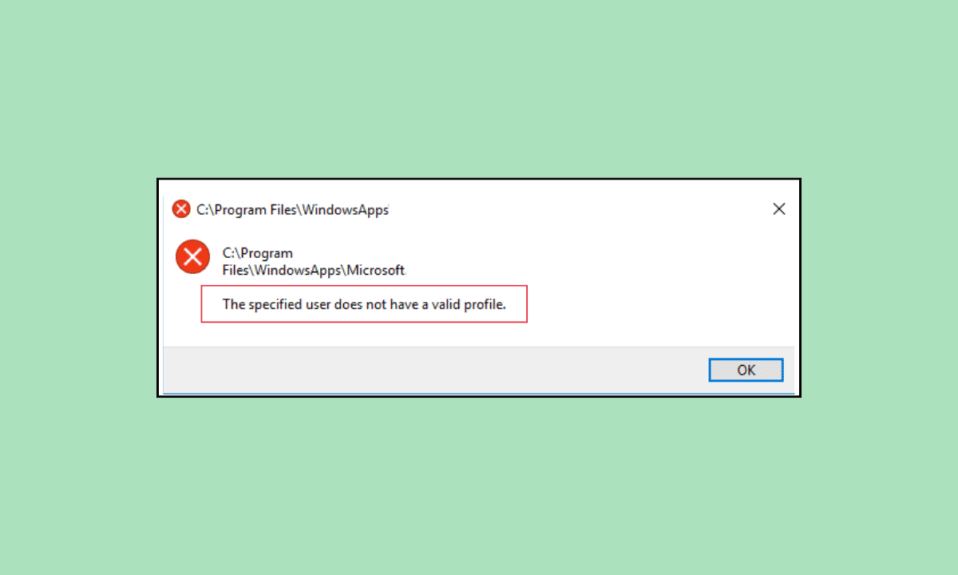
Много раз, когда вы пытаетесь запустить определенные приложения Microsoft Store на своем компьютере, вы можете столкнуться с тем, что у указанного пользователя нет действительного профиля Skype или проблема Spotify. Некоторые программы, такие как Skype и Spotify, могут быть недоступны из-за этой ошибки. У этой проблемы могут быть разные причины, такие как неправильные права доступа к папке и фоновые процессы. В этом руководстве мы обсудим различные методы, чтобы выяснить, как исправить ошибку Spotify, у указанного пользователя нет действительного профиля.
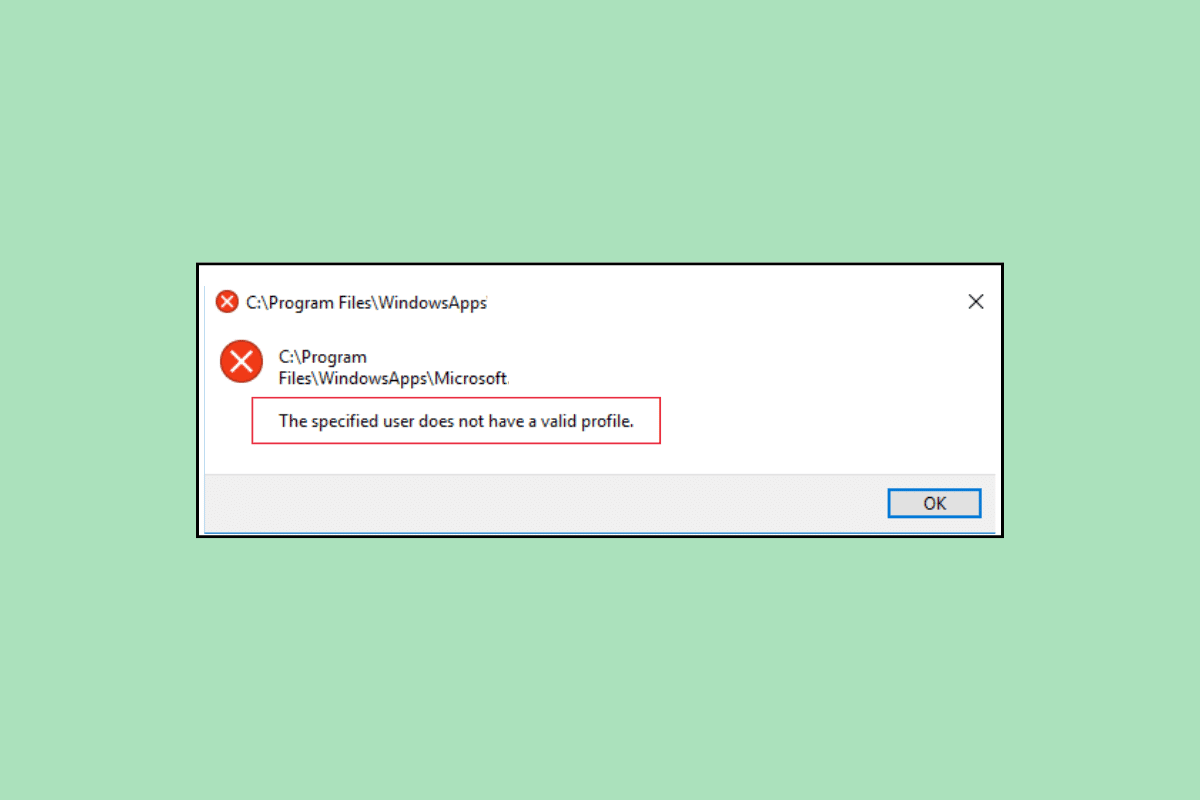
Как исправить указанный пользователь не имеет действительного профиля
У этой ошибки могут быть разные причины для Spotify и Skype; некоторые из наиболее распространенных причин упоминаются здесь.
- Проблемы с загрузкой компьютера могут вызвать эту проблему.
- Неправильные разрешения для профиля пользователя также могут вызвать эту проблему.
- Фоновые процессы, которые мешают работе Spotify и Skype, также могут вызывать эту проблему.
- Проблемы с приложениями во время запуска могут вызвать эту проблему с приложением Spotify и Skype.
- Устаревшие или поврежденные обновления Windows также могут вызывать эту проблему.
- С этой ошибкой также связано неправильное расположение в магазине приложений Windows.
- Неправильные настройки в Microsoft Store также могут вызвать эту проблему.
- Различные другие проблемы с приложениями Spotify и Skype также могут вызывать эту проблему.
В этом руководстве мы обсудим различные способы устранения проблемы с недействительным профилем пользователя.
Способ 1: перезагрузить компьютер
Одной из распространенных причин этой ошибки могут быть проблемы с загрузкой вашего компьютера, которые вы можете попытаться исправить, просто перезагрузив компьютер.
1. Нажмите клавишу Windows на компьютере, чтобы открыть меню «Пуск» .
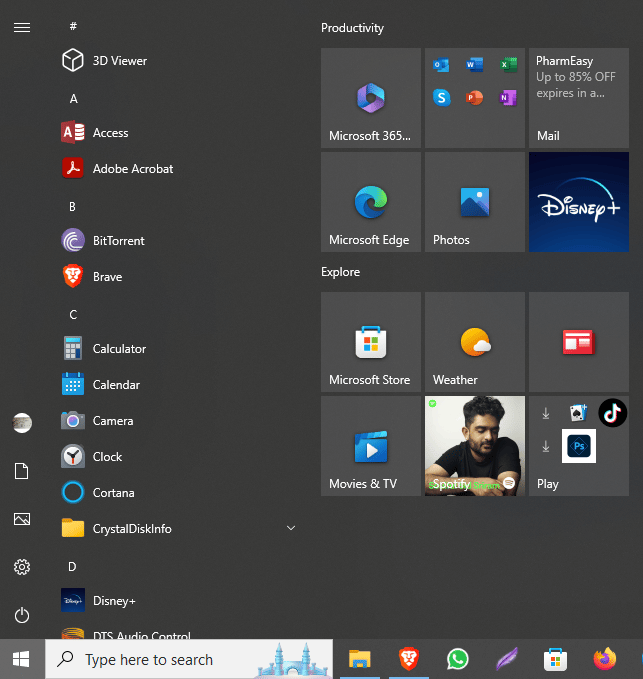
2. Здесь найдите и щелкните значок питания .
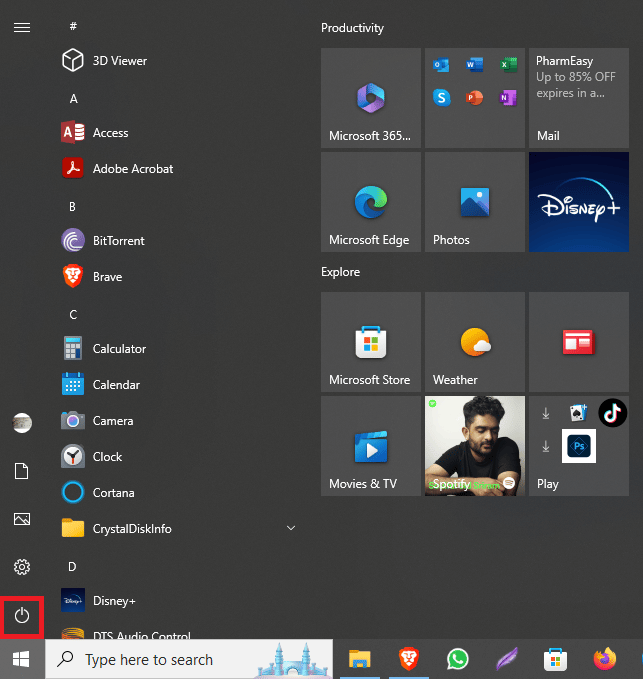
3. Теперь нажмите «Перезагрузить» .
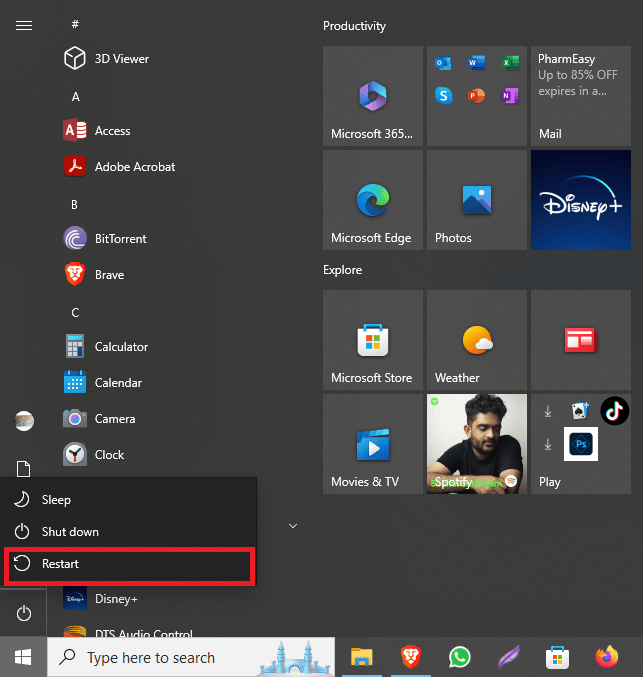
Способ 2: создать новый профиль пользователя
Иногда, если у указанного пользователя нет действительного профиля Spotify, могут возникнуть проблемы из-за ограниченных разрешений в профиле пользователя. Вы можете попытаться решить эту проблему, создав новый профиль пользователя в своей системе.
1. Нажмите одновременно клавиши Windows + I , чтобы открыть Настройки .
2. Теперь нажмите «Учетные записи» .
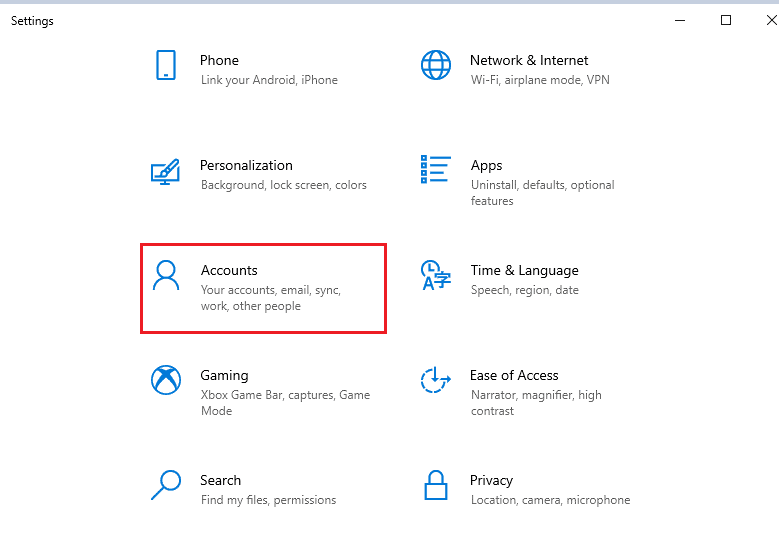
3. Здесь перейдите на вкладку «Семья и другие пользователи» на левой панели.
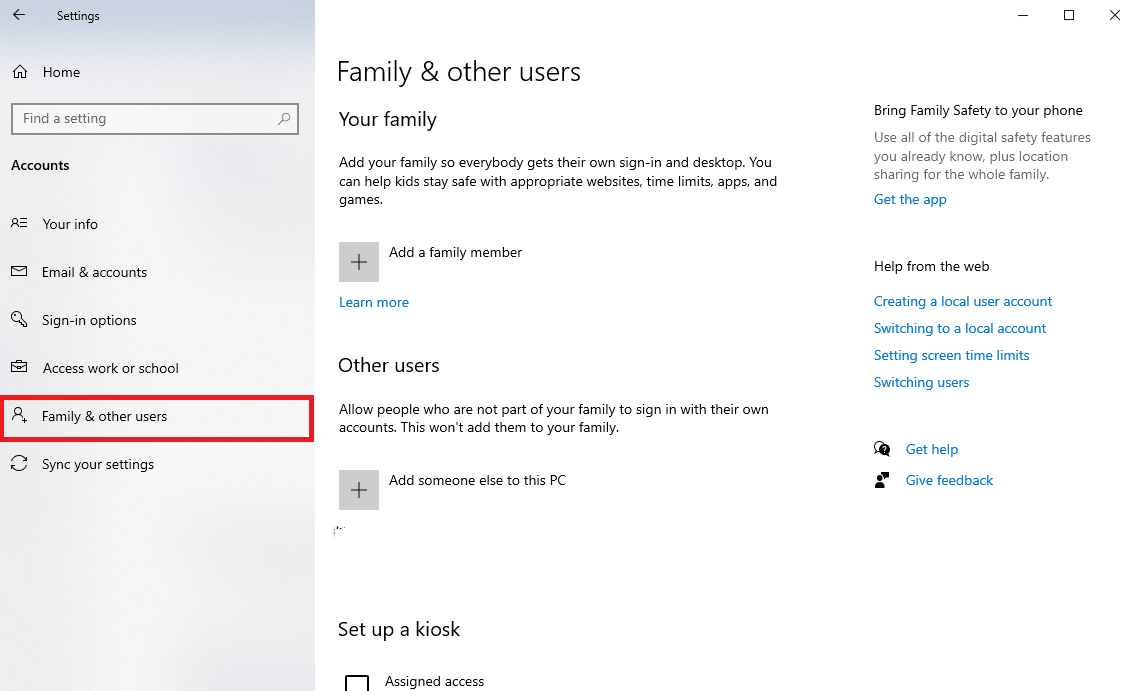
4. В разделе «Параметры других пользователей » найдите и нажмите « Добавить кого-то еще на этот компьютер ».
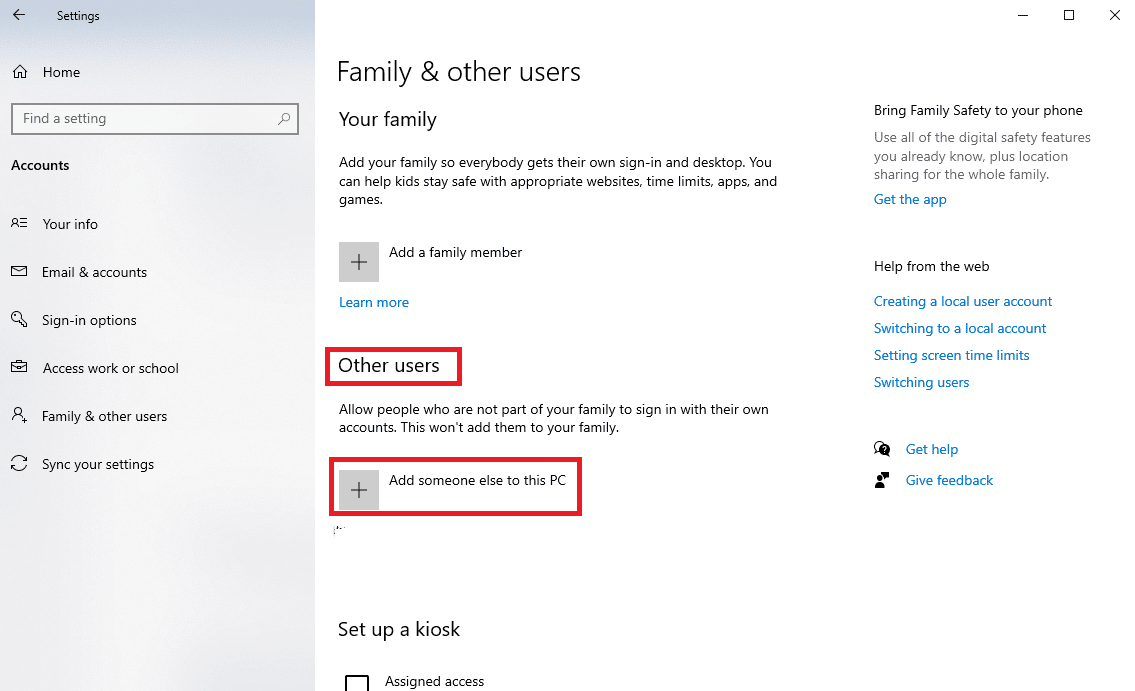
5. Теперь на странице входа найдите и нажмите У меня нет данных для входа этого человека .
6. Теперь нажмите Добавить пользователя без учетной записи Microsoft .
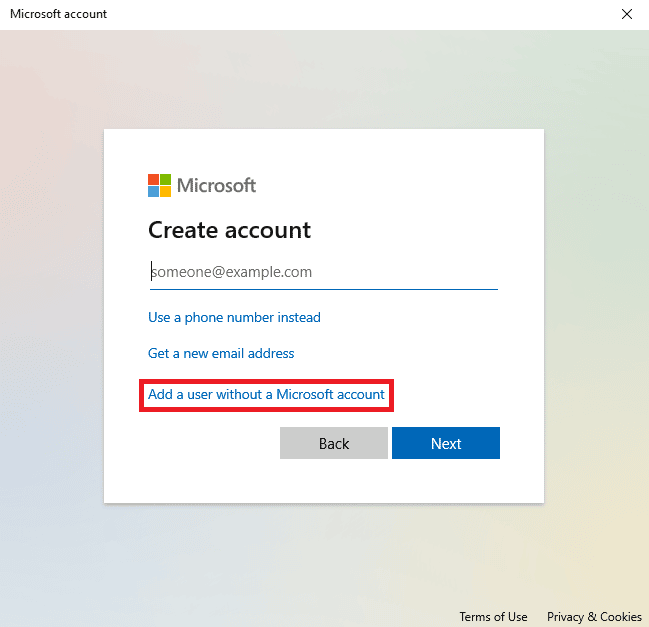
7. Введите имя пользователя и пароль .
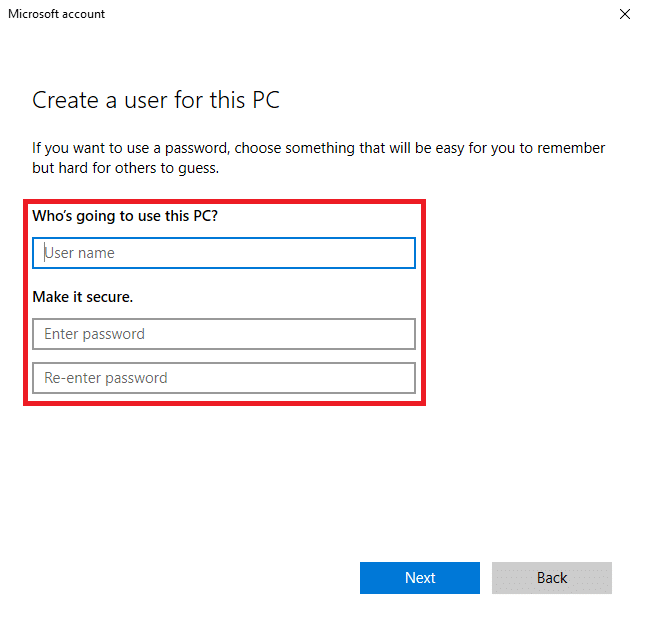
Читайте также: Как сбросить пароль учетной записи Microsoft
Способ 3: завершить задачу для приложения с помощью диспетчера задач
Иногда, когда фоновые процессы мешают работе приложений Spotify и Skype, вы можете столкнуться с этим при попытке запустить приложение. Чтобы решить эту проблему, вы можете попробовать завершить задачу для Spotify и Skype в диспетчере задач. Вы можете ознакомиться с руководством «Как завершить задачу в Windows 10», чтобы выполнить шаги по завершению задач для приложений в вашей системе.
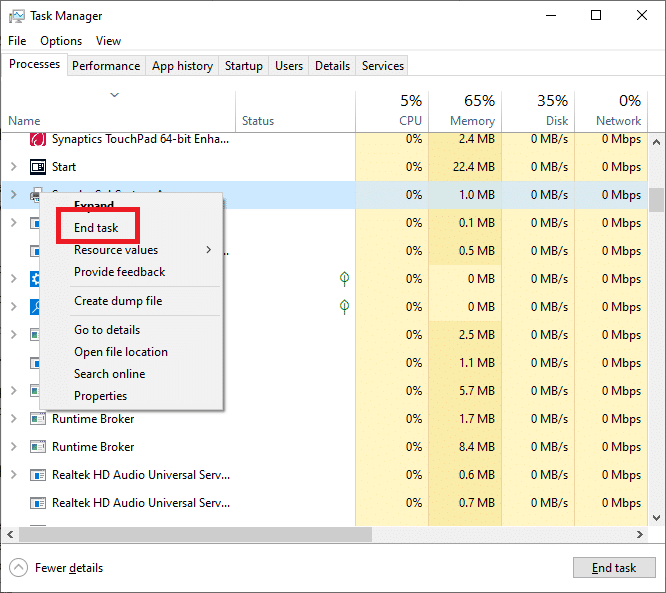
Способ 4: отключить автозагрузку приложений
Иногда приложения, которым разрешено запускать во время запуска, могут работать со сбоями и вызывать эту ошибку в вашей системе. Вы можете попытаться выяснить, как исправить проблему, связанную с тем, что у указанного пользователя нет действительного профиля Skype и Spotify, отключив разрешение на запуск для этих приложений в диспетчере задач.
1. Нажмите одновременно клавиши Ctrl + Shift + Esc, чтобы открыть диспетчер задач .
2. Перейдите на вкладку «Автозагрузка» .
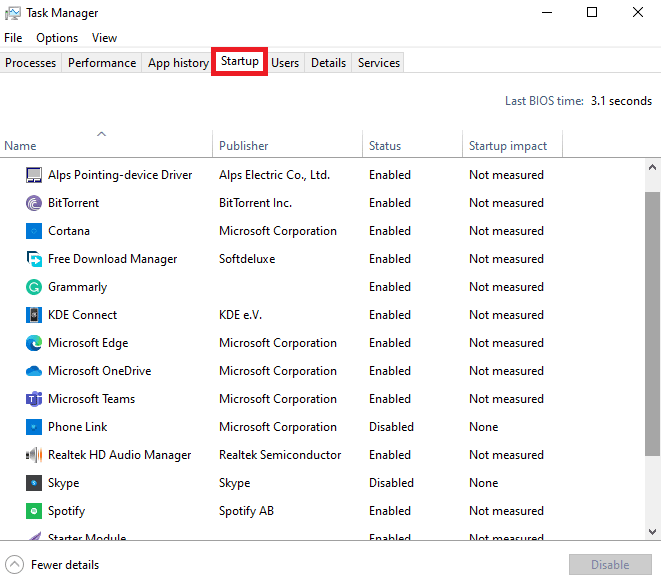
3. Найдите и выберите все включенные приложения и нажмите кнопку «Отключить» в нижней правой части экрана.
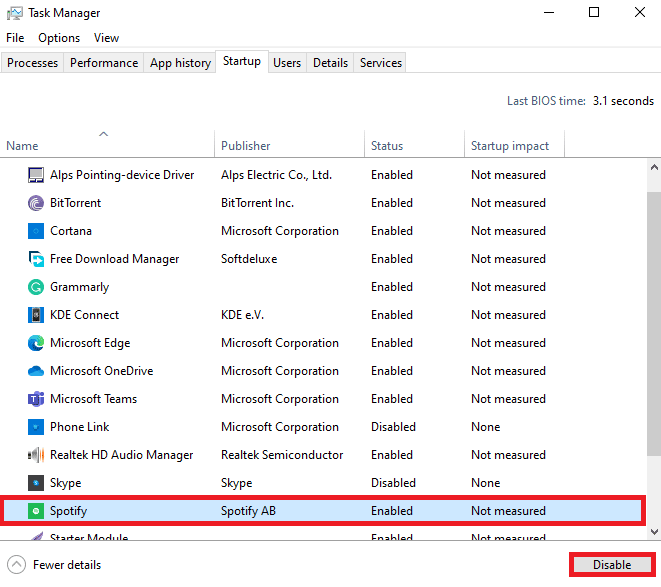
Если это не помогает, у указанного пользователя нет допустимого профиля Spotify, попробуйте следующий метод.
Читайте также: Лучшие настройки эквалайзера для Spotify
Способ 5: установить Центр обновления Windows
Иногда эта проблема также может быть вызвана поврежденным или устаревшим обновлением Windows 10. Когда вы устанавливаете приложение, которое может быть несовместимо с вашим текущим обновлением Windows, вы можете столкнуться с этой ошибкой. Поэтому вы можете попробовать проверить, а затем установить последние обновления Windows 10 на свой компьютер. Вы можете ознакомиться с руководством Как загрузить и установить последнее обновление для Windows 10, чтобы безопасно установить обновления на свой компьютер.
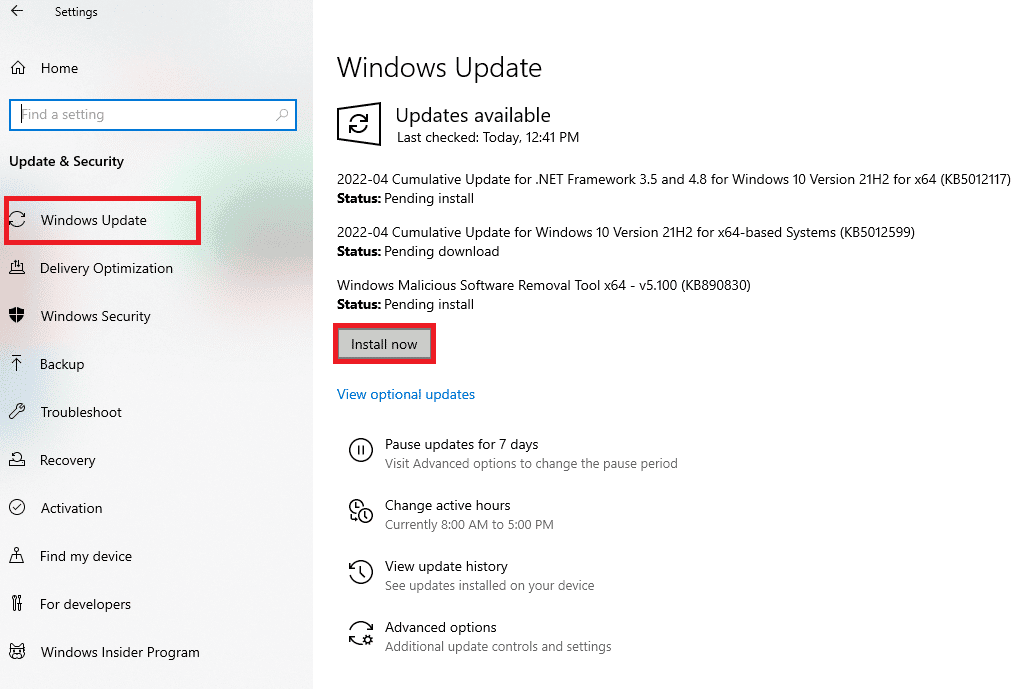
Способ 6: изменить местоположение приложения Microsoft Store
Как правило, пользователи получают эту ошибку при попытке запустить приложение Microsoft Store на своих компьютерах. Причиной этой проблемы могут быть неправильные права доступа к папке для запуска приложений. Вы можете попытаться исправить проблему с недействительным профилем указанного пользователя, переместив приложения из папки Microsoft Store в другое место на жестком диске.
1. Нажмите одновременно клавиши Windows + E , чтобы открыть проводник на вашем компьютере.
2. Здесь перейдите к следующему пути местоположения.

C:\Программные файлы
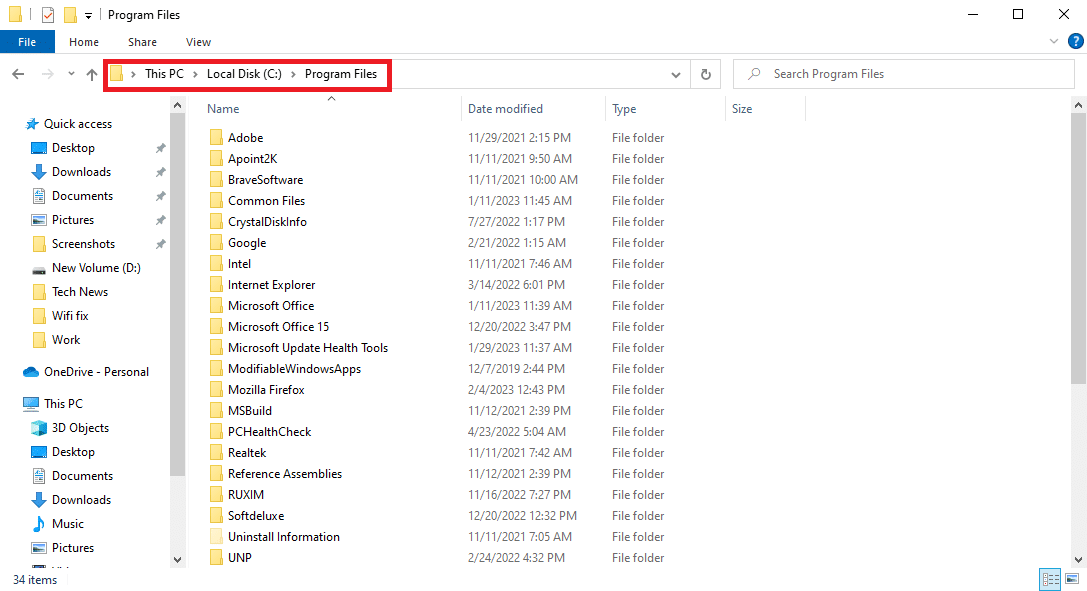
3. Теперь в проводнике перейдите на вкладку «Вид» .
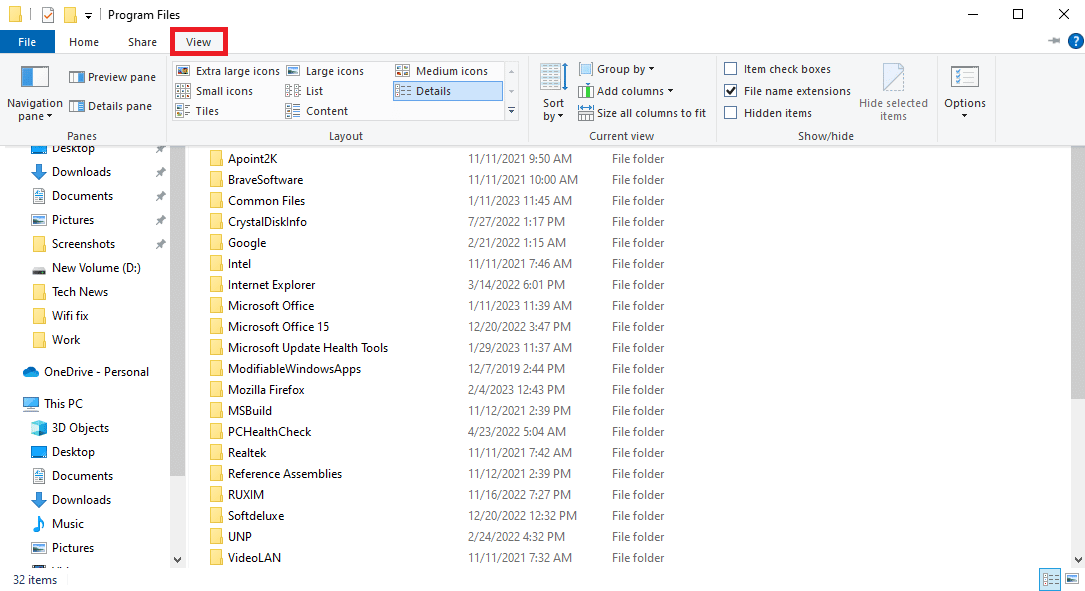
4. Найдите и установите флажок Показать скрытые элементы .
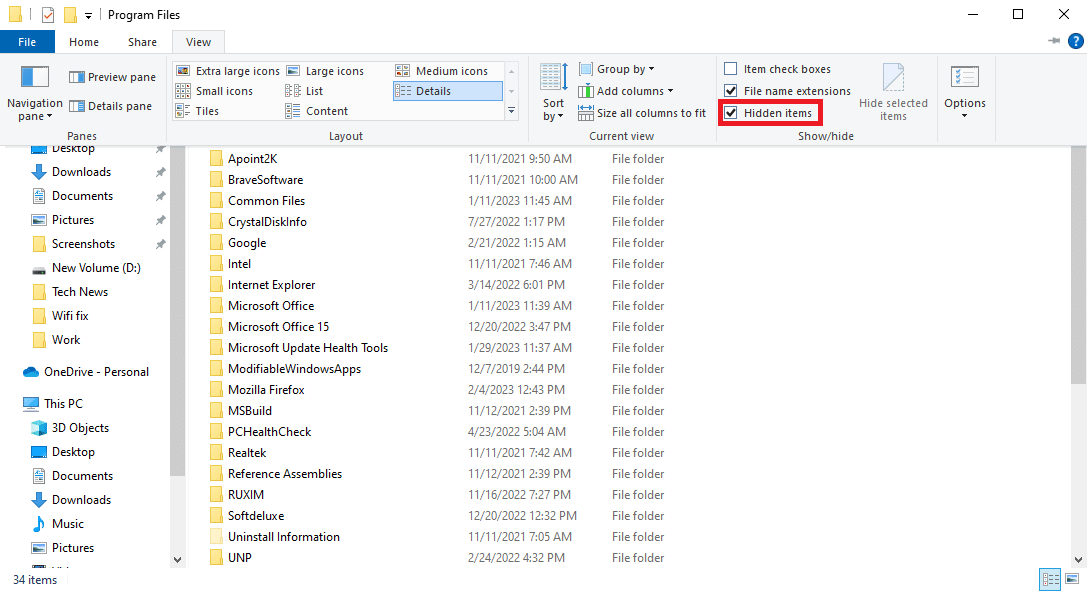
5. Теперь найдите папку WindowsApps .
6. Щелкните папку правой кнопкой мыши и выберите Свойства .
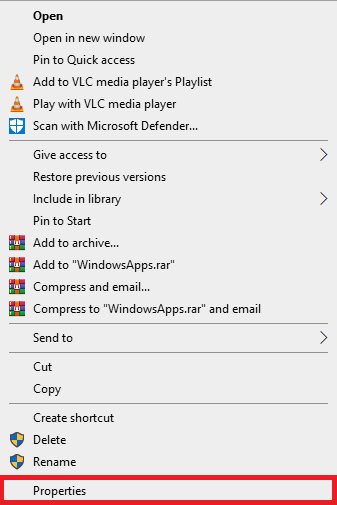
7. Здесь перейдите на вкладку «Безопасность» .
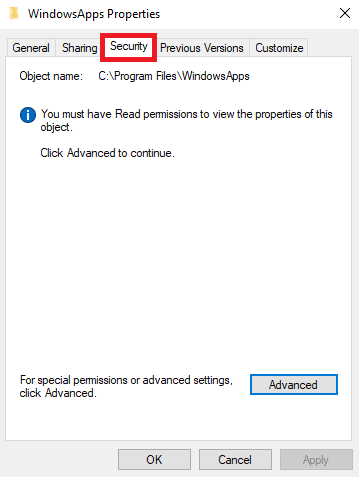
8. Теперь нажмите « Дополнительно ».
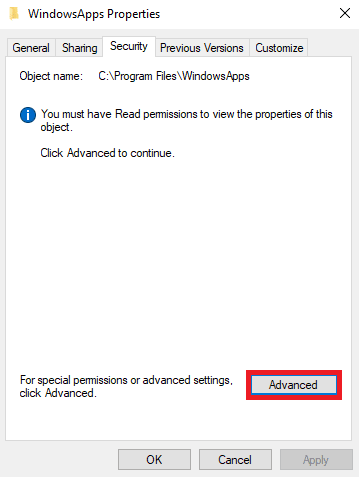
9. В разделе «Владелец» нажмите «Изменить» .
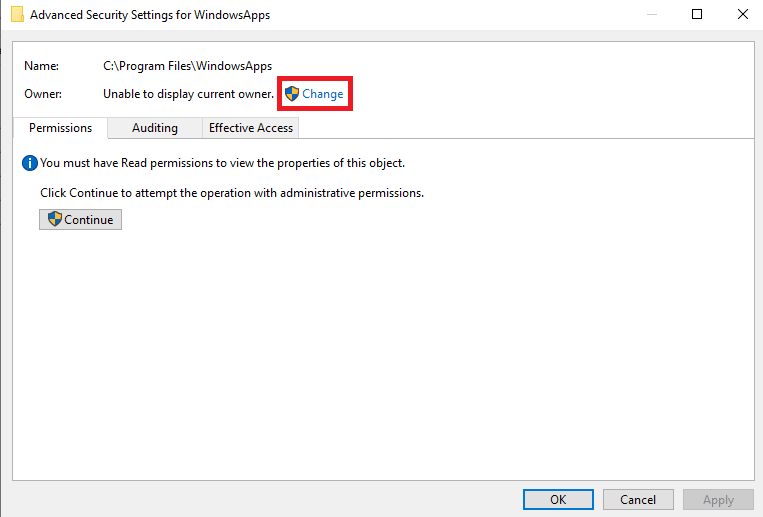
10. Введите свое имя пользователя и нажмите «Проверить имена»; если найдено, нажмите OK .
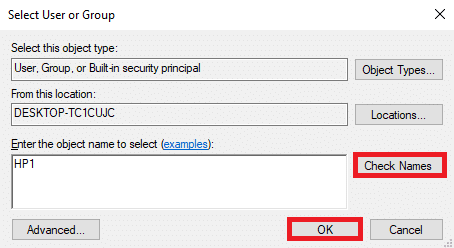
11. Нажмите «Применить» , а затем «ОК» , чтобы сохранить изменения.
12. Теперь снова откройте проводник и перейдите по следующему пути .
C:\ProgramFiles\WindowsApps
13. Здесь найдите и щелкните правой кнопкой мыши папку Магазина Windows .
14. Теперь выберите «Вырезать » и вставьте папку в любое место по вашему выбору. (желательно : диск С)
15. Найдите файл .exe и запустите программу.
Читайте также: Исправление ошибки Microsoft Store 0x8A150006 в Windows 10
Способ 7: сброс Microsoft Store
Как уже объяснялось, проблема часто может возникать из-за проблем с Microsoft Store. Если вы не можете найти решение, рекомендуется перезагрузить Microsoft Store на вашем компьютере.
1. Нажмите клавишу Window , чтобы открыть меню «Пуск» .
2. В строке поиска введите WSReset.exe и нажмите клавишу Enter .
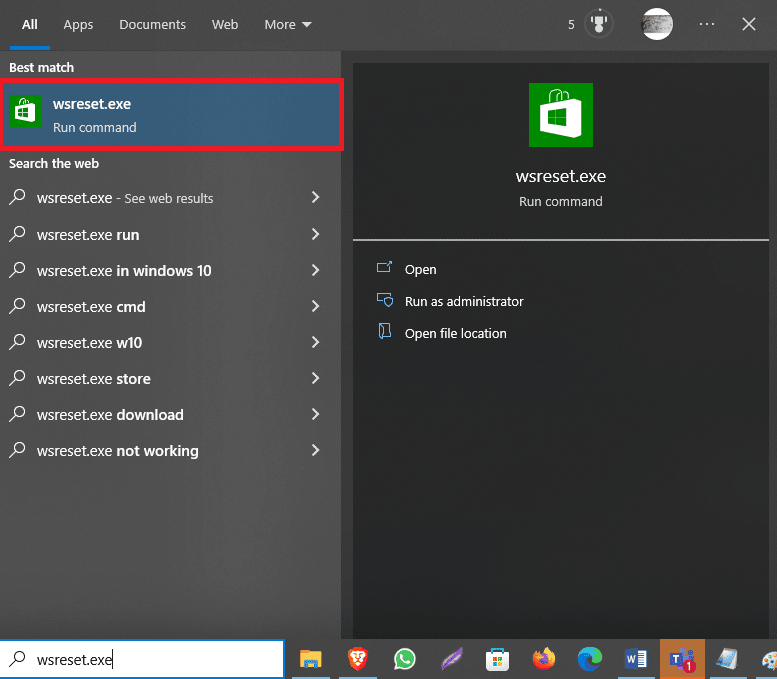
Если это не помогает, и по-прежнему не удается понять, как исправить ошибки Skype и Spotify для указанного пользователя, не имеющего действительного профиля, попробуйте следующий метод.
Способ 8: удалить сторонние приложения
Иногда эту ошибку на вашем компьютере могут вызывать различные сторонние приложения. Поэтому вы можете попытаться решить проблемы, удалив эти приложения с вашего устройства.
1. Нажмите одновременно клавиши Windows + R , чтобы открыть диалоговое окно «Выполнить» .
2. Введите appwiz.cpl и нажмите клавишу Enter .
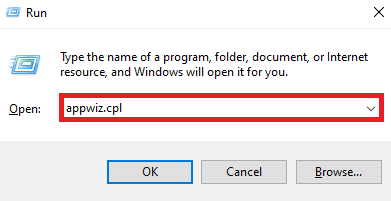
3. Найдите проблемное приложение и удалите его.
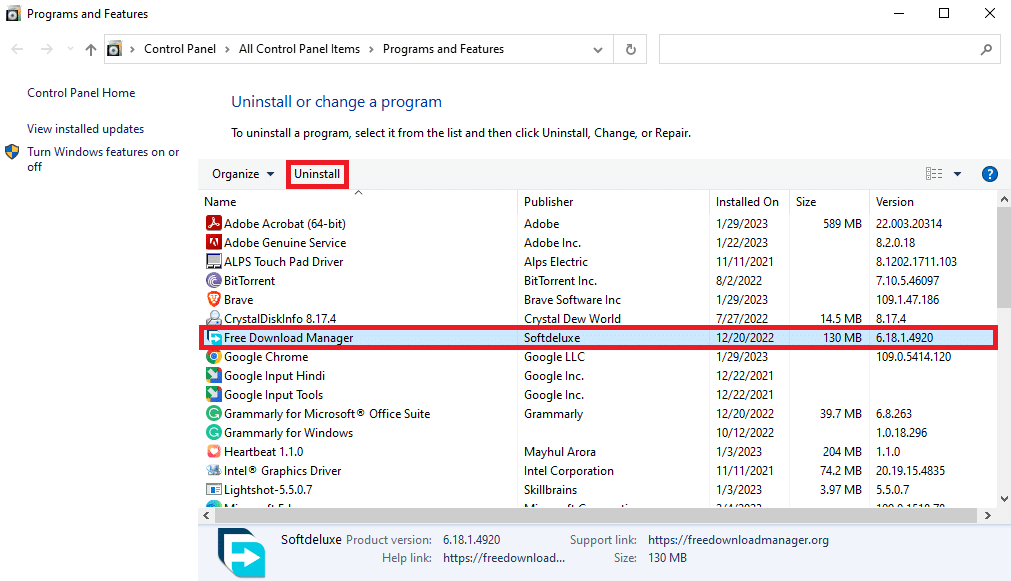
Читайте также: исправить ошибку установки пользовательских настроек для драйвера в Windows 10
Способ 9: переустановить программы
Если ни один из предыдущих методов не работает и вы не можете решить, что у указанного пользователя нет проблемы с допустимым профилем, вы можете попробовать переустановить приложение Spotify или Skype в зависимости от того, где вы столкнулись с указанной проблемой на своем компьютере.
1. Нажмите одновременно клавиши Windows + I , чтобы открыть Настройки .
2. Здесь нажмите Приложения .
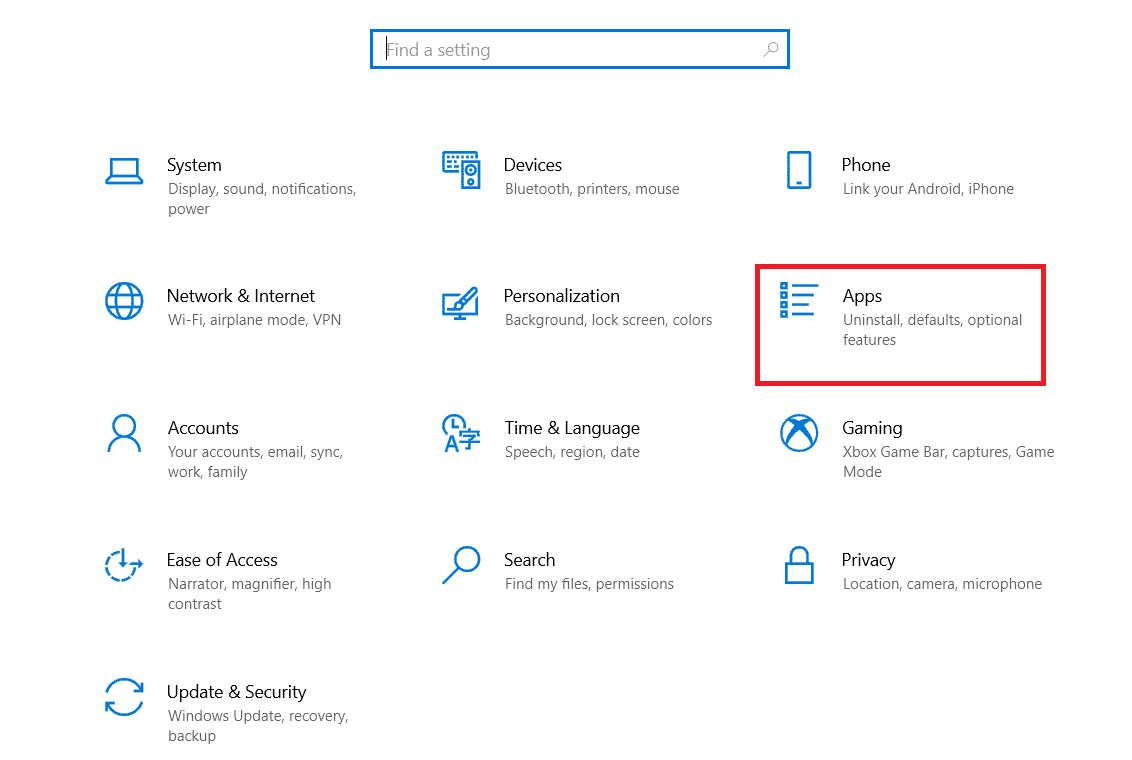
3. Теперь найдите и выберите Spotify.
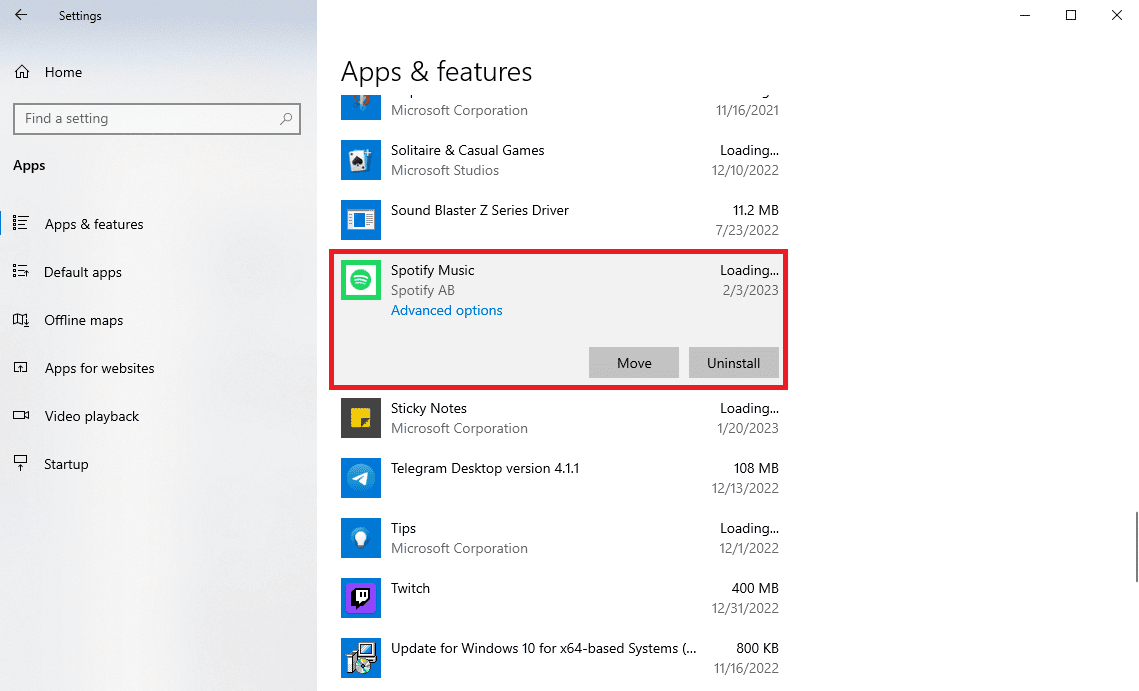
4. Щелкните Удалить .
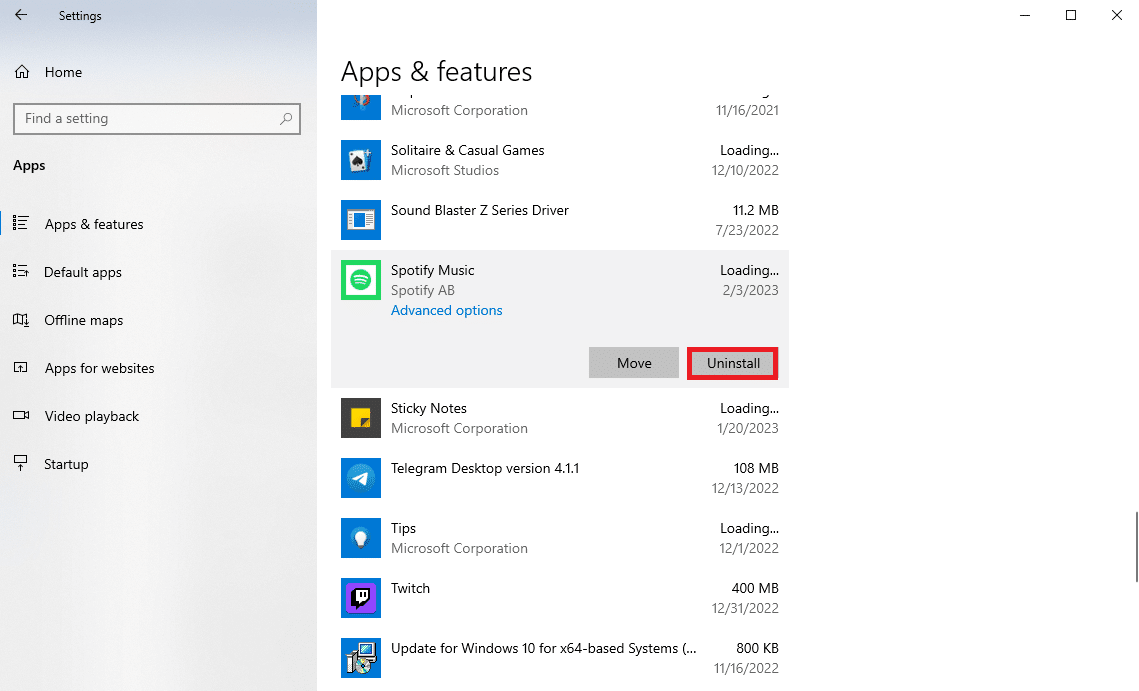
5. Нажмите Удалить еще раз, чтобы подтвердить действие.
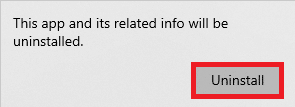
6. Затем откройте Microsoft Store из меню «Пуск» .
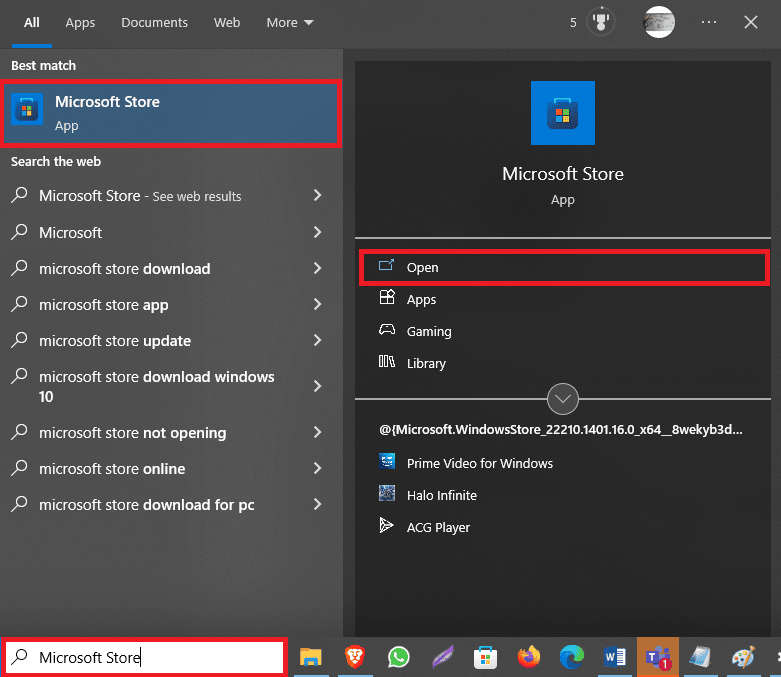
7. Найдите приложение Spotify .
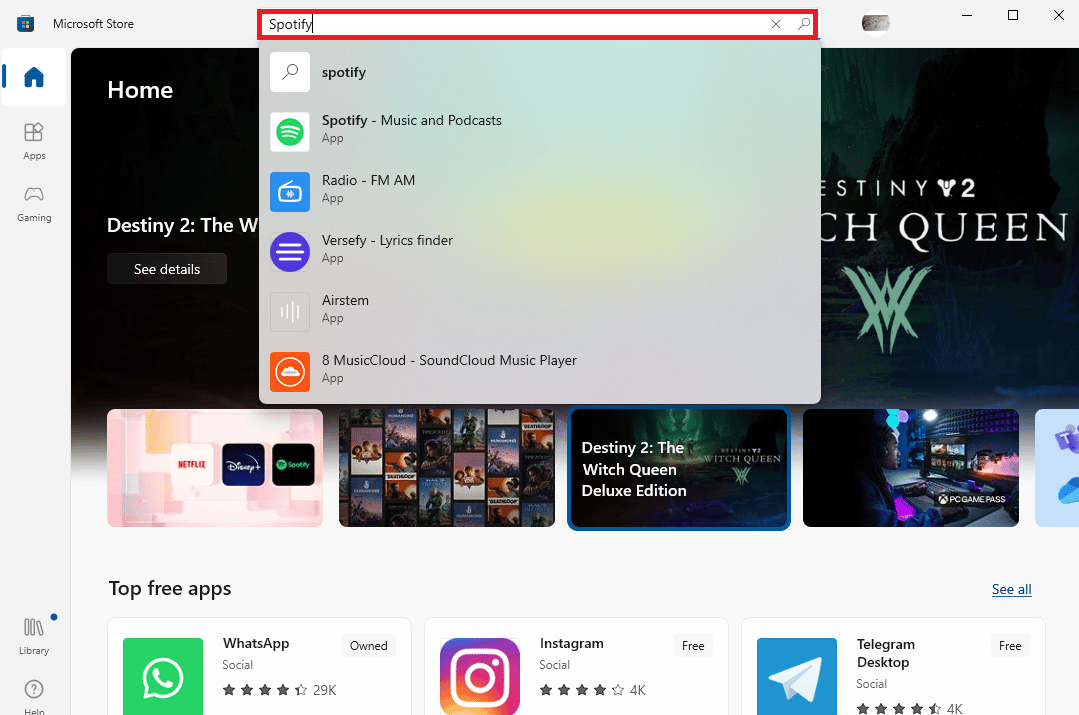
8. Выберите приложение из результатов поиска и нажмите «Получить» , чтобы установить приложение.
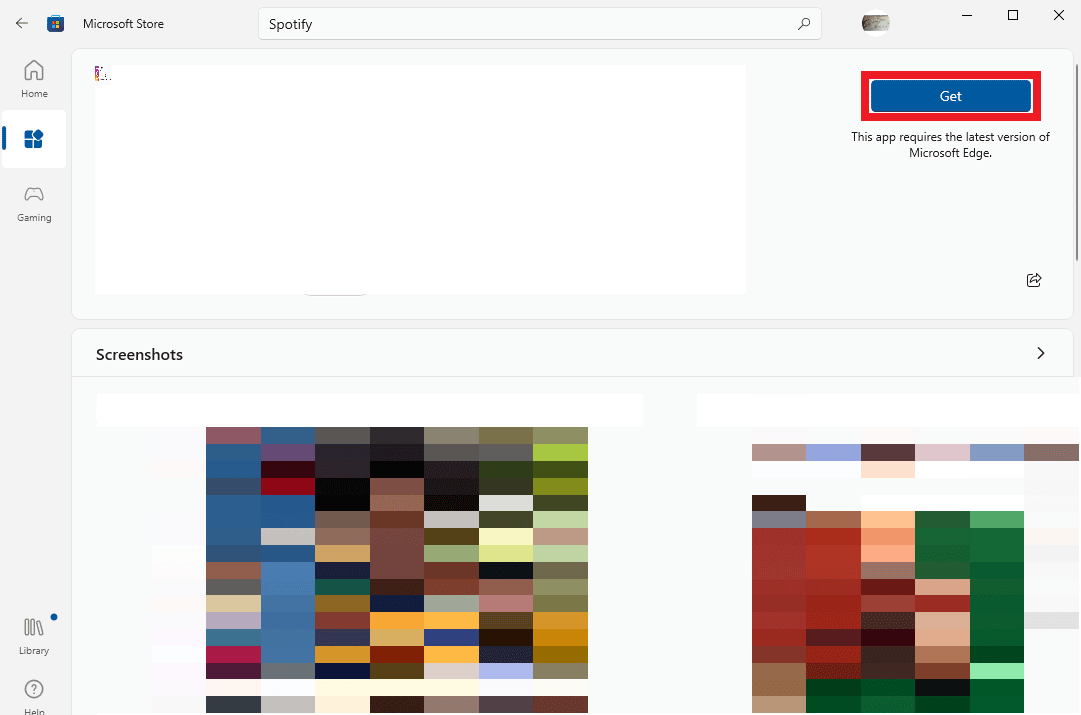
Если вы столкнулись с тем, что у указанного пользователя нет действительного профиля в Skype, вы можете повторить описанные выше шаги для приложения Skype.
Часто задаваемые вопросы (FAQ)
Q1. Почему я не могу открыть Spotify на своем компьютере?
Ответ Эта ошибка может быть вызвана различными проблемами; одним из наиболее распространенных является то, что у пользователя нет действительного профиля.
Q2. Что такое ошибка пользователя не имеет действительного профиля?
Ответ Это ошибка приложения Microsoft Store, которая может помешать пользователям получить доступ к приложениям на компьютере.
Q3. Как исправить проблему, связанную с тем, что у пользователя нет действительного профиля?
Ответ Вы можете попытаться решить эту проблему, завершив фоновые процессы для Spotify или переустановив приложение.
Рекомендуемые:
- Как перенести фотографии с Nexus 5x на ПК
- Как удалить Kaspersky Endpoint Security 10 без пароля
- Как очистить кэш Spotify в Windows 10
- Исправить ошибку Windows, продолжающую запрашивать мои учетные данные
Мы надеемся, что это руководство было полезным для вас, и вы смогли выяснить , как исправить проблему, связанную с тем, что у указанного пользователя нет действительного профиля . Сообщите нам, какой метод сработал для вас. Если у вас есть какие-либо предложения или вопросы для нас, сообщите нам об этом в разделе комментариев.
