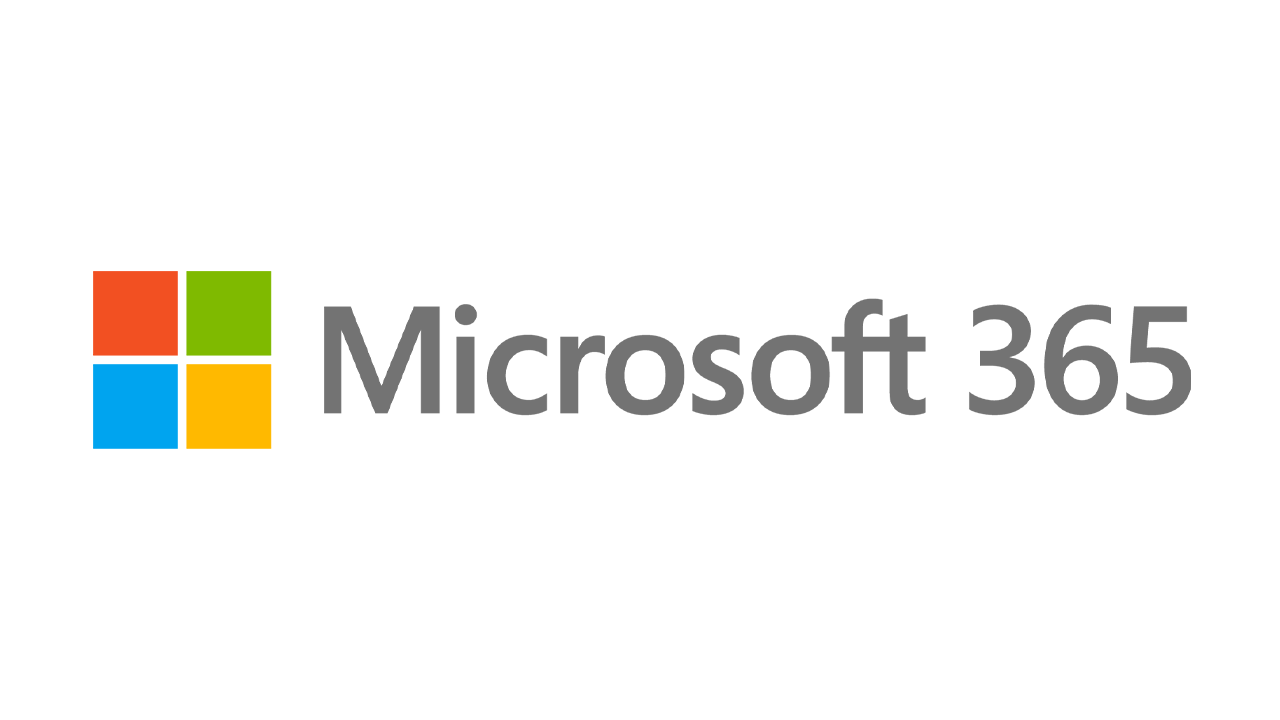Как исправить самые раздражающие вещи в Windows 10
Опубликовано: 2022-01-29Windows 10, вероятно, является лучшей версией почтенной операционной системы Microsoft. Но Редмонд никогда не делал полностью совершенных ОС. Как бы нам ни нравилась Windows 10 — а она нам действительно очень нравится — у нее есть проблемы. Просто проверьте комментарии ниже, чтобы увидеть, насколько наши читатели ненавидят отслеживание и отсутствие конфиденциальности. (Для этого прочитайте Как защитить вашу конфиденциальность в Windows 10.)
К счастью, многие проблемы ОС легко исправляются. Вот шаги, которые вы можете предпринять, чтобы версия 10 не приводила вас к обоям Windows.
Остановить автоматические перезагрузки
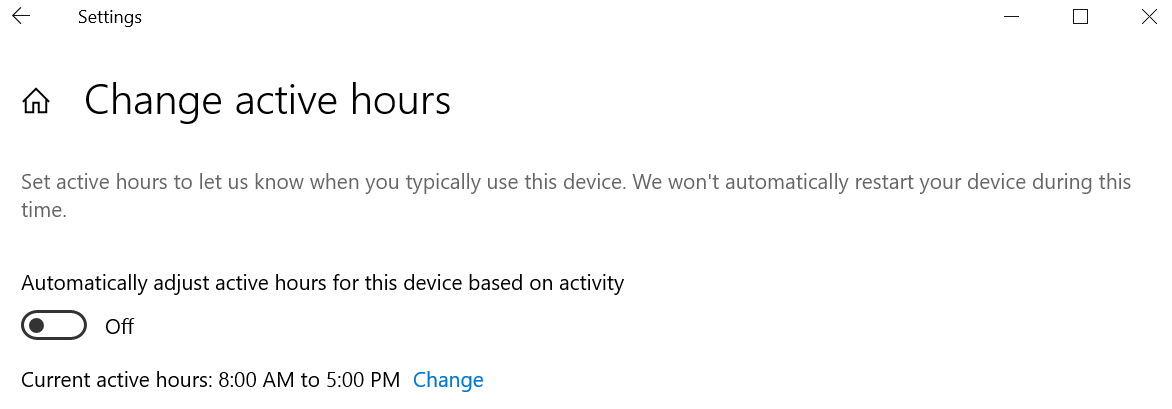
Обновления Windows 10 являются регулярными и, по-видимому, бесконечными, и в значительной степени находятся вне контроля пользователя (если вы не отключите обновления вообще, что является плохой идеей). Что еще хуже: если вы не перезагрузите компьютер после обновления, Windows 10 в конечном итоге сама перезагрузится за вас. Это хороший способ потерять данные в открытых приложениях.
Воспользуйтесь функцией Active Hours, которая позволяет запланировать время для обновлений и перезагрузок. Перейдите в « Настройки» > «Обновление и безопасность» > «Центр обновления Windows » > «Изменить часы активности» . Чтобы выбрать собственный период времени, нажмите «Изменить» и выберите время начала и окончания.
Между тем, начиная с обновления за май 2019 г. (версия 1903), вы также можете выбрать, чтобы Windows автоматически регулировала часы активности в зависимости от активности вашего устройства. Перейдите в « Настройки» > «Обновление и безопасность» > «Центр обновления Windows » > «Изменить часы активности» и включите параметр « Автоматически корректировать часы активности для этого устройства в зависимости от активности» .
Предотвратить залипание клавиш
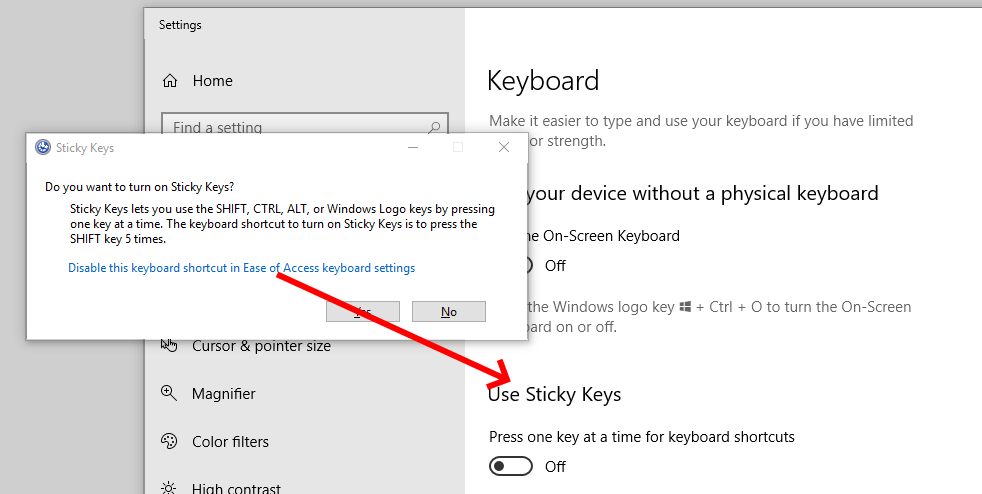
Если вы нажмете клавишу Shift пять раз подряд в Windows, вы активируете залипание клавиш, функцию Windows, которая позволяет использовать сочетания клавиш, когда вы нажимаете одну клавишу за раз, а не одновременно (поэтому она работает с любой комбинацией, включающей Shift, Ctrl, Alt или клавиши Windows).
Если вы активируете его, не зная, например, не задумываясь нажав «да» в диалоговом окне, это может сильно раздражать. Предотвратите это, быстро нажав Shift пять раз, чтобы открыть это самое диалоговое окно. Нажмите « Отключить это сочетание клавиш» в настройках клавиатуры для специальных возможностей и снимите флажок « Включить залипание клавиш при пятикратном нажатии клавиши SHIFT» .
Успокоить UAC
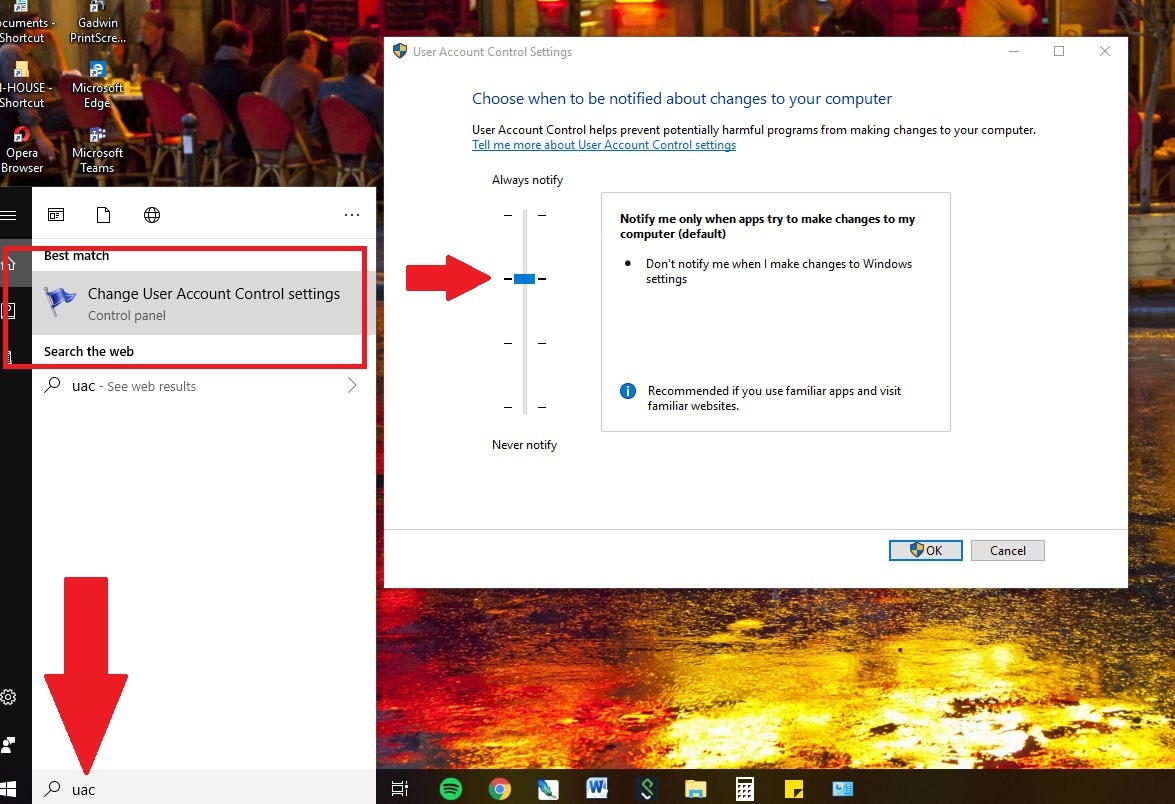
Начиная с Windows Vista, функция контроля учетных записей (UAC) предназначена для защиты пользователей, чтобы они могли быстро предоставлять административные права тем программам, которые в этом нуждаются, особенно при установке или удалении программного обеспечения. В старые времена, когда вы приступали к установке, экран внезапно тускнел, и все, казалось, останавливалось, вызывая несколько (анекдотических, вероятно, вымышленных) сердечных приступов среди населения. UAC все еще присутствует в Windows и по-прежнему затемняет рабочий стол, но у вас есть возможность отключить его или, по крайней мере, предотвратить затемнение экрана.
Введите UAC в поле поиска Windows 10, чтобы получить «Изменить настройки контроля учетных записей». На экране представлен ползунок с четырьмя уровнями безопасности: от никогда не уведомлять (плохо) до всегда уведомлять (раздражает — он будет предупреждать вас, когда вы вносите свои собственные изменения). Выберите один из средних вариантов; второй снизу уведомляет вас без тактики запугивания затемнения. С этой опцией вы по-прежнему будете получать подтверждение в диалоговом окне с опцией «да/нет» при установке.
Рекомендованные PCMag аксессуары для Windows
Удалить неиспользуемые приложения
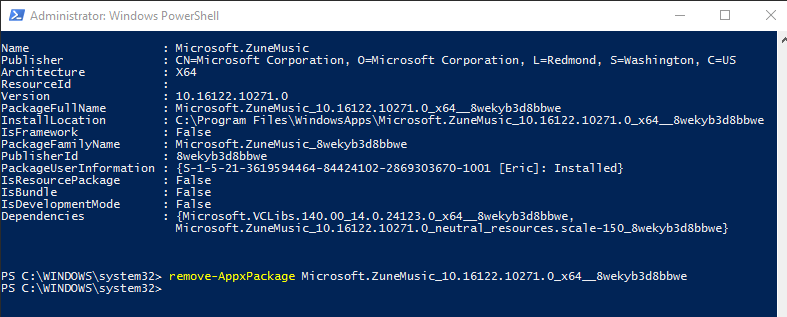
Знаете ли вы, что у вас есть программа в Windows 10 под названием Groove Music? Вероятно, нет, потому что в мире используются другие сервисы. К счастью, несколько предустановленных приложений Windows, наконец, можно удалить. Перейдите в « Настройки»> «Приложения»> «Приложения и функции », где вы можете отказаться от «Почты и календаря», «Музыки Groove», «Погоды» и «Карт».

Если ваш вариант удаления неактивен, вы можете пойти путем DOS, но это становится немного сложнее, и вы должны быть на 100% уверены в том, что делаете.
Введите PowerShell в поле поиска Windows — когда вы увидите его, щелкните правой кнопкой мыши и запустите его через «Запуск от имени администратора».
Введите «Get-AppxPackage –AllUsers» без кавычек. Появится гигантский список всего того, что вы установили из Магазина Microsoft, а также некоторые другие вещи.
Там трудно найти эти приложения, но последнее, вероятно, будет четко читать Microsoft.ZuneMusic — это на самом деле Groove Music. Скопируйте все, что написано в строке рядом с PackageFullName.
Затем вы введете команду и вставите эту строку, чтобы она выглядела примерно так: «удалить-AppxPackage Microsoft.ZuneMusic 10.16122.10271.0 x64__8wekyb3d8bbwe» (ваш вариант будет другим после первого символа подчеркивания).
Выполните его нажатием клавиши возврата. Если вы не получили никаких ошибок, приложение Groove Music должно исчезнуть. Будьте осторожны, используя это в других приложениях — убедитесь, что вы выбрали правильное.
Используйте локальную учетную запись
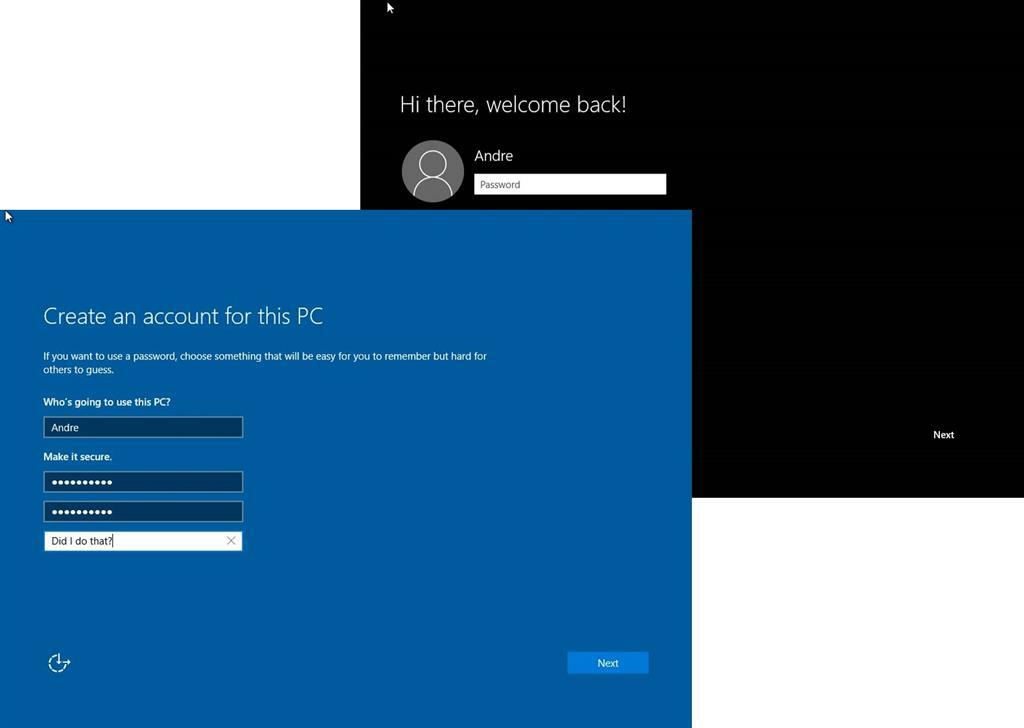
Microsoft действительно хочет, чтобы вы входили в Windows 10 с помощью своей учетной записи Microsoft — той, которая привязана ко всем вещам Microsoft, будь то ваша учетная запись Xbox, Office 365 или OneDrive, покупали приложения, музыку или видео в Магазине Windows и даже разговаривали по Skype. , чтобы назвать только несколько. Когда вы настраиваете Windows, Microsoft специально просит вас войти в систему, используя эту учетную запись.
Но вам не нужно. Во время установки просто нажмите Пропустить этот шаг . Если вы уже вошли в систему с помощью учетной записи Microsoft, выберите « Настройки» > «Учетные записи» > «Ваша информация» . Нажмите «Войти с локальной учетной записью» . Введите имя локальной учетной записи и новый пароль (с подсказкой на тот случай, если вы его забудете).
Недостатком является то, что когда вы попадаете на службу или сайт, для которых требуются учетные данные Microsoft, вам придется каждый раз вводить свой логин Microsoft; он не будет автоматически входить в систему, как если бы вы вошли в Windows с учетной записью Microsoft.
Используйте PIN-код, а не пароль
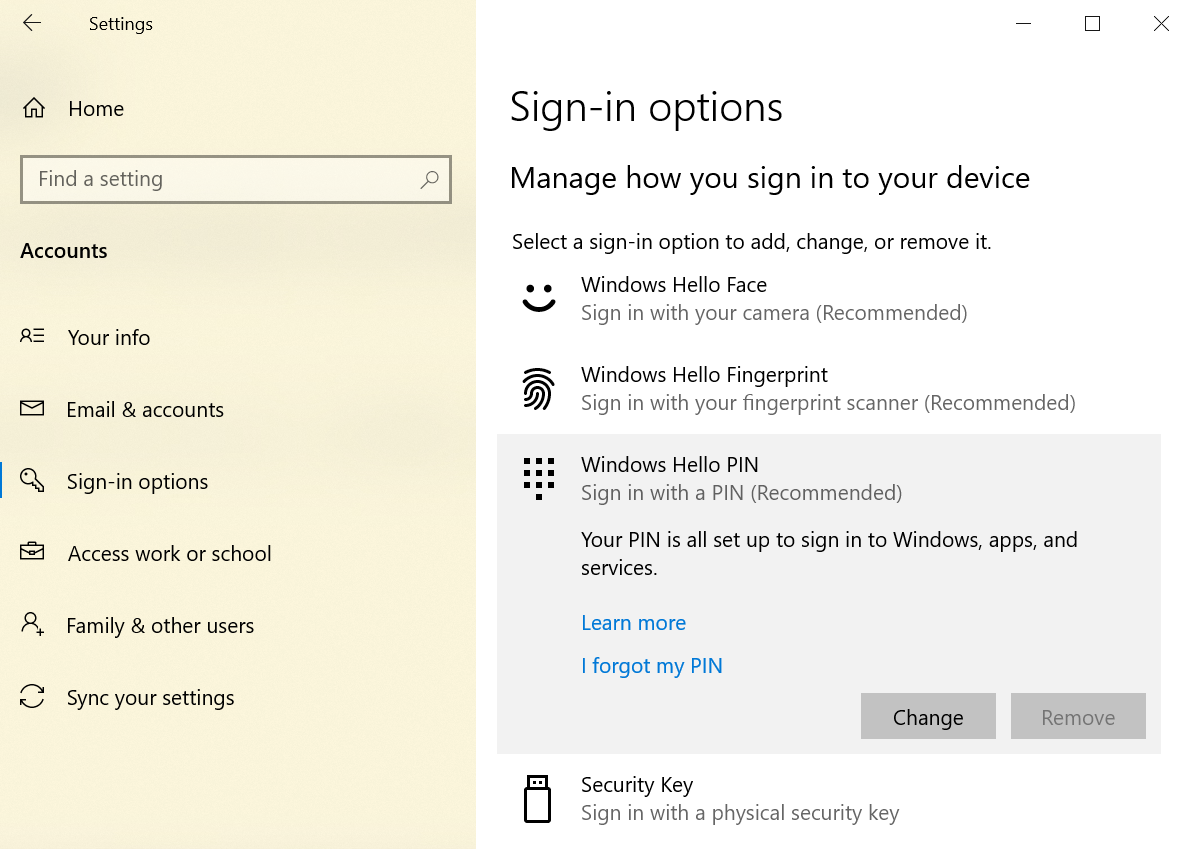
Если вы согласны с использованием учетной записи Microsoft, но ненавидите, сколько времени уходит на ввод супербезопасного пароля, сбросьте его на короткий персональный идентификационный номер (ПИН-код), который используется только на ПК. ПИН-код, состоящий только из цифр, без букв смешанного регистра или специальных символов, может показаться ненадежным. Но это только для ПК, надеюсь, вы единственный пользователь, и это не ставит под угрозу безопасность вашей учетной записи Microsoft где-либо еще. Кроме того, PIN-код может состоять из любого количества цифр.
Выберите « Настройки» > «Учетные записи» > «Параметры входа » и нажмите кнопку «Добавить» под PIN-кодом. Введите PIN-код, который вы хотите, и перезапустите, чтобы попробовать его. Если у вас уже есть PIN-код, вы увидите варианты его изменения, удаления или нажатия «Я забыл свой PIN-код», чтобы восстановить его.
Пропустить пароль
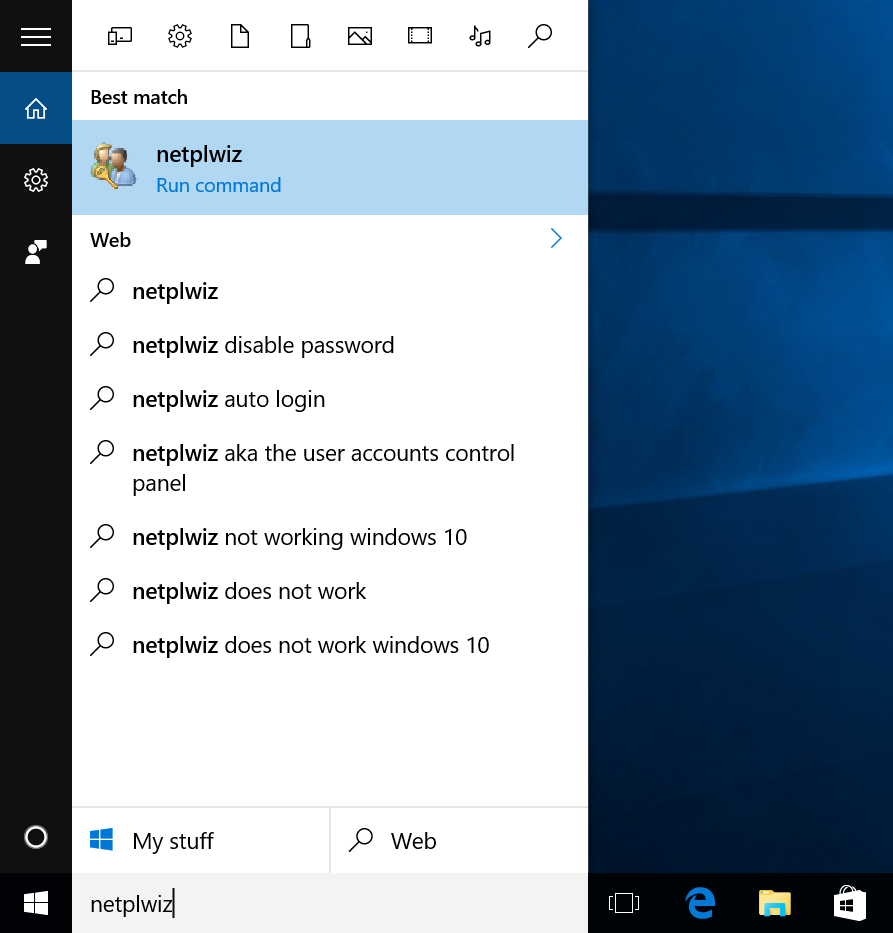
Вы единственный человек, который когда-либо — я имею в виду когда-либо — использует ваш компьютер? Тогда вы, вероятно, можете пропустить экран входа в систему с паролем, который появляется после каждой перезагрузки или иногда даже при выходе из заставки.
Перейдите в панель управления учетными записями пользователей, набрав «netplwiz» в строке поиска. Выберите учетную запись, снимите флажок « Пользователи должны ввести имя пользователя и пароль для использования этого компьютера ». Вы получите окно подтверждения, в котором вас попросят ввести тот самый пароль — дважды. Нажмите «ОК». Перезагрузите компьютер, и он должен плавно перейти на рабочий стол без запроса пароля. Не делайте этого, если это общий компьютер. Помните, что вам все равно нужно будет знать пароль, если вы входите в компьютер удаленно. (Или вы можете использовать TeamViewer.)
Обновить вместо сброса

В Windows 10 есть фантастическая функция, которая позволяет вам переустановить Windows 10 на вашем компьютере с нуля, как новую, с возможностью не удалять какие-либо ваши данные (хотя вам придется переустанавливать программное обеспечение и драйверы). Если ваш компьютер не подлежит ремонту, вы можете получить к нему доступ в меню «Настройки» > «Обновление и безопасность» > «Восстановление» . Нажмите «Начать» в разделе « Восстановить этот компьютер », выберите такие параметры, как «Сохранить мои файлы» или «Удалить все», и дайте рипнуть. Вам не нужны какие-либо отдельные носители, такие как копия Windows 10 на диске или USB-накопителе.
Однако это может быть излишним. Иногда Windows просто требуется сброс, который не уничтожает ваше программное обеспечение и драйверы. Это также легко сделать, но для этого требуется копия Windows 10 на отдельном носителе. У вас нет СМИ? Получи это здесь. Запустите его и установите включенный файл ISO на USB-накопитель емкостью 4 ГБ или больше, чтобы использовать его для сброса сейчас и в будущем. Или вы можете просто смонтировать его как виртуальный диск в Windows 10.
Дважды щелкните настройку в разделе «Настройка» этого носителя/диска, попросите загрузить обновления и установите флажок «Сохранить личные файлы и приложения », когда он появится. После еще нескольких запросов и ожидания ваша система Windows 10 получит необходимое обновление.
Скрыть или отключить Кортану
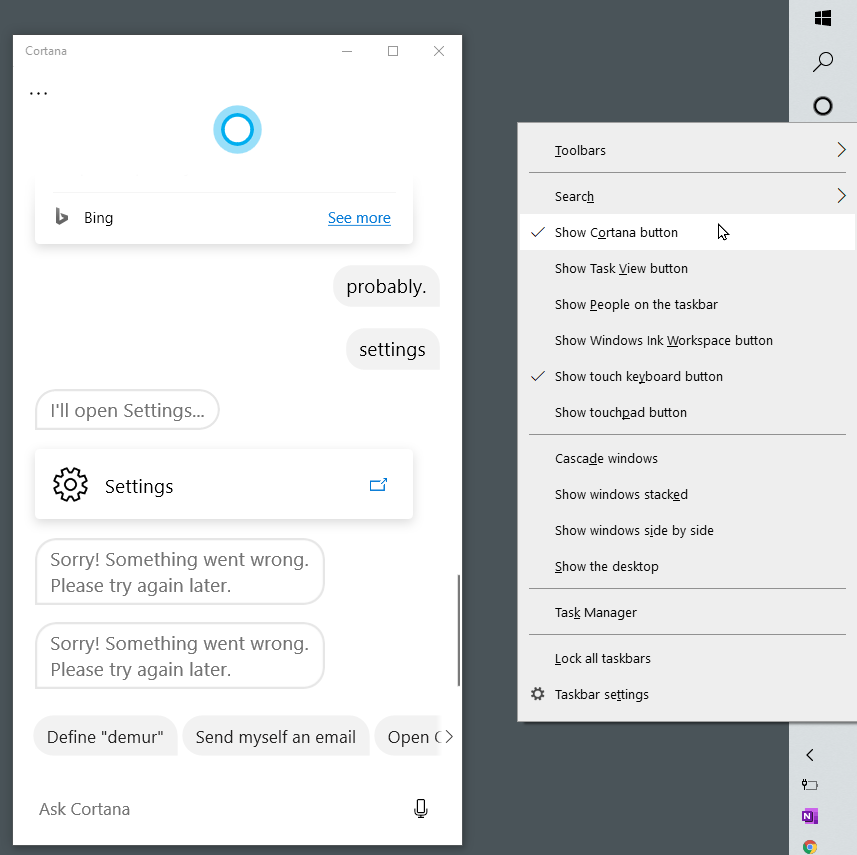
Мастер Чиф никогда бы не позволил этому случиться. Windows 10 убрала переключатель, чтобы отключить Cortana, ответ Microsoft на Siri и Alexa. Но Cortana ищет больше, чем ваш компьютер; он ищет по всему интернету. Однако вы все равно можете ее отключить.
Во-первых, есть возможность скрыть Cortana : просто щелкните правой кнопкой мыши панель задач и выберите « Показать кнопку Cortana» . Кольцо ореола Кортаны исчезнет. Однако она по-прежнему активна и легкодоступна: нажмите клавишу Windows на клавиатуре и начните печатать.
Если вы действительно хотите ее вывести, чтобы все поиски были локальными, вам нужно править реестр. Не делайте этого, если вы не чувствуете себя экспертом по Windows. Перед этим сделайте точку восстановления системы, на всякий случай. Это относится только к версии Windows 10 Home.
Откройте редактор реестра: введите +R, затем введите regedit и нажмите Enter. В Windows 10 Home перейдите в раздел HKEY LOCAL MACHINE\SOFTWARE\Policies\Microsoft\Windows\Windows Search. Если его нет, создайте его. Щелкните его правой кнопкой мыши, чтобы создать значение DWORD, и назовите его AllowCortana . Установите это значение на 0 (ноль). После того, как вы выйдете из системы и вернетесь, поле поиска теперь будет читать «Поиск в Windows». Вы можете поставить Кортану обратно, проделав все это еще раз и установив значение 1 (один).
Если у вас Windows 10 Pro или Enterprise, вы можете использовать редактор групповой политики, чтобы отключить ее, но для этого вы должны сначала проконсультироваться со своим ИТ-администратором. Введите Windows Key + R, введите gpedit.msc, чтобы открыть редактор групповой политики, затем перейдите в раздел « Конфигурация компьютера» > «Административные шаблоны» > «Компоненты Windows» > «Поиск». Дважды щелкните Разрешить Cortana, установите флажок рядом с Отключено . Закройте окно и перезапустите Windows 10.
Если вы убиваете Cortana из соображений конфиденциальности, не забудьте посетить свою учетную запись Microsoft в Интернете и удалить все, что Cortana собрала о вас. В блокноте Cortana нажмите кнопку « Очистить данные Cortana ».
Рекомендовано нашими редакторами



Отправить OneDrive в могилу
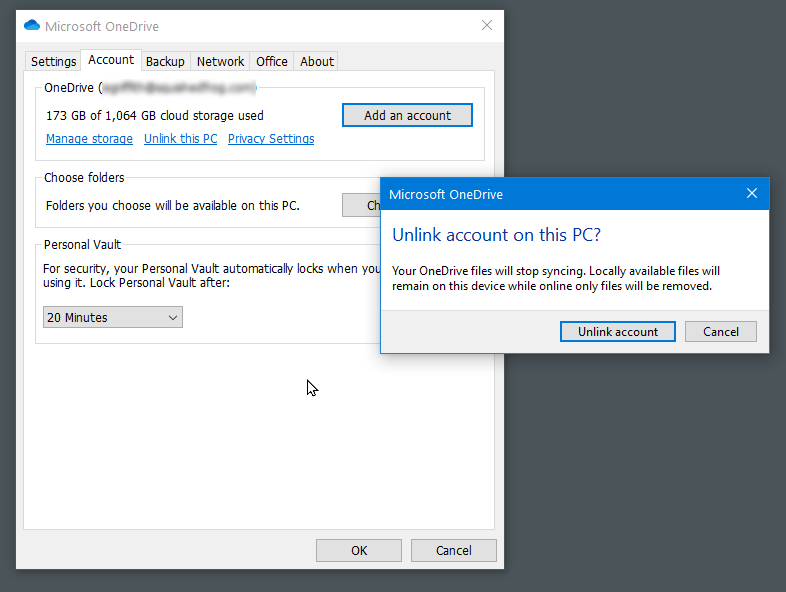
Как и Cortana, OneDrive — ответ Microsoft на Dropbox или Google Drive — интегрирован в Windows 10. Плотно. Может быть, слишком тесно. Вы можете попытаться игнорировать его, но он всплывает часто.
Ваш первый вариант: отвязать его. Щелкните правой кнопкой мыши значок облака OneDrive на панели задач и выберите « Параметры ». На вкладке «Учетная запись» нажмите « Отключить этот компьютер ». Если этого недостаточно, на вкладке «Настройки» снимите все флажки. Затем вернитесь в « Учетная запись» > «Выбрать папки » и снимите флажки со всех папок, которые он синхронизировал. Перейдите в проводник Windows, щелкните правой кнопкой мыши OneDrive и выберите «Свойства»; на вкладке Общие по Атрибутам поставьте галочку рядом с Скрытые. Затем на панели задач снова щелкните правой кнопкой мыши OneDrive и выберите «Закрыть OneDrive».
Вы действительно хотите удалить OneDrive? Сделайте это с помощью обычного удаления приложений и функций в настройках. Вы найдете его в разделе «Microsoft OneDrive».
Быстрый доступ к специальным символам
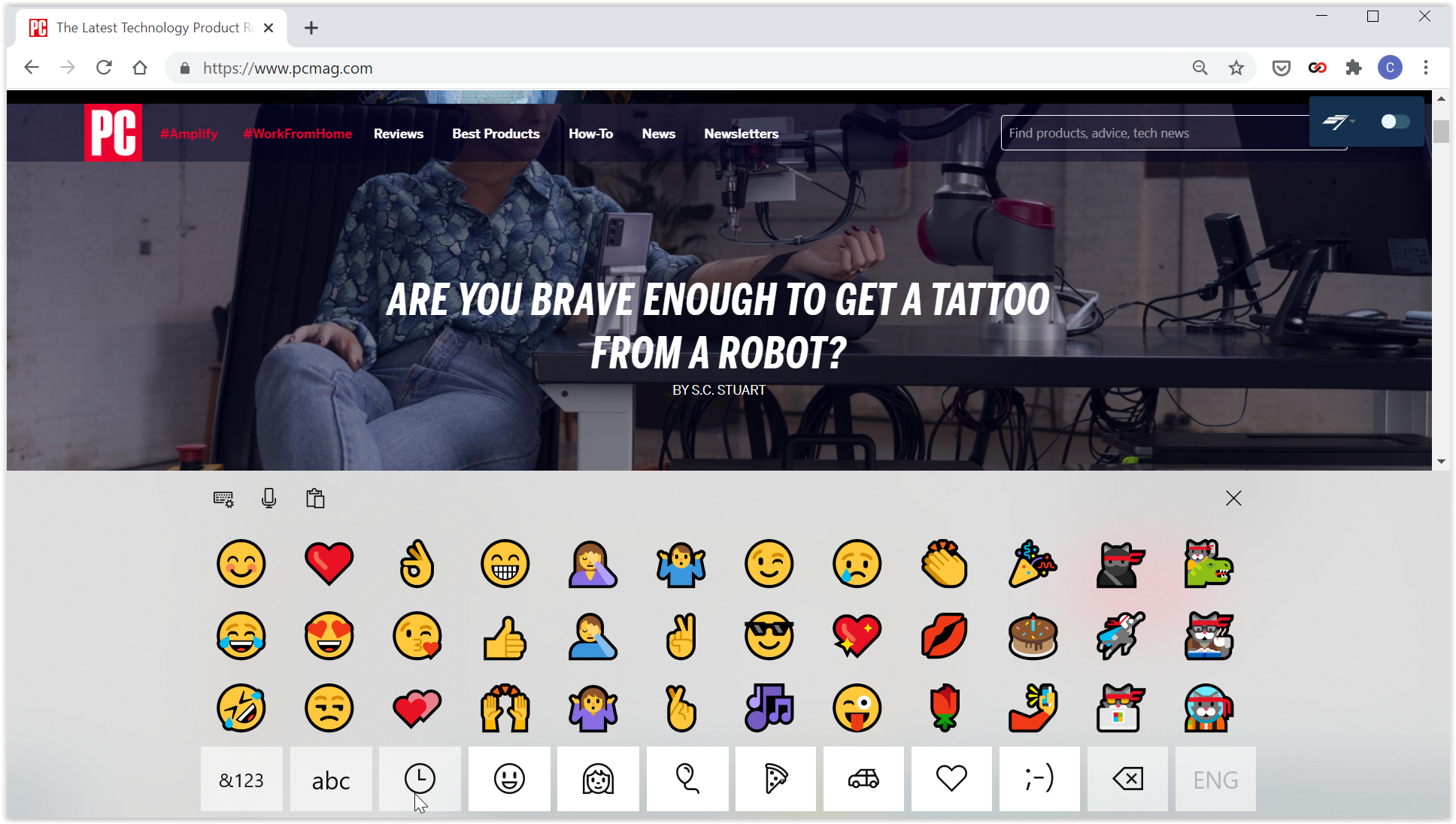
Просто использовать 26 букв и 10 цифр и несколько знаков препинания — это так старомодно. Сейчас мы живем в мире эмодзи. Так как же вставить эти забавные маленькие значки в текст при наборе текста в Windows 10? Всплывающая клавиатура. Обычно он предназначен для использования, когда Windows находится в режиме планшета, но к нему легко получить доступ, даже если вы используете Windows с обычной клавиатурой.
Щелкните правой кнопкой мыши пустую область панели задач и выберите « Показать кнопку сенсорной клавиатуры» . Рядом с часами на панели задач появится значок маленькой клавиатуры. Коснитесь его в любое время курсором мыши, чтобы вызвать экранную клавиатуру; нажмите любую клавишу на клавиатуре IRL, чтобы убрать ее с экрана. Щелкните значок дополнительной клавиатуры в левом верхнем углу, чтобы получить доступ к различным параметрам раскладки, включая разделенную клавиатуру и стилус.
Теперь у вас есть доступ не только к эмодзи, но и к специальным символам, таким как длинное тире или символ градуса (°). Если вы не можете их найти, это потому, что вам сначала нужно нажать клавишу &123 , чтобы переключиться на символы. Затем, как и на смартфоне, удерживайте курсор на основной клавише, чтобы получить специальные символы — удерживайте нажатой дефис, чтобы получить длинное тире и короткое тире ; удерживайте нажатой кнопку «равно» (=), чтобы получить неравные (≠) и т. д. То же самое касается букв, чтобы получить вариации, например символы ударения над буквами. Вуаля!
Нажмите клавишу смайлика, чтобы получить доступ к полному набору стандартных смайликов в стиле смартфона, выполненных в очень красочном дизайне Microsoft, как показано на рисунке выше. Вы можете прокручивать влево/вправо, чтобы увидеть больше в каждой категории.
Эта экранная клавиатура также предлагает быстрый доступ к буферу обмена Windows 10, в котором хранится несколько элементов, которые вы вырезали или скопировали, и ввод речи в текст (или вы можете просто нажать клавишу Windows + V, чтобы получить прокрутку).
Нет больше уведомлений
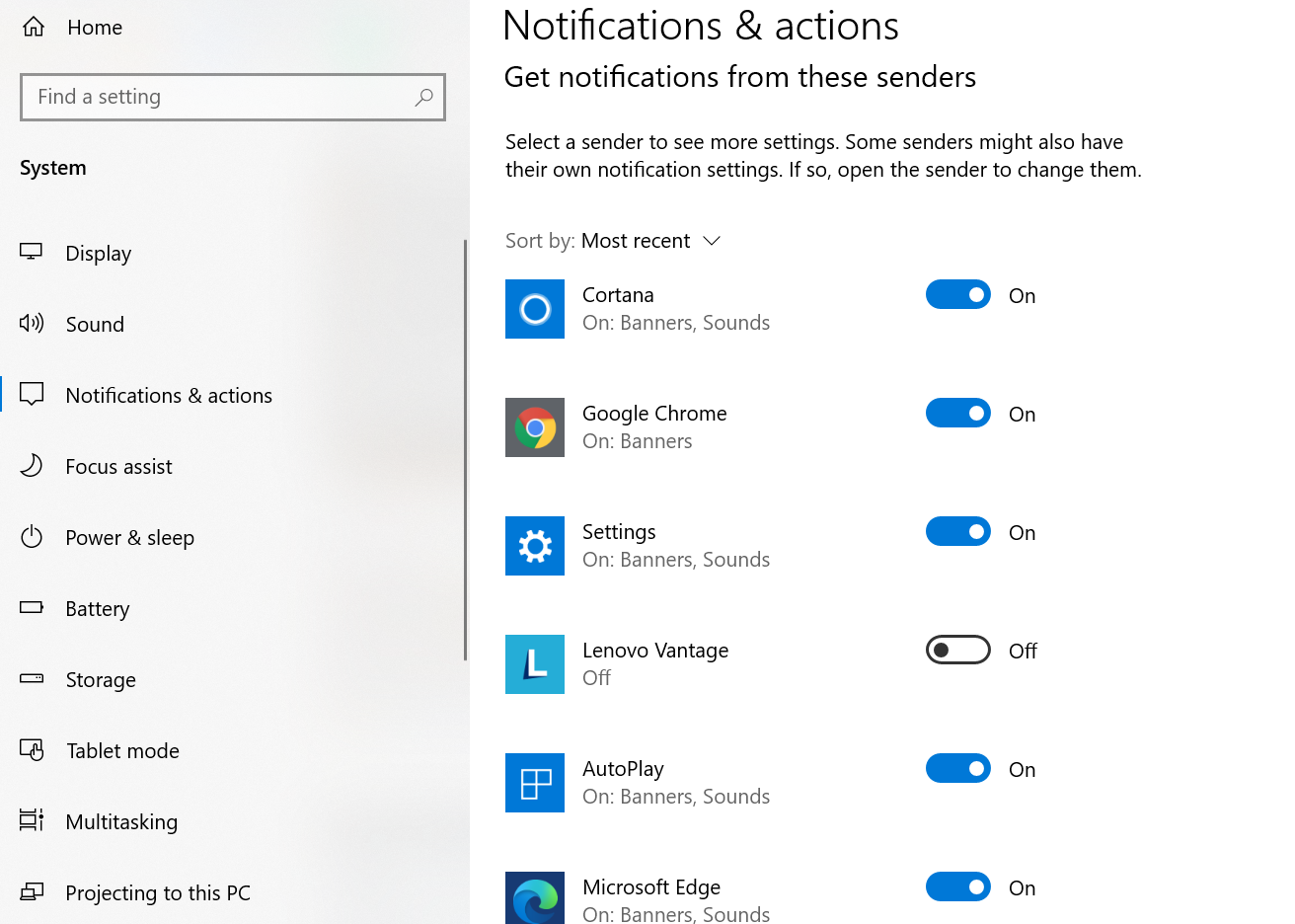
Вы либо любите уведомления, либо ненавидите отвлечение. Шум, всплывающее окно, это слишком много, когда ваш телефон, вероятно, отображает большую часть той же информации. Перейдите в « Настройки» > «Система» > «Уведомления и действия» . Отключите все тумблеры для отдельных приложений, особенно для тех, которые вас больше всего раздражают. Или щелкните имя приложения в списке для еще более детального управления — например, получайте уведомления из одного приложения на экране блокировки, но больше нигде. Или отключите звуки для всех уведомлений, кроме одного. Поиграйте с настройками, чтобы все было как надо.
Охладите свою диагностику
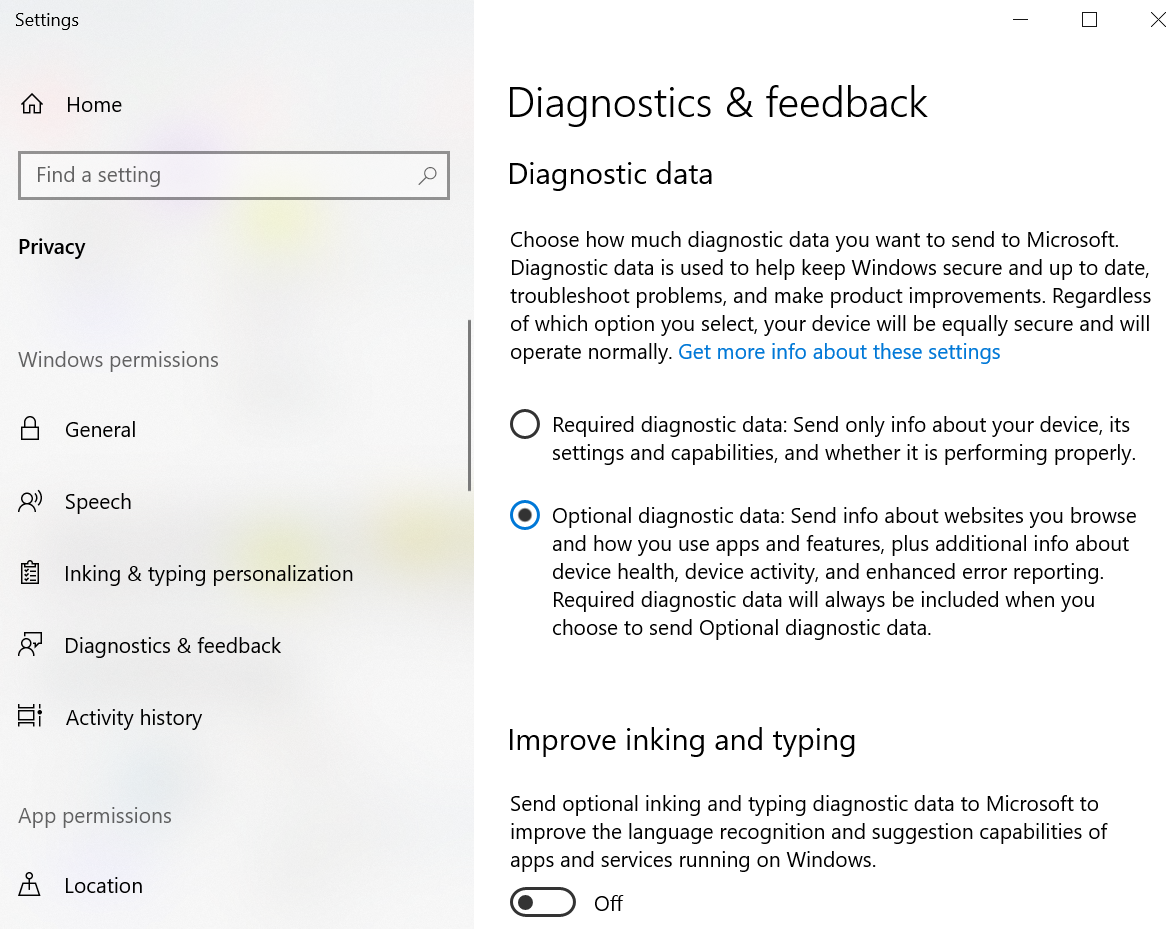
Как и многие другие известные компании, Microsoft любит получать отзывы об ОС о таких вещах, как сбои. Но когда вы выполняете настройку, а Windows 10 просит отправить полную информацию об ошибках и диагностике в Microsoft , Редмонд получает больше, чем вы думаете. В разделе «Настройки» > «Конфиденциальность» > «Диагностика и обратная связь » вы можете установить некоторые параметры для защиты конфиденциальности. Разрешить только обязательные диагностические данные, а не необязательные данные; отключите параметр «Улучшить рукописный ввод и набор текста»; и даже удалить все диагностические данные, хранящиеся в настоящее время на вашем ПК, но это не препятствует тому, чтобы предыдущие или будущие данные отправлялись в Microsoft.
Сойти с края
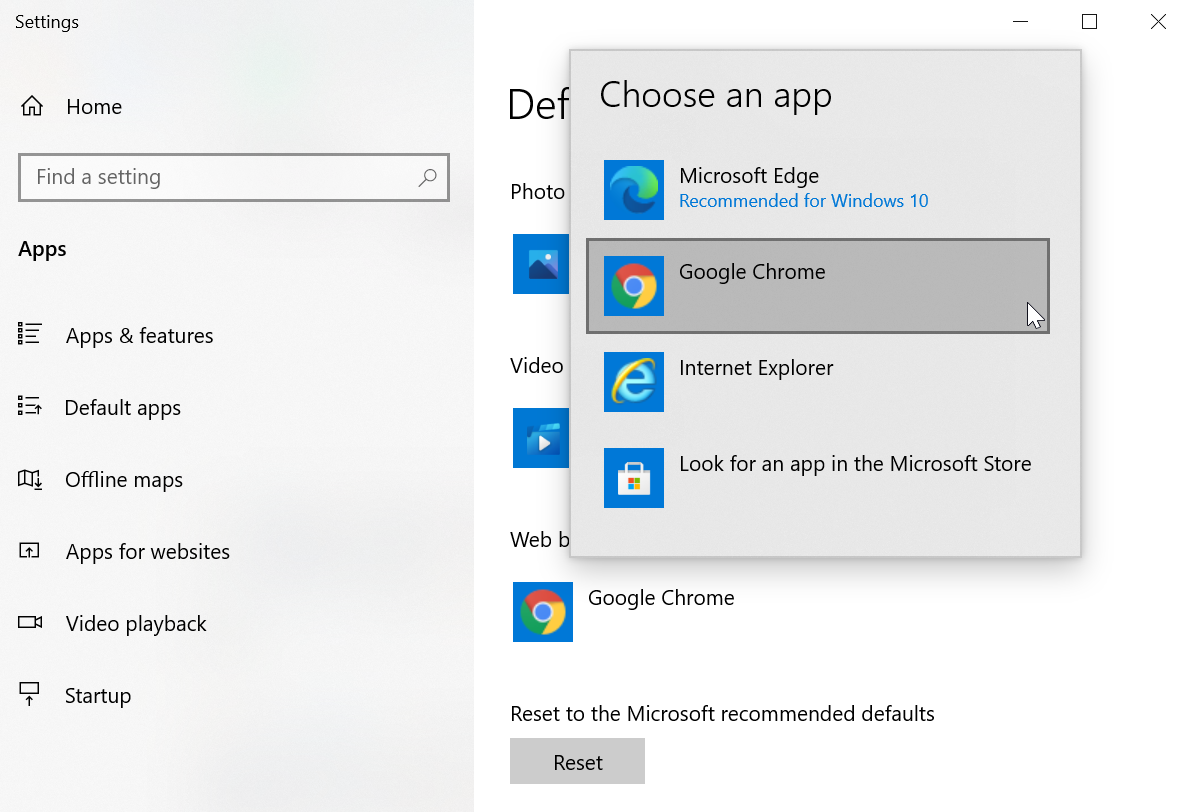
Не нравится последний браузер Microsoft? Но независимо от того, какой браузер вы выберете, вам нужно сделать его браузером по умолчанию, поэтому каждый раз, когда вы открываете ссылку, она переходит в нужный вам браузер. Перейдите в « Настройки» > «Приложения» > «Приложения по умолчанию », прокрутите вниз и нажмите « Веб-браузер ». В списке будут показаны все установленные вами браузеры — выберите свой любимый. Вы всегда можете вернуться к тому, что Редмонд считает лучшим, позже, нажав кнопку «Сброс» в разделе « Восстановить рекомендуемые Microsoft значения по умолчанию ».
Если у вас возникают проблемы с определенными ссылками, убедитесь, что тип файла (например, .htm или .html) или даже протоколы (например, http:// или https://) также настроены для вашего браузера. Нажмите «Выбрать приложения по умолчанию по типу файла» или « Выбрать приложения по умолчанию по протоколу» на том же экране.
Большинство новых браузеров попытаются вернуться к позиции по умолчанию при первом запуске, поэтому, если вы ускорите настройку, вам может потребоваться пересмотреть эти настройки, чтобы вернуться к исходному предпочтительному веб-браузеру.