Как исправить самые раздражающие вещи в Windows 11
Опубликовано: 2022-08-03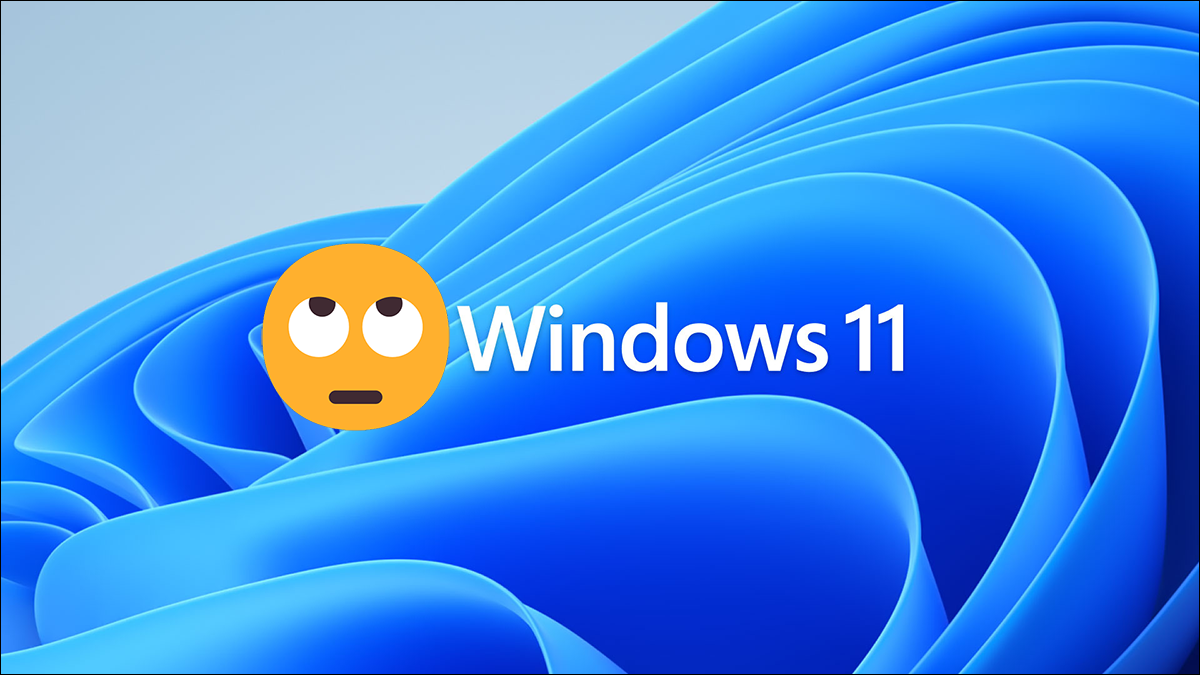
Windows 11 поставляется с заметно меньшим количеством вредоносных программ, чем Windows 10, но это не значит, что она идеальна. Есть много раздражающих функций прямо из коробки, которые большинству людей не понравятся на новом ПК с Windows 11, хотя, к счастью, Candy Crush не входит в их число.
Отключить всплывающее окно залипания клавиш
Отключить дополнительную телеметрию
Удалить Bing из поиска в меню «Пуск»
Переместите кнопку «Пуск» назад
Удалите новое контекстное меню и верните старое
Верните старые помеченные значки на панели задач
Исправить меню «Пуск»
Включить темный режим
Активировать DNS через HTTPS
Настройте свои виджеты
Изменить браузер по умолчанию
Отключить всплывающее окно залипания клавиш
Это полезное сообщение о Sticky Keys осаждает пользователей Windows на протяжении десятилетий. Вы видели это, ваша бабушка видела это, и даже инопланетяне, тайно профилирующие человеческое поведение, видели это.
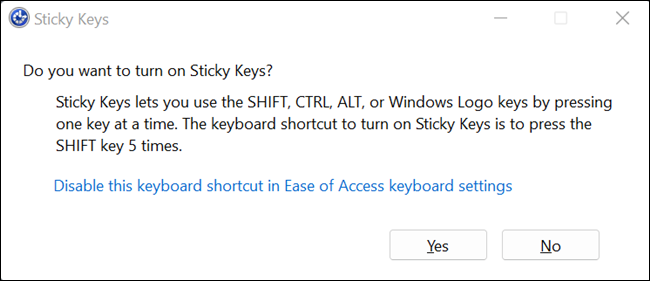
Критика не в том, что у Sticky Keys нет своего места — они определенно есть. Включение залипания клавиш изменяет работу клавиш Control, Shift, Alt и Windows. Вместо того, чтобы быть кнопкой, которая активна только при нажатии, они больше похожи на тумблеры, которые остаются включенными до тех пор, пока не будут отключены. Для некоторых людей это бесценная функция качества жизни, которая значительно упрощает доступ к горячим клавишам.
Проблема с всплывающим окном Sticky Keys заключается в том, насколько легко его случайно вызвать. К счастью, вы можете полностью отключить всплывающее окно в параметрах специальных возможностей. Нажмите кнопку «Пуск», введите «залипание клавиш» в строку поиска, а затем нажмите «Залипание клавиш» или «Открыть».
Вы также можете открыть приложение «Настройки» и перейти к «Универсальный доступ» > «Клавиатура» > «Залипание клавиш», чтобы найти эти параметры.
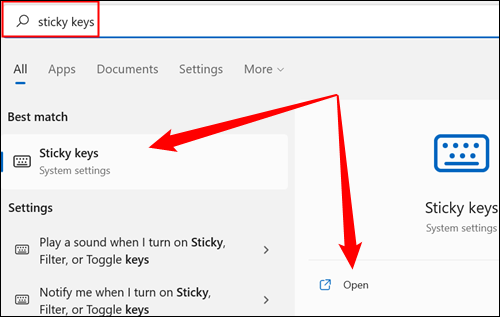
Нажмите переключатель рядом с «Сочетание клавиш для залипания клавиш» в положение «Выкл.».
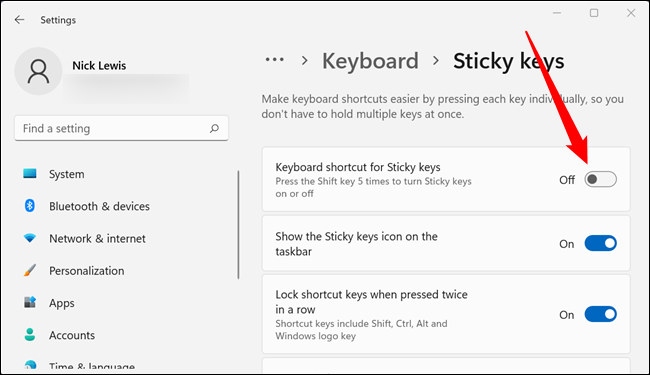
Вот и все — всплывающее окно Sticky Keys больше не будет появляться, сколько бы вы ни нажимали на клавишу Shift.
Отключить дополнительную телеметрию
Вы не можете отказаться от всех телеметрических данных в Windows 11, за исключением полного отключения ПК с Windows от Интернета. Вы можете значительно ограничить его в приложении «Настройки». Нажмите кнопку «Пуск», введите «Диагностика и обратная связь» в строку поиска, затем нажмите «Открыть». Он также доступен через приложение «Настройки» в разделе «Конфиденциальность и безопасность» > «Диагностика и обратная связь».
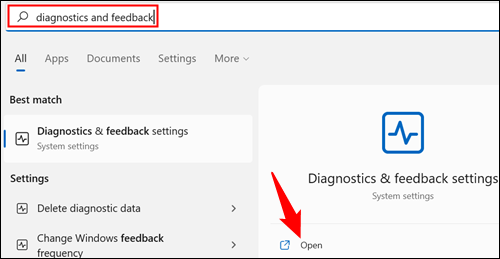
Здесь есть довольно много отдельных опций для ограничения разных типов диагностических данных.
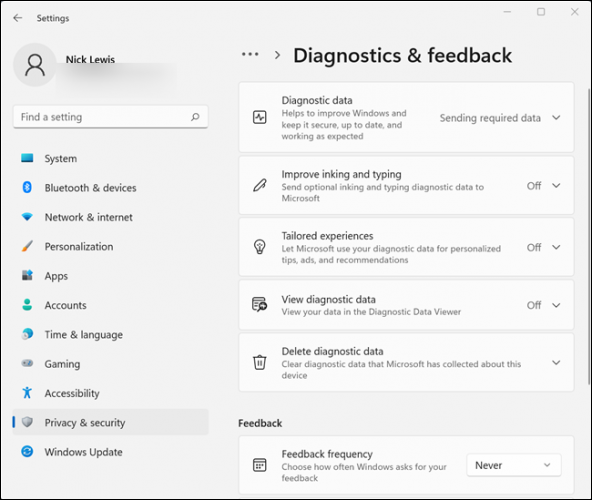
Вам нужно будет пройти и отключить их по отдельности. Начните с «Диагностические данные». Щелкните шеврон (маленькая бесхвостая стрелка) справа, затем установите переключатель рядом с «Отправить необязательные диагностические данные» в положение «Выкл.».
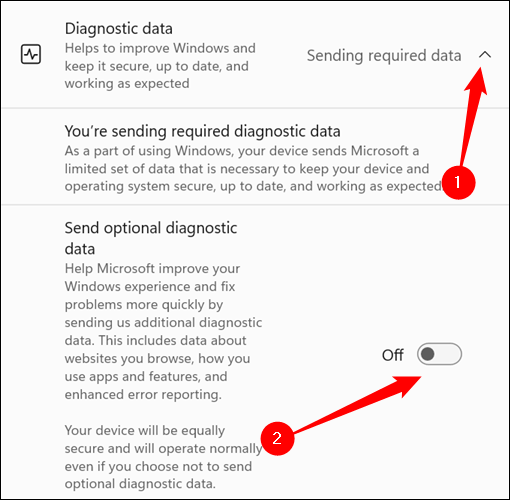
Повторите этот процесс для «Улучшение рукописного ввода и набора текста» и «Индивидуальный опыт».
Затем откройте раздел «Удалить диагностические данные» и нажмите «Удалить», чтобы удалить все дополнительные данные, которые Microsoft уже собрала.
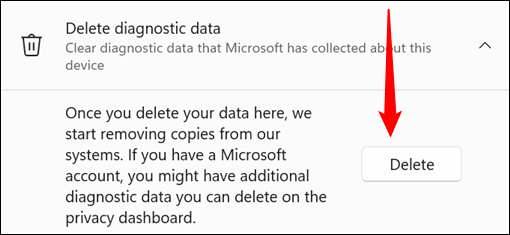
Наконец, прокрутите вниз и измените «Частота обратной связи» на «Никогда».
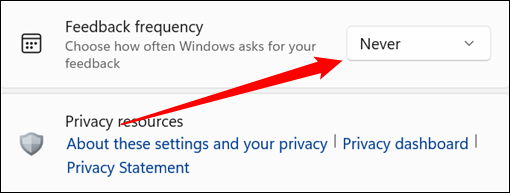
Вы не будете отправлять ненужные данные в Microsoft, и вам не будут предлагать оставить отзыв вручную.
Удалить Bing из поиска в меню «Пуск»
Результаты поиска Bing были включены в поисковые запросы меню «Пуск» для нескольких последних версий Windows. Хотя кто-нибудь этого хочет? Действительно ли результаты поиска локальных файлов и программ необходимо отправлять в поисковую систему Bing?
Несколько минут изменения реестра могут навсегда отключить Bing в меню «Пуск». В качестве альтернативы мы также включили готовый раздел реестра, который выполнит работу за несколько секунд.
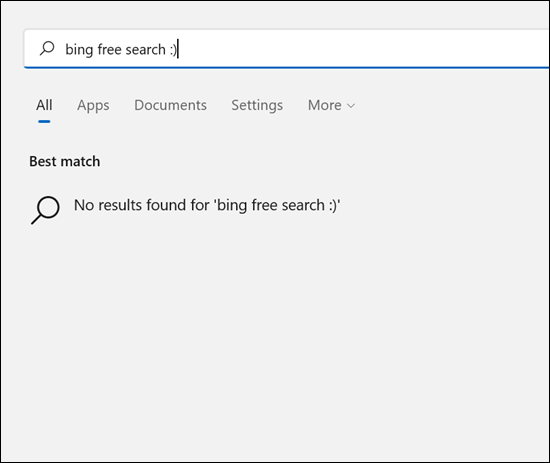
Переместите кнопку «Пуск» назад
Windows 11 довольно радикально переработала панель задач и меню «Пуск». Кнопка «Пуск» была перемещена в нижний центр экрана, а не в нижний левый угол. Людям, привыкшим к macOS или некоторым дистрибутивам Linux (со средой рабочего стола GNOME), может понравиться новая панель задач, представленная в Windows 11, но давние пользователи Windows, вероятно, будут менее заинтересованы в ней — кнопка «Пуск» находится внизу слева. угол в течение почти 27 лет.
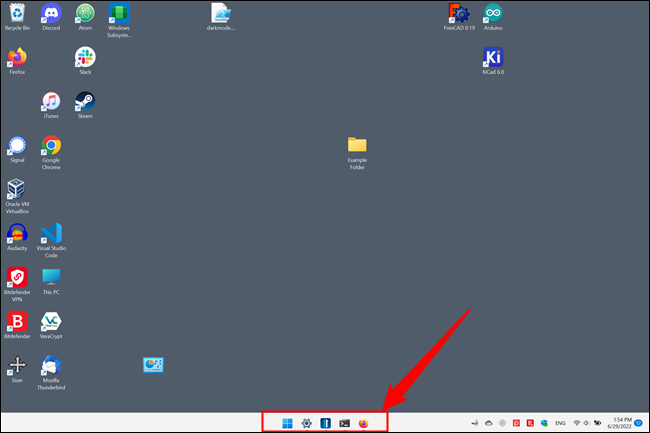
Microsoft изменила или удалила ряд функций, которые присутствовали в Windows 11. К счастью для всех, возможность вернуть кнопку «Пуск» на ее историческое место не входит в их число. Для этого щелкните правой кнопкой мыши пустое место на панели задач и выберите «Настройки панели задач».
Примечание. Вы также можете открыть приложение «Настройки» и перейти в раздел «Персонализация» > «Панель задач».
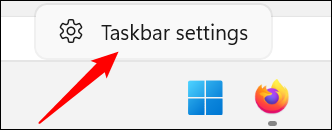
Прокрутите вниз, пока не увидите раздел под названием «Поведение панели задач», и при необходимости разверните его, щелкнув маленький шеврон (например, бесхвостую стрелку) с правой стороны. Щелкните раскрывающийся список рядом с «Выравнивание панели задач» и установите для него значение «По левому краю».
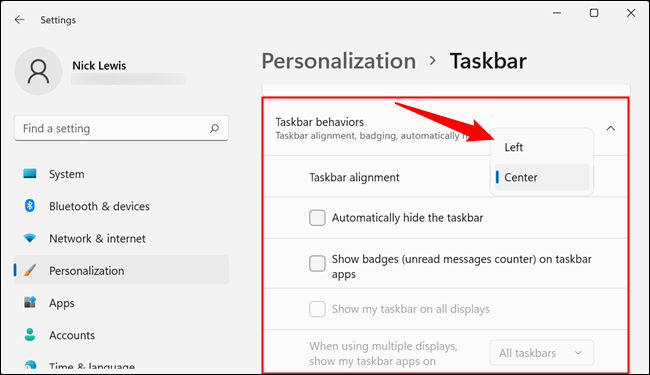
Кнопка «Пуск» немедленно вернется в левый угол, и с миром снова все будет в порядке.
Удалите новое контекстное меню и верните старое
Контекстное меню Windows — еще одна давняя функция, которая была значительно переработана в Windows 11. Вместо этого классические параметры копирования, вырезания, вставки и переименования текста заменены на значки. Новое меню изображено ниже слева, а старое справа.
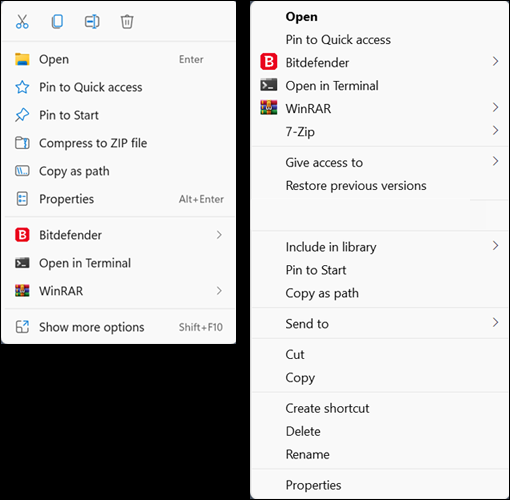
Новое контекстное меню выглядит довольно хорошо, но оно не обязательно удобнее, чем старое. Значки в верхней части напоминают то, что вы встретите в пользовательском интерфейсе, предназначенном для сенсорных устройств, таких как мобильный телефон или планшет, а не для мыши и клавиатуры. К счастью, вы можете вернуть старые контекстные меню с помощью быстрого взлома реестра.

СВЯЗАННЫЕ С: Как вернуть старые контекстные меню в Windows 11
Верните старые помеченные значки на панели задач
Значки на панели задач, которые Windows 11 требует от вас, имеют одну особенность: они минималистичны, и в минимализме есть определенная элегантность. Однако это происходит за счет эффективности. Microsoft отключила (или непреднамеренно сломала) взлом реестра LastActiveClick в Windows 11 и полностью удалила помеченные значки на панели задач, поэтому, если у вас есть несколько экземпляров одной и той же программы, откройте, вы застряли, наведя курсор на значок, а затем щелкнув нужный экземпляр.
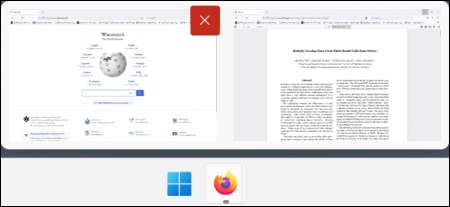
Это вряд ли эффективно — быстрее просто отсканировать нужный экземпляр и щелкнуть прямо по нему. Stardock заполнил пробелы для Microsoft, как это было на протяжении десятилетий. Компания выпустила программу Start11, которая позволяет восстанавливать метки панели задач в Windows 11.
Примечание: Start11 платный; стоит 6 долларов. Это того стоит, если вам не нравится панель задач и меню «Пуск» Windows 11.
Исправить меню «Пуск»
Пользователи Windows, как известно, чувствительны к изменениям в меню «Пуск». Меню «Пуск» в Windows 8 было очень плохо воспринято. Windows 10 извлекла уроки из этой ошибки, черпая из нее эстетическое вдохновение. Меню «Пуск» в Windows 11, возможно, было шагом назад по сравнению с утилитой, которую Windows 10 предлагала пользователям. И снова на помощь приходит Start11.
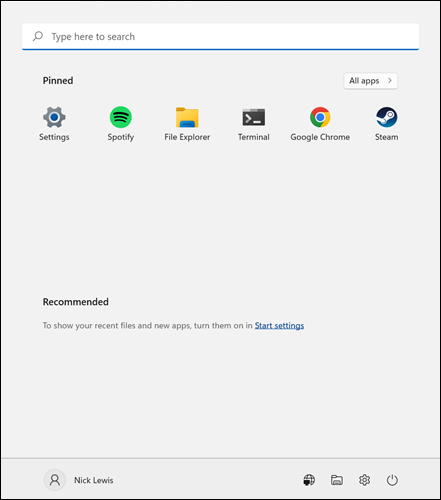
Start11 позволяет вам выбрать, как будет выглядеть ваше меню «Пуск» — вы можете выбрать между стилем Windows 7, современным стилем, стилем Windows 10 или использовать внешний вид Windows 11 по умолчанию. Просто нажмите на тот, который вам нравится, и он будет применен автоматически.
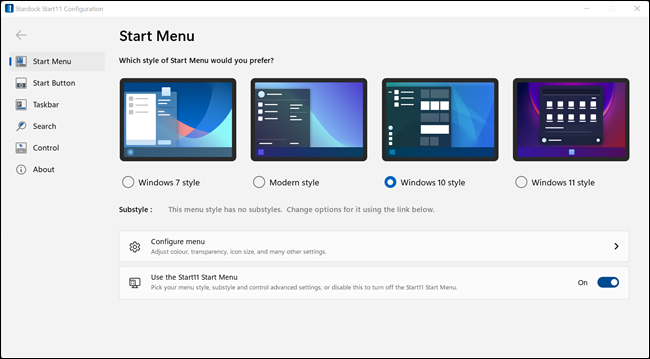
Все они работают хорошо, а опция Windows 10 позволяет вернуть плотность информации, которая сделала меню «Пуск» Windows 10 таким практичным.
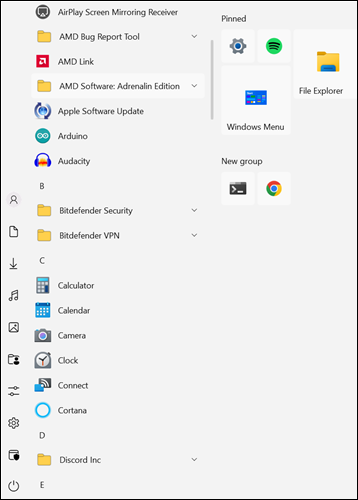
Включить темный режим
Windows имеет официальный темный режим после юбилейного обновления Windows 10, но Windows 11 по-прежнему поставляется с ослепительно белым пользовательским интерфейсом (UI). Темные режимы или темные темы в настоящее время в моде, так почему бы не включить темный режим в Windows 11?
СВЯЗАННЫЕ С: Как включить темный режим для Google Chrome
Щелкните правой кнопкой мыши пустое место на рабочем столе, нажмите «Персонализация», затем нажмите «Цвета». Вы можете выбрать «Темный» в раскрывающемся меню в верхней части страницы.
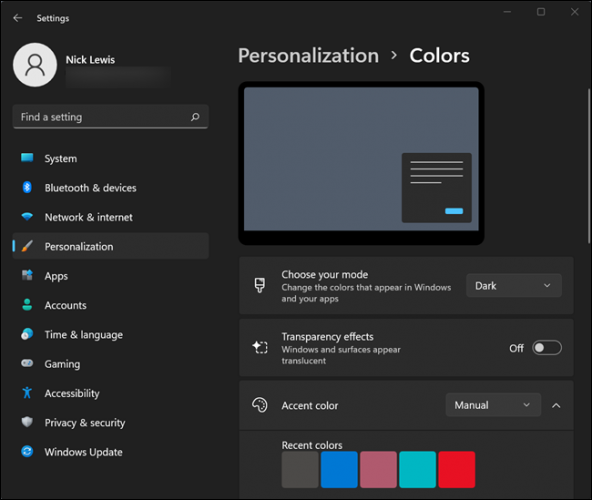
СВЯЗАННЫЕ С: Как включить темный режим в Windows 11
Активировать DNS через HTTPS
DNS Over HTTPS стал популярным в 2020 году, но в Windows 10 до сих пор нет официальной поддержки. Windows 11 исправила этот недостаток — опция DNS Over HTTPS присутствовала в операционной системе с первого дня.
DNS Over HTTPS шифрует ваши запросы к DNS-серверу, чтобы третьи стороны, такие как ваш интернет-провайдер, не могли видеть, какие веб-сайты вы запрашиваете с DNS-сервера, или выполнять против вас атаку «человек посередине».
Microsoft интегрировала DNS Over HTTPS прямо в новое приложение «Настройки», поэтому включить его в Windows 11 несложно.
СВЯЗАННЫЕ С: Как включить DNS через HTTPS в Windows 11
Настройте свои виджеты
В Windows есть виджеты с тех пор, как боковая панель Windows была представлена в Windows Vista, хотя тогда они назывались гаджетами, а не виджетами. С тех пор Microsoft попробовала несколько вариантов виджетов, и Windows 11 не стала исключением. Он предлагает разновидность виджета «Новости и интересы» в Windows 10. Нажатие на кнопку виджета открывает окно, в котором отображается местная погода и некоторые элементы, которые, по мнению Microsoft, могут вас заинтересовать.
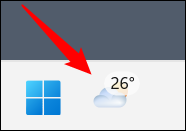
Если вы вообще не являетесь поклонником виджетов (или, по крайней мере, этой реализации), удалить их просто. Перейдите в «Настройки» > «Персонализация» > «Панель задач», а затем щелкните переключатель рядом с «Виджеты».
Совет: вы также можете просто нажать кнопку «Пуск» и ввести «панель задач» в поле поиска. Нажмите на результат, и вы попадете прямо на страницу.
Если вы хотите настроить контент, вы можете — просто нажмите маленькую кнопку с плюсом в правом верхнем углу.
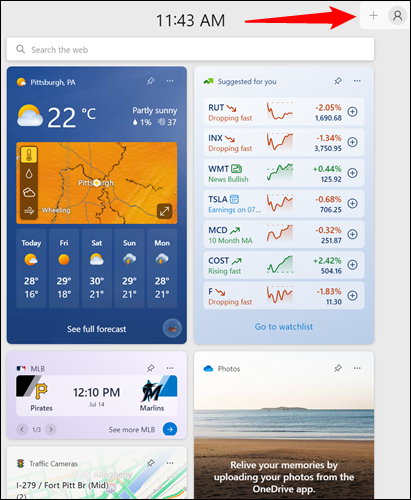
Вы можете добавить несколько заранее определенных элементов или нажать «Управление интересами» внизу, чтобы вручную выбрать интересы, которые будут отображаться в ленте.
Примечание. Нажав «Управление интересами», вы перейдете на веб-сайт MSN.
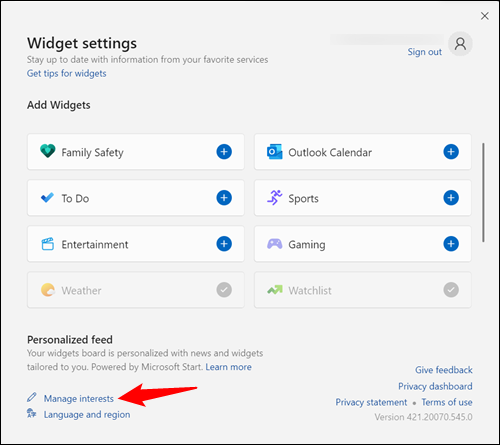
Изменить браузер по умолчанию
Microsoft необоснованно затруднила изменение браузера Windows 11 по умолчанию, когда операционная система была выпущена, а затем удвоила это, экспериментируя с функциями, которые активно блокировали обходные пути. Неожиданно этот шаг не стал особенно популярным — Microsoft оптимизировала процесс в ответ на отзывы пользователей.
Первое, что вам нужно сделать, это установить браузер, который вы хотите использовать, будь то Google Chrome, Mozilla Firefox или какой-либо другой выбор.
СВЯЗАННЫЕ С: Как изменить веб-браузер по умолчанию в Windows 11
Затем откройте приложение «Настройки», перейдите на вкладку «Приложения» и нажмите «Приложения по умолчанию».
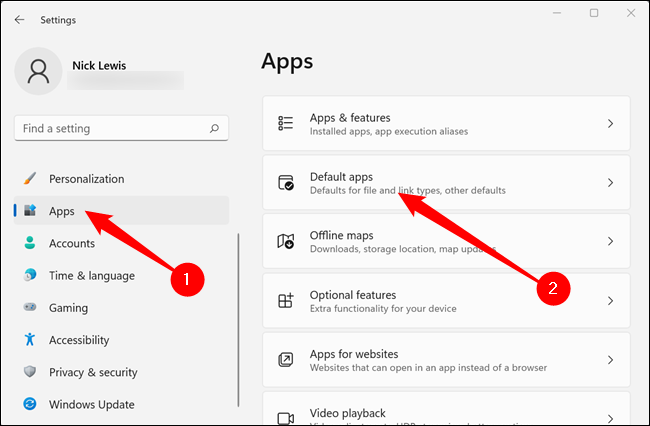
Прокрутите список программ, пока не увидите установленный вами браузер, щелкните его, а затем нажмите «Установить по умолчанию» в верхней части страницы.
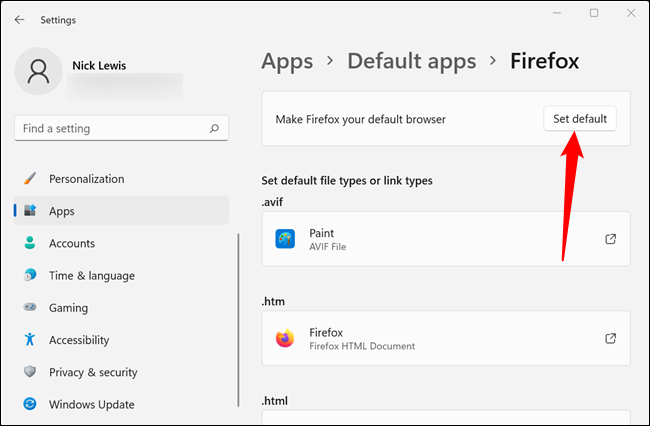
Несмотря на некоторые изменения, которые не пользовались особой популярностью, в выпуске Windows 11 появилось несколько хороших вещей. Например, новое приложение «Настройки» значительно изящнее и удобнее для пользователя, чем версия, найденная в Windows 10. Также есть много причин для оптимизма в отношении будущего Windows 11 — 22H2, крупное обновление, которое, вероятно, выйдет где-то во второй половине. 2022 года, имеет массу замечательных функций.
СВЯЗАННЫЕ С: Что нового в обновлении 22H2 для Windows 11: 10 лучших новых функций
