Как исправить ошибку тайм-аута подключения к серверу Minecraft
Опубликовано: 2022-06-06Minecraft — популярная видеоигра, которая существует уже около десяти лет. Эта игра позволяет вам исследовать разные миры, обеспечивая тем самым уникальный игровой опыт. Тем не менее, многие игроки Minecraft в последнее время жалуются на получение ошибки «время ожидания соединения истекло». Это не позволяет вам играть в онлайн-игру с друзьями, что может разочаровать большинство любителей многопользовательской игры. Если вы столкнулись с той же проблемой, не волнуйтесь. У нас есть ваша спина. В сегодняшней статье будут рассмотрены лучшие способы устранения этой ошибки в Windows. Читать дальше.
Почему я не могу подключиться к локальной сети в Minecraft?
Ошибка «время ожидания подключения истекло», скорее всего, появится, если у вас есть антивирус, блокирующий доступ в Интернет, что затрудняет его правильную работу. Однако эта ошибка также может быть вызвана другими сетевыми проблемами.
Как исправить ошибку «Время ожидания подключения истекло» в Minecraft
Хотя эта ошибка может быть довольно запутанной, ее все же можно исправить. Ниже приведены некоторые из лучших методов, которые помогли пользователям Windows удалить ошибку «время ожидания подключения» со своих компьютеров.
Проверьте, правильно ли вы подключаетесь к сети
Прежде чем пытаться выполнить какие-либо исправления, мы рекомендуем вам сначала проверить, подключены ли вы и ваши друзья к одной и той же сети. Если вы хотите играть в Minecraft онлайн с другими игроками, вы все должны быть в одной сети. Если с подключением все в порядке, но вы все еще получаете указанную ошибку, возможно, вы имеете дело с более серьезным виновником. Итак, переходите к следующей тактике ниже.
Белый список Minecraft в вашем брандмауэре
Защитник Windows и другие антивирусные приложения регулярно сканируют компьютер на наличие вредоносных программ и блокируют все, что сочтут подозрительным. Однако иногда эти приложения могут блокировать законные программы, вызывая их сбой. Внесение Minecraft в белый список в брандмауэре может помочь избежать таких проблем, которые могут вызвать ошибку «время ожидания подключения» на вашем ПК.
Воспользуйтесь этим кратким руководством:
- Нажмите комбинацию клавиш с логотипом Windows + R, чтобы открыть диалоговое окно «Выполнить».
- Введите «control» (без кавычек) и нажмите кнопку «ОК». Это откроет панель управления.
- Перейдите в раскрывающееся меню «Просмотр» в правом верхнем углу окна и выберите «Крупные значки».
- Выберите Брандмауэр Защитника Windows.
- Нажмите ссылку «Разрешить приложение или функцию через брандмауэр Защитника Windows» в левой части окна.
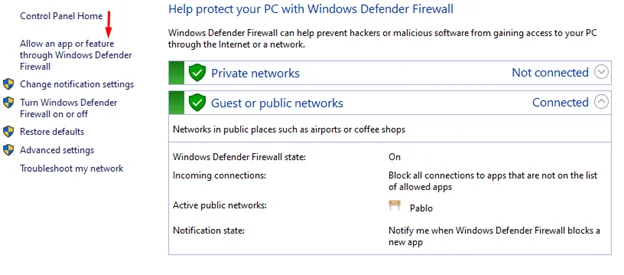
- Нажмите кнопку «Изменить настройки» в разделе «Разрешить приложениям обмениваться данными через брандмауэр Защитника Windows».
- Найдите Minecraft в списке и установите флажки Private и Public.
- Нажмите «ОК».
- Теперь проверьте, была ли ошибка удалена с вашего компьютера.
Сброс настроек сети
Вы также можете столкнуться с ошибкой «время ожидания подключения истекло», если серверы Minecraft заблокировали ваш IP-адрес. К счастью, вы можете получить новый, сбросив сетевые настройки вашего компьютера, что решит проблему.
Вот как это работает:
- Нажмите сочетание клавиш Windows + S, чтобы открыть панель поиска Windows.
- Введите «команда» (без кавычек), а затем щелкните правой кнопкой мыши результат поиска в командной строке.
- Выберите «Запуск от имени администратора», а затем нажмите «Да», когда появится окно контроля учетных записей.
- Когда откроется окно командной строки с повышенными правами, выполните следующие команды одну за другой. Убедитесь, что вы нажимаете Enter на клавиатуре после ввода команды.
- iPConfig/выпуск
- iPConfig /flushdns
- iPConfig/обновить
- netsh внутренний IP-адрес
- netsh int ip установить dns
- netsh сброс винсока
- После выполнения всех команд закройте окно CMD.
- Перезагрузите компьютер и проверьте, появится ли ошибка снова.
Временно отключите антивирус
Иногда ваш антивирус может быть немного чрезмерно защищен, что препятствует полному запуску некоторых программ на вашем устройстве. Если вы добавили Minecraft в белый список своего антивируса и по-прежнему сталкиваетесь с проблемами, применение этого метода может помочь. Чтобы решить эту проблему, попробуйте временно отключить антивирус во время игры в Minecraft.
Для этого выполните следующие действия:
- Нажмите комбинацию клавиш Win + I, чтобы открыть приложение «Настройки».
- Перейдите в раздел «Обновление и безопасность».
- Выберите Безопасность Windows в левой панели меню.
- Перейдите в раздел «Области защиты» и выберите «Защита от вирусов и угроз».
- Нажмите на ссылку «Управление настройками» в разделе «Защита от вирусов и угроз».
- Отключите переключатель «Постоянная защита».
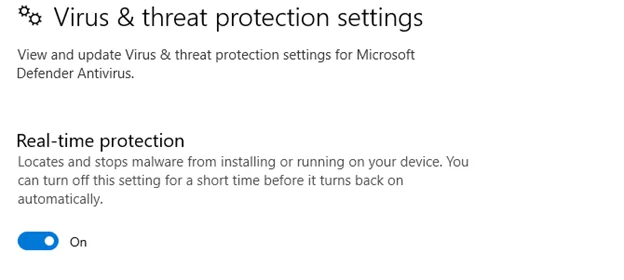

- Теперь проверьте, исправлена ли ошибка «время ожидания соединения истекло».
Если у вас есть стороннее антивирусное приложение, убедитесь, что вы отключили его для лучших результатов. А еще лучше поищите профессиональную антивирусную программу, которая не прерывает работу других установленных приложений. Хорошим примером является Auslogics Anti-Malware. Этот инструмент автоматически сканирует ваш компьютер на наличие вредоносных объектов и немедленно устраняет их. Это помогает обеспечить постоянную защиту от скрытых вирусов. Плюс эта программа никак не влияет на работу других приложений. Поэтому вам не обязательно отключать защиту при игре в Майнкрафт, так как это может сделать ваш компьютер беззащитным.

Защитите компьютер от угроз с помощью Anti-Malware
Проверьте свой компьютер на наличие вредоносных программ, которые ваш антивирус может пропустить, и безопасно удалите угрозы с помощью Auslogics Anti-Malware
Включить функцию сетевого обнаружения
Функция сетевого обнаружения обычно позволяет другим компьютерам легко находить ваши серверы и подключаться к ним. Это может пригодиться, когда вы играете в Minecraft онлайн с друзьями, поскольку вы должны находиться на одном сервере. Поэтому его включение снизит вероятность возникновения проблем с подключением.
В этом руководстве объясняется, как включить функцию сетевого обнаружения на вашем ПК с Windows:
- Перейдите в правый нижний угол экрана и щелкните правой кнопкой мыши значок Wi-Fi или Ethernet.
- Выберите «Открыть настройки сети и Интернета».
- Выберите «Центр управления сетями и общим доступом» в разделе «Дополнительные параметры сети».
- Нажмите на ссылку «Изменить дополнительные параметры общего доступа» в левой части окна.
- Разверните раздел «Личное», нажав на стрелку раскрывающегося списка рядом с ним. Затем выберите «Включить сетевое обнаружение».
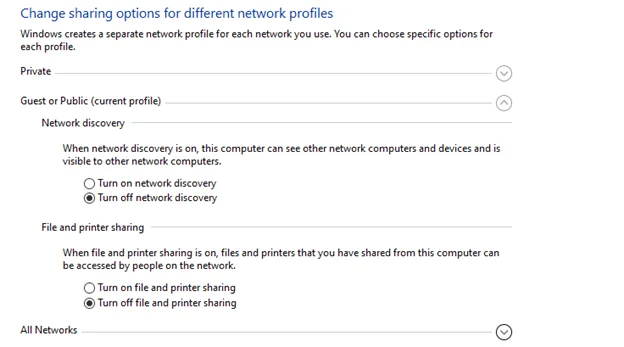
- Сделайте то же самое для «Гость или публичный».
- Затем нажмите кнопку «Сохранить изменения», чтобы завершить процесс.
- Теперь проверьте, решена ли проблема.
Обновите сетевой драйвер
Иногда, когда возникают проблемы с сетью, обычно виноват сетевой драйвер. Это связано с тем, что этот драйвер отвечает за обеспечение бесперебойной работы всех сетевых функций на вашем компьютере. Поэтому, если этот драйвер отсутствует, устарел или поврежден, вы, скорее всего, увидите такие ошибки, как «время ожидания подключения истекло».
Вот как его обновить:
- Нажмите комбинацию клавиш с логотипом Windows + S, чтобы открыть окно поиска.
- Введите «устройство» (без кавычек), а затем выберите результат поиска в диспетчере устройств.
- В новом окне прокрутите, чтобы найти раздел «Сетевые адаптеры». Затем дважды щелкните по нему, чтобы развернуть его.
- Теперь щелкните правой кнопкой мыши сетевой драйвер и выберите «Обновить драйвер».
- Выберите «Автоматический поиск драйверов».
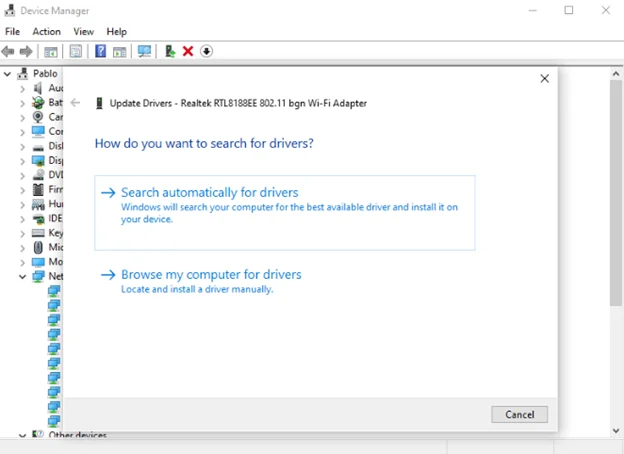
- Затем дождитесь автоматической установки драйвера на ваш компьютер.
- Перезагрузите машину после завершения процесса.
- Ошибка не должна появляться сейчас.
Вывод
Мы надеемся, что теперь вы понимаете, как исправить время ожидания подключения к серверу Minecraft в Windows. Если вы использовали другие методы для удаления этой ошибки с вашего компьютера, поделитесь ими с нами ниже. Кроме того, посетите наш блог, чтобы найти другие полезные руководства по Windows, подобные этому.
