Как исправить ошибку «Gmail не прикрепляет файлы»
Опубликовано: 2022-07-07Когда дело доходит до отправки и получения электронных писем, Gmail может быть достаточно надежным. В большинстве случаев это позволит вам удобно прикреплять файлы к сообщению. Эта служба электронной почты позволяет отправлять документы и мультимедийные файлы кому угодно, если файлы соответствуют требованиям.
Однако Gmail все еще далек от совершенства. Даже если вы не превысите лимит размера файла, вы получите сообщение об ошибке, в котором говорится: «Ошибка присоединения. Это может быть связано с прокси-сервером или брандмауэром».
Итак, что делать, если вы не можете прикреплять файлы в Gmail? Стоит ли переходить на другой почтовый сервис?
Что ж, прежде чем вы это сделаете, давайте научим вас, как исправить ошибки загрузки вложений Gmail.
Что вызывает эту проблему?
Прежде чем пытаться исправить ошибки с прикрепленными файлами в Gmail, необходимо понять, что вызывает эту ошибку. Как следует из сообщения, это может быть связано с брандмауэром или прокси-сервером. Однако другие факторы также могут помешать вам прикреплять файлы к электронным письмам. Вот некоторые из них:
- Если вы пытаетесь отправить исполняемый файл, Gmail блокирует его в качестве меры безопасности для предотвращения распространения вирусов.
- В других случаях проблема связана с браузером пользователя. Возможно, одно из расширений вашего браузера ограничивает функциональность Gmail.
- Еще одна причина, по которой вы не можете прикреплять файлы в Gmail, заключается в том, что ваш браузер не поддерживает службу электронной почты. Если вы хотите получить доступ к лучшим возможностям, выберите поддерживаемые браузеры, такие как Edge, Chrome, Safari и Firefox.
Теперь, если вы готовы исправить ошибки с прикрепленными файлами в Gmail, попробуйте описанные ниже методы.
Способ 1: отключение брандмауэра
Как следует из сообщения об ошибке, возможно, ваш брандмауэр не позволяет вам прикреплять файлы в Gmail. Поэтому мы рекомендуем временно отключить его. Вот шаги:
- Нажмите клавишу Windows + R на клавиатуре, чтобы открыть диалоговое окно «Выполнить».
- В диалоговом окне «Выполнить» введите «firewall.cpl» (без кавычек), затем нажмите Enter.
- Перейдите в меню левой панели, затем нажмите «Включить или отключить брандмауэр Защитника Windows».
- Выберите параметр «Отключить брандмауэр Защитника Windows» в разделе «Настройки домена, частной и общедоступной сети».
- После того, как вы выбрали правильный вариант, нажмите «ОК» и закройте окно.
Вы используете стороннюю антивирусную программу? Если это так, вам может потребоваться временно отключить это. После того, как вы успешно отправили электронное письмо, обязательно немедленно включите антивирус.
Способ 2: отключение вашего прокси-сервера
Другая причина, по которой вы не можете прикреплять файлы в Gmail, связана с прокси-сервером. Итак, если он у вас включен, попробуйте отключить его, чтобы посмотреть, решит ли это проблему. Вы можете сделать это, выполнив следующие действия:
- Нажмите клавишу Windows + S на клавиатуре, чтобы открыть панель поиска.
- Введите «Свойства обозревателя» (без кавычек), затем выберите «Свойства обозревателя» в результатах.
- Перейдите на вкладку «Подключения», затем нажмите «Настройки локальной сети».
- В окне «Настройки локальной сети (LAN)» снимите флажок «Использовать прокси-сервер для вашей локальной сети».
- Нажмите «ОК» в окне «Параметры локальной сети», затем нажмите «Применить» и «ОК» в окне «Свойства обозревателя».
Способ 3: понимание ограничений для файловых вложений
Одним из основных недостатков Gmail является ограничение на количество вложенных файлов. Вы не можете выйти за пределы 25 МБ. В противном случае служба электронной почты порекомендует загрузить файл на Google Диск и добавить ссылку на него в сообщение.
Как мы уже упоминали, файлы .exe также не разрешены в сообщениях Gmail по соображениям безопасности. Итак, если файл не соответствует этим параметрам, лучше всего найти другое решение для его отправки.
Способ 4: очистка кеша браузера и файлов cookie
Если проблема связана с вашим браузером, то может помочь очистка кеша и файлов cookie. Каждый раз, когда вы посещаете веб-сайт, файлы cookie создаются автоматически. Они должны улучшить ваш опыт просмотра, сохраняя ваши данные просмотра.

Между тем, кеш браузера служит для запоминания частей веб-страниц, таких как изображения. Таким образом, при следующем посещении веб-сайта страницы будут загружаться быстрее.
Со временем кеш и файлы cookie накапливаются и перегружают ваш браузер. Поэтому их нужно регулярно чистить. Если вы используете Google Chrome, выполните следующие действия:
- Запустите Google Chrome, затем нажмите Ctrl+H на клавиатуре. Это должно открыть новую вкладку для вашей истории просмотров.
- Перейдите в меню левой панели, затем нажмите «Очистить данные просмотра».
- Выберите «Все время» в раскрывающемся списке «Временной диапазон».
- Нажмите «Файлы cookie и другие данные сайта» и «Кэшированные изображения и файлы».
- Щелкните Очистить данные.
Способ 5: переход в режим инкогнито
Теперь, если расширение браузера не позволяет вам прикреплять файлы к вашим электронным письмам, вот решение для вас. Вы можете перейти в режим инкогнито и войти в свою учетную запись Gmail.
Если у вас несколько расширений или надстроек, одно или два из них могут влиять на работу Gmail. После того, как вы открыли свою учетную запись Gmail в окне инкогнито, попробуйте снова отправить электронное письмо с вложением. Если проблема не устранена, попробуйте следующий метод.
Способ 6: использование мобильного приложения Gmail
Не повредит, если вы попытаетесь прикрепить файлы к электронной почте с помощью мобильной версии Gmail. Поэтому мы рекомендуем вам получить свой смартфон или мобильное устройство и получить доступ к Gmail там. Попробуйте составить сообщение, прикрепить файл и отправить электронное письмо.
Способ 7: обновление драйверов
Вы пытались прикрепить файл, хранящийся на внешнем диске? Если это так, то должно быть что-то не так с вашим устройством хранения. Если у вас устаревшие драйверы, возможно, вы не сможете успешно прикрепить файлы с вашего диска. В этом случае лучшим решением будет обновление драйверов до последних версий, рекомендованных производителем.
Вы можете сделать это вручную, но процесс может быть утомительным и даже рискованным. Во-первых, вам нужно зайти на сайт производителя и найти версию драйвера, совместимую с вашей операционной системой и типом процессора. Если вы загрузите и установите неправильный драйвер, вы можете вызвать более серьезные проблемы для вашего ПК.
Таким образом, мы рекомендуем пропустить все хлопоты, автоматизировав процесс. Если вам нужен быстрый и безопасный способ обновления драйверов, используйте Driver Updater. Все, что вам нужно сделать, это нажать кнопку, и инструмент автоматически просканирует вашу систему и выполнит поиск совместимых драйверов.
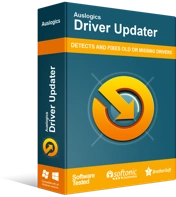
Устранение проблем с ПК с помощью средства обновления драйверов
Нестабильная работа ПК часто бывает вызвана устаревшими или поврежденными драйверами. Auslogics Driver Updater диагностирует проблемы с драйверами и позволяет обновлять старые драйверы все сразу или по одному, чтобы ваш компьютер работал более плавно.
Еще одно качество, которое вам понравится в Auslogics Driver Updater, — это то, как он справляется с проблемными драйверами. После того, как вы запустите сканирование, оно устранит все проблемы с драйверами, а не только те, которые связаны с ошибкой вложения файла Gmail. Итак, как только процесс будет завершен, вы заметите значительное улучшение общей производительности и скорости вашего компьютера.
Как вы думаете, мы упустили отличное решение этой проблемы?
Не стесняйтесь поделиться им в комментариях ниже!
