Как исправить ошибку «Ошибка сети при загрузке» в Google Chrome
Опубликовано: 2023-06-15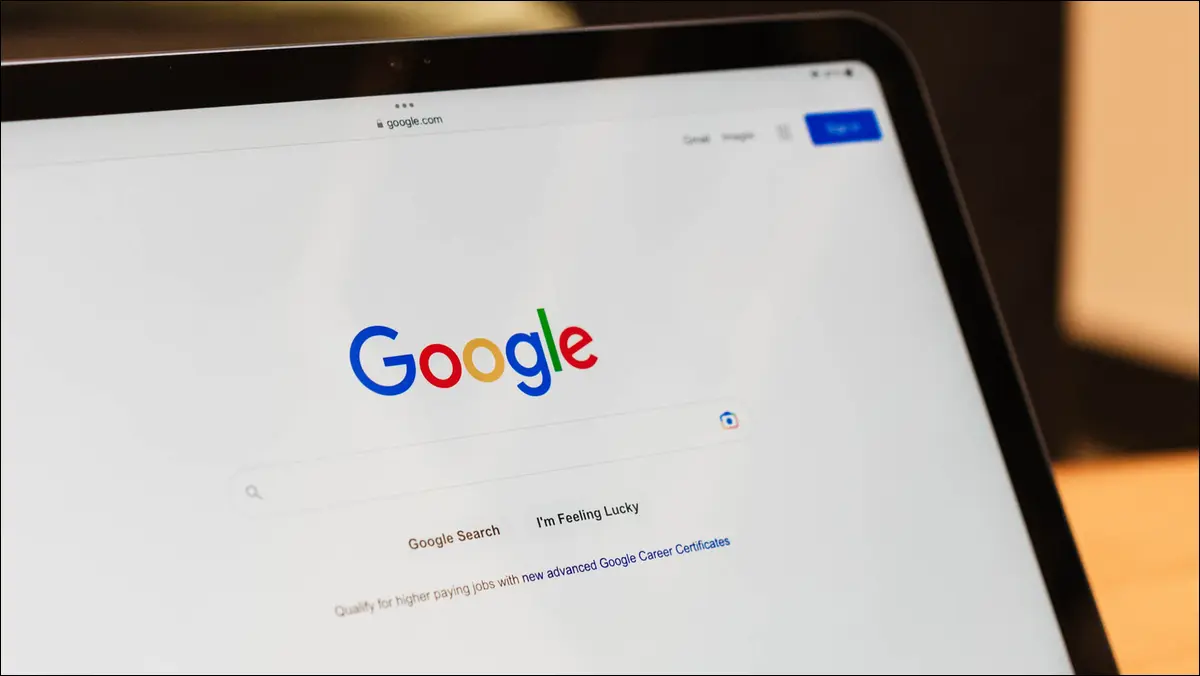
Вы получаете сообщение «Ошибка сети» при попытке загрузить файл в Google Chrome на свой компьютер? Существует более чем несколько причин, по которым загрузка файла не удалась. К счастью, эту проблему легко решить в вашем любимом веб-браузере, и мы покажем вам, как это сделать.
Почему Chrome показывает «Сбой — сетевая ошибка»?
Как решить проблему загрузки Chrome «Ошибка сети»
Проверьте подключение к Интернету
Перезагрузите компьютер
Сохраните файл в другой папке или на другом диске
Используйте режим инкогнито Chrome для загрузки файла
Используйте другой веб-браузер
Временно отключите антивирус и брандмауэр
Сбросить Chrome до заводских настроек
Почему Chrome показывает «Сбой — ошибка сети»?
Chrome отображает ошибку загрузки «Ошибка — ошибка сети», когда браузер обнаруживает ошибку при загрузке файла. Обычно это происходит, когда ваше интернет-соединение внезапно перестает работать, но есть и другие причины.
Возможно, ваш антивирус или брандмауэр заблокировал загрузку вашего файла, или на вашем компьютере может быть небольшой сбой, из-за которого ваш файл не загружается. Неправильная конфигурация настроек Chrome также может привести к тому, что браузер отобразит вышеуказанное сообщение об ошибке.
Как решить проблему загрузки Chrome «Ошибка сети»
Чтобы обойти проблему загрузки Chrome, вам придется исправить все элементы, которые потенциально могут вызвать проблему. Эти элементы довольно легко исправить, и наши методы, приведенные ниже, помогут вам в этом.
Проверьте подключение к Интернету
Наиболее распространенная причина, по которой вы не можете загрузить файл с помощью Chrome, заключается в том, что ваше интернет-соединение перестало работать. Ваше соединение могло стать неактивным, пока Chrome загружал ваш файл, что привело к сбою загрузки.
Чтобы проверить, так ли это, откройте новую вкладку в браузере и попробуйте получить доступ к сайту. Если ваш сайт не загружается, вероятно, причиной проблемы является ваше соединение. В этом случае примените несколько основных решений, таких как перезагрузка маршрутизатора и повторное подключение к сети Wi-Fi. Если эти методы не решают вашу проблему, обратитесь за помощью к своему интернет-провайдеру.
Перезагрузите компьютер
Следующим пунктом в списке, который нужно исправить, является полная перезагрузка вашего ПК. Возможно, на вашем компьютере произошел незначительный технический сбой, из-за которого не удается загрузить файлы Chrome. Один из способов решить эти проблемы — перезагрузить компьютер. При этом перезагружаются все функции вашего компьютера, что устраняет множество мелких проблем.
Чтобы перезагрузить ПК с Windows, откройте меню «Пуск», выберите значок «Питание» и выберите «Перезагрузить».
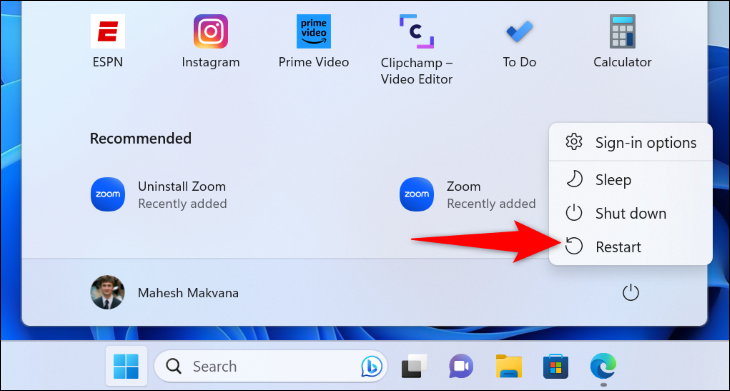
Чтобы перезагрузить Mac, в верхнем левом углу компьютера щелкните логотип Apple и выберите «Перезагрузить».
Когда ваш компьютер перезагрузится, запустите Chrome и попробуйте загрузить файл.
СВЯЗАННЫЕ С: Почему перезагрузка компьютера решает так много проблем?
Сохраните файл в другой папке или на другом диске
Одна из причин, по которой Chrome не может загрузить ваш файл и отображает сообщение «Ошибка — сетевая ошибка», заключается в том, что у вас нет разрешения на сохранение файла в выбранной вами папке. Или ваша папка может находиться на съемном диске без хорошего соединения.
Вы можете исправить это, выбрав другую папку или диск для сохранения файла на вашем компьютере. Это помогает решить любые проблемы с правами доступа к папкам и проблемы с нестабильностью диска, которые могут возникнуть на вашем компьютере.
Для этого, когда вы начинаете загрузку файла, и Chrome спрашивает, где сохранить файл, на этот раз выберите другое место. Ваш файл будет загружен, если вышеуказанные элементы были причиной проблемы.
СВЯЗАННЫЕ С: Как исправить, что ваш USB-накопитель не отображается в Windows 10 или Windows 11
Используйте режим инкогнито Chrome для загрузки файла
Если загрузка не удалась в стандартном окне Chrome, используйте окно браузера в режиме инкогнито, чтобы попытаться загрузить файл. Установленные вами расширения могут мешать загрузке, что помогает проверить режим инкогнито.

Для этого в правом верхнем углу Chrome нажмите на три точки и выберите «Новое окно в режиме инкогнито».
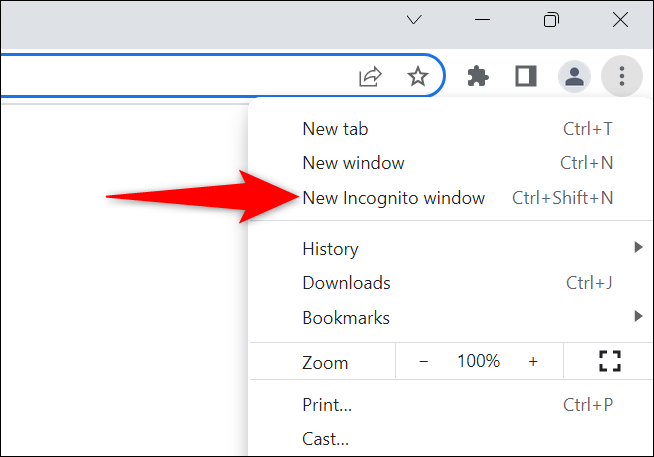
В открывшемся окне перейдите на свой сайт и начните загрузку файла. Если ваш файл успешно загружается в этом окне, скорее всего, виноваты установленные вами расширения. Просмотрите свои расширения, нажав на три точки в правом верхнем углу Chrome и выбрав «Дополнительные инструменты» > «Расширения».
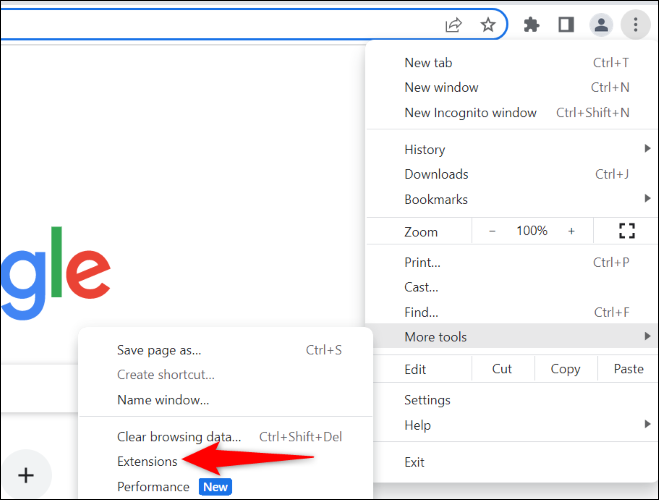
В открытом окне отключите расширение и попробуйте загрузить файл. Повторяйте это, пока не найдете проблемное расширение. Затем удалите это расширение, выбрав «Удалить».
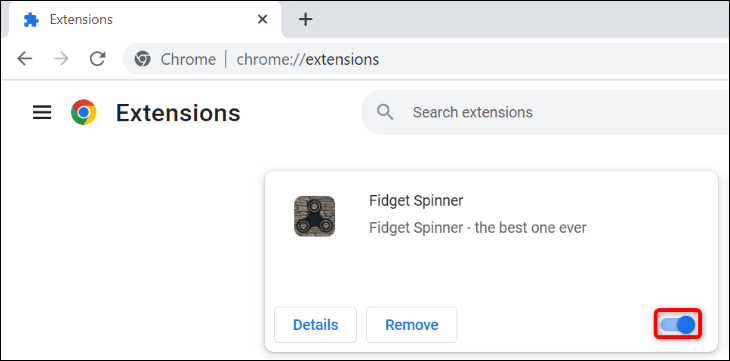
Ваша проблема с загрузкой Chrome теперь должна быть решена.
СВЯЗАННЫЕ С: Как открыть режим инкогнито Chrome с помощью сочетания клавиш
Используйте другой веб-браузер
Если вы по-прежнему получаете сообщение об ошибке загрузки в браузере Chrome, используйте другой браузер на своем компьютере и проверьте, загружается ли ваш файл в нем. Это поможет вам проверить, связана ли проблема с Chrome или с вашим компьютером.
Для этого запустите другой веб-браузер на своем компьютере, зайдите на свой сайт и начните загрузку. Если ваш файл не загружается в новом браузере, проблема связана с вашим компьютером. В этом случае читайте дальше, чтобы узнать больше об исправлениях.
Если ваш файл нормально загружается в другом браузере, скорее всего, у Chrome есть проблема с конфигурацией. В этом случае сбросьте браузер до заводских настроек, используя предыдущий раздел этого руководства, если вы еще этого не сделали.
Временно отключите антивирус и брандмауэр
Если вы не можете загрузить файл ни в одном из веб-браузеров, скорее всего, ваш антивирус или брандмауэр блокирует доступ к вашему файлу. Если вы доверяете своему файлу и знаете, что он не причинит вреда вашему компьютеру, временно отключите антивирусную защиту и брандмауэр, чтобы загрузить файл.
Чтобы отключить встроенный антивирус Windows, запустите приложение «Безопасность Windows» и нажмите «Защита от вирусов и угроз». В разделе «Настройки защиты от вирусов и угроз» выберите «Управление настройками». На следующей странице отключите переключатель «Защита в реальном времени» и выберите «Да» в подсказке.

Чтобы отключить брандмауэр Windows, перейдите в раздел «Безопасность Windows» > «Брандмауэр и защита сети». Щелкните сеть с надписью «(активная)» и отключите переключатель «Брандмауэр Microsoft Defender». Затем выберите «Да» в подсказке.
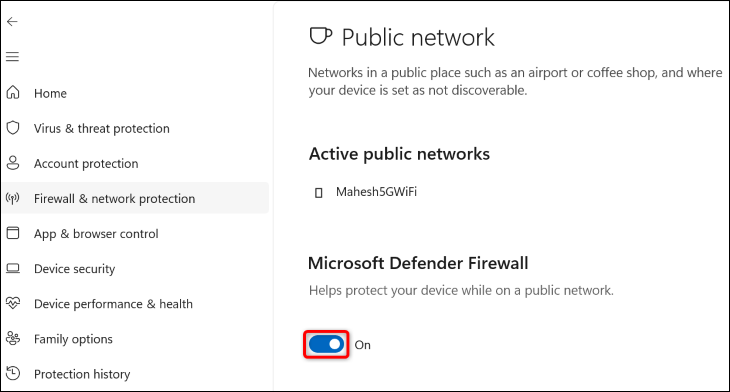
Теперь, когда вы отключили антивирус и брандмауэр, запустите Chrome и попробуйте загрузить файл.
После загрузки файла обязательно включите антивирус и брандмауэр.
СВЯЗАННЫЕ: Какой лучший антивирус для Windows 10 и 11? (Достаточно ли хорош Microsoft Defender?)
Сбросить Chrome до заводских настроек
Если больше ничего не работает, последним средством является сброс настроек Chrome до значений по умолчанию, что устраняет проблемы, вызванные любыми неправильно указанными параметрами настройки.
Когда вы это сделаете, вы потеряете свои настройки, ярлыки, расширения, файлы cookie и другие временные данные сайта. Поскольку Chrome синхронизирует ваши закладки, историю и пароли с вашей учетной записью Google, вы не потеряете эти элементы.
Чтобы начать сброс Chrome, в правом верхнем углу браузера нажмите на три точки и выберите «Настройки».
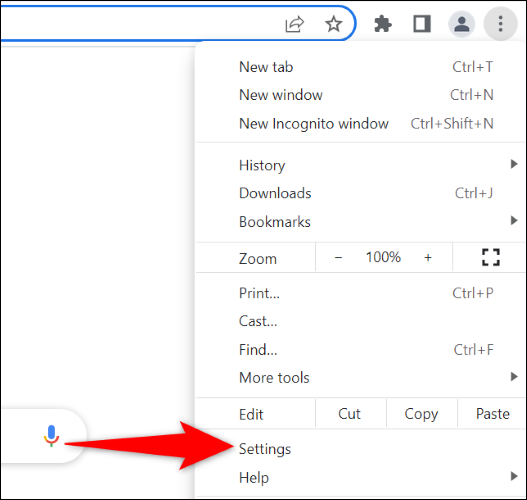
На левой боковой панели нажмите «Сбросить настройки». На правой панели выберите «Восстановить исходные значения по умолчанию».
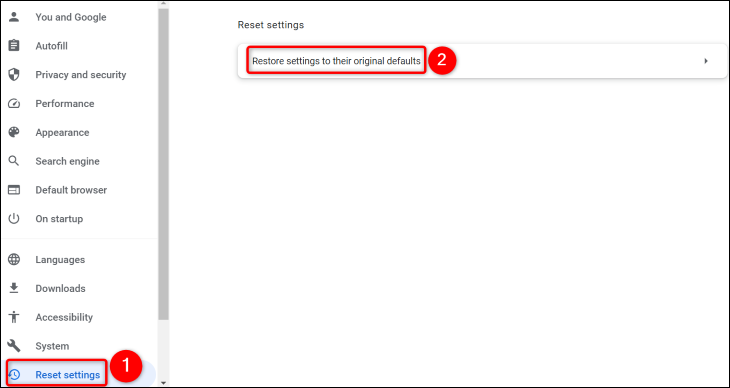
В открывшемся окне выберите «Сбросить настройки».
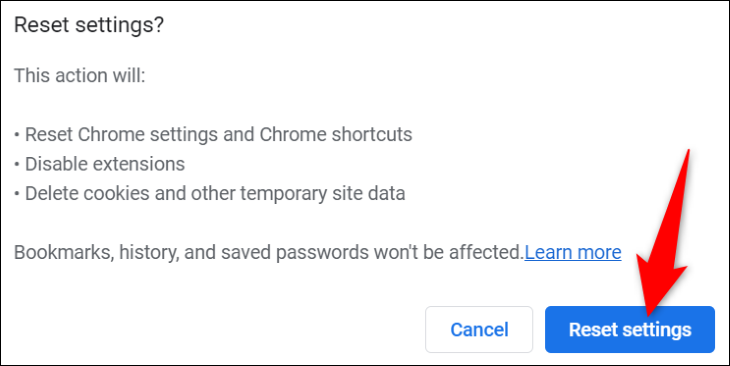
Когда вы закончите сброс Chrome, настройте его с нуля, используя свою учетную запись Google. Затем попробуйте загрузить файл.
И вот как вы можете обойти ошибку загрузки файла в браузере Chrome. Удачной загрузки!
СВЯЗАННЫЕ С: Как возобновить прерванную загрузку в Google Chrome



