Как исправить вложения, которые не отображаются в Outlook
Опубликовано: 2023-03-07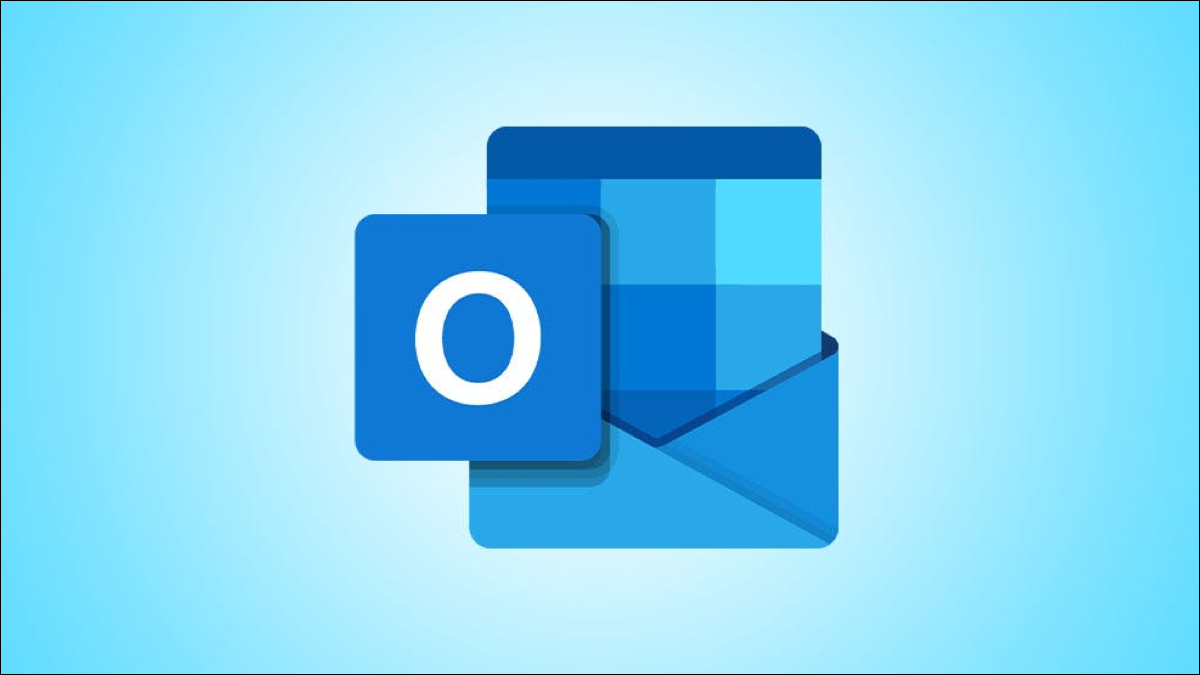
Возникли проблемы с загрузкой или отправкой вложений в Microsoft Outlook на вашем компьютере? Возможных причин несколько, но все они поправимы. Мы покажем вам, как сделать так, чтобы ваше вложение отображалось.
Решить проблемы с входящими вложениями в Outlook
Убедитесь, что в письме есть вложение
Закройте и снова откройте Outlook
Проверьте подключение к Интернету
Предварительный просмотр вложений электронной почты
Удалите кеш Outlook
Отключите антивирус (временно)
Попросите вашего администратора разрешить вложения электронной почты Outlook
Исправить проблемы с вложениями Outlook для исходящих писем
Используйте параметр «Вложение» на вкладке «Вставка» или «Главная».
Перетащите файлы, чтобы прикрепить их
Убедитесь, что Outlook не блокирует формат вашего файла
Решить проблемы с входящими вложениями в Outlook
Если вы не видите вложений во входящих сообщениях электронной почты или у вас возникают проблемы с просмотром или загрузкой вложений, эти методы помогут решить проблему.
Убедитесь, что в письме есть вложение
Если вы не видите вложения в электронном письме, еще раз проверьте, действительно ли письмо было отправлено с прикрепленным к нему файлом. Возможно, отправитель забыл добавить файл, и вы получили электронное письмо без каких-либо вложений.
Так откуда ты знаешь? Outlook отображает значок скрепки рядом с каждым электронным письмом с вложением. Если вы откроете папку «Входящие» и просмотрите свои электронные письма, все ваши электронные письма с вложениями будут отмечены значком скрепки рядом с ними.
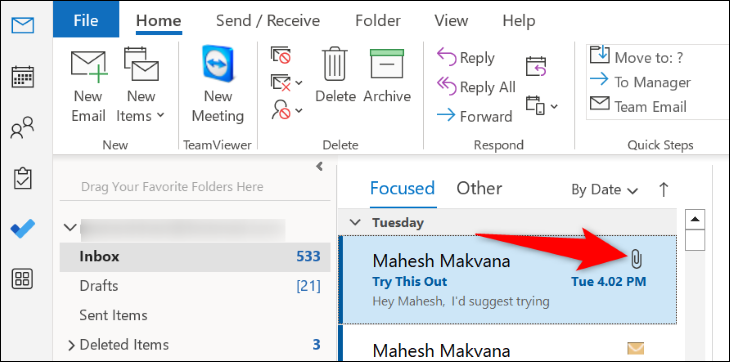
Убедитесь, что электронное письмо, в которое вы ожидаете вложения, имеет этот значок; он будет выглядеть одинаково в настольной, веб- и мобильной версиях Outlook. Если это не так, электронное письмо появилось без каких-либо файлов. В этом случае лучше попросить отправителя повторно отправить электронное письмо с прикрепленными к нему предполагаемыми файлами.
СВЯЗАННЫЕ С: Как прикрепить папку к электронному письму
Закройте и снова откройте Outlook
В самом Outlook может возникнуть проблема, из-за которой ваши вложения не отображаются. В этом случае перезапустите приложение и посмотрите, решит ли это вашу проблему. Вы можете исправить множество незначительных проблем с вашими приложениями, просто закрыв и снова открыв их.
Чтобы выйти из Outlook, в верхнем левом углу приложения выберите «Файл».
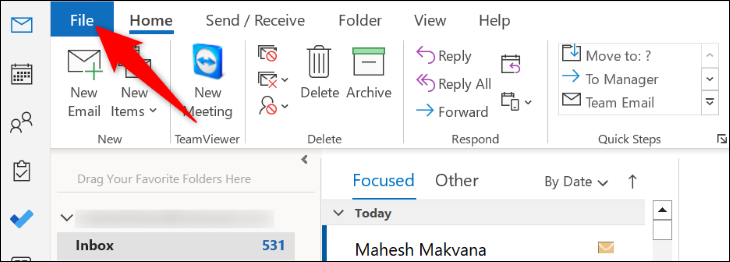
Затем на левой боковой панели нажмите «Выход».
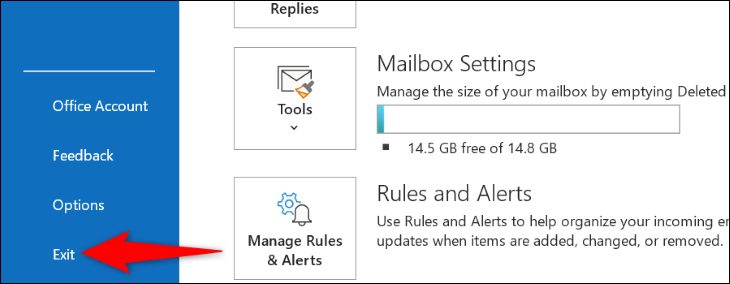
Как только приложение будет закрыто, снова откройте его, используя предпочитаемый метод. Вы также можете перезапустить браузер, если используете веб-версию, или узнать, как перезапустить приложение для iPhone или закрыть приложение для Android.
Проверьте подключение к Интернету
Как вы уже знаете, Outlook требуется доступ к Интернету, чтобы получать новые электронные письма и загружать вложения. Если ваше интернет-соединение нестабильно или не работает, возможно, именно поэтому вы не видите никаких вложений в своих электронных письмах.
В этом случае проверьте состояние вашего подключения, запустив веб-браузер и посетив любой веб-сайт. Если вы можете загрузить сайт, ваше соединение работает. Однако, если ваш сайт не загружается, проверьте подключение и устраните все проблемы с ним.
Предварительный просмотр вложений электронной почты
Если вы видите вложение в электронном письме, но не можете его открыть, попробуйте просмотреть его, а затем найдите вариант загрузки файла. Outlook позволяет просматривать Word, Excel, PowerPoint, Visio, электронные письма, текстовые файлы и файлы изображений в ваших электронных письмах.
Для этого запустите Outlook и откройте электронное письмо с вложением. Щелкните это вложение правой кнопкой мыши и в открывшемся меню выберите «Предварительный просмотр».
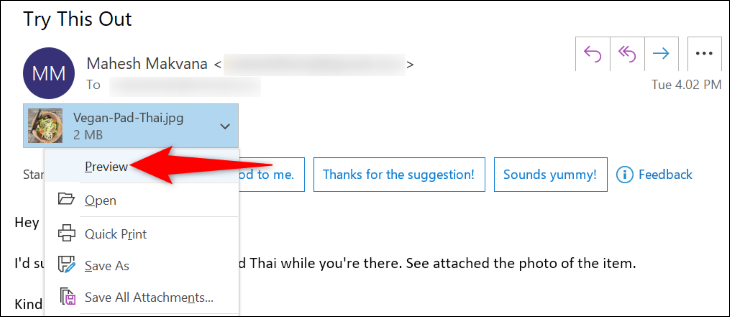
Outlook отобразит предварительный просмотр выбранного вложения. Теперь вы можете попытаться сохранить этот файл, щелкнув правой кнопкой мыши вложение и выбрав «Сохранить как».
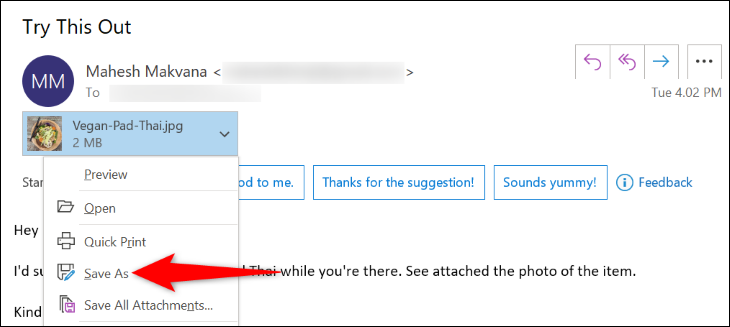
Удалите кеш Outlook
Версия Outlook для настольных ПК хранит файлы кеша, чтобы улучшить работу с электронной почтой в целом. Если вы столкнулись с проблемой в приложении, например, не видите вложения электронной почты, очистите кеш этого приложения и посмотрите, будет ли решена ваша проблема.
Очистка кеша Outlook не удалит ваши электронные письма, контакты или любую другую информацию, сохраненную в приложении. Кроме того, Outlook будет перестраивать этот кэш по мере использования приложения.
Чтобы начать удаление кеша, откройте диалоговое окно «Выполнить» Windows, нажав Windows+R. Затем введите в поле следующее и нажмите Enter:
%localappdata%\Microsoft\Outlook\RoamCache
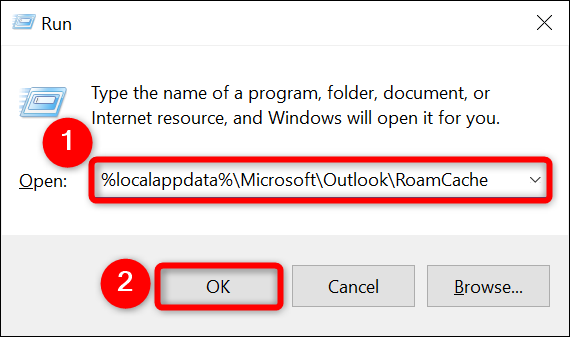

Откроется папка кэша Outlook. Здесь выберите все файлы, нажав Ctrl+A. Затем щелкните правой кнопкой мыши выбранный файл и выберите «Удалить».
Примечание. Перед удалением файлов рекомендуется скопировать их в безопасное место на вашем компьютере. Таким образом, если что-то пойдет не так с Outlook, вы сможете восстановить кеш и заставить приложение работать.
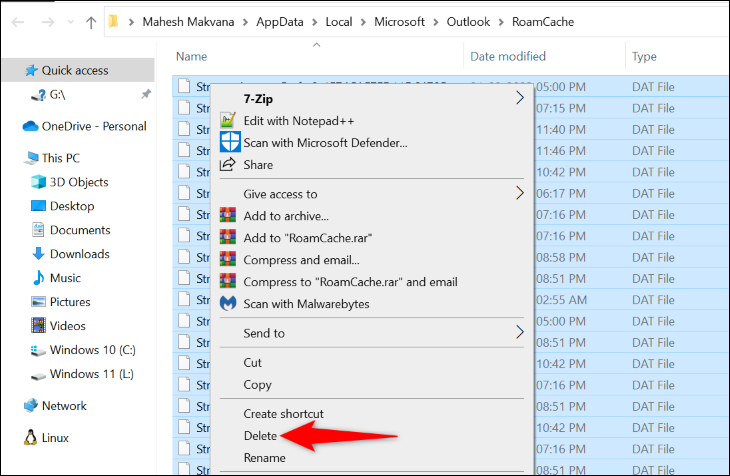
Когда ваш кеш будет очищен, запустите Outlook и посмотрите, можете ли вы получить доступ к вложениям электронной почты.
СВЯЗАННЫЕ С: Как очистить кэш в Windows 11
Отключите антивирус (временно)
Одна из причин, по которой Outlook не может загрузить вложения электронной почты, заключается в том, что ваша антивирусная программа могла обнаружить ваши вложения как потенциальные угрозы. Это приводит к тому, что антивирус блокирует ваш доступ к этим файлам.
В этом случае, если вы уверены в отправителе электронной почты (адреса могут быть подделаны и подделаны) и доверяете вложениям, временно отключите антивирус на своем компьютере и попробуйте снова загрузить эти файлы электронной почты.
Способ отключения антивирусной защиты зависит от используемой программы. Если вы используете антивирус Microsoft Defender, вы можете отключить защиту, перейдя в раздел «Безопасность Windows» > «Защита от вирусов и угроз» > «Управление настройками» и отключив параметр «Защита в реальном времени».
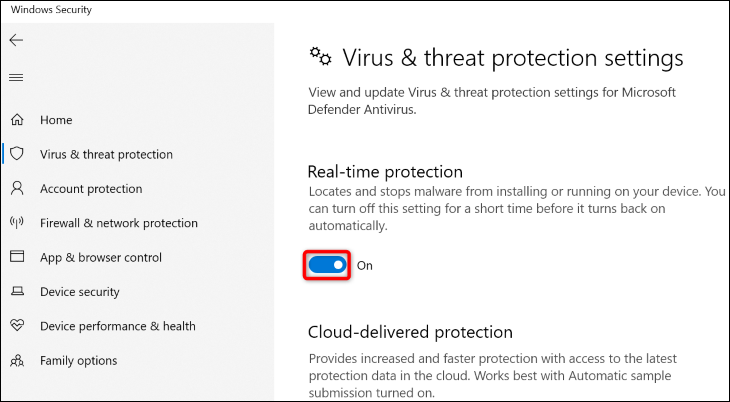
Теперь запустите Outlook и попробуйте загрузить вложения.
Предупреждение. Не забудьте снова включить антивирус, как только проверите наличие вложения. Если вы оставите его выключенным, это создаст для вас огромную угрозу безопасности.
Попросите вашего администратора разрешить вложения электронной почты Outlook
Если вашим компьютером управляет такая организация, как школа или предприятие, возможно, настройки вашего компьютера настроены таким образом, что они ограничивают вложения в ваших электронных письмах.
В этом случае, чтобы иметь возможность просматривать и загружать вложения, вам необходимо обратиться к системному администратору и попросить его разблокировать ваши вложения. Как только они это сделают, откройте Outlook, и вы сможете просматривать и сохранять вложения электронной почты на своем компьютере.
Исправить проблемы с вложениями Outlook для исходящих писем
Если у вас есть проблемы с отправкой вложений в исходящих сообщениях электронной почты Outlook, попробуйте следующие решения, чтобы устранить проблему.
Используйте параметр «Вложение» на вкладке «Вставка» или «Главная».
Outlook предлагает параметр «Прикрепить файл» в нескольких меню, что позволяет добавлять файлы, даже если этот параметр не работает в одном меню.
На вкладках Outlook «Главная» и «Вставка» вы найдете параметр «Прикрепить файл», который позволяет добавлять файлы в создаваемое вами электронное письмо. Если вы не нашли эту опцию на вкладке «Главная», перейдите на вкладку «Вставка» и наоборот.
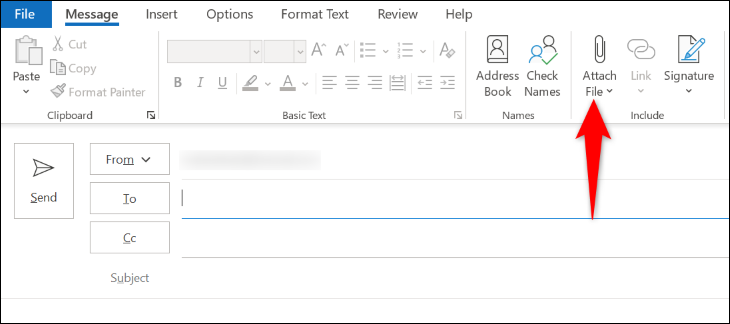
Это помогает решить проблему с вложением, если она вызвана сбоем интерфейса.
Перетащите файлы, чтобы прикрепить их
Как и многие другие приложения, Outlook поддерживает перетаскивание, что позволяет добавлять файлы в сообщения электронной почты, просто перетаскивая их из файлового менеджера. Если пункт меню не работает, попробуйте прикрепить его, перетащив в электронное письмо.
Вы можете использовать этот метод, открыв окно создания электронной почты и окно файлового менеджера, в котором находятся ваши файлы. Затем перетащите файл из окна файлового менеджера в окно электронной почты в Outlook.
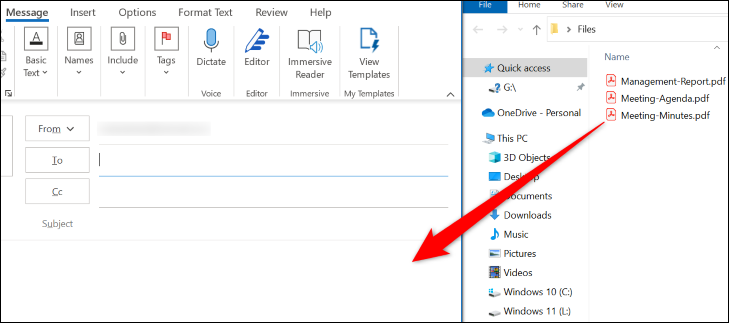
Outlook добавит перетащенные файлы в электронную почту в виде вложений. Затем вы можете написать и отправить электронное письмо обычным способом.
Убедитесь, что Outlook не блокирует формат вашего файла
Outlook не позволяет пользователям получать доступ к файлам определенных форматов, и вы должны знать об этих расширениях файлов, независимо от того, отправляете ли вы вложения электронной почты или получаете их.
Некоторые из популярных форматов файлов, которые блокирует Outlook, включают APP, CAB, CMD, COM, EXE, ISO, JAR, MSI, REG и PY. Outlook заблокирует доступ к этим файлам в приложении или, по крайней мере, выдаст предупреждение «Этот элемент содержит потенциально небезопасные вложения».
Однако есть способ обойти это. Вы можете изменить расширение своего файла на то, которое Outlook не блокирует, а затем попросить получателя изменить его обратно на исходный формат при получении файла. Таким образом, вы можете отправлять своим получателям файлы любого формата.
Изменить расширение файла так же просто, как переименовать его. Для этого в файловом менеджере щелкните файл правой кнопкой мыши и выберите «Переименовать». Затем удалите текущее расширение, используйте расширение, поддерживаемое Outlook (например, TXT), и нажмите клавишу ВВОД.
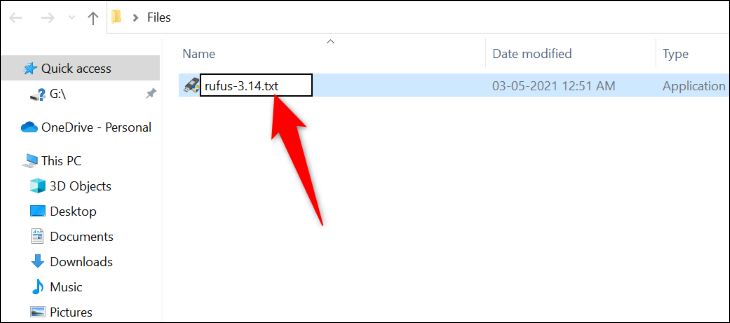
Затем прикрепите этот файл к своему электронному письму и отправьте письмо. Когда получатель получает файл, он может использовать описанный выше метод, чтобы изменить расширение файла на исходное.
Именно так вы решаете некоторые проблемы, связанные с вложениями, в Outlook на вашем компьютере. Счастливая электронная почта!
СВЯЗАННЫЕ С: Как отправлять большие файлы по электронной почте
