Как исправить ошибку подключения Spotify Code 4 в Windows 10
Опубликовано: 2023-03-03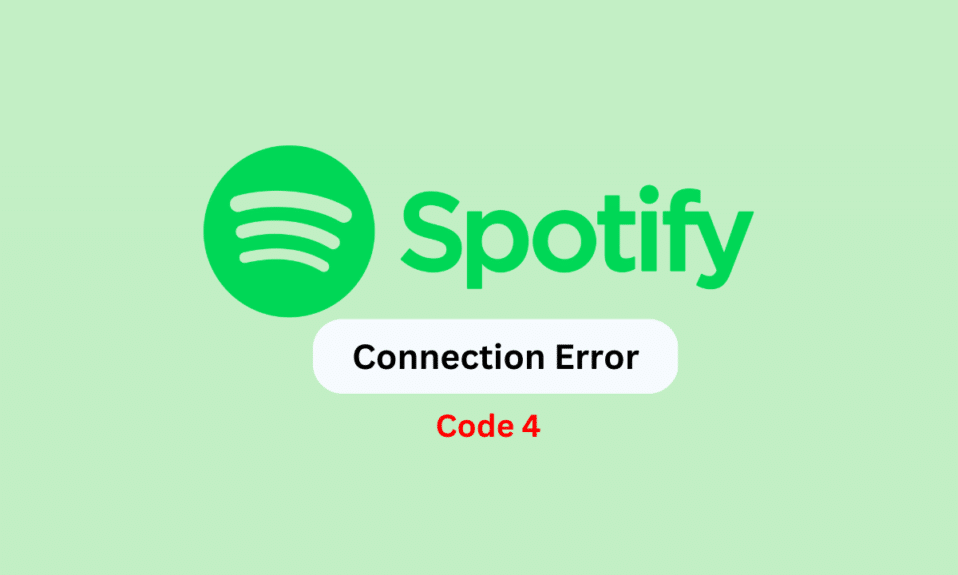
Spotify — одна из самых популярных платформ для потоковой передачи музыки. Приложение доступно для установки на такие устройства, как Android, iOS и Windows. Однако пользователи настольных приложений иногда сталкиваются с различными ошибками при потоковой передаче приложения на свои компьютеры. Одним из распространенных кодов ошибок является код ошибки 4. Часто пользователи задаются вопросом, что такое код ошибки 4 в Spotify и что делать, когда он появляется. Эта ошибка может помешать потоковой передаче музыки или подкастов и вызвана проблемами с настройками сети. Если у вас возникла эта проблема со Spotify, в этом руководстве мы обсудим, как исправить ошибку подключения Spotify code 4.
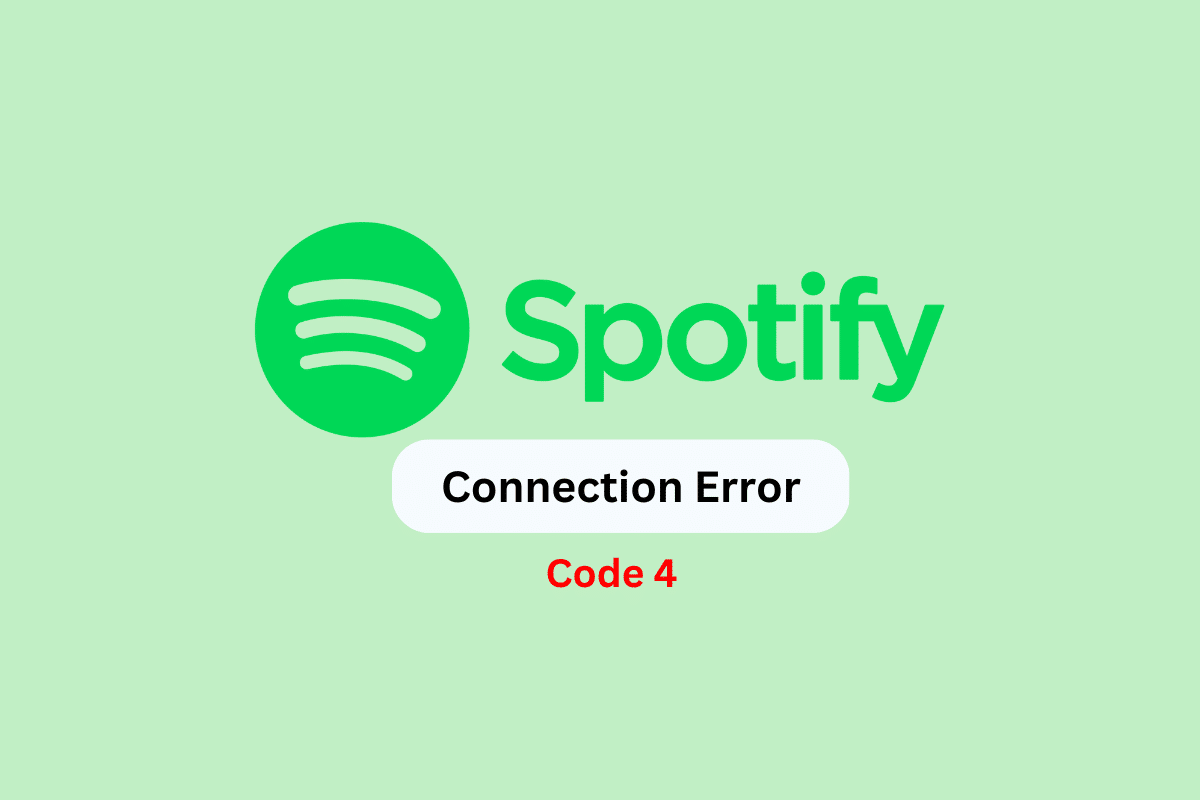
Как исправить ошибку подключения Spotify Code 4 в Windows 10
Здесь мы предоставили методы устранения неполадок для устранения кода ошибки Spotify 4 на ПК с Windows 10.
Причины появления кода ошибки Spotify 4 в Windows 10
Может быть несколько причин этой ошибки с приложением Spotify. Некоторые из наиболее распространенных причин упомянуты здесь.
- Системные ошибки и проблемы с загрузкой системы могут привести к сбоям в работе приложения Spotify.
- Плохое интернет-соединение также может вызвать эту проблему с приложением Spotify.
- Устаревшее обновление Windows также может вызывать эту ошибку.
- Поврежденные настройки кэша DNS также могут вызывать эту проблему.
- Неправильная настройка Spotify также может вызвать эту проблему.
- Неправильные настройки DNS могут вызвать код ошибки 4 в Spotify.
- Неверные значения раздела реестра могут вызвать эту ошибку.
- Различные проблемы, вызванные брандмауэром Windows, могут вызвать эту ошибку в Spotify.
- Проблемы с антивирусом также могут вызывать эту проблему с Spotify.
- Другие основные проблемы или неправильная установка приложения также могут вызвать эту проблему.
Как исправить ошибку подключения Spotify Code 4 в Windows 10
В следующем руководстве мы обсудим, что такое код ошибки 4 в Spotify и как решить эту проблему.
Метод 1: основные методы устранения неполадок
Проблема с кодом ошибки 4 в Spotify чаще всего вызвана проблемами с сетью. Часто это несерьезные проблемы, и их можно решить с помощью некоторых основных методов устранения неполадок. Ниже приведены некоторые из основных методов, которые вы можете использовать, чтобы выяснить, как удалить код ошибки 4.
1А. Перезагрузите компьютер
Иногда проблема может быть вызвана системными ошибками или неправильной загрузкой устройства. В этом случае простая перезагрузка компьютера поможет вам решить проблему с кодом ошибки Spotify 4. Перезагрузка компьютера удалит ошибки и запустит приложение Spotify заново. Выполните следующие действия, чтобы перезагрузить компьютер.
1. Нажмите клавишу Windows .
2. Щелкните значок питания .
3. Здесь выберите параметр «Перезагрузить» .
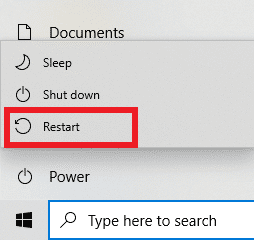
1Б. Исправить проблемы с Интернетом
Проблемы с Интернетом также могут привести к сбоям в работе настольного приложения Spotify на вашем компьютере. Поэтому, если у вас плохое интернет-соединение, попробуйте начать устранение неполадок оттуда.
- Если вы используете соединение WiFi для потоковой передачи Spotify, убедитесь, что ваш маршрутизатор подключен правильно.
- Вы также должны убедиться, что все кабели Wi-Fi и маршрутизатор работают правильно и не повреждены. Если вы обнаружите какие-либо неисправности в проводке, замените их.
- Если вы используете мобильные данные для потоковой передачи Spotify, убедитесь, что вы подписаны на действующий тарифный план.
Если у вас по-прежнему возникают проблемы с медленной сетью, вы можете проверить Медленное подключение к Интернету? 10 способов ускорить ваш интернет! руководство, чтобы выяснить, как исправить проблемы с подключением Spotify code 4.

1С. Установите последние обновления Windows
Если вы давно не устанавливали последние обновления Windows, вам следует проверить наличие доступных обновлений, чтобы избежать различных проблем с приложениями, таких как код ошибки 4 в Spotify. Как правило, Windows устанавливает обновления автоматически, но если вы отключили параметр автоматического обновления, вы можете попробовать установить обновления вручную. Ознакомьтесь с нашим руководством по загрузке и установке последнего обновления Windows 10, чтобы узнать, как выяснить, как удалить код ошибки 4 из Spotify.
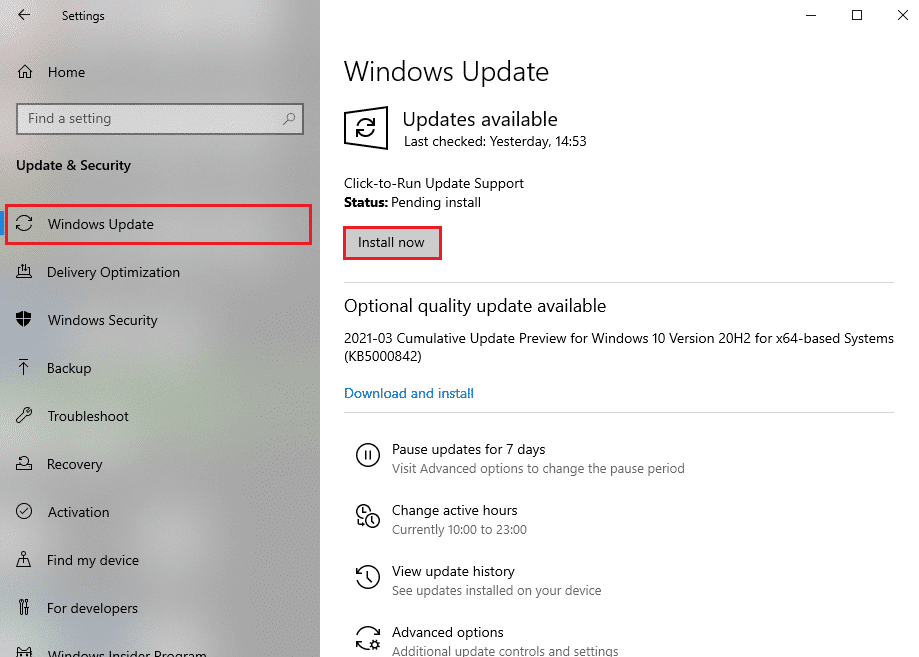
1Д. Сбросить настройки DNS
Поскольку проблема в основном вызвана проблемами с сетью, вы можете попробовать сбросить настройки DNS. Очистка DNS восстановит настройки по умолчанию и отменит все изменения, которые могут вызывать ошибку Spotify с кодом 4. Вы можете ознакомиться с руководством по очистке и сбросу DNS-кэша в Windows 10, чтобы выполнить шаги для этого метода. Если базовые методы не помогают и вы до сих пор не знаете, что такое код ошибки 4 в Spotify и как его исправить, попробуйте более продвинутые методы, чтобы исправить это.
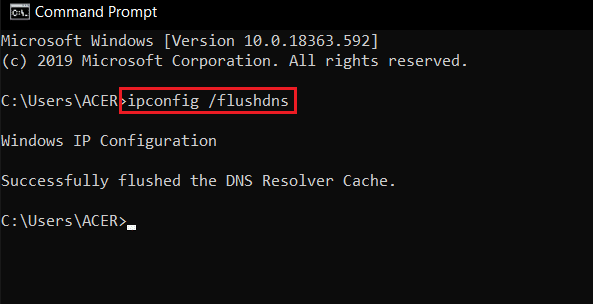
Способ 2: изменить тип прокси в настройках Spotify
Простой способ решить эту проблему — внести изменения в настройки Spotify. Вы можете настроить тип прокси в Spotify, чтобы исправить проблему с кодом ошибки 4.
1. Откройте Spotify из меню «Пуск» .
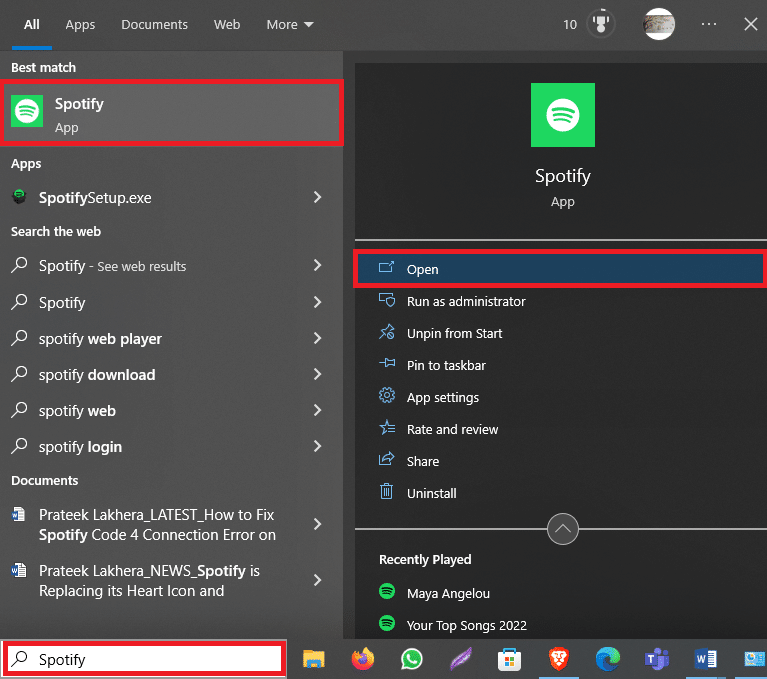
2. В верхней левой части окна Spotify щелкните значок с тремя точками .
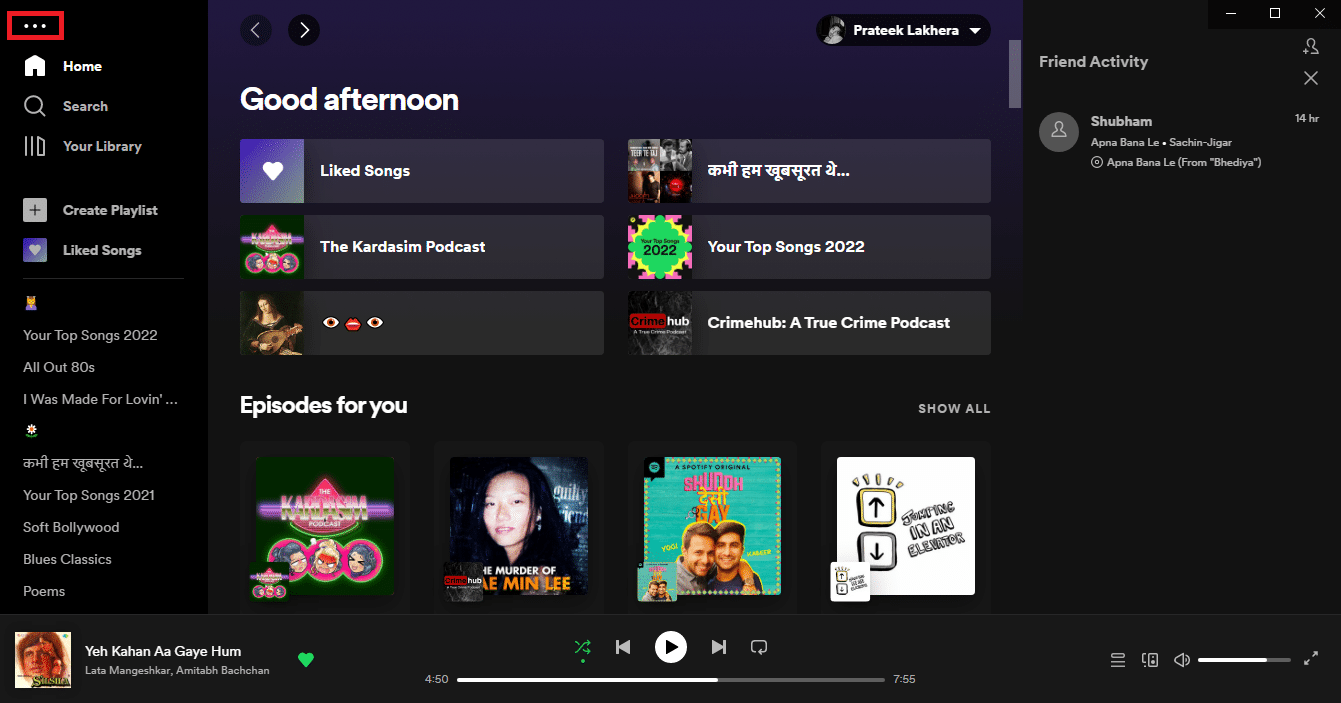
3. Теперь нажмите «Редактировать» .
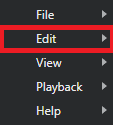
4. Здесь выберите «Настройки…» .
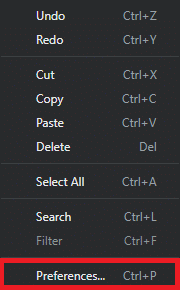
5. Прокрутите вниз до Настройки прокси-сервера .
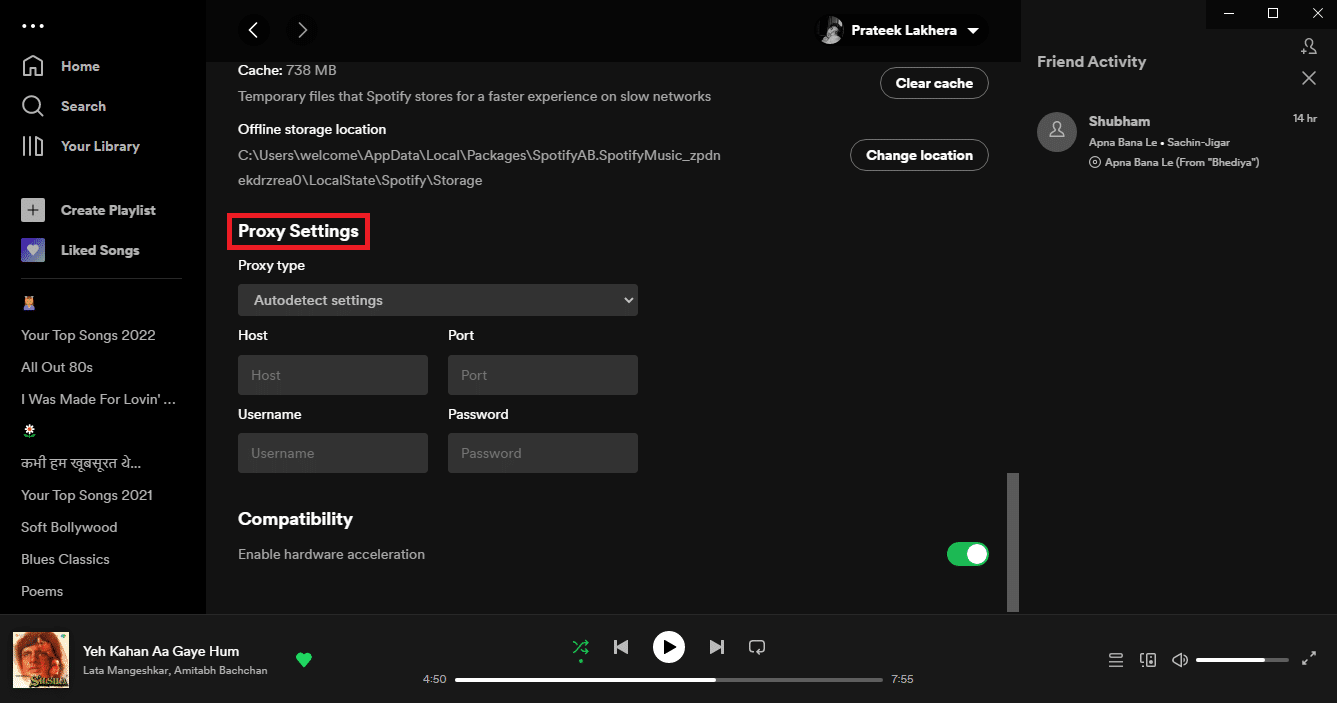
6. В раскрывающемся списке Тип прокси выберите HTTP .
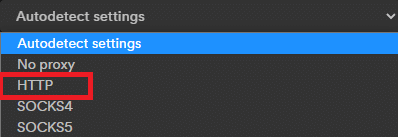
7. Наконец, нажмите «Перезапустить приложение» , чтобы сохранить изменения.
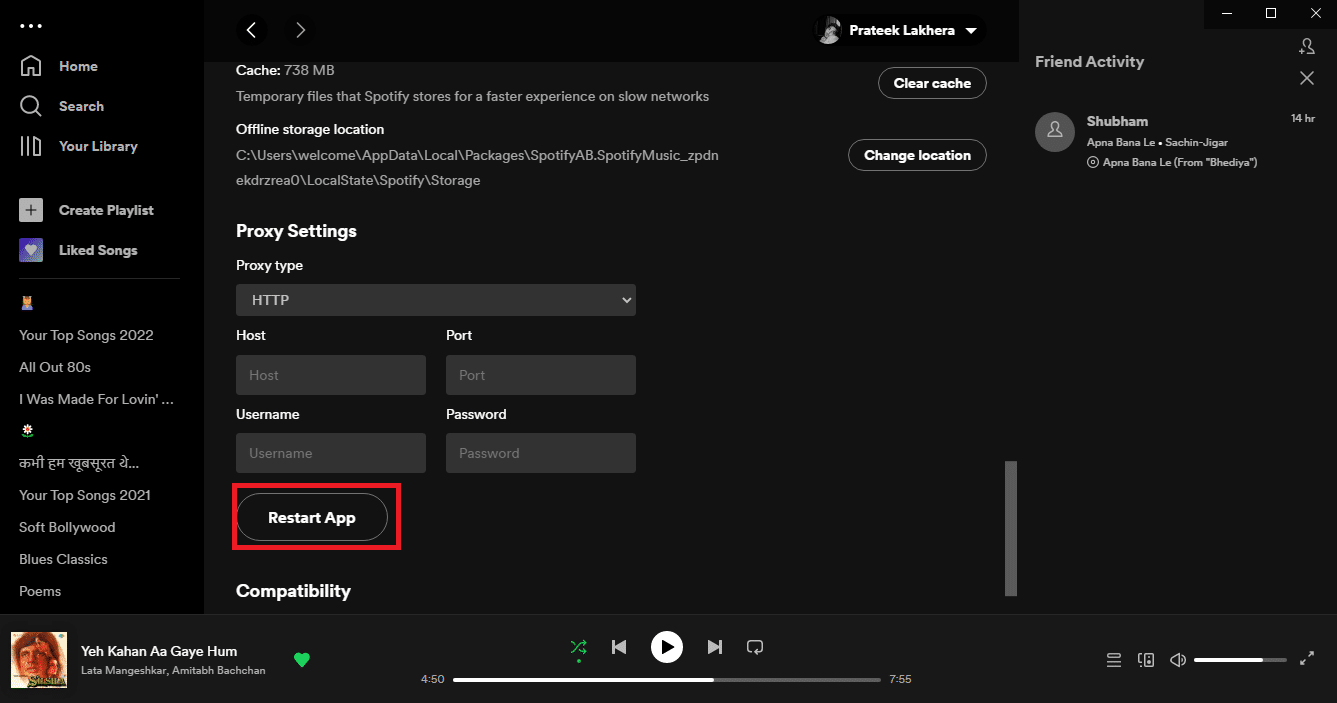
Читайте также: Исправьте код ошибки Spotify 17 в Windows 10
Способ 3: изменить настройки DNS
Поскольку код ошибки 4 в Spotify связан с проблемами сетевого подключения, возможно, было бы неплохо изменить настройки DNS, чтобы решить эту проблему. Как уже говорилось, наиболее распространенной причиной этой проблемы является неправильная настройка сети. Поэтому изменение DNS может помочь вам решить проблему. Вы можете использовать наше руководство «Как изменить настройки DNS в Windows 10», чтобы найти все шаги по изменению настроек DNS и выяснить, как удалить код ошибки 4 из Spotify.
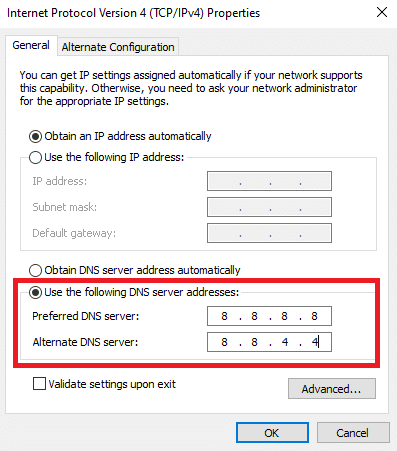
Метод 4: разрешить Spotify через брандмауэр
Брандмауэр Windows — это утилита по умолчанию, которая защищает ваш компьютер от онлайн-угроз, таких как вредоносное ПО и вирусные атаки. Часто брандмауэр может ошибочно пометить приложение как угрозу и заблокировать его для пользователей. Если вы получаете код ошибки 4 в Spotify, это может быть связано с тем, что брандмауэр не позволяет вам получить доступ к приложению. Вы можете обойти это, разрешив Spotify через брандмауэр.
1. На панели задач найдите Безопасность Windows и щелкните ее правой кнопкой мыши.

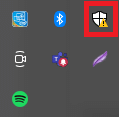
Примечание. Если вы не можете найти Безопасность Windows на панели задач, попробуйте проверить скрытые элементы, щелкнув значок стрелки на панели задач)
2. Теперь нажмите «Просмотр панели безопасности ».
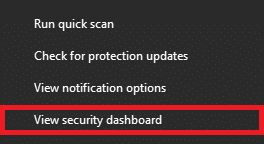
3. На левой боковой панели перейдите к Брандмауэр и защита сети .
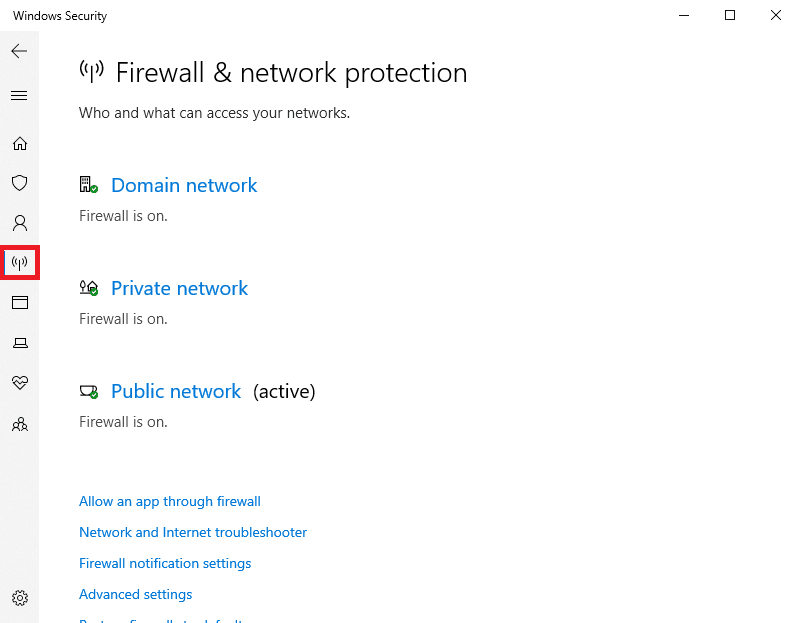
4. Здесь нажмите Разрешить приложение через брандмауэр .
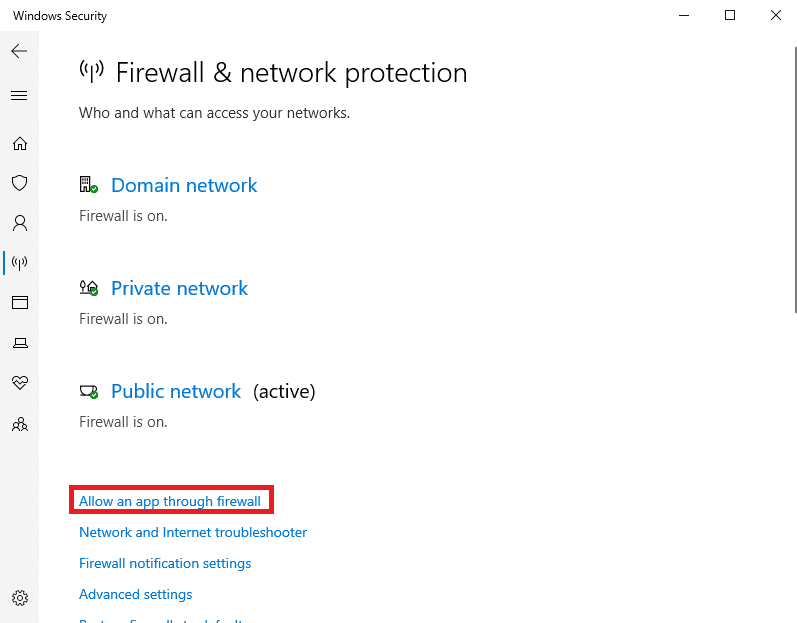
5. Здесь нажмите «Изменить настройки» .
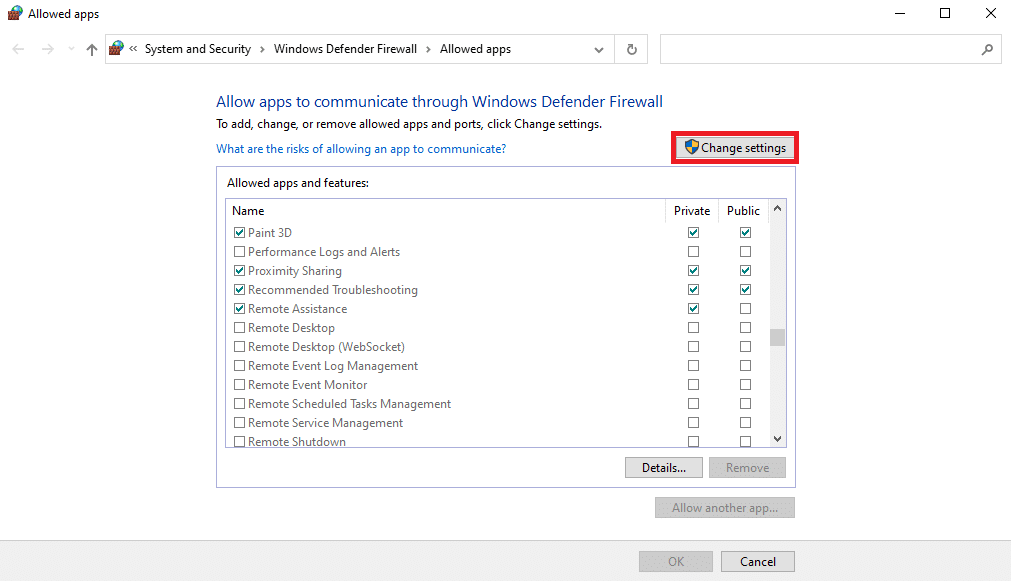
6. Теперь найдите Spotify Music в списке и установите флажок рядом с ним.
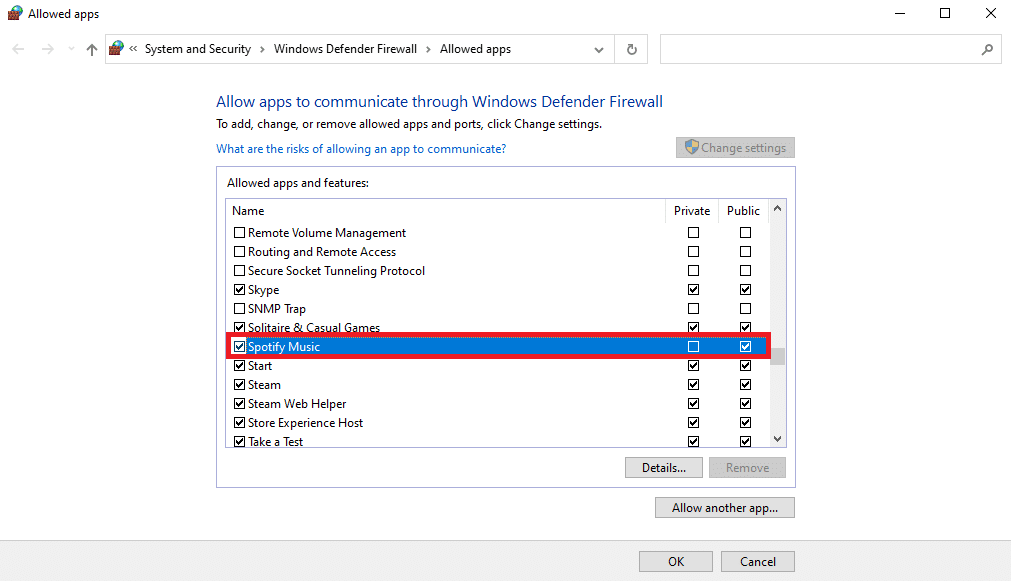
7. Наконец, нажмите OK , чтобы сохранить изменения.
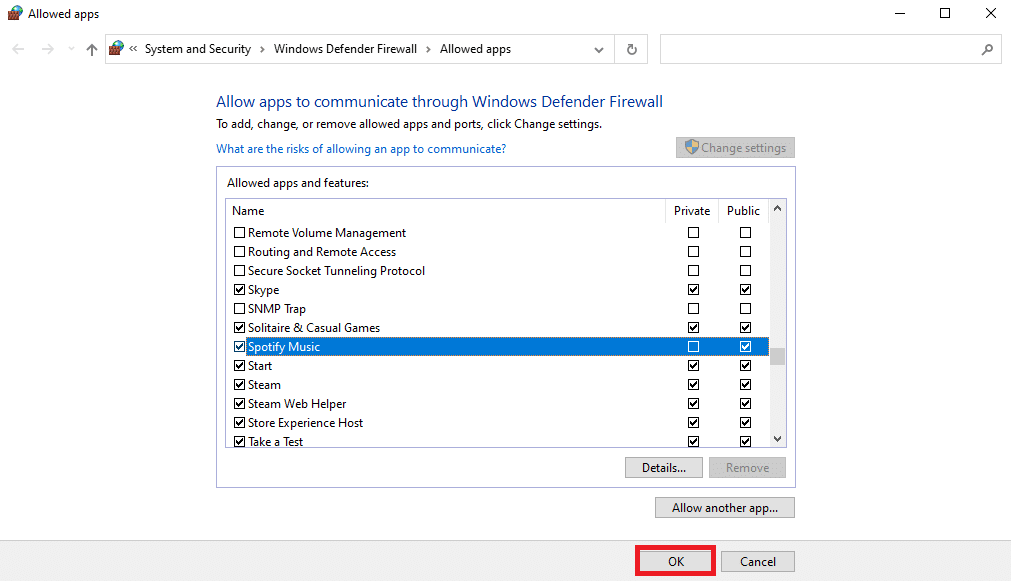
Читайте также: Как замедлить песни в Spotify
Способ 5: исключить Spotify из антивируса
Если вы используете антивирусное приложение для защиты своего ПК от вирусов, эта программа также может заблокировать Spotify после того, как ошибочно пометит его как возможную угрозу для вашего компьютера. Вы можете решить эту проблему, исключив приложение Spotify из определенной антивирусной программы.
1. Откройте систему безопасности Windows , выполнив шаги 1–2 из метода 5 .
2. Здесь на левой боковой панели перейдите к разделу Защита от вирусов и угроз .
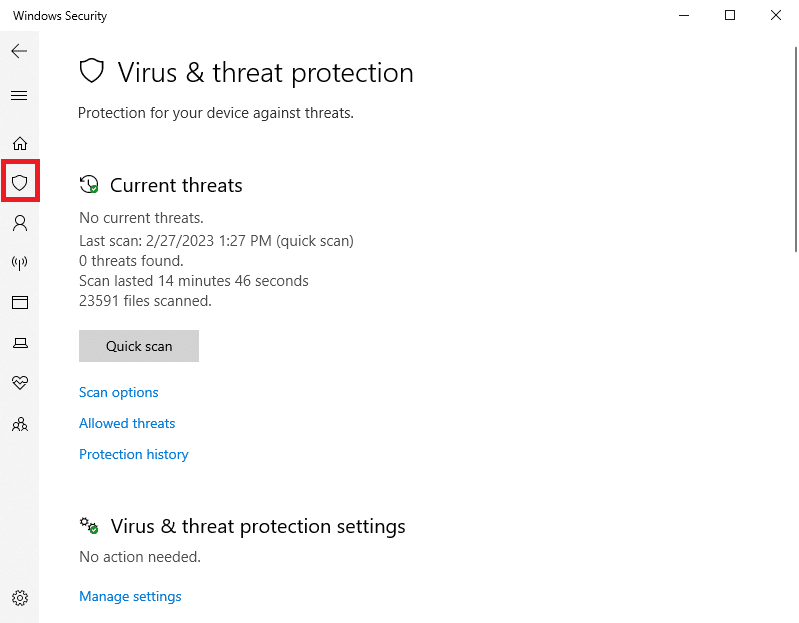
3. В разделе «Параметры защиты от вирусов и угроз» нажмите «Управление параметрами» .
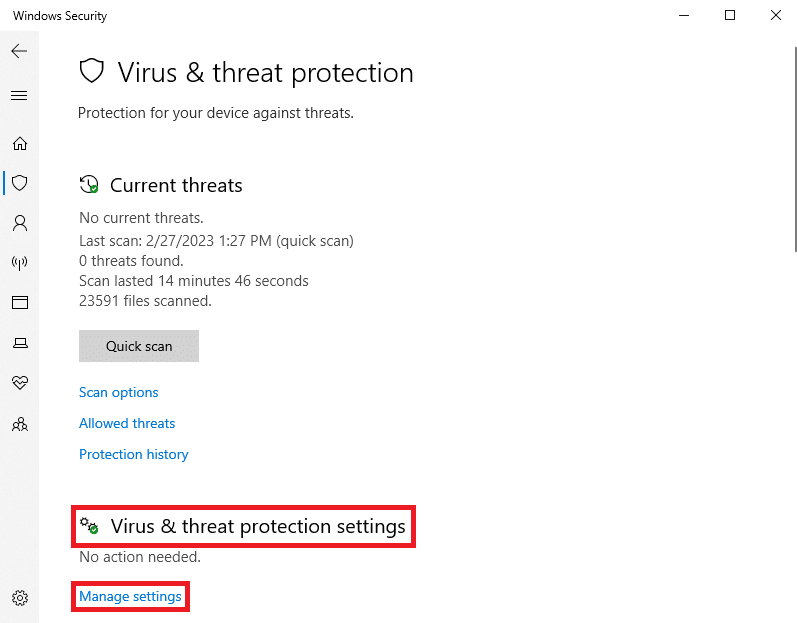
4. Прокрутите вниз, чтобы найти параметры исключения .
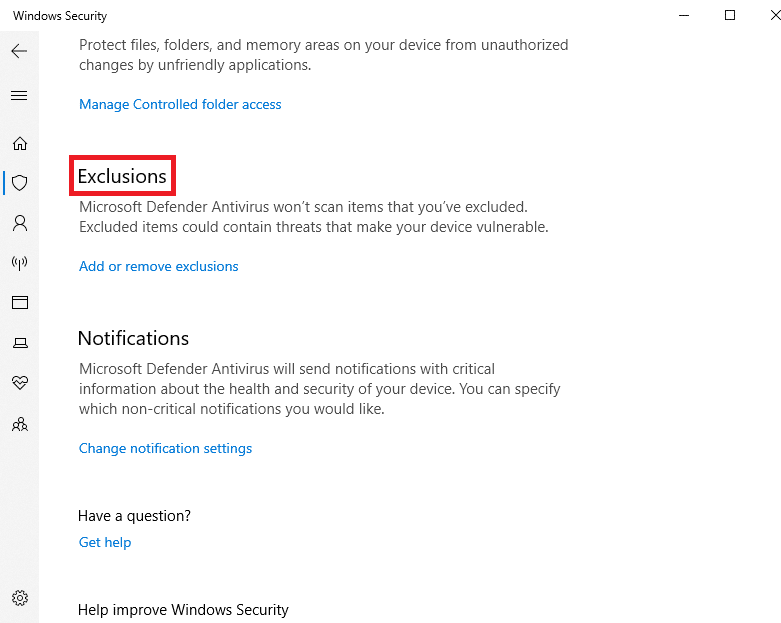
5. Здесь нажмите Добавить или удалить исключения .
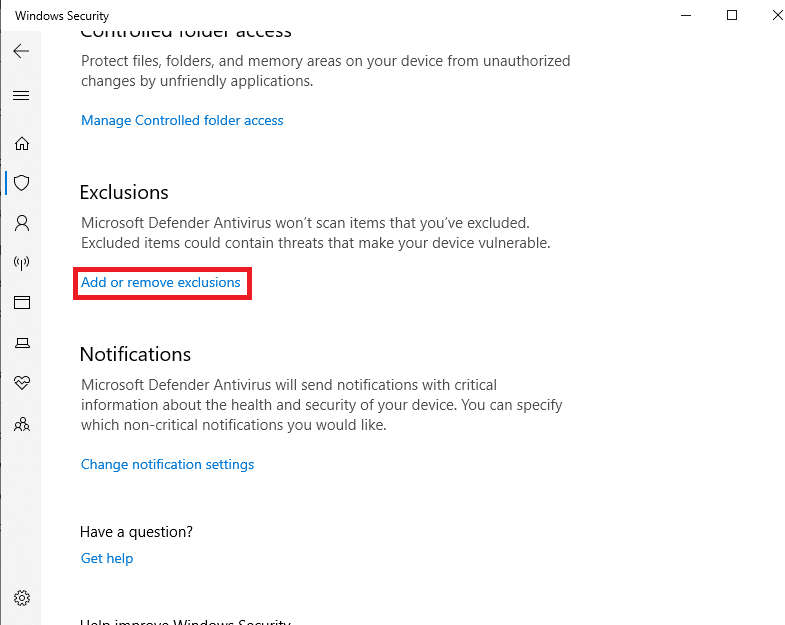
6. Теперь нажмите Добавить значок исключения .
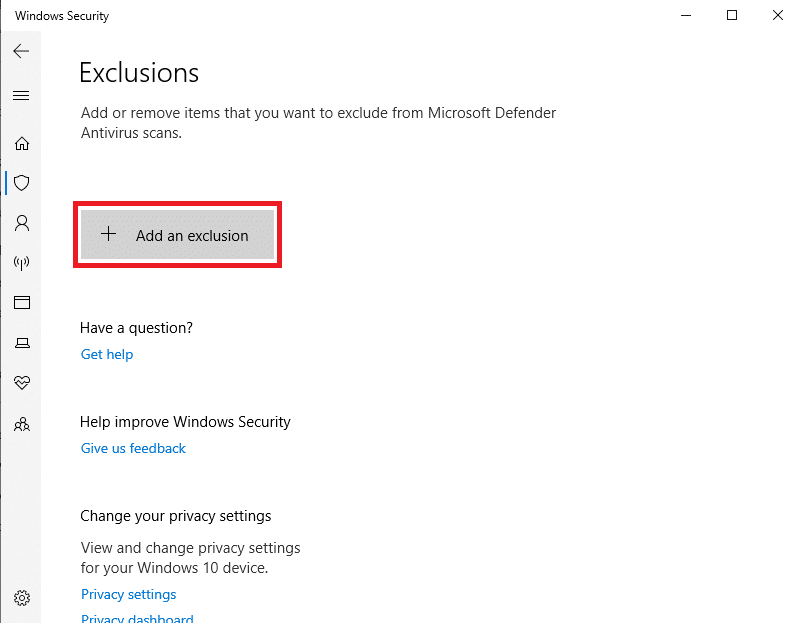
7. Выберите Файлы.
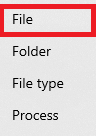
8. Найдите и выберите файл SpotifySetup.exe .
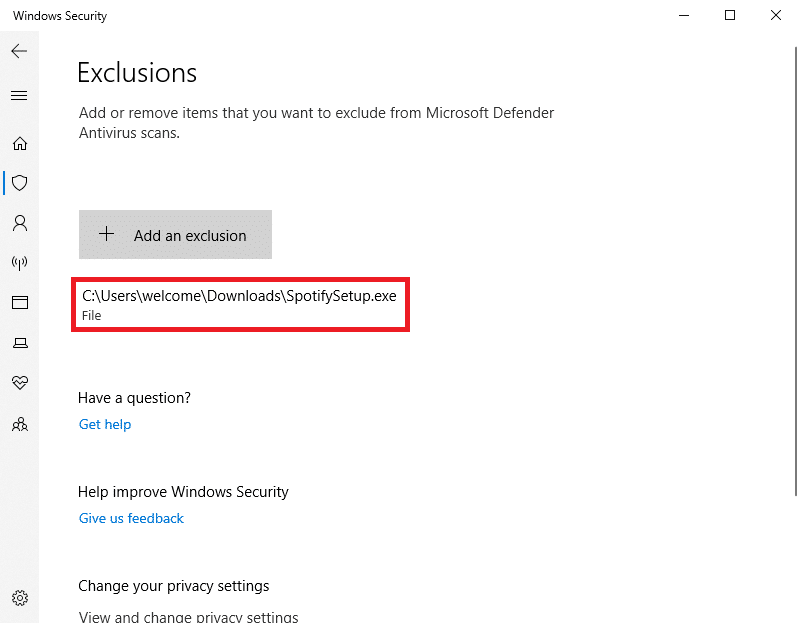
Читайте также: 9 способов исправить ошибку Spotify в Windows 10
Способ 6: переустановите Spotify
Если ни один из предыдущих методов не работает, вы можете попробовать переустановить приложение Spotify на свой компьютер, чтобы выяснить, как исправить проблему с ошибкой подключения Spotify code 4.
1. Нажмите одновременно клавиши Windows + I , чтобы открыть «Настройки» и перейти в «Приложения» .
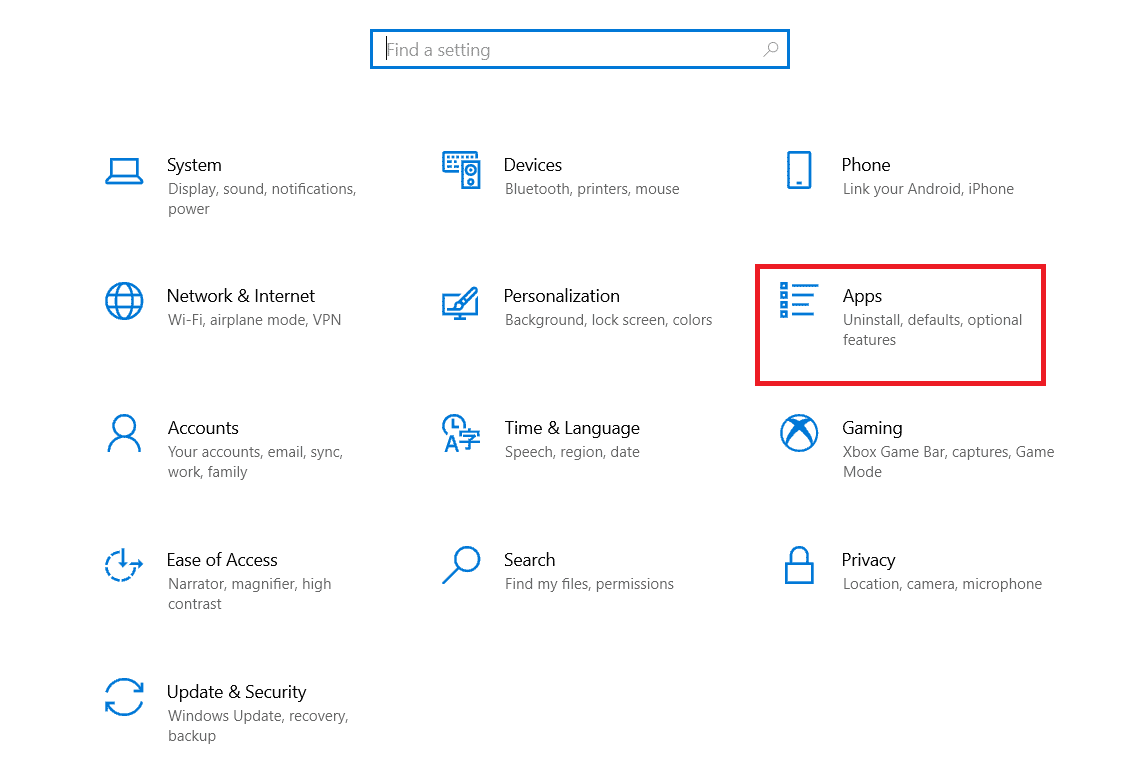
2. Здесь найдите и выберите приложение Spotify Music , затем нажмите «Удалить» .
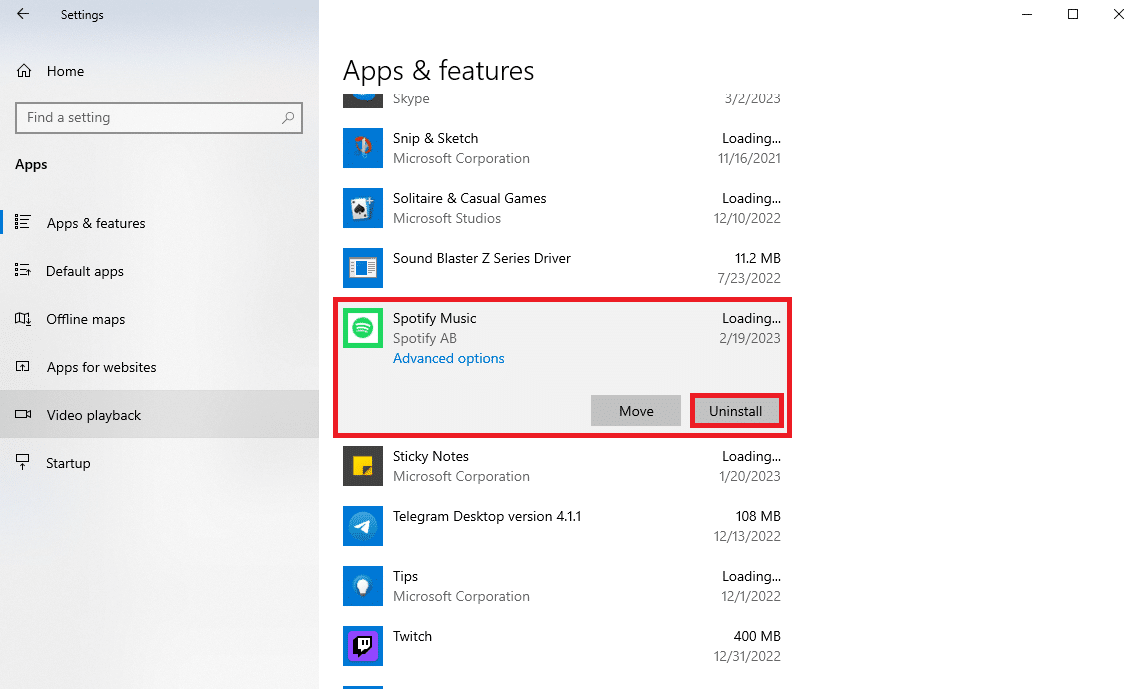
3. Нажмите Удалить еще раз, чтобы подтвердить действие.
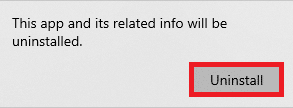
4. Откройте веб-браузер и перейдите на страницу загрузки Spotify.
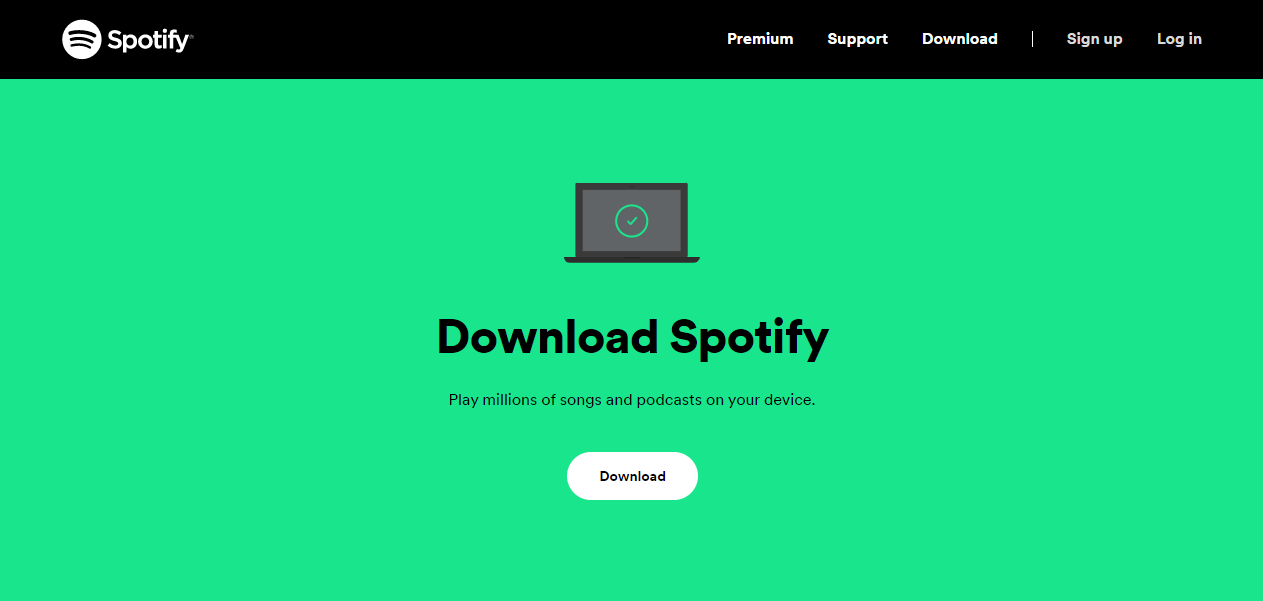
5. Нажмите «Загрузить» , чтобы загрузить установку Spotify.
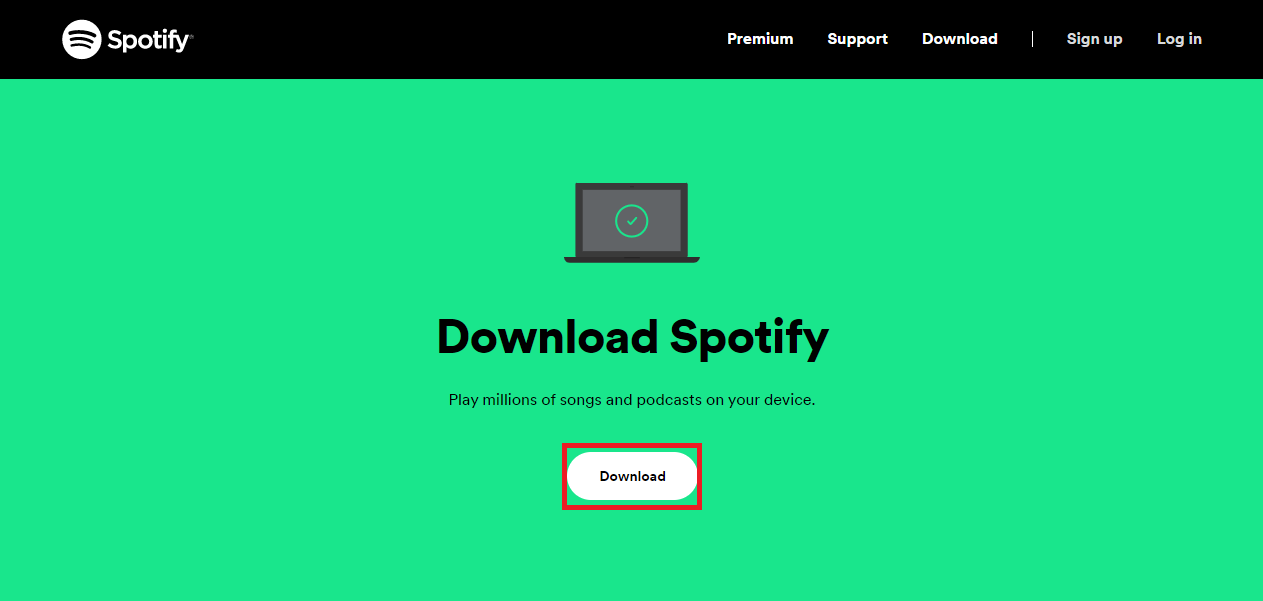
6. Откройте установочный файл и следуйте инструкциям на экране, чтобы установить приложение на свой компьютер.
Способ 7: изменить системный реестр
Если предыдущие методы не помогают, вы можете проверить, правильно ли установлены ключи системного реестра для Spotify. Если это так, вы можете попробовать изменить реестр, чтобы решить проблему.
Примечание. Обязательно создайте резервную копию системного реестра Windows, прежде чем вносить изменения, чтобы восстановить данные, если вы потеряете их во время процесса. Вы можете ознакомиться с руководством по резервному копированию и восстановлению реестра в Windows, чтобы найти способы создания резервной копии реестра Windows.
1. Откройте редактор реестра из меню «Пуск» .
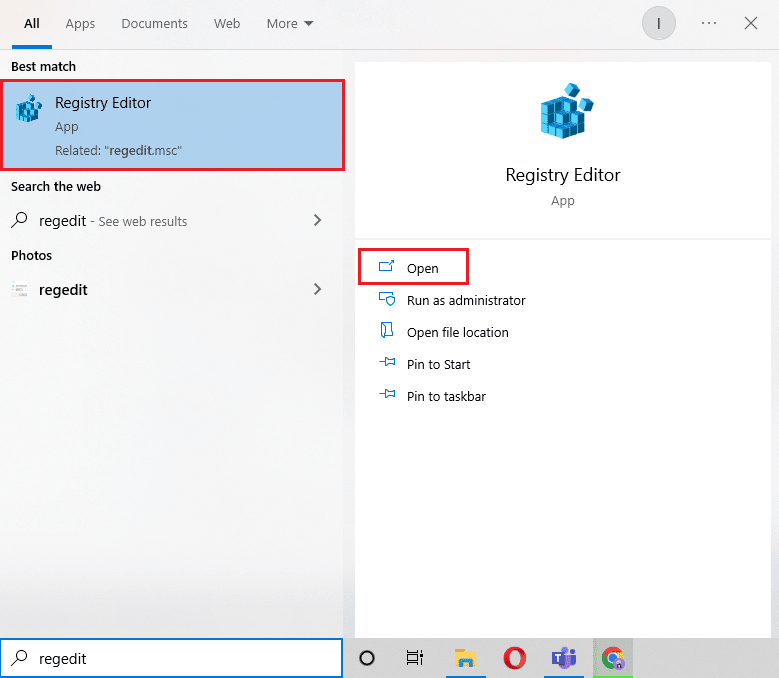
2. Здесь перейдите к следующему пути местоположения.
Компьютер\HKEY_LOCAL_MACHINE\SYSTEM\CurrentControlSet\Services\NlaSvc\Parameters\Internet
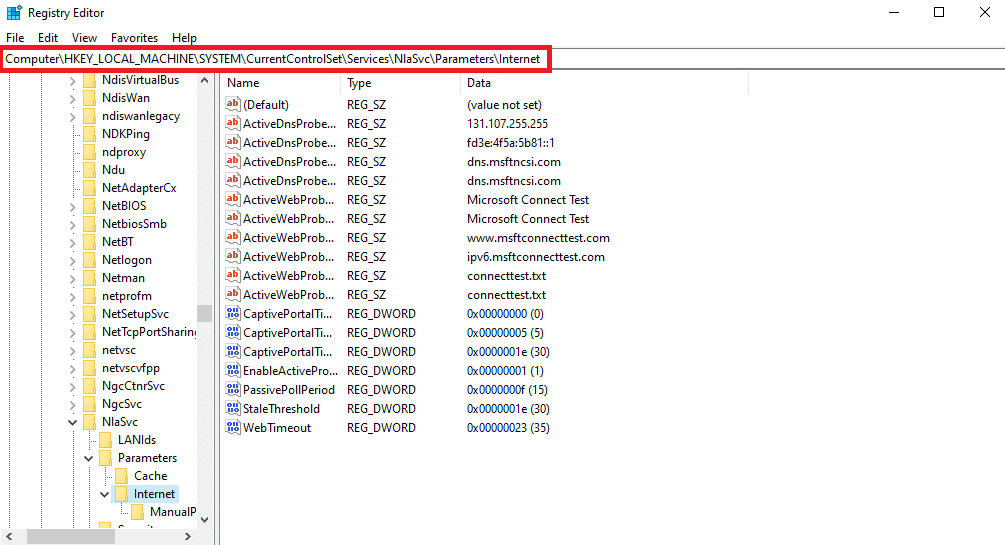
3. Здесь найдите и щелкните правой кнопкой мыши ключ DWORD EnableActiveProbing и выберите «Изменить…» .
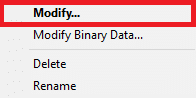
4. Теперь установите значение данных как 1 .
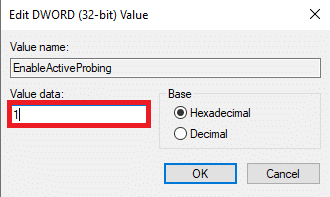
5. Наконец, выберите OK , чтобы сохранить изменения.
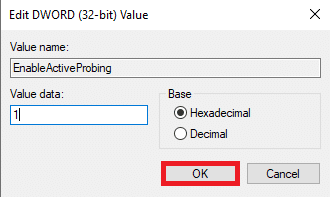
5. Перезагрузите компьютер.
Рекомендуемые:
- 8 способов исправить проблему размытия Apex Legends
- Как транслировать Disney Plus на Discord
- 10 способов исправить ошибку Spotify, которая не может войти в систему
- Как подключить Spotify к Facebook
Мы надеемся, что это руководство было полезным для вас, и вы смогли выяснить , как исправить проблему с ошибкой подключения Spotify code 4 . Сообщите нам, какой метод сработал для вас. Если у вас есть какие-либо предложения или вопросы для нас, сообщите нам об этом в разделе комментариев.
