Как исправить Razer Audio Visualizer, который не работает
Опубликовано: 2022-09-19
Razer — ведущая мировая технологическая компания, занимающаяся производством электроники и игрового оборудования. Доступные цены и модульная конструкция Razer — вот что сделало бренд известным на протяжении стольких лет. Их ноутбуками восхищаются геймеры и профессионалы. Этот ведущий лайфстайл-бренд предлагает привлекательные продукты, одним из которых является Razer Chroma. Razer Chroma помогает геймерам воспользоваться преимуществами усовершенствованных систем освещения, имеющихся в клавиатурах Razer с поддержкой Chroma или других периферийных устройствах. Эта световая функция включена с программным обеспечением визуализатора, выпущенным компанией. Но многие геймеры сталкивались с проблемами при попытке установить эту функцию, если вы один из них и хотите знать, как исправить неработающий Razer Audio Visualizer, то вы попали по адресу. У нас есть идеальное руководство для вас, которое не только поможет вам решить проблему, но также кратко проинформирует вас о аудио визуализаторе и причинах, которые мешают ему работать. Итак, не откладывая дальше, давайте познакомимся с аудиовизуализатором Razer.
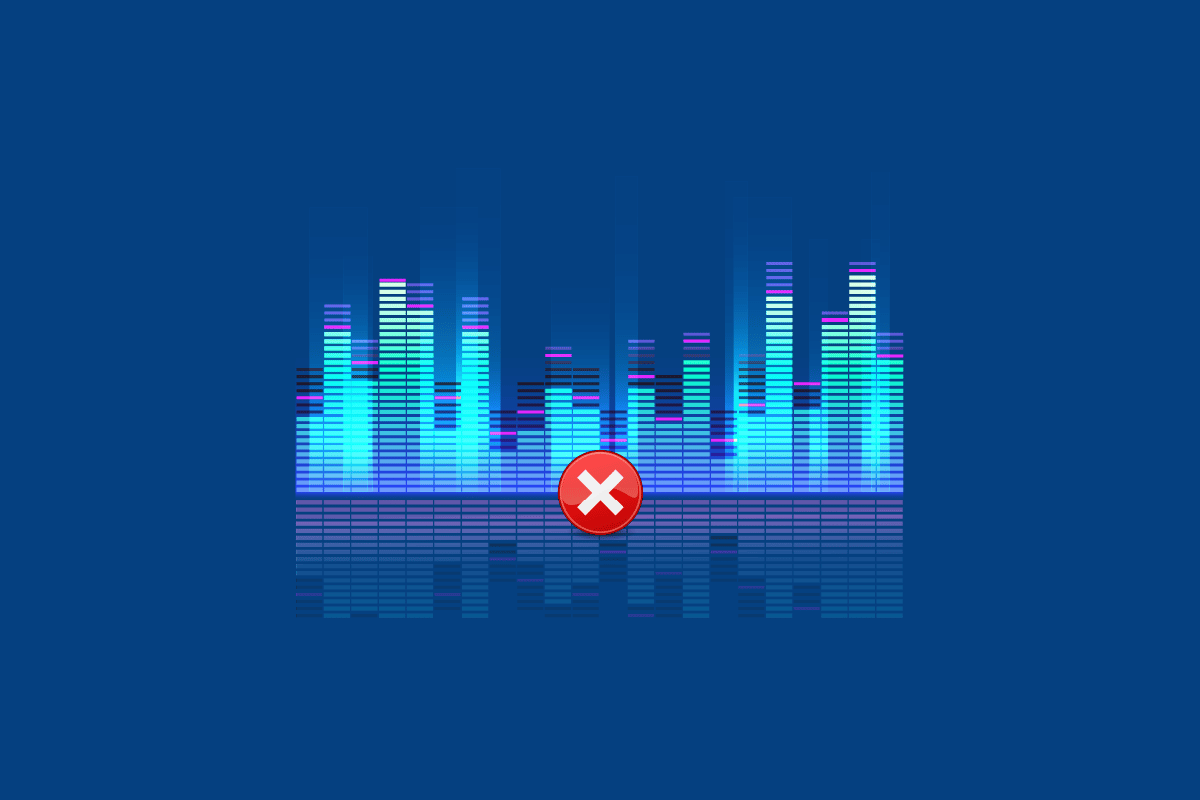
Содержание
- Как исправить Razer Audio Visualizer, который не работает
- Почему аудио визуализатор не работает?
- Способ 1. Переустановите распространяемый компонент Microsoft Visual C++.
- Способ 2: обновить программное обеспечение аудиовизуализатора
- Способ 3: включить приложения Chroma
- Метод 4: Увеличьте настройку амплитуды
- Способ 5: включить службы Razer Chroma SDK
- Способ 6: переустановите Razer Synapse
Как исправить Razer Audio Visualizer, который не работает
Аудиовизуализатор Razer — это программное обеспечение, позволяющее воспроизводить аудио. молния на клавиатурах Razer Chroma. О звуке, созданном Google Chrome в одном из его вкладки, расширение включено, и звуковой эффект распознается клавиатурой. С помощью программного обеспечения вы можете соединить систему и клавиатуру вместе, чтобы насладиться эффектами молнии. Кроме того, когда звуки распознаются клавиатурой, визуализатор помогает соответствующим образом менять цвета индикаторов на устройстве. Вы можете наслаждаться этими красочными звуковыми волнами, которые прыгают вниз и вверх по экрану вашего устройства, когда вы воспроизводите музыку, игры или смотрите видео.
Почему аудио визуализатор не работает?
Ниже приведены возможные причины, вызывающие проблемы с визуализатором звука.
- Несовместимость устройства с аудиовизуализатором
- Отсутствует пакет Visual C++
- Отключенные службы или пакеты Audio Visualizer
- Настройка низкой амплитуды в Audio Visualizer
- Устаревшее программное обеспечение для Audio Visualizer
- Поврежденный Chroma SDK
Первый шаг, связанный с исправлением неработающих световых эффектов, — это проверить, совместимо ли ваше устройство с Audio Visualizer. Помимо собственных продуктов Razer, Audio Visualizer совместим и с другими устройствами. Вы можете проверить страницу загрузки Audio Visualizer, чтобы узнать больше о совместимости вашего устройства с ним.
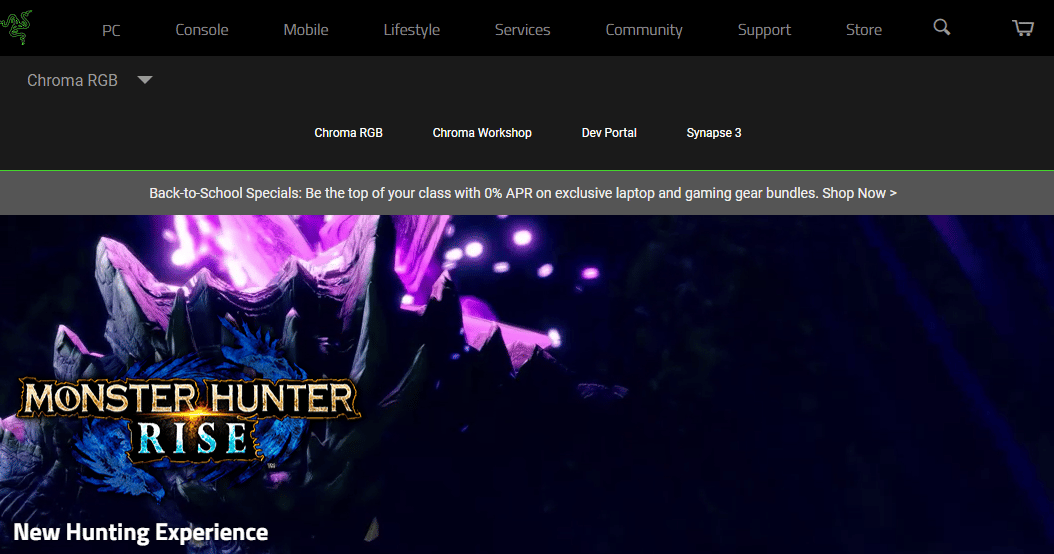
Если световые эффекты Razer Audio Visualizer не работают на вашем устройстве, особенно на клавиатуре, попробуйте приведенные ниже исправления, которые помогут вам снова заставить световые эффекты работать.
Способ 1. Переустановите распространяемый компонент Microsoft Visual C++.
Следующая проблема, распространенная в большинстве случаев, когда эффекты молнии не работают, — это отсутствующий пакет Microsoft Visual C++. Также возможно, что некоторые из файлов пакета Microsoft Visual отсутствуют или повреждены на вашем устройстве. В этом случае, чтобы решить, как исправить неработающий Razer Audio Visualizer, рекомендуется удалить, а затем установить полный пакет Microsoft Visual, который чрезвычайно важен для запуска программ и приложений на вашем ПК. Наше руководство по переустановке распространяемого пакета Microsoft Visual C++ поможет вам в этом.
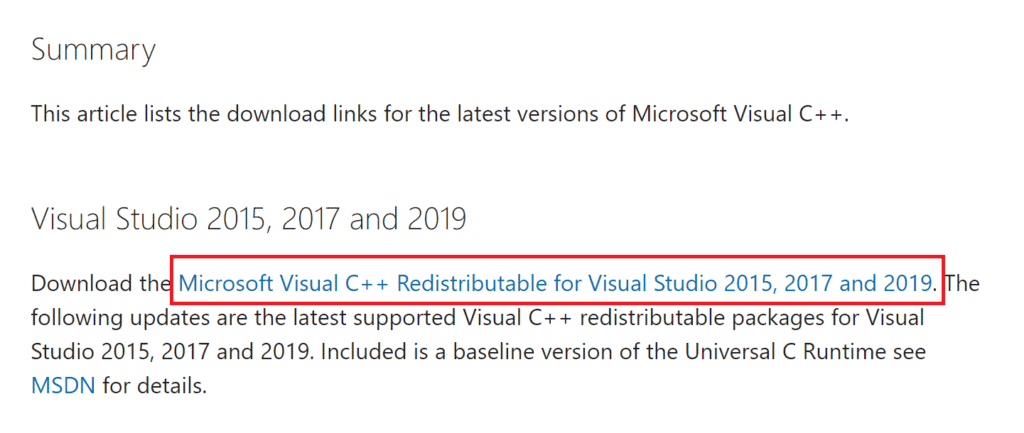
Способ 2: обновить программное обеспечение аудиовизуализатора
Если вы внесли все необходимые изменения в настройки программного обеспечения Razer, но по-прежнему наблюдаете проблемы с функцией Lightning, из-за которых аудиовизуализатор не работает, вам необходимо обновить программное обеспечение. Такого рода проблемы неизбежны в более старой версии Razer Synapse. Приложение обычно предупреждает пользователя о возможном обновлении, но если оно по какой-то причине пропущено, обязательно обновите его вручную. Это можно сделать, посетив веб-сайт Razer и сверив доступную версию с текущей версией приложения на вашем ПК. Чтобы проверить это из самого приложения, вы можете выполнить следующие шаги:
1. Откройте приложение Razer Synapse на своем ПК.
2. На главной странице нажмите на настройки .
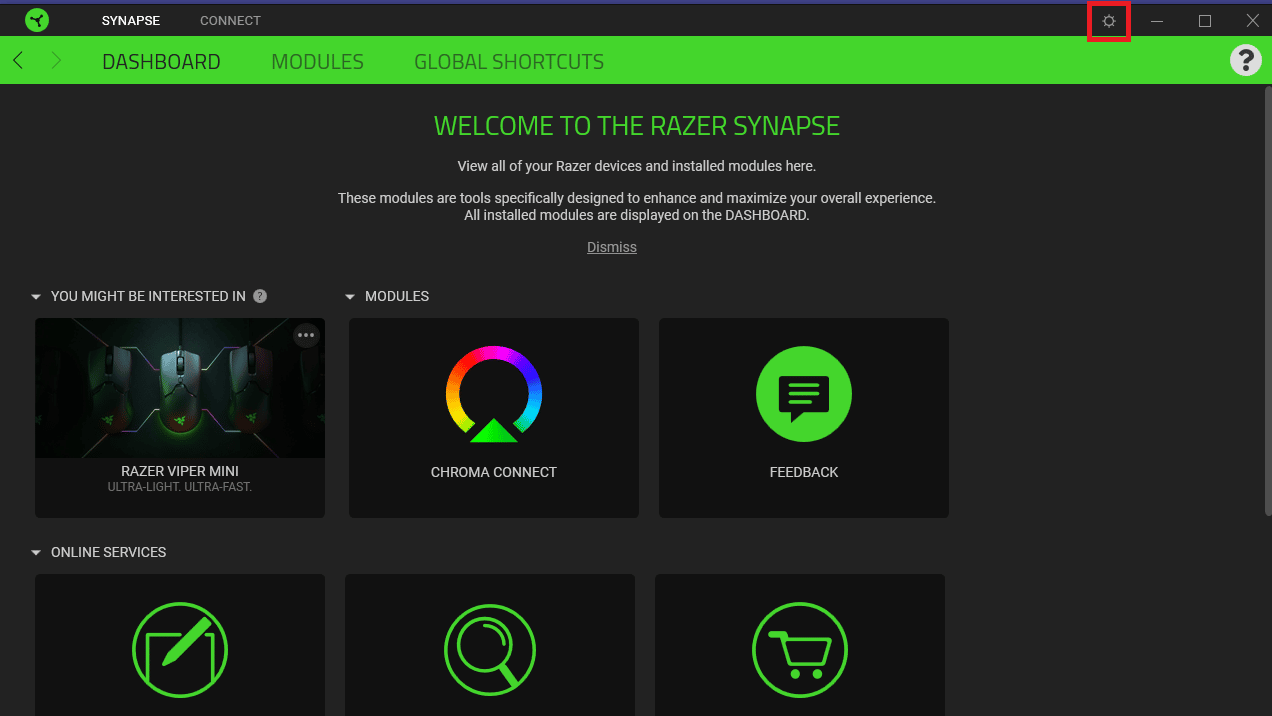
3. Теперь нажмите на вкладку О ПРОГРАММЕ.
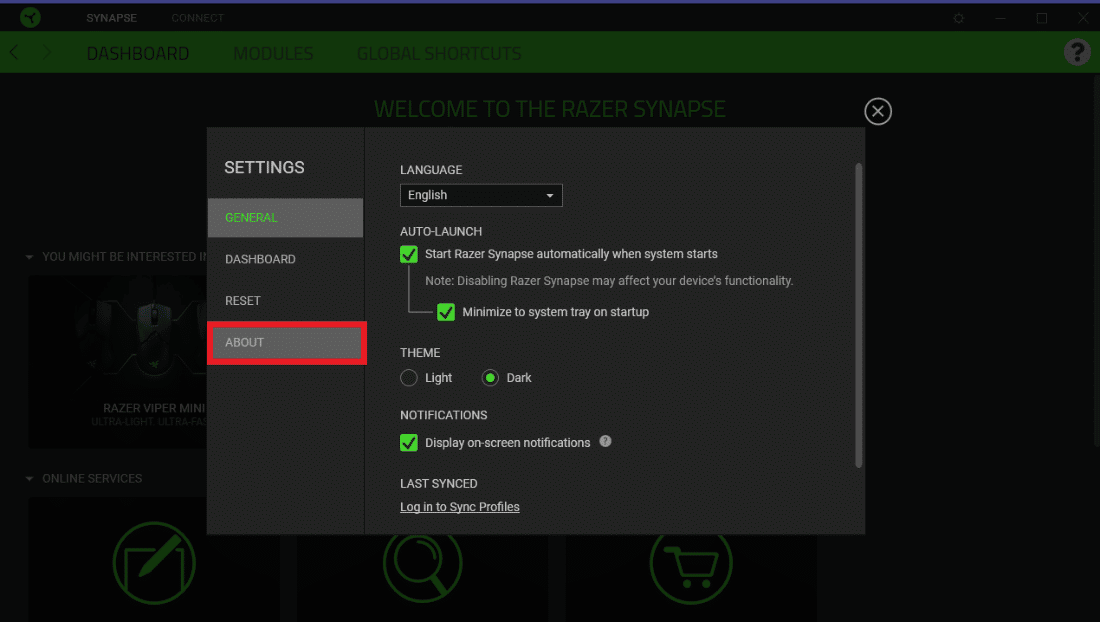
4. Далее нажмите ПРОВЕРИТЬ НА ОБНОВЛЕНИЯ .
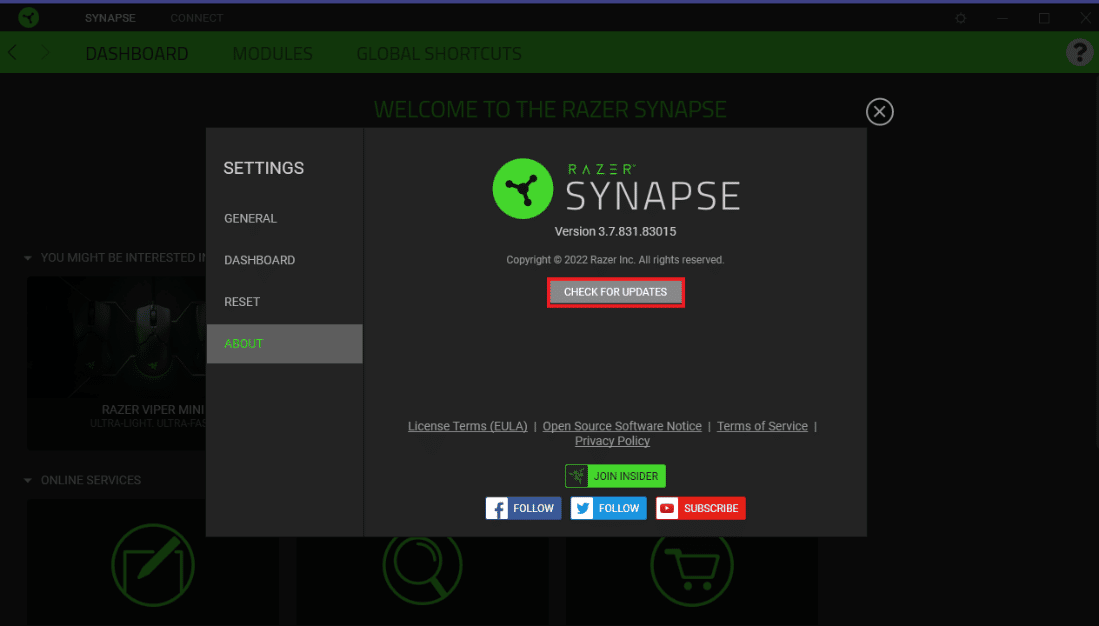
Читайте также: Realtek Audio Manager не открывается в Windows 10.
Способ 3: включить приложения Chroma
Еще один важный момент, о котором необходимо помнить, чтобы Audio Visualizer не работал, заключается в том, что приложения Chroma включены в программном обеспечении Razer Synapse. Вы можете выполнить шаги, указанные ниже, чтобы включить их:
1. Откройте программное обеспечение Razer Synapse на своем ПК.
2. На вкладке ИНФОРМАЦИОННАЯ ПАНЕЛЬ нажмите CHROMA CONNECT .
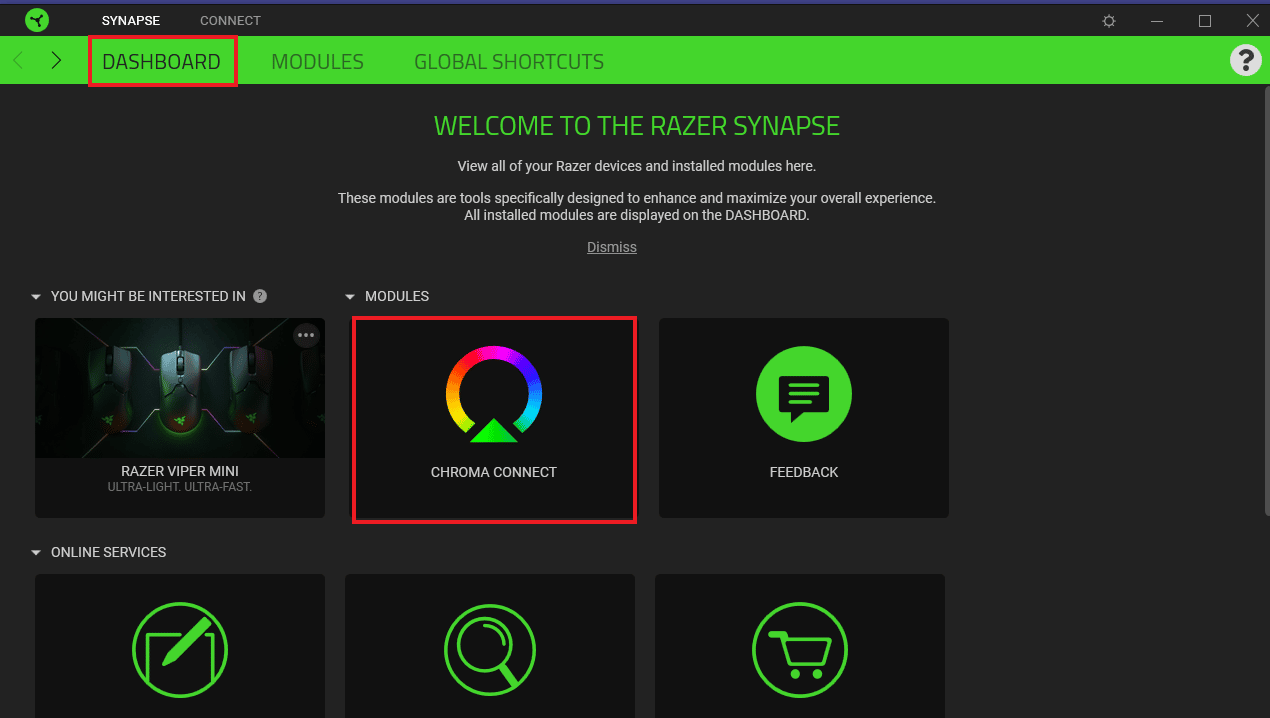
3. Затем нажмите на вкладку ПРИЛОЖЕНИЯ .
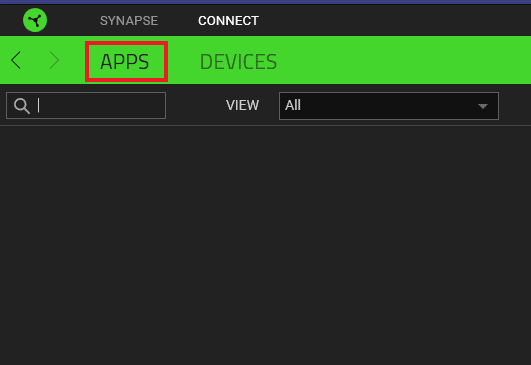

4. В нем включите опцию CHROMA APPS .
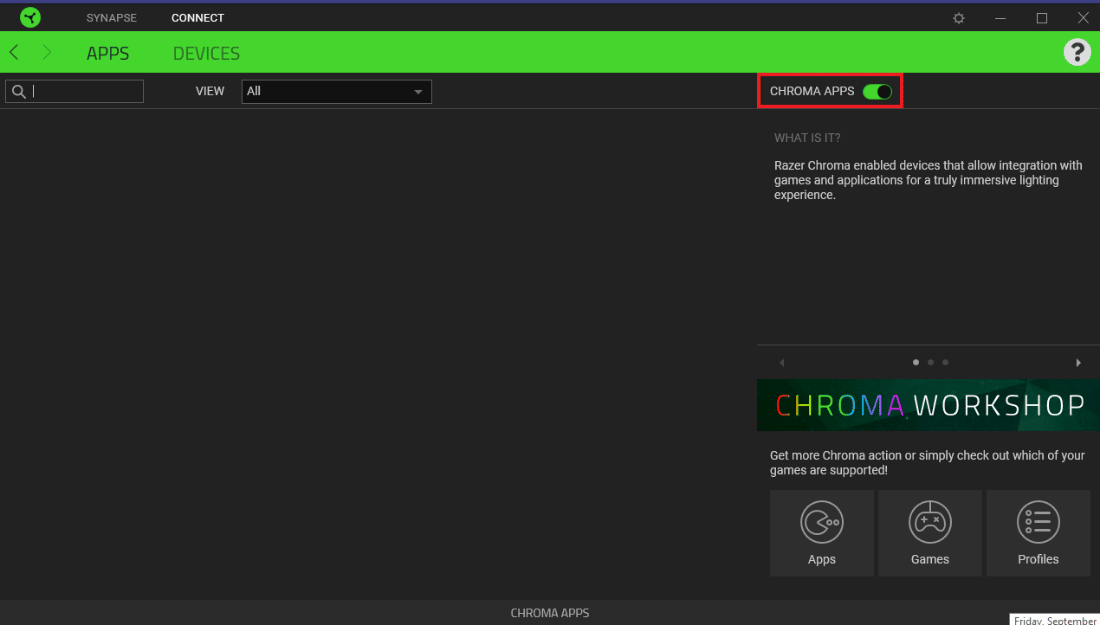
Метод 4: Увеличьте настройку амплитуды
Помимо других настроек в программном обеспечении Razer Synapse, вы должны убедиться, что для настроек Amplitude установлено более высокое значение. Если по какой-то причине установлено низкое значение, введите большее значение, например, 7000 в поле Амплитуда. Следуйте приведенным ниже инструкциям, чтобы изменить значение амплитуды:
1. Откройте приложение Razer Synapse на своем ПК.
2. Откройте окно визуализатора клавиатуры .
3. В поле Амплитуда (%) введите более высокое значение, например 7000.
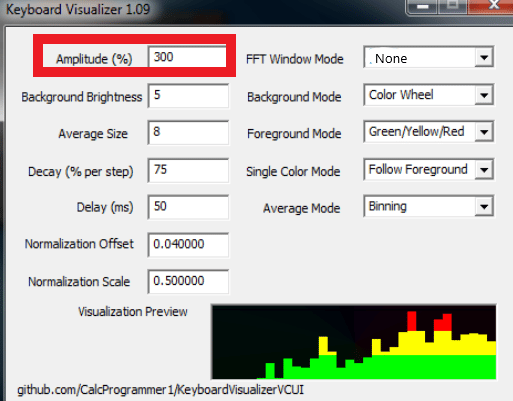
4. Затем нажмите « Сохранить настройки ».
Теперь проверьте, были ли решены проблемы с неработающим Audio Visualizer.
Читайте также: Исправление ошибки Windows 10 Audio 0xc00d4e86
Способ 5: включить службы Razer Chroma SDK
Если вам все еще интересно, как исправить неработающий Razer Audio Visualizer, вы должны проверить, включены ли службы Razer Chroma SDK на вашем ПК. В вашей системе, если эти службы отключены, вы можете предпринять следующие шаги, чтобы включить их:
1. Нажмите одновременно клавиши Windows + R , чтобы открыть диалоговое окно « Выполнить ».
2. Здесь введите msconfig и нажмите клавишу Enter .
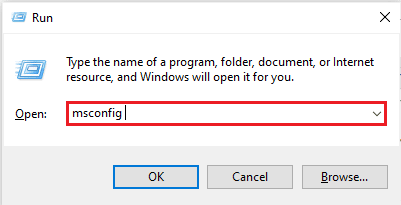
3. В окне « Конфигурация системы » щелкните вкладку « Службы ».
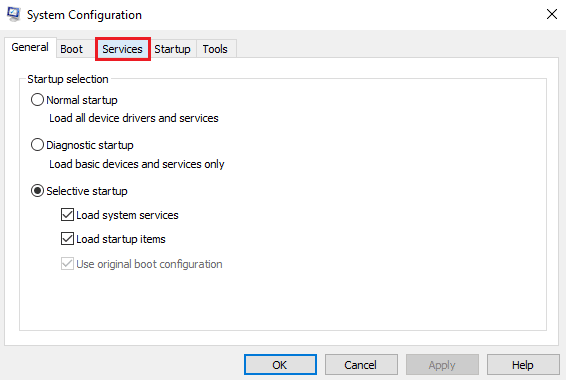
4. Теперь найдите Razer Chroma SDK Server .
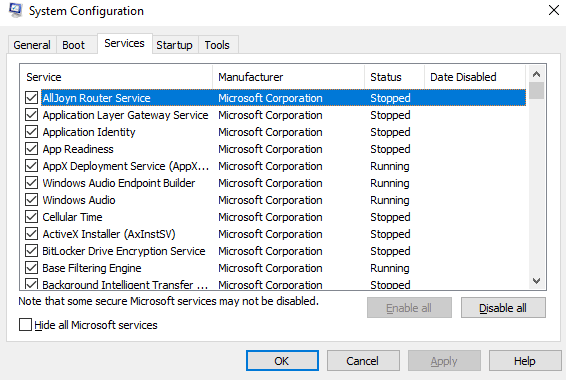
5. Установите флажок Razer Chroma SDK Server , если он не установлен.
6. Теперь нажмите «Применить », а затем кнопку « ОК ».
7. Наконец, перезагрузите компьютер и проверьте, работает ли теперь аудиовизуализатор.
Читайте также: Исправление отсутствия Центра управления AMD Catalyst
Способ 6: переустановите Razer Synapse
Последнее средство осталось за вами, если вы все еще не можете починить Razer Audio. Если визуализатор не работает, необходимо удалить, а затем переустановить Razer Synapse. За этой проблемой может стоять поврежденная установка, поскольку Razer Synapse в основном отвечает за управление молнией и другими эффектами устройств Razor с поддержкой Chroma. Поэтому, если он каким-либо образом поврежден, лучше всего переустановить его. Вы можете выполнить шаги, указанные ниже, чтобы завершить этот процесс:
1. Во-первых, чтобы удалить Razer Synapse, одновременно нажмите клавиши Windows + I , чтобы открыть « Настройки ».
2. Теперь откройте Приложения в окне настроек .
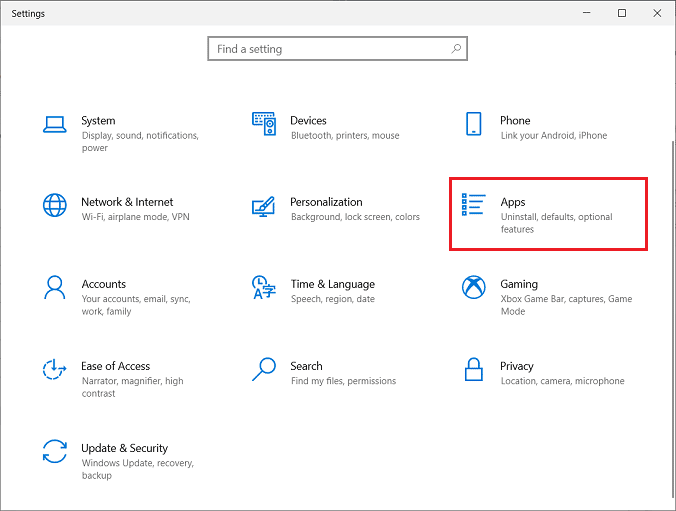
3. Найдите и щелкните приложение Razor Synapse , чтобы выбрать «Удалить ».
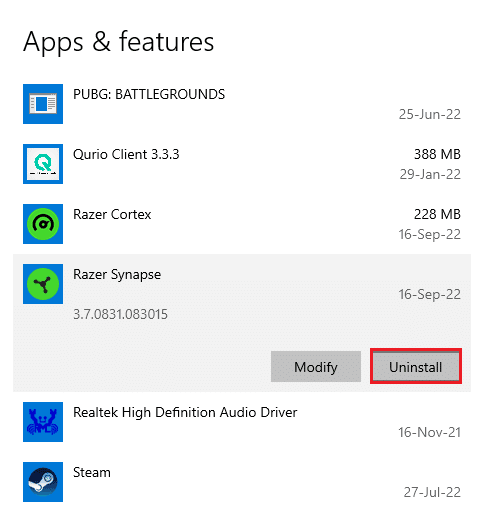
4. Подтвердите команду, нажав Удалить .
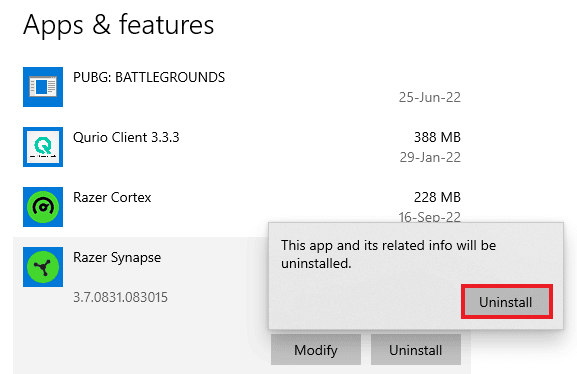
5. Выберите УДАЛИТЬ еще раз.
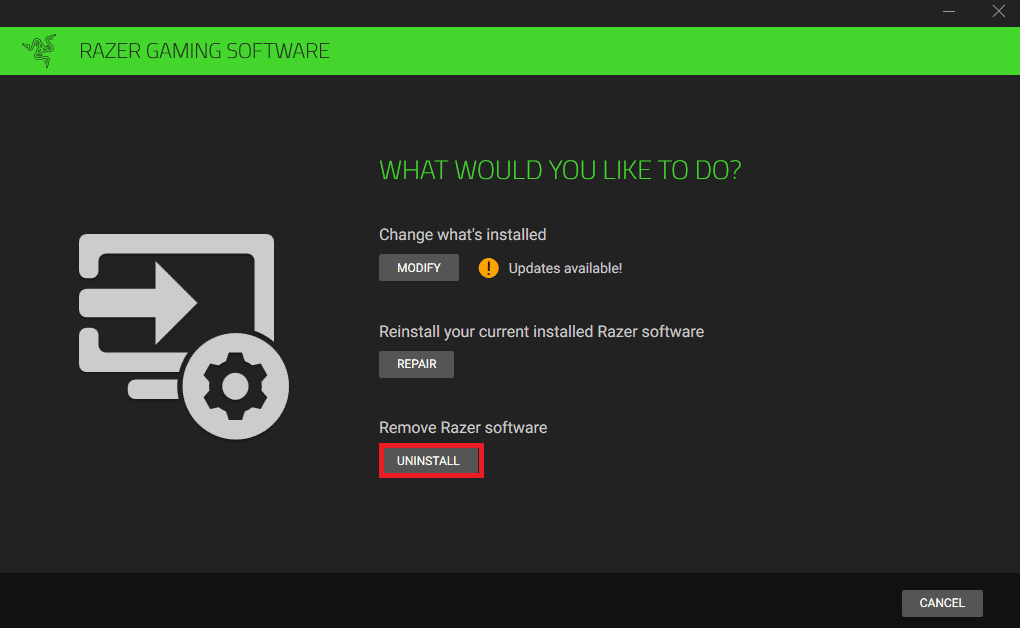
6. Теперь нажмите ДА, УДАЛИТЬ .
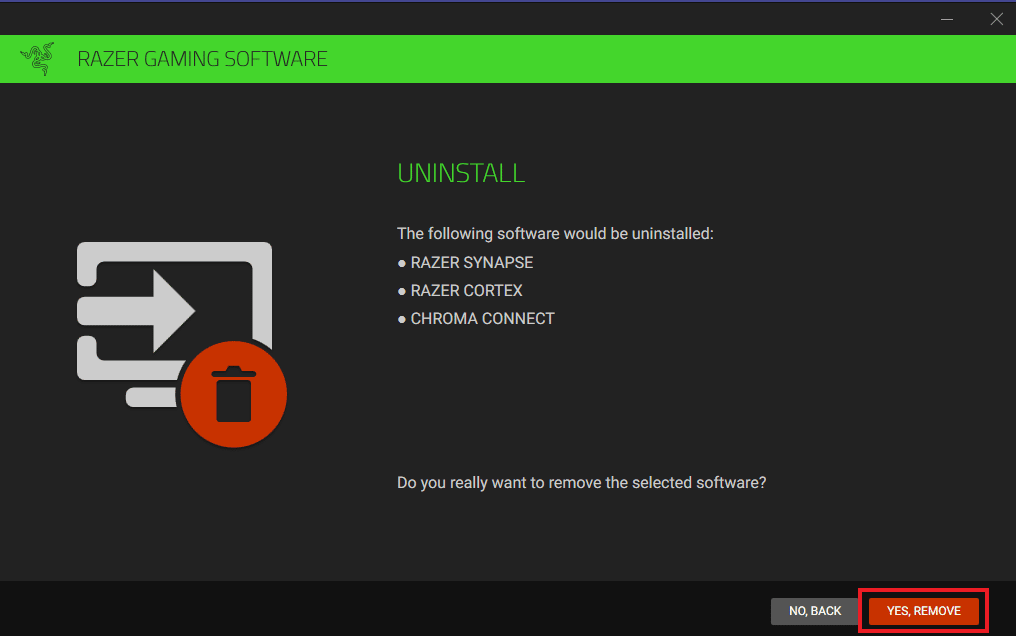
7. После завершения удаления откройте браузер, чтобы установить Razer Synapse с официального сайта. Нажмите « Загрузить сейчас ».
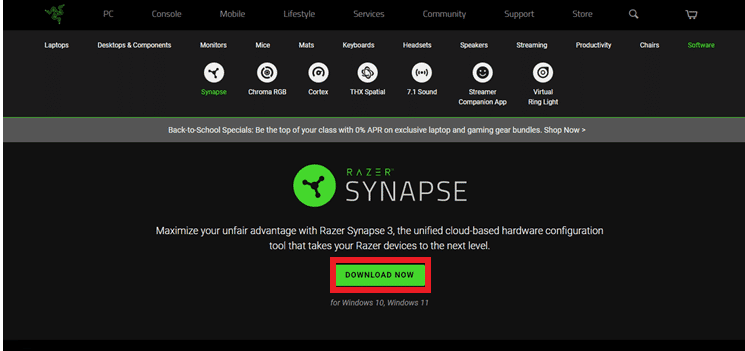
Теперь, когда приложение Razer Synapse 3 установлено, запустите его, чтобы проверить, решена ли проблема с аудиовизуализатором.
Часто задаваемые вопросы (FAQ)
Q1. Почему Razer Synapse не работает?
Ответ Если Razer Synapse не работает, проверьте, правильно ли устройство подключено к компьютеру. Вы также можете попробовать переустановить Razer Synapse , если проблема не решена.
Q2. Какие устройства совместимы с Razer Chroma?
Ответ Вы можете проверить список совместимых устройств с Razer Chroma.
Q3. Как я могу управлять молнией в Razer?
Ответ В приложении Razer Synapse на ПК откройте параметр Lightning и настройте в нем эффекты по своему вкусу.
Q4. Как я могу установить Аудио Визуализатор?
Ответ Вы можете установить Audio Visualizer с официального сайта Razer. Обратитесь к методу 6 для получения дополнительной информации.
Рекомендуемые:
- Как играть в Frets on Fire в Windows 10
- Исправить ошибку, возникшую при попытке прокси-запроса
- Исправить код ошибки драйвера NVIDIA OpenGL 8
- Исправить сбой AMD Radeon WattMan в Windows 10
Мы надеемся, что этот документ поможет вам в решении проблемы, связанной с тем, что Razer Audio Visualizer не работает . Сообщите нам, какой из методов помог вам решить проблему с Audio Visualizer. Если у вас есть дополнительные вопросы или предложения, вы можете оставить комментарий в разделе, указанном ниже.
