Что делать, если Premiere Pro продолжает давать сбой в Windows 10?
Опубликовано: 2021-09-10Adobe Premiere Pro продолжает давать сбой на вашем компьютере с Windows 10? Ты не одинок. Это стало проблемой для многих пользователей. Недавние пользовательские отчеты указывают на проблемы с Premiere Pro в Windows 10, особенно в версиях 1803 и 1809. Например, сбои Adobe Premiere Pro происходят каждые 10-15 минут, что очень расстраивает и портит работу пользователей.
В этом посте мы рассмотрим сбои и замедления работы Premiere Pro и объясним, что их вызывает, и что вы можете сделать, чтобы решить проблему «Premiere Pro продолжает падать в Windows 10».
Почему Adobe Premiere Pro аварийно завершает работу?
Причины проблемы «Adobe Premiere Pro продолжает падать» различаются. Большинство проблем сбоя Premiere Pro вызваны программными ошибками и неправильными настройками.
Хотя ошибки являются наиболее вероятной причиной этой проблемы, некоторые другие факторы могут быть причиной проблемы:
- Неправильно настроенные параметры ускорения
- Premiere Pro устарел
- Устаревший графический драйвер
- Проблемы совместимости
- Вредоносное ПО
- Конфликты со сторонним программным обеспечением, таким как игры, антивирусные инструменты и брандмауэры
- Перегрев
- Поврежденные системные файлы
- Несовместимые шрифты
- Поврежденный кэш мультимедиа
Примечание. Хотя это наиболее распространенные причины сбоя Premiere Pro, могут быть и другие факторы, характерные для вашего устройства.
Что делать, если Premiere Pro продолжает падать в Windows 10
Если ваш Adobe Premiere Pro продолжает давать сбой, вам может потребоваться попробовать другие методы, пока вы не решите проблему. Несколько быстрых исправлений, которые помогут вам решить проблему, перечислены ниже:
- Отключение ускорения графического процессора
- Сканирование на наличие вредоносных программ
- Проверка проблем с перегревом
- Сброс настроек
- Использование другого шрифта
- Запуск приложения от имени администратора
- Отключение импортированных рабочих областей
Вы также можете использовать технические решения, такие как обновление графического драйвера, удаление файлов кэша мультимедиа и переустановка самого приложения Premiere Pro.
Мы подробно описали эти решения с помощью пошаговых инструкций в следующем разделе, чтобы помочь вам исправить постоянные сбои Premiere Pro.
Как предотвратить сбой Premiere Pro
Хотя причины сбоя Premiere Pro различаются, мы собрали несколько исправлений, которые оказались эффективными для многих пользователей. Вам не нужно использовать эти решения в любом порядке — просто попробуйте каждое из них, пока не найдете то, которое работает для вас.
Отключить ускорение графического процессора
Если ваш Premiere Pro продолжает давать сбой, вам следует сначала проверить и изменить параметр ускорения Premiere Pro.
В Premiere Pro будут доступны различные ускорения в зависимости от аппаратных характеристик вашего устройства. Вам необходимо отключить ускорение графического процессора и установить систему на ускорение «Только программное обеспечение».
Чтобы изменить параметр ускорения, выполните следующие действия:
- Откройте приложение Adobe Premiere Pro.
- Перейдите на вкладку «Файл».
- Перейдите на вкладку «Файл», затем нажмите «Настройки проекта» в раскрывающемся меню.
- Теперь нажмите «Общие» в списке.
- В разделе «Визуализация и воспроизведение видео» найдите средство визуализации и измените его с «Ускорение графического процессора» на «Только программное обеспечение».
После этого перезапустите приложение Adobe Premiere и посмотрите, не происходит ли сбой.
Просканируйте свой компьютер на наличие вредоносных программ
Вредоносное ПО является основной причиной системных ошибок, приводящих к различным проблемам, таким как сбой Premiere Pro. Если вы подозреваете, что ваш компьютер заражен вредоносным ПО, вы можете провести полное сканирование системы, чтобы удалить вредоносное ПО и устранить проблему.
Вы можете выполнить сканирование на наличие вредоносных программ с помощью встроенного Защитника Windows. Используйте следующие шаги:
- Нажмите Win + I, чтобы открыть настройки.
- Выберите «Обновление и безопасность».
- На левой панели нажмите «Безопасность Windows».
- Выберите «Защита от вирусов и угроз».
- В разделе «Быстрое сканирование» нажмите «Параметры сканирования», затем выберите «Полное сканирование» и нажмите «Сканировать сейчас».
- Если Windows обнаружила вредоносное ПО, сначала нажмите «Удалить», а затем нажмите «Начать действия».
- Дождитесь завершения процесса, затем перезагрузите компьютер.
Вы можете снова просканировать свой компьютер с помощью качественного стороннего антивирусного программного обеспечения, такого как Auslogics Anti-Malware, чтобы удалить любые остаточные вредоносные программы.
Временно отключите стороннее программное обеспечение безопасности или приложения, загружающие ЦП/память
Иногда Adobe Premiere Pro может аварийно завершать работу из-за конфликта с другим сторонним программным обеспечением в вашей системе, таким как игры, программное обеспечение для обеспечения безопасности или браузеры. В других случаях ваши сторонние приложения могут перегружать ваши ресурсы, ограничивая объем ЦП или памяти, доступных для Premiere Pro. При ограниченных ресурсах ЦП и памяти в Premiere Pro могут возникать сбои.

Защитите компьютер от угроз с помощью Anti-Malware
Проверьте свой компьютер на наличие вредоносных программ, которые ваш антивирус может пропустить, и безопасно удалите угрозы с помощью Auslogics Anti-Malware
Вы можете проверить наличие любого стороннего программного обеспечения, которое, по вашему мнению, может вызывать периодические сбои Premiere Pro, и отключить его, а затем перезапустить приложение Premiere Pro. Если проблема исчезает после отключения такого программного обеспечения, вы можете быть уверены, что проблема была вызвана программой.
Вы можете отключить такие программы, выполнив следующие действия:
- Щелкните правой кнопкой мыши на панели задач и выберите «Диспетчер задач».
- В диспетчере задач перейдите на вкладку «Процессы».
- Теперь найдите все процессы, которые, по вашему мнению, конфликтуют.
- Теперь щелкните правой кнопкой мыши процессы и выберите «Завершить задачу».
- Опять же, найдите любой процесс, который вызывает высокую загрузку ЦП и памяти, щелкните правой кнопкой мыши каждый процесс и нажмите «Отключить».
Примечание. Если отключение этих приложений по-прежнему не устраняет сбои, вы можете закрыть все другие открытые приложения и оставить открытым только Premiere Pro. Это оставит больше ресурсов ЦП и памяти для использования Premiere Pro и поможет предотвратить сбой.

Проверить на перегрев
Premiere Pro использует как ЦП, так и ГП устройства для своих тяжелых вычислений. Если вы оставите Premiere Pro работать на вашем компьютере в течение длительного периода времени, ваш компьютер может перегреться, особенно если система охлаждения компьютера неисправна.
Как только Premiere Pro почувствует перегрев компьютера, он может аварийно завершить работу без предупреждения. Если это так, охлаждение вашего устройства может помочь спасти ситуацию.
Чтобы охладить компьютер, вам может потребоваться выполнить следующее:
- Ремонт системы охлаждения вашего ПК.
- Очистите компьютер от пыли и грязи.
- Поместите компьютер в прохладное место вдали от источников тепла.
Обновите графический драйвер
В большинстве случаев устаревший или неисправный графический драйвер является основной причиной сбоев в работе Premiere Pro. Это происходит, если вы давно не обновляли драйвер или графический драйвер поврежден.
Важно поддерживать актуальность графического драйвера, поскольку производители графических карт, такие как Intel, Nvidia и AMD, постоянно обновляют свои графические драйверы, чтобы исправить ошибки в предыдущих версиях драйверов и повысить их производительность.
Чтобы обновить драйверы, выполните следующие действия:
- Нажмите Win + X, чтобы открыть меню быстрого доступа Windows.
- Выберите «Диспетчер устройств».
- Найдите запись «Видеоадаптеры» и разверните ее.
- Теперь найдите запись видеокарты (например, Intel HD Graphics 4000).
- Щелкните правой кнопкой мыши по нему и выберите «Обновить драйвер».
- Выберите «Автоматический поиск драйверов». Windows автоматически проверит наличие лучшего драйвера для вашего устройства.
- Следуйте инструкциям на экране, чтобы установить драйвер устройства.
Вы также можете обновить графический драйвер через веб-сайт производителя. Используйте эти шаги:
- Посетите веб-сайт производителя вашей видеокарты.
- Найдите графический драйвер, соответствующий вашей конкретной версии Windows (например, 64-разрядной версии Windows).
- Загрузите драйвер вручную.
- Дважды щелкните загруженный файл.
- Следуйте инструкциям на экране, чтобы установить драйвер.
Когда вы закончите процесс обновления графического драйвера, перезагрузите Windows 10 и проверьте, устранена ли проблема.
Примечание. Загрузите Auslogics Driver Updater, чтобы обновить все драйверы на вашем ПК одним щелчком мыши, чтобы предотвратить конфликты устройств и обеспечить бесперебойную работу оборудования.
Сбросить настройки
Если отключение ускорения графического процессора не решило проблему сбоя Premiere Pro, вам может потребоваться сбросить настройки.
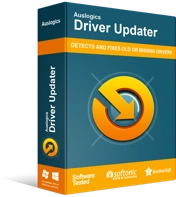
Устранение проблем с ПК с помощью средства обновления драйверов
Нестабильная работа ПК часто бывает вызвана устаревшими или поврежденными драйверами. Auslogics Driver Updater диагностирует проблемы с драйверами и позволяет обновлять старые драйверы все сразу или по одному, чтобы ваш компьютер работал более плавно.
Adobe признает, что сброс настроек может помочь предотвратить сбой Premiere Pro. Если вы не пробовали это исправление после отключения ускорения графического процессора, вы можете попробовать его сейчас и посмотреть, поможет ли оно решить проблему.
Выполните следующие действия, чтобы сбросить настройки:
- Удерживайте клавишу Alt при запуске Premiere Pro.
- Это вызовет всплывающее окно с вопросом, уверены ли вы, что хотите сбросить настройки Premiere Pro.
- Нажмите «ОК» для подтверждения.
- Дождитесь завершения процесса.
- После завершения процесса перезапустите Premiere Pro и проверьте, сохраняется ли проблема сбоя.
Удалить файлы кэша мультимедиа
Иногда поврежденные файлы кэша мультимедиа вызывают сбой Premiere Pro. Медиа-кэш — это временное хранилище, в котором хранятся медиафайлы, импортированные в Premiere Pro. Это позволяет Premiere Pro быстро получать доступ к файлам, когда они вам нужны.
Хотя приложение часто автоматически удаляет кэш мультимедиа по умолчанию, иногда ожидание может быть слишком долгим, когда вы работаете над множеством разных проектов. Это может привести к переполнению кеша, что в конечном итоге может привести к сбоям.
В этом случае вам может потребоваться удалить файлы кэша мультимедиа, чтобы освободить место для хранения. Вы можете использовать следующие шаги:
- Запустите Премьер Про.
- Следуйте по этому пути: Edit > Preferences > Media Cache.
- Когда откроется окно «Кэш мультимедиа», нажмите кнопку «Удалить», чтобы удалить файлы кэша мультимедиа.
- Нажмите OK и дождитесь завершения процесса.
- После завершения процесса перезапустите Premiere Pro и посмотрите, помогло ли это исправление остановить сбой.
Использовать шрифт по умолчанию
Шрифты в Premiere Pro определяют то, как вы видите текст. Вы можете изменять и настраивать шрифты по своему усмотрению. Как ни странно, некоторые шрифты плохо работают в Premiere Pro, особенно с надписями.
Если вы используете подписи в своем проекте и у вас начинаются сбои, измените шрифт и посмотрите, поможет ли это.
Обратите внимание, что изменение шрифта по умолчанию на другой может привести к конфликту с движком приложения, если новый шрифт не совместим с вашей системой. Некоторые пользователи отметили, что возврат к шрифту по умолчанию пришел им на помощь.
Обновите/переустановите Premiere Pro
Если ни одно из этих исправлений не помогло, попробуйте обновить или переустановить приложение Premier Pro. Как правило, переустановка приложения Premiere Pro с использованием последней версии приложения устраняет проблему сбоя.
Во-первых, вам может потребоваться удалить все файлы, связанные с Premiere Pro, а затем переустановить его заново. Это поможет вам удалить ошибки конфигурации (если они есть) и решить проблему сбоев.
Перед началом процесса переустановки убедитесь, что у вас есть учетные данные Adobe Creative Cloud, а затем загрузите новую версию Premiere Pro, совместимую с вашей системой.
Удалите Adobe Premiere Pro, затем загрузите его последнюю версию и установите на свой компьютер.
Вывод
В большинстве случаев своевременное обновление ОС Windows, Premiere Pro и драйверов позволит избежать сбоев программ. Надеюсь, этот пост помог вам решить проблему с Premiere Pro. Поделитесь с нами своими мыслями и чувствами по поводу проблемы в разделе комментариев ниже.
