Как исправить Pathfinder: Wrath of the Righteous продолжает падать на ПК
Опубликовано: 2021-12-22Такая игра, как Pathfinder: Wrath of the Righteous, может вылететь прямо в тот момент, когда вы входите в ритм, а это совсем не лучший опыт. Помимо грубого раздражения из-за того, что ваше веселье было бесцеремонно прервано, обязательно будет разочарование из-за предстоящего раунда устранения неполадок, чтобы найти, что произошло, и попытаться исправить это.
Устранение неполадок в игре может быть убийственным. Однако это не обязательно. С правильными инструкциями, что делать, все можно решить довольно легко. Затем вы можете снова погрузиться в игровой мир.
Pathfinder: Wrath of the Righteous — популярная игра. У него была своя доля преданных поклонников, которые продолжали разработку несмотря ни на что. Некоторые даже скинулись с пожертвованиями, чтобы убедиться, что он, наконец, увидел свет.
К сожалению, у Pathfinder также были проблемы с момента недавнего запуска. В верхней части списка игра вылетает на рабочий стол. Затронутые игроки не могут добиться устойчивого прогресса, потому что сбой прерывает их игровой процесс.
Пока игра выпущена только для Windows и macOS. Игроки застряли с версиями для ПК, потому что до выпуска консоли еще несколько месяцев.
Несмотря на некоторые технические проблемы, игра имеет в целом положительный рейтинг, а поток новых игроков в Steam постоянно растет. Если вы один из них и хотите узнать, как исправить проблемы с вылетом в Pathfinder: Wrath of the Righteous, вы обратились по адресу.
Почему происходит сбой Pathfinder: Wrath of the Righteous ?
Pathfinder: Wrath of the Righteous — это изометрическая настольная ролевая игра от Owlcat Games и META Publishing. Он привлек многих заядлых геймеров своей олдскульной атмосферой и интересной историей разработки. Тем не менее, многие задавались вопросом, почему игра продолжает падать, тем более что она не особенно требовательна к запуску.
Некоторым любителям контроллеров удалось заставить игру работать. По их словам, проблема сбоя возникла из-за конкретной ошибки в игре. Это отмечают разработчики игры. Они проверили код игры и работают над универсальным патчем.
В некоторых случаях игра не запускается или постоянно вылетает из-за простой несовместимости. Если ПК не соответствует требованиям, необходимым для запуска Pathfinder , пользователь вряд ли получит плавную работу после установки игры. Лучше играть в игру на совместимой системе.
Большая часть игровых проблем в конечном итоге связана с графическим драйвером ПК. Этот небольшой фрагмент кода играет огромную роль в запуске игр и других графических программ на машине. Поврежденный драйвер видеокарты может вызвать множество проблем при запуске игр. Устаревшие или отсутствующие драйверы могут иметь тот же эффект.
Однако дело не всегда в ПК. Иногда такая игра, как Pathfinder: Wrath of the Righteous, продолжает падать, потому что игровые файлы отсутствуют или повреждены. Без всех своих файлов игра может работать плохо, отсюда и постоянные вылеты.
Внешние факторы, такие как игровые оверлеи, брандмауэры, антивирусные инструменты, VPN и временные файлы, также могут вызывать сбои Pathfinder: Wrath of the Righteous .
Pathfinder: Wrath of the Righteous системные требования
Эта игра, как и другие, требует, чтобы компьютеры, на которых она запущена, имели определенный набор характеристик. Если ваш компьютер соответствует системным требованиям для игры в Pathfinder: Wrath of the Righteous , но по-прежнему падает, вы можете попробовать исправления, описанные в следующем разделе .
Если вы не знаете, что необходимо для запуска игры, вы можете ознакомиться с таблицей здесь:
Pathfinder: Wrath of the Righteous Минимальные системные требования:
ЦП: ЦП Intel(R) Core(TM) i3-2310M с тактовой частотой 2,10 ГГц
Память: 6 ГБ
ОС: Виндовс 7
Видеокарта: Intel(R) Intel HD Graphics 620
Память: 50 ГБ
Pathfinder: Wrath of the Righteous Рекомендуемые системные требования:
Процессор: Intel Core i7 CPU 920 @ 2,67 ГГц
Память: 8 ГБ
ОС: Виндовс 10
Видеокарта: Nvidia GeForce GTX 1050 Ti
Память: 50 ГБ
Видеопамять: 4096 МБ
Как исправить «Сбой Pathfinder: Wrath of the Righteous » на ПК
Если вы используете Windows 10/11 и Pathfinder: Wrath of the Righteous продолжает падать, у нас есть несколько возможных исправлений для вас.
Вы можете попробовать эти решения, чтобы устранить проблему:
- Проверить целостность файлов игры
- Очистить временные файлы
- Переустановите драйвер видеокарты
- Обновите драйвер видеокарты
- Оптимизируйте свой ПК
- Попробуйте последний патч для игры
- Отключить внутриигровые оверлеи
- Отключите брандмауэр, антивирусное средство или VPN
- Выполните чистую загрузку
Расскажем о каждом исправлении.
1. Проверьте целостность игровых файлов
Игровые файлы — это файлы, которые в совокупности составляют игру. В основном их можно найти в основной папке игры. Все файлы, связанные с игрой, должны присутствовать и не быть поврежденными.
Когда хотя бы один игровой файл поврежден или отсутствует, это может привести к таким проблемам, как постоянные сбои.
Не всегда возможно или просто выяснить, что не так с игровыми файлами. Но вы можете использовать встроенный в Steam инструмент для проверки файлов и автоматического исправления любых проблем. Если какие-либо локальные файлы содержат ошибки, Steam заменит их свежими копиями с сервера Steam.
Вот как проверить внутриигровые файлы на наличие ошибок:
- Откройте Стим.
- Отправляйтесь в библиотеку.
- Щелкните правой кнопкой мыши Pathfinder: Wrath of the Righteous и выберите «Свойства».
- Перейдите на вкладку «Локальные файлы».
- Выберите «Проверить целостность файлов игры».
После проверки перезапустите Steam и снова запустите игру. Надеюсь, все вернется на круги своя.
2. Очистить временные файлы
Для многих пользователей удаление временных файлов Pathfinder решило проблему. Вы также можете попробовать это, особенно если вы ранее играли в демо-версию или бета-версию игры.
На своем ПК перейдите в следующее место:
C:\Users\<имя пользователя>\AppData\LocalLow\Owlcat Games
Найдите здесь папку Pathfinder: Wrath of the Righteous и удалите ее.
Далее направляйтесь в следующее место:
C:\Users\<имя пользователя>\AppData\Local\Temp\Owlcat Games
Здесь вы также должны увидеть еще одну папку Pathfinder: Wrath of the Righteous . Удалите и его.
Это все. Теперь перезапустите игру, и она больше не должна вылетать на рабочий стол.
3. Переустановите драйвер видеокарты.
Когда игра начинает работать неправильно, первым элементом, который необходимо проверить, является драйвер видеокарты. Почему? Потому что эта небольшая часть программного обеспечения так важна для работы игры. Любая небольшая проблема с драйвером может привести к тому, что игра станет неиграбельной, если вообще не запустится.
Если графический драйвер отсутствует, есть проблема. Если он поврежден, это еще большая проблема. Попробуйте переустановить драйвер графического процессора и проверьте, сохраняется ли проблема.
Давайте воспользуемся диспетчером устройств, чтобы переустановить драйвер видеокарты:
- Удерживая нажатой клавишу Windows, нажмите X.
- Выберите «Диспетчер устройств» в меню «Инструменты Windows».
- В диспетчере устройств перейдите в раздел «Видеоадаптеры» и разверните параметр. Если вашего графического процессора здесь нет, вы должны найти его в разделе «Звуковые, видео и игровые контроллеры».
- Щелкните правой кнопкой мыши видеокарту и выберите «Удалить».
- Если вы получите запрос на подтверждение, нажмите «Удалить».
Система перезагрузится. Windows переустановит драйвер во время процесса перезагрузки, так что не о чем беспокоиться. Если за проблемой стоит поврежденный драйвер, это должно исправить ситуацию.
4. Обновите драйвер видеокарты
Если переустановка графического драйвера не работает, возможно, его обновили. Это весьма вероятно, если ваш текущий драйвер является старой моделью. Возможно, он не может обеспечить поддержку, необходимую для правильной работы новых игр, таких как Pathfinder: Wrath of the Righteous .
Есть только один способ узнать наверняка. Давайте обновим драйвер, предполагая, что на вашем ПК еще не установлена последняя версия.
Если вы знаете, что делаете, вы можете просто посетить страницу поддержки Nvidia или Ryzen, вооружившись необходимой информацией, чтобы загрузить необходимый драйвер для вашего ПК. Затем вы можете установить его, как любую обычную программу.
Если вы не разбираетесь в технологиях или у вас нет свободного времени, использование программного обеспечения для автоматического обновления драйверов является более удобным подходом.

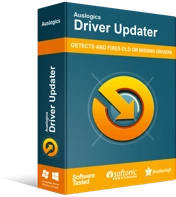
Устранение проблем с ПК с помощью средства обновления драйверов
Нестабильная работа ПК часто бывает вызвана устаревшими или поврежденными драйверами. Auslogics Driver Updater диагностирует проблемы с драйверами и позволяет обновлять старые драйверы все сразу или по одному, чтобы ваш компьютер работал более плавно.
Этот тип инструмента просканирует ваш компьютер и отобразит все ваши аппаратные компоненты и соответствующие драйверы. Вы сразу увидите, какие драйверы уже обновлены, а какие устарели. Просто нажмите кнопку «Обновить» рядом с драйвером, чтобы начать обновление.
Вы также можете использовать Диспетчер устройств для обновления определенного драйвера, например графического драйвера:
- Удерживая нажатой клавишу Windows, нажмите X.
- Выберите «Диспетчер устройств» в меню «Инструменты Windows».
- В диспетчере устройств перейдите в раздел «Видеоадаптеры» и разверните параметр. Если вашего графического процессора здесь нет, вы должны найти его в разделе «Звуковые, видео и игровые контроллеры».
- Щелкните правой кнопкой мыши видеокарту и выберите «Обновить драйвер».
- В следующем окне выберите «Автоматический поиск драйверов».
Для этого необходимо активное подключение к Интернету. Windows проверит в Интернете самую последнюю версию программного драйвера и установит ее.
После обновления драйвера видеокарты — любым способом — перезагрузите компьютер.
5. Оптимизируйте свой ПК
Если вы все еще ищете, как исправить сбой Pathfinder : Wrath of the Righteous в Windows 10, возможно, ваш компьютер нуждается в оптимизации.
Чем старше становится ваш компьютер, тем больше накапливается мусора и других ненужных вещей. Со временем они могут засорять систему, влиять на внутреннюю память, ограничивать скорость процессора и вызывать другие проблемы. Когда вы играете в Pathfinder: Wrath of the Righteous и сталкиваетесь со случайным сбоем, причиной может быть загроможденный компьютер.
Программное обеспечение для оптимизации ПК, такое как Auslogics BoostSpeed, может устранить эти проблемы за вас. Он исправит ошибки, вызывающие сбои, замедление работы системы и низкую производительность, а также избавит компьютер от мусора.

Решение проблем с ПК с помощью Auslogics BoostSpeed
Помимо очистки и оптимизации вашего ПК, BoostSpeed защищает конфиденциальность, диагностирует проблемы с оборудованием, предлагает советы по повышению скорости и предоставляет более 20 инструментов для удовлетворения большинства потребностей в обслуживании и обслуживании ПК.
Вот что вы можете сделать с этим оптимизатором для ПК, чтобы, возможно, устранить ошибки, приводящие к сбою игры:
- Очистить мусор
- Удалите ненужные приложения
- Удалить дубликаты
- Очистить реестр
- Очистите оперативную память
- Дефрагментация системных дисков
6. Попробуйте последний патч для игры
Проблемы с вылетом Pathfinder: Wrath of the Righteous могут быть исправлены новым патчем от разработчиков игры. Они, безусловно, знают о недавних жалобах пользователей и круглосуточно работают над выпуском исправлений и других улучшений.
Эти патчи будут загружены в Steam. Платформа автоматически обновит игру, установив последний патч, как только он станет доступен. Если недавний патч вызвал ошибку, может быть доступен новый, предназначенный для ее исправления.
Перезапустите игру, чтобы убедиться, что проблема больше не возникает. Если игра по-прежнему вылетает или новый патч не доступен, это не конец света. Вы все еще можете попробовать другие решения здесь.
7. Отключите внутриигровые оверлеи
Игровые оверлеи — это полезные инструменты для интерактивной социальной активности во время игры. Они также могут часто вызывать проблемы. Вы можете отключить внутриигровой оверлей в Steam для Pathfinder: Wrath of the Righteous , если он вызывает проблему сбоя:
- Откройте Steam и перейдите в библиотеку.
- Найдите Pathfinder: Wrath of the Righteous, щелкните по нему правой кнопкой мыши и выберите «Свойства».
- Выберите вкладку Общие.
- В разделе «Общие» снимите флажок «Включить оверлей Steam во время игры».
Возможно, вы используете другое приложение с функциями наложения. Возможно, это Discord, Twitch или Nvidia GeForce Experience. Каким бы ни было приложение, отключите его собственный внутриигровой оверлей и проверьте, работает ли игра без сбоев.
8. Отключите брандмауэр, антивирусное средство или VPN
Многие сторонние утилиты часто блокируют важные файлы. Антивирусы и связанные с ними инструменты безопасности обычно являются основными виновниками этого. Ваш брандмауэр или программа VPN также могут быть причиной.
Если вы используете брандмауэр, антивирусное средство или программное обеспечение VPN, отключите его и проверьте, что происходит при запуске Pathfinder: Wrath of the Righteous. Если вы используете в своей системе несколько сторонних инструментов с общими правами, отключите их все.
Если игра теперь работает без сбоев, вы нашли причину. Отсюда можно сделать несколько шагов. Если это VPN или брандмауэр, вы можете добавить Steam и папку с игрой в исключения или в белый список. Если это VPN, вы можете попробовать использовать другое местоположение VPN или добавить Steam в белый список, чтобы он подключался напрямую к вашему Интернету.
Если ничего из этого не имеет никакого эффекта или если их отключение не имело никакого значения, обновите программное обеспечение на всякий случай и повторите попытку.
9. Выполните чистую загрузку
С различными приложениями на вашем компьютере любые два из них могут конфликтовать друг с другом. Возможно, игра постоянно вылетает из-за другого приложения. Если вы не знаете, что это за приложение, вы можете перейти в «Программы и компоненты» на панели управления и проверить последние установленные приложения. Удалите их временно, если это возможно. Затем запустите Pathfinder: Wrath of the Righteous и проверьте, не вылетает ли игра.
Если это не поможет, вы можете попробовать выполнить чистую загрузку. Это режим Windows, который отключает сторонние службы и автозапуски на вашем компьютере. В этой среде вы можете искать конфликтующее приложение.
Вот что вы должны сделать:
- Откройте апплет «Конфигурация системы» на своем ПК. Для этого нажмите клавишу Windows, введите «msconfig» и нажмите Enter.
- Когда откроется «Конфигурация системы», перейдите на вкладку «Службы», установите флажок «Скрыть все службы Microsoft» и нажмите кнопку «Отключить все».
- Затем перейдите на вкладку «Автозагрузка» и нажмите «Открыть диспетчер задач».
- В диспетчере задач щелкните правой кнопкой мыши элемент автозагрузки и выберите «Отключить». Сделайте это для всех из них и закройте диспетчер задач.
- Вернитесь на вкладку «Автозагрузка» конфигурации системы. Нажмите кнопку ОК, чтобы подтвердить изменения.
- Перезагрузите компьютер, а затем запустите игру. Если он снова не падает, с ним конфликтует один из ранее отключенных элементов.
- Чтобы узнать, какой именно, вернитесь в «Конфигурацию системы» и включите половину служб, которые вы ранее отключили. Перезагрузите компьютер и снова проверьте игру.
- Продолжайте отключать и включать службы и элементы автозагрузки, пока не изолируете конфликтующую программу.
- В зависимости от типа программы вы можете оставить ее отключенной, обновить ее родительскую программу или удалить ее родительскую программу и использовать замену, не вызывающую конфликтов.
Надеюсь, одно из этих исправлений сработало для вас. Вы также можете попробовать переустановить Pathfinder: Wrath of the Righteous , чтобы решить проблему сбоя.
