Как исправить сбой Overwatch
Опубликовано: 2022-01-31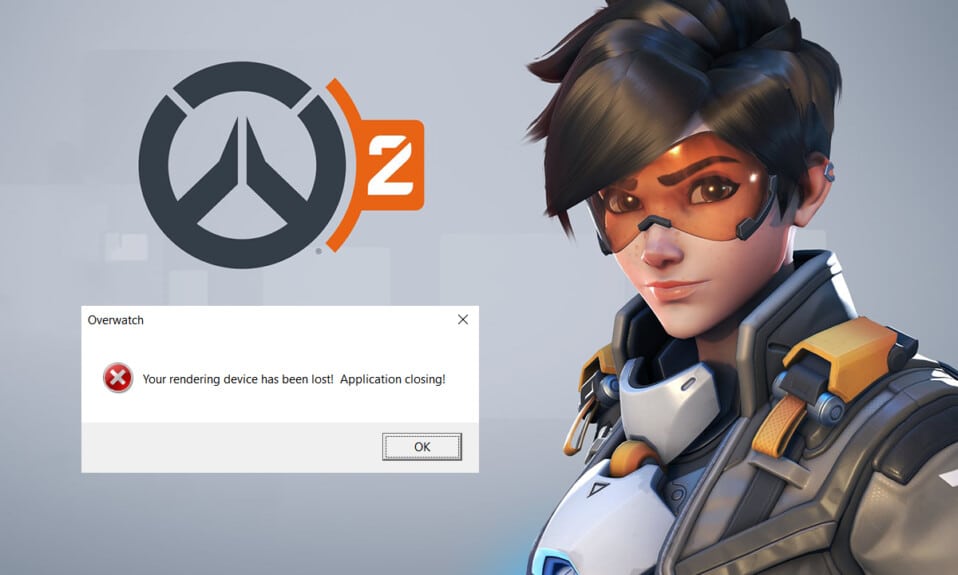
Overwatch — это командная многопользовательская игра, которая в последнее время стала очень популярной. В игре 30 героев с уникальными стилями боя, и вся команда стремится заполучить контрольные точки в матче . Вы можете получить доступ к этой игре на нескольких платформах, где вы можете участвовать в конкурентной онлайн-битве. Однако вы также можете столкнуться с проблемами сбоя Overwatch во время запуска, которые можно решить с помощью шагов по устранению неполадок, описанных в этой статье. Итак, продолжайте читать!
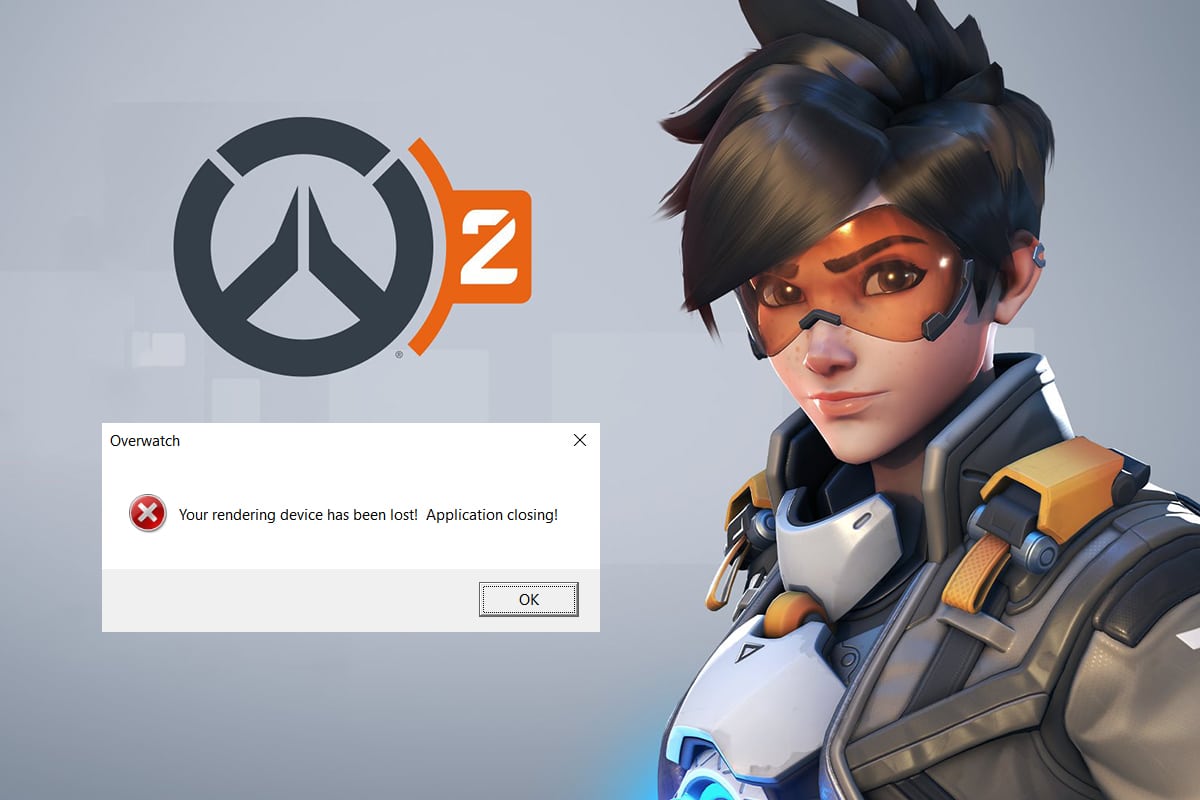
Содержание
- Как исправить сбой Overwatch в Windows 10
- Основные способы устранения неполадок
- Метод 1: используйте высокопроизводительный план питания
- Способ 2: отключить полноэкранную оптимизацию
- Способ 3: обновить патчи Overwatch до последней версии
- Способ 4: обновить графические драйверы
- Способ 5: сброс настроек графического драйвера
- Способ 6: удалить Razer Chroma SDK (если применимо)
- Способ 7: восстановление или удаление распространяемого пакета Microsoft Visual C++
- Способ 8: сканирование на наличие ошибок на диске
- Способ 9: дефрагментация и оптимизация дисков
- Метод 10: Используйте средство диагностики памяти Windows
- Метод 11: восстановить поврежденные системные файлы
- Метод 12: восстановить игровые файлы Overwatch
- Способ 13: отключить настройки наложения (для Discord)
- Способ 14: обновить Windows
- Способ 15: сброс настроек игры
- Способ 16: обратитесь в службу поддержки Overwatch
- Совет профессионала: избегайте перегрева
Как исправить сбой Overwatch в Windows 10
Вот несколько способов устранения неполадок, чтобы решить указанную проблему. Методы расположены в соответствии с серьезностью и уровнем воздействия проблемы. Следуйте им, чтобы добиться наилучших результатов и решить проблему сбоев Overwatch при запуске.
Основные способы устранения неполадок
Перед выполнением дополнительных действий по устранению неполадок рекомендуется убедиться в совместимости игры и системы, выполнив основные действия по устранению неполадок, описанные ниже.
- Убедитесь, что ваша система соответствует хотя бы минимальным требованиям , чтобы обеспечить бесперебойную работу Overwatch . См. таблицу ниже.
| Минимальные характеристики | Рекомендуемые требования | |
| Операционная система | Windows 7/8/10; 64-разрядная версия (последний пакет обновлений) | Windows 7/8/10; 64-разрядная версия (последний пакет обновлений) |
| БАРАН | Не менее 4 ГБ оперативной памяти | Не менее 6 ГБ оперативной памяти |
| ЦП/процессор | Intel Core i3/AMD Phenom X3 8650 | Intel Core i5/AMD Phenom II X3 |
| Пространство для хранения | 30 ГБ или более доступного хранилища | 30 ГБ или более бесплатного хранилища |
| Разрешение экрана | Разрешение экрана не менее 1024 x 768p | Разрешение экрана не менее 1024 x 768p |
| графический процессор | Intel HD Graphics 4400/ATI Radeon HD 4850/NVIDIA GeForce GTX 460 | ATI Radeon HD 7950/NVIDIA GeForce GTX 660 |
- Запускайте программу от имени администратора , так как некоторые функции игры можно запустить только с правами администратора.
- Закройте все фоновые приложения, потребляющие много ресурсов ЦП, с помощью диспетчера задач.
- Запустите антивирусную проверку , чтобы проверить, не мешает ли какое-либо вредоносное ПО запустить игру.
- Выполните тест памяти и убедитесь, что ваша оперативная память работает правильно. Вы можете использовать инструмент MemTest86 для запуска этого теста.
- Иногда брандмауэр Windows может помешать вам получить доступ к игре, посчитав ее угрозой. Вы можете разрешить игру в брандмауэре Windows .
- Откройте игру в оконном режиме и измените разрешение экрана рабочего стола. Это может помочь вам решить проблему за несколько кликов.
- Перейдите к настройкам игры, чтобы отключить функции V-Sync, G-Sync и FreeSync , и проверьте, решена ли проблема.
- Наконец, избегайте разгона , чтобы исправить проблему с запуском или сбоем Overwatch при запуске.
- Кроме того, установите для конфигурации графического процессора значения по умолчанию, чтобы полностью предотвратить эту проблему.
Если вы не получили никакого исправления, следуя этим основным методам устранения неполадок, вы можете перейти к расширенным решениям по устранению неполадок, перечисленным ниже, чтобы исправить сбои Overwatch при запуске.
Метод 1: используйте высокопроизводительный план питания
Вы также можете оптимизировать свой компьютер для игр, установив в настройках план питания с высокой производительностью. Эти планы управления питанием разработаны для управления параметрами питания в портативных устройствах. Следуйте приведенным ниже инструкциям, чтобы использовать высокопроизводительные настройки плана питания в вашей системе.
1. Щелкните правой кнопкой мыши значок батареи на панели задач и выберите « Электропитание» .
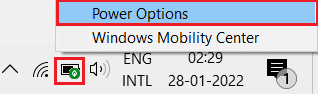
2. Теперь выберите параметр « Высокая производительность », как показано на рисунке ниже.
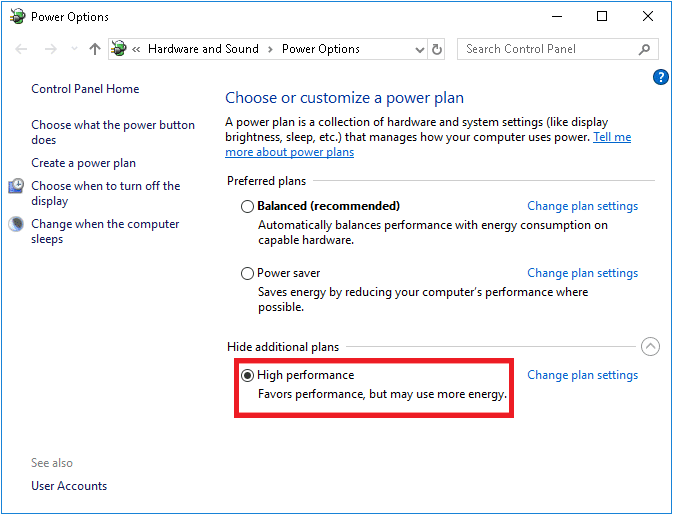
Теперь вы оптимизировали свою систему для игр и повышения производительности.
Способ 2: отключить полноэкранную оптимизацию
Если в вашей системе включена полноэкранная оптимизация, вы можете часто сталкиваться с вылетами игры. Отключите полноэкранную оптимизацию, чтобы предотвратить проблему, и запустите игру прямо сейчас.
1. Щелкните правой кнопкой мыши файл программы запуска Overwatch и выберите « Свойства ».
2. Перейдите на вкладку « Совместимость ».
3. Здесь установите флажок Отключить полноэкранную оптимизацию .
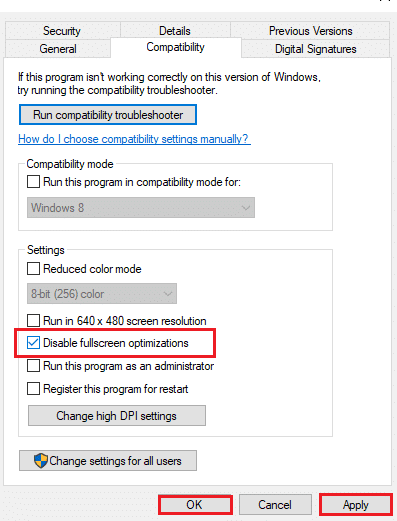
4. Наконец, нажмите « Применить », а затем « ОК », чтобы сохранить изменения.
Проверьте, устранили ли вы проблему.
Читайте также: 5 лучших счетчиков FPS для Windows 10
Способ 3: обновить патчи Overwatch до последней версии
Любые ошибки в игре можно исправить, обновив ее. Таким образом, чтобы устранить сбои Overwatch при запуске, выполните следующие шаги до последней версии, как описано ниже.
1. Откройте приложение Blizzard Battle.net и выберите Overwatch > Параметры .
2. Теперь нажмите «Примечания к исправлениям », как показано ниже, и проверьте наличие обновлений.
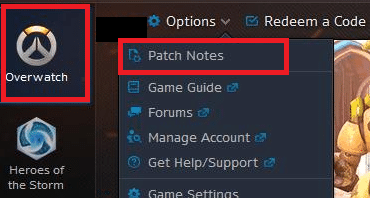
3. Если доступны обновления, следуйте инструкциям на экране, чтобы обновить игру.
Теперь перезапустите игру, чтобы проверить, решена ли проблема с вылетом Overwatch при запуске.
Примечание. Если нет доступных исправлений для обновления, попробуйте остальные методы, описанные в этой статье.
Способ 4: обновить графические драйверы
Попробуйте обновить драйверы до последней версии, выполнив указанные шаги, чтобы устранить проблему сбоя Overwatch.
1. Нажмите « Пуск », введите « Диспетчер устройств» и нажмите клавишу «Ввод ».
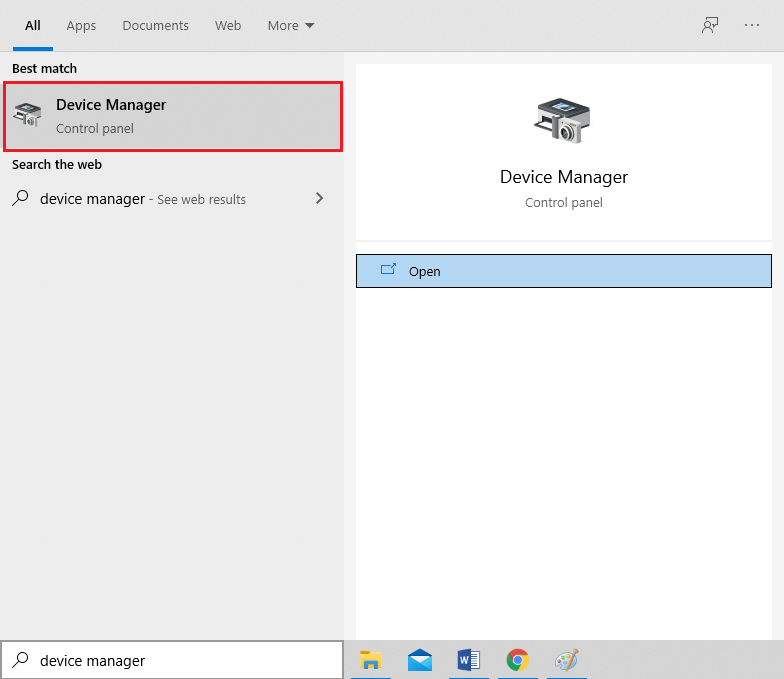
2. Дважды щелкните Видеоадаптеры , чтобы развернуть его.
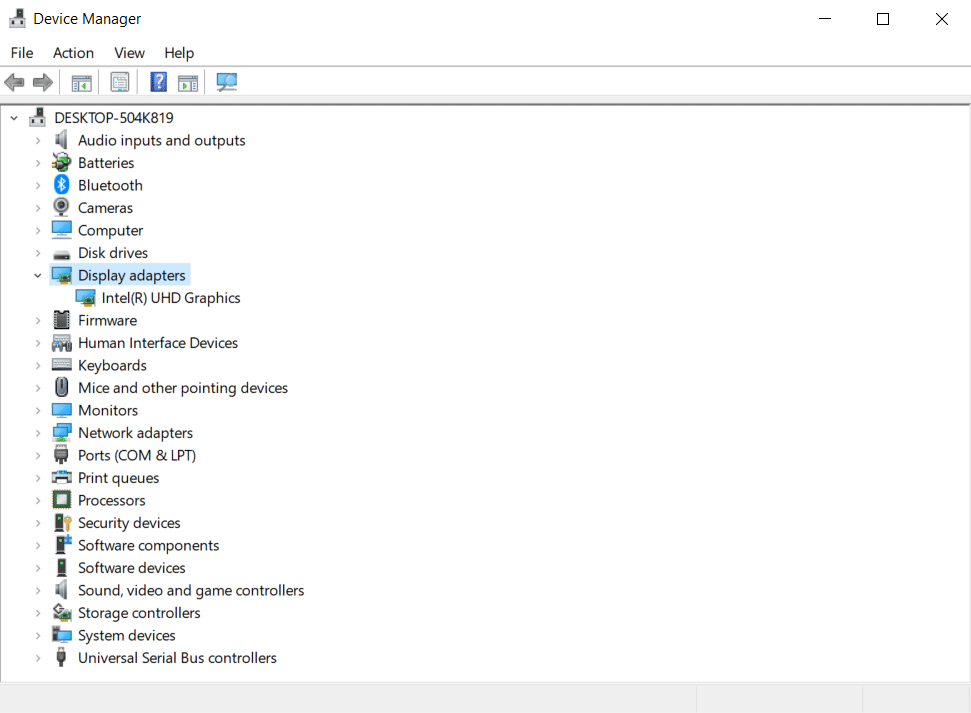
3. Щелкните правой кнопкой мыши видеодрайвер (например, Intel (R) UHD Graphics ) и выберите Обновить драйвер , как показано ниже.
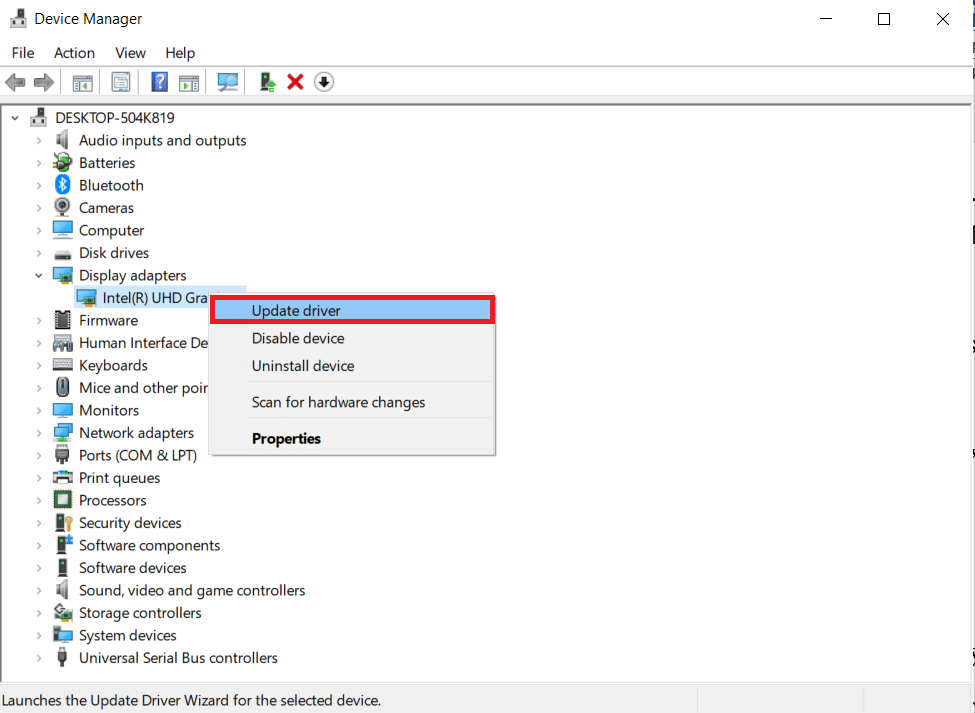
4. Затем нажмите Автоматический поиск драйверов, как показано на рисунке.
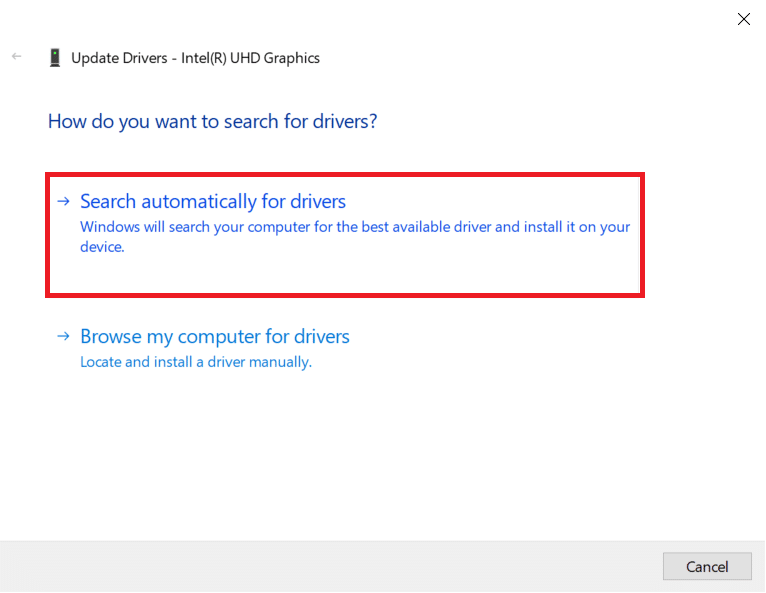
5А. Если драйверы уже были обновлены, появится сообщение Лучшие драйверы для вашего устройства уже установлены .
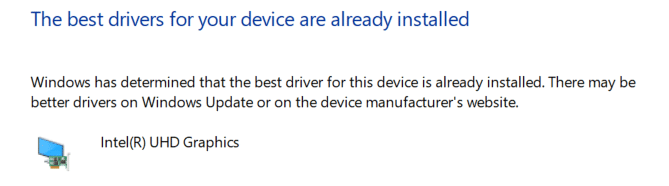
5Б. Если драйвера устарели, то они будут обновлены автоматически . Наконец, перезагрузите компьютер .
Читайте также: Исправлена ошибка, из-за которой видеокарта не обнаруживалась в Windows 10
Способ 5: сброс настроек графического драйвера
Если вы намеренно или неосознанно изменили настройки графического драйвера, измененные настройки графики будут мешать игре Overwatch, что приведет к сбою Overwatch. Соответственно, сбросьте настройки графического драйвера, чтобы решить эту проблему.
Вариант 1: для графического драйвера Intel
1. Во-первых, щелкните правой кнопкой мыши пустое место на рабочем столе .
2. Выберите параметр Intel HD Graphics Settings или Graphics Properties… .
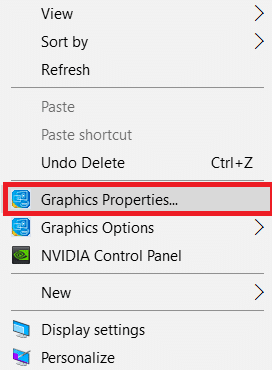
3. Теперь выберите параметр 3D , как показано на рисунке ниже.
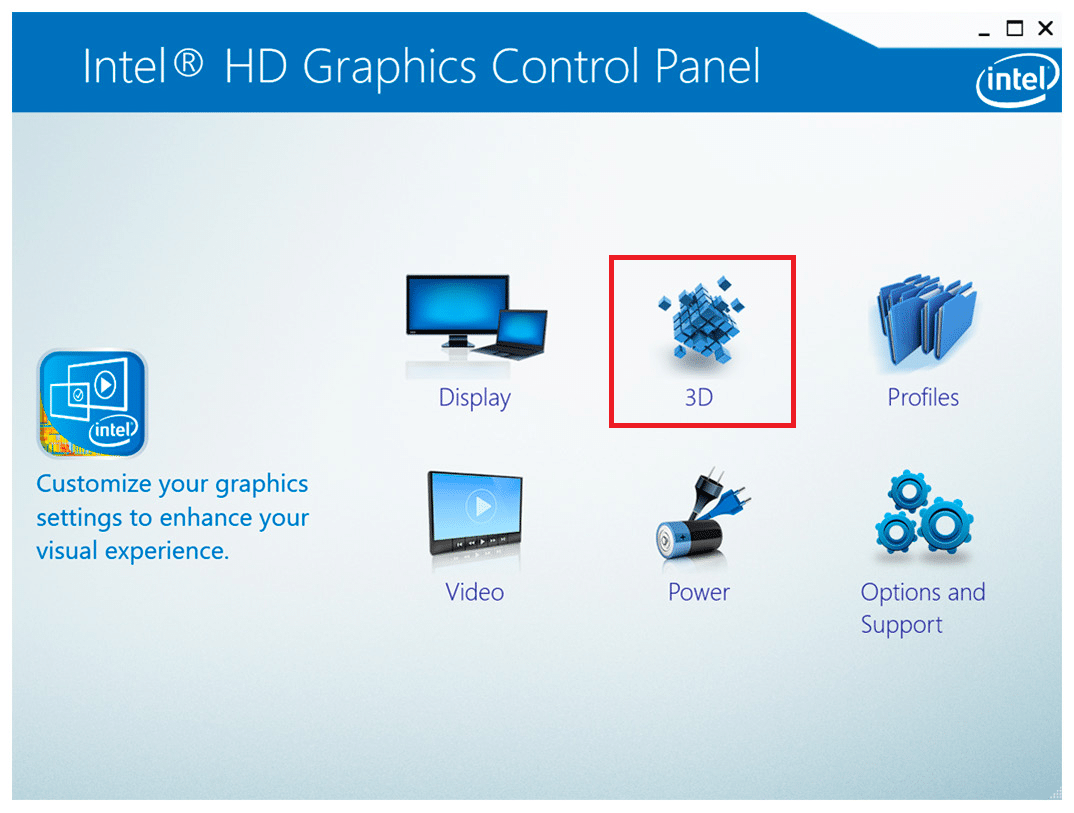
4. Наконец, нажмите « Восстановить настройки по умолчанию ».
Вариант 2: для драйверов AMD Radeon
1. Щелкните правой кнопкой мыши пустое место на рабочем столе и выберите параметр « Настройки AMD Radeon ».
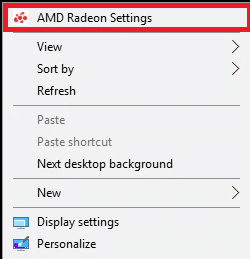
2. Теперь нажмите « Настройки ». См. рисунок ниже.
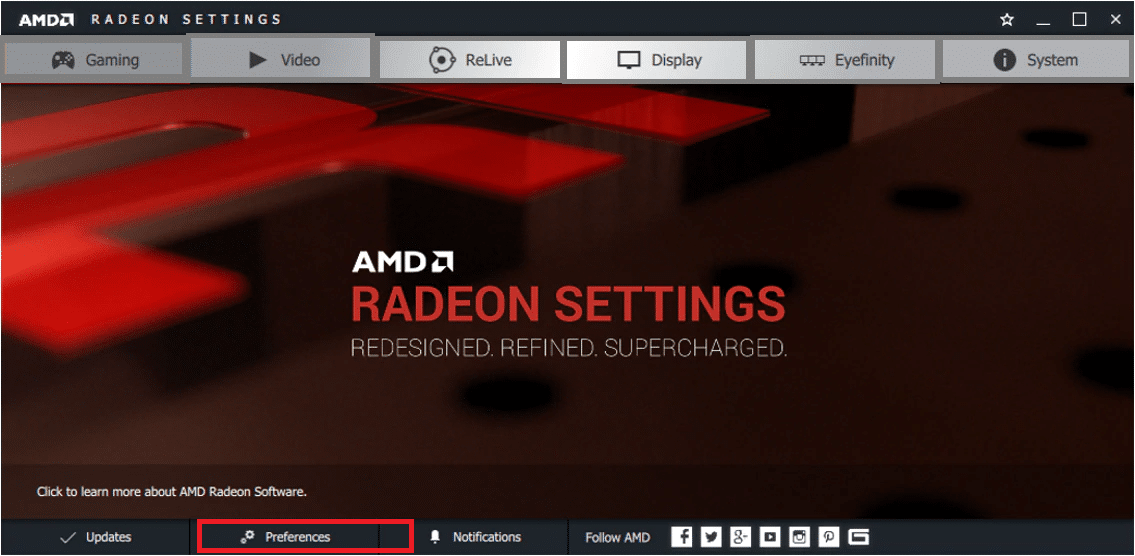
3. Наконец, установите флажок « Восстановить заводские настройки» , чтобы сбросить настройки графики.
Вариант 3: для драйверов NVIDIA
1. Снова щелкните правой кнопкой мыши пустое место на рабочем столе и выберите пункт « Панель управления NVIDIA ».
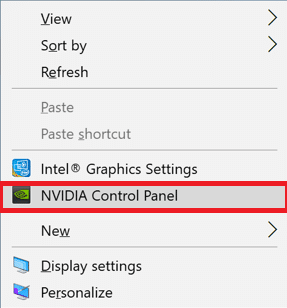
2. Теперь нажмите « Управление настройками 3D » на левой панели.
3. Наконец, нажмите « Восстановить настройки по умолчанию », чтобы сбросить настройки графики.
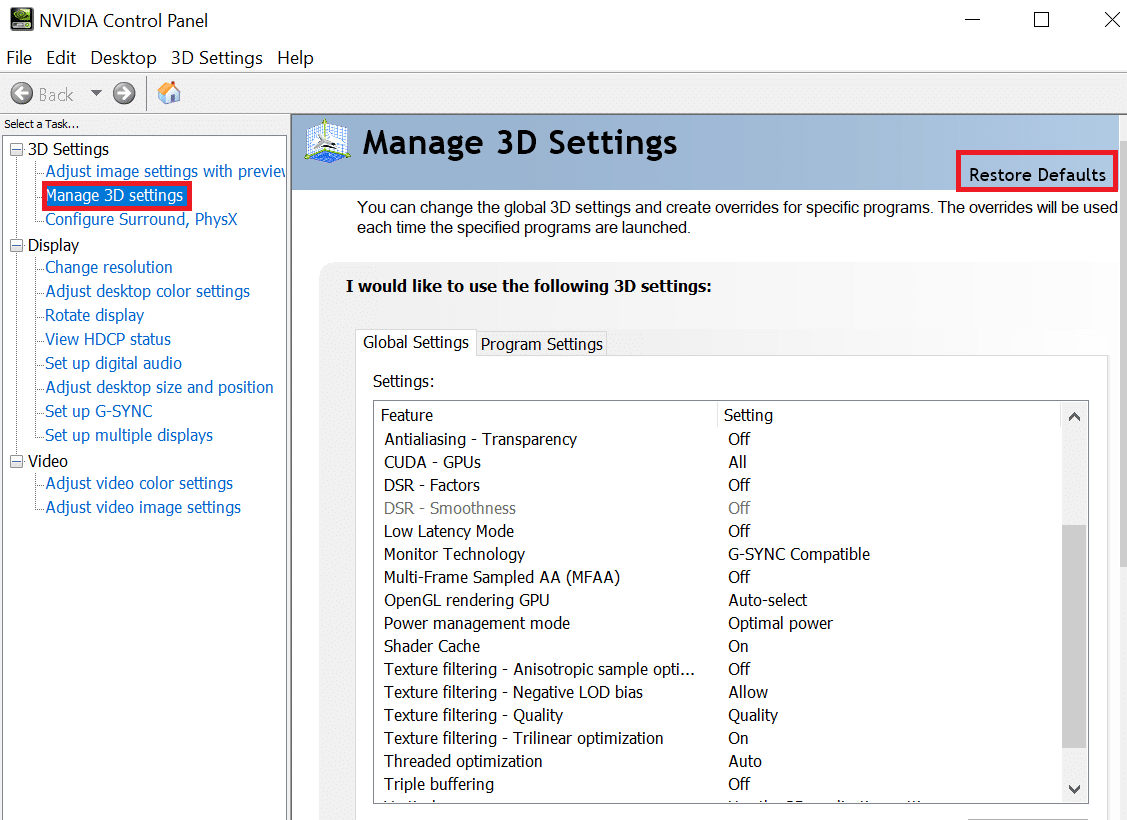
Наконец, проверьте, исправили ли вы проблему.
Читайте также: Что такое NVIDIA Virtual Audio Device Wave Extensible?
Способ 6: удалить Razer Chroma SDK (если применимо)
Основной причиной сбоев Overwatch является Razer Chroma SDK. Это обеспечивает эффективную связь устройств razer без каких-либо дополнительных драйверов. Тем не менее, чтобы обеспечить бесперебойную работу игрового сервиса, вам необходимо удалить Razer Chroma SDK, выполнив действия, описанные ниже.
1. Нажмите клавишу Windows , введите приложения и функции и нажмите Открыть .
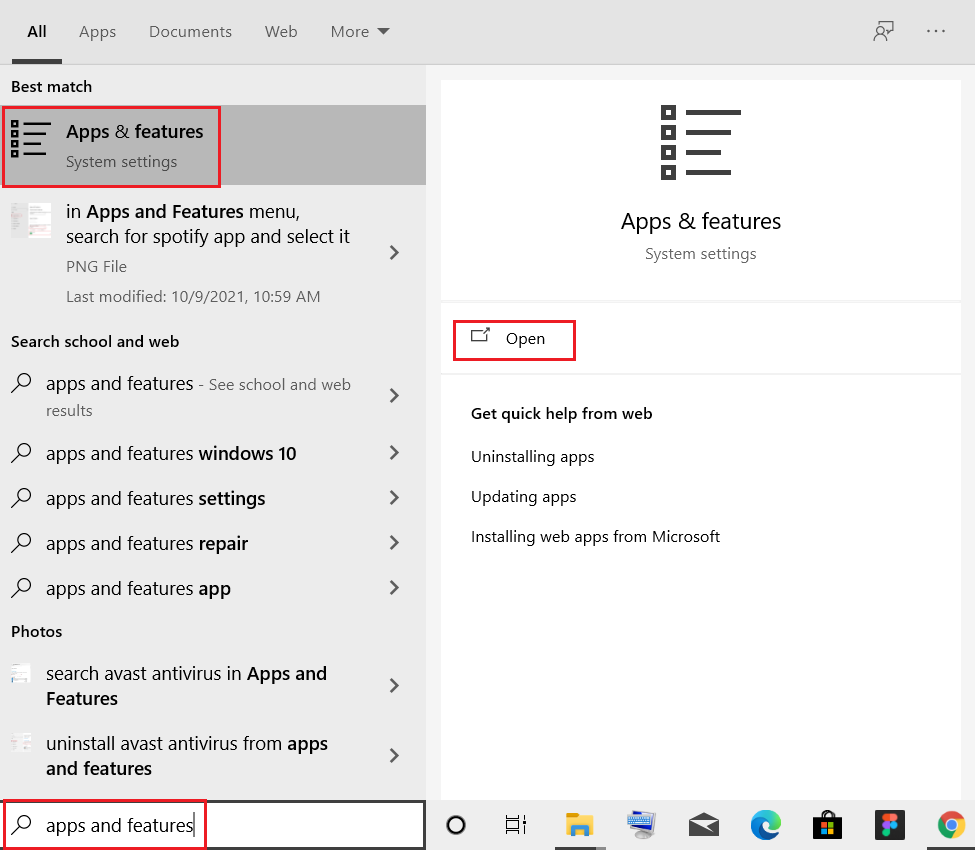
2. Найдите Razer Chroma SDK в поле « Искать в этом списке» .
3. Затем выберите Razer Chroma SDK и нажмите выделенную кнопку « Удалить ».
Примечание. В качестве примера мы показали удаление Origin .
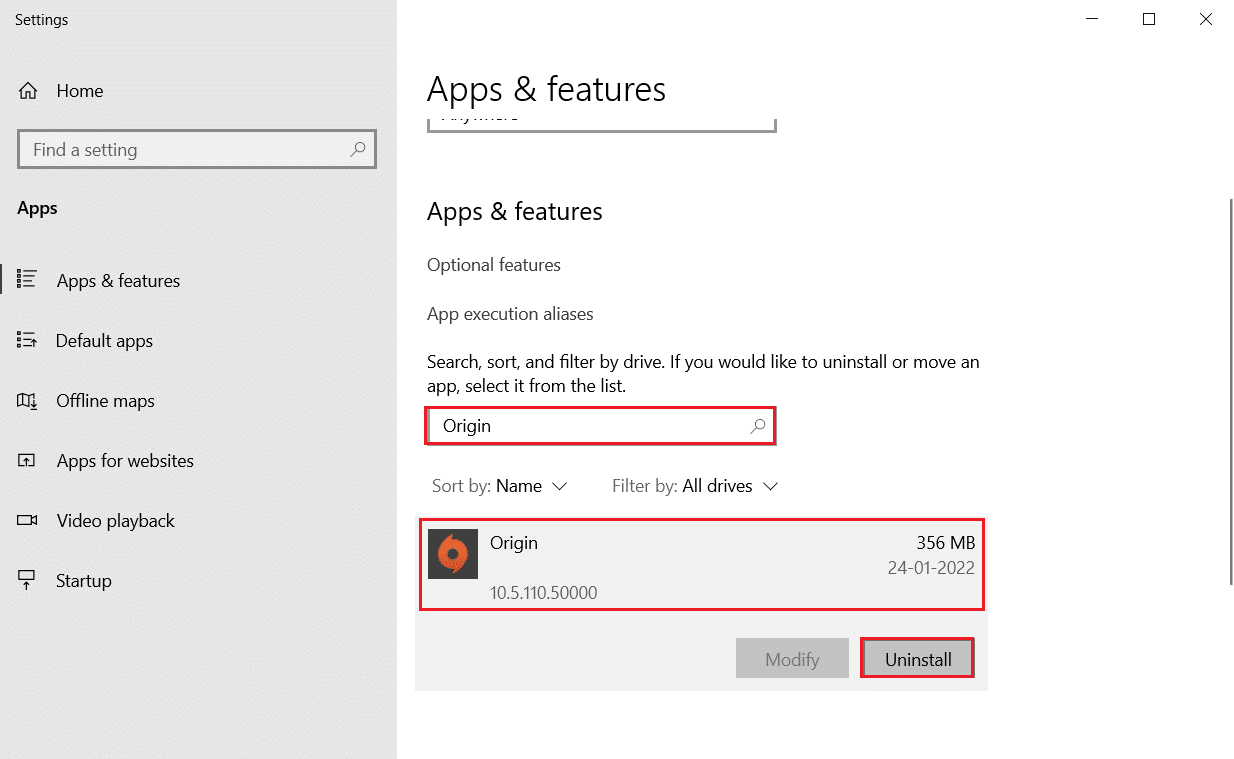
4. Нажмите « Удалить » еще раз, чтобы подтвердить то же самое, и следуйте инструкциям на экране, чтобы завершить процесс удаления.
5. Наконец, перезагрузите компьютер .
Проверьте, сохраняется ли проблема или нет. Если это так, попробуйте следующее решение.
Способ 7: восстановление или удаление распространяемого пакета Microsoft Visual C++
Неправильный пакет Microsoft Visual C++ Redistributable может привести к сбою игры. Если вы столкнетесь с какими-либо конфликтами во время установки этого пакета, отмените процесс и перезапустите его снова. Кроме того, если вы установили пакет неправильно, исправьте их вручную, чтобы решить проблему. Выполните указанные шаги, как указано ниже, чтобы решить проблему.
Вариант 1: восстановить пакет
1. Нажмите клавишу Windows , введите панель управления и нажмите Открыть .
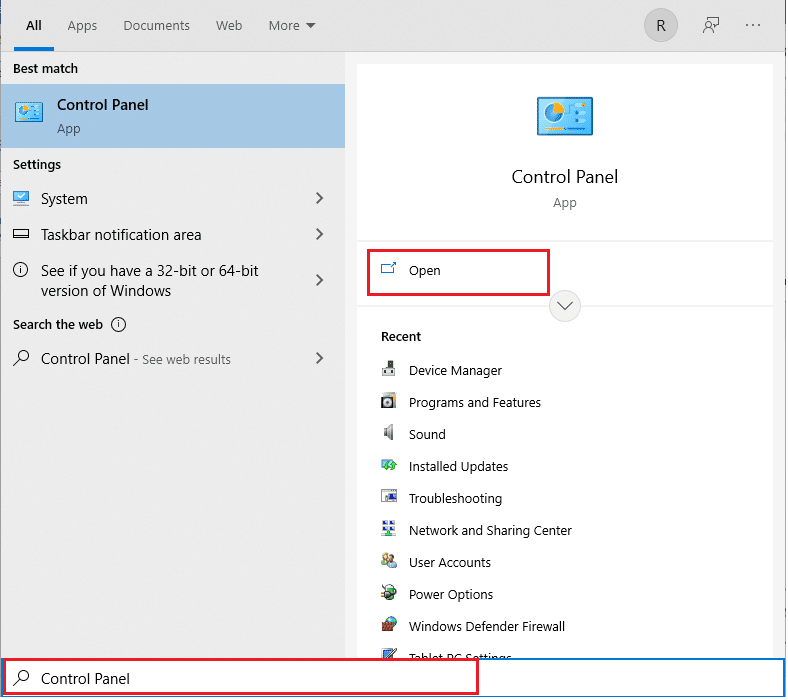
2. Установите «Просмотр» > «Крупные значки» и выберите « Программы и компоненты ».
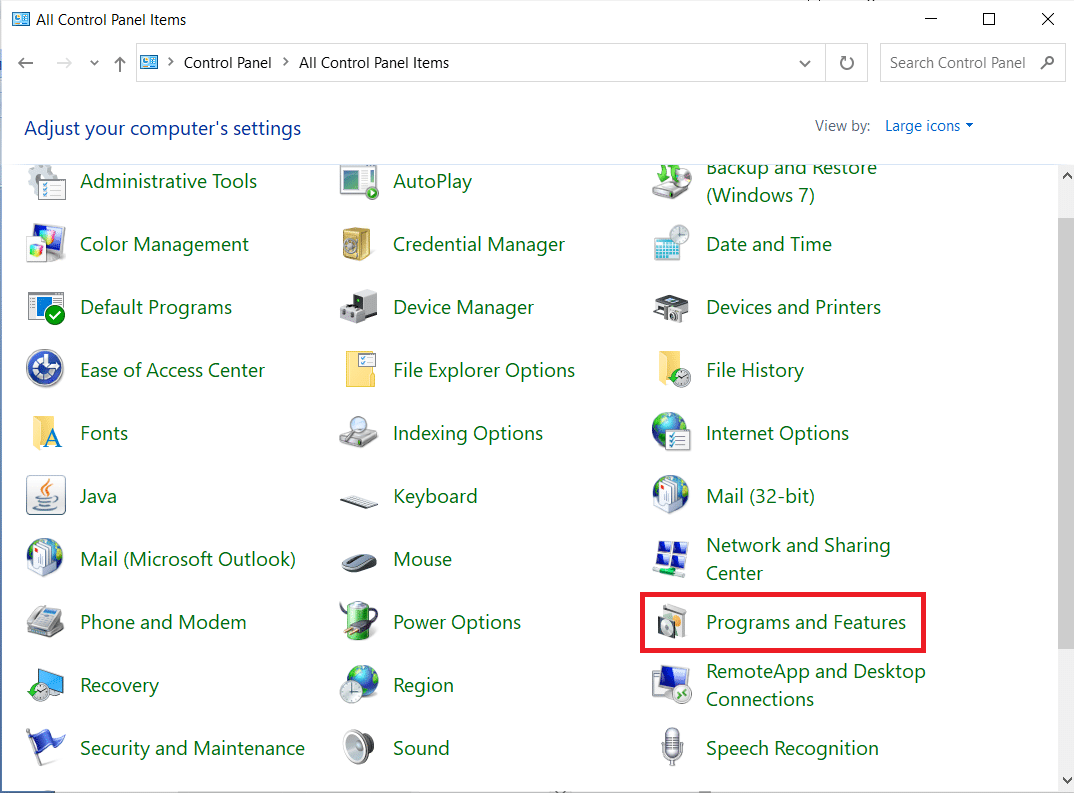
3. Теперь выберите распространяемый пакет Microsoft Visual C++ и нажмите «Изменить» , как выделено.
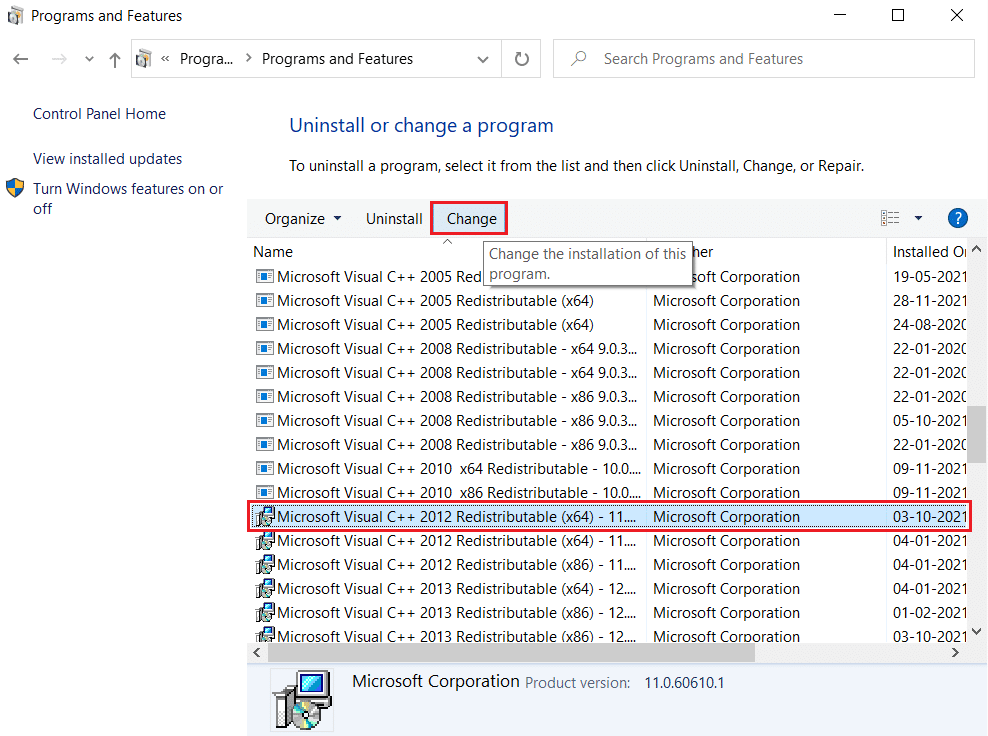
4. Теперь нажмите кнопку « Восстановить », чтобы восстановить пакет.
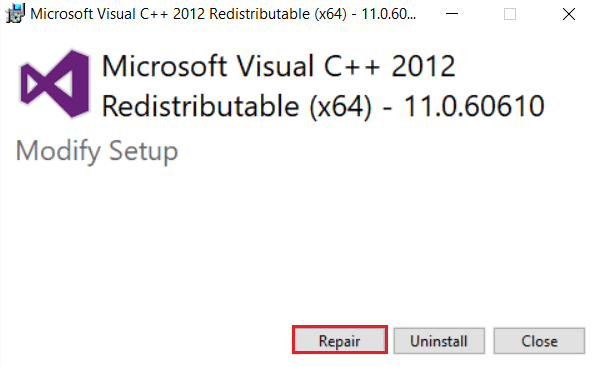
5. Затем нажмите кнопку « Да » в окне контроля учетных записей и дождитесь завершения процесса восстановления.
Попробуйте восстановить все остальные распространяемые пакеты Microsoft Visual C++ , выполнив описанные выше действия.
Теперь перезагрузите компьютер и проверьте, устранена ли проблема сбоя Overwatch.
Вариант 2: удалить пакет
1. Перейдите в « Панель управления» > «Программы и компоненты» , как показано в приведенном выше методе, чтобы восстановить пакеты.
2. Выберите распространяемые пакеты Microsoft Visual C++ и нажмите « Удалить ».
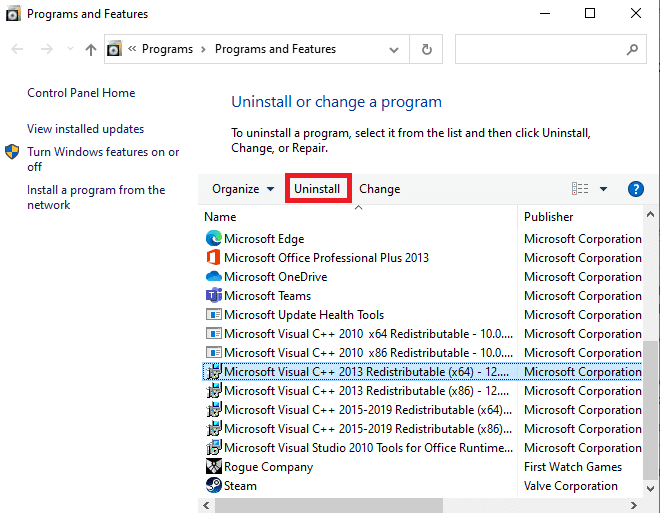
3. Нажмите кнопку « Да » в окне контроля учетных записей пользователей .
4. После удаления пакета перезагрузите компьютер.

5. Теперь проверьте, исправили ли вы сбои Overwatch при запуске.
Если нет, попробуйте удалить другие распространяемые пакеты Microsoft Visual C++ , выполнив описанные выше действия.
Способ 8: сканирование на наличие ошибок на диске
Иногда причиной проблемы могут быть также ошибки на жестких дисках. Таким образом, вы можете выполнить сканирование и разобраться в любых ошибках, если они есть. Таким образом, найдите, где хранятся ваши установочные файлы, и просканируйте соответствующий диск, как указано ниже.
1. Нажмите одновременно клавиши Windows + E , чтобы запустить проводник и перейти к этому компьютеру .
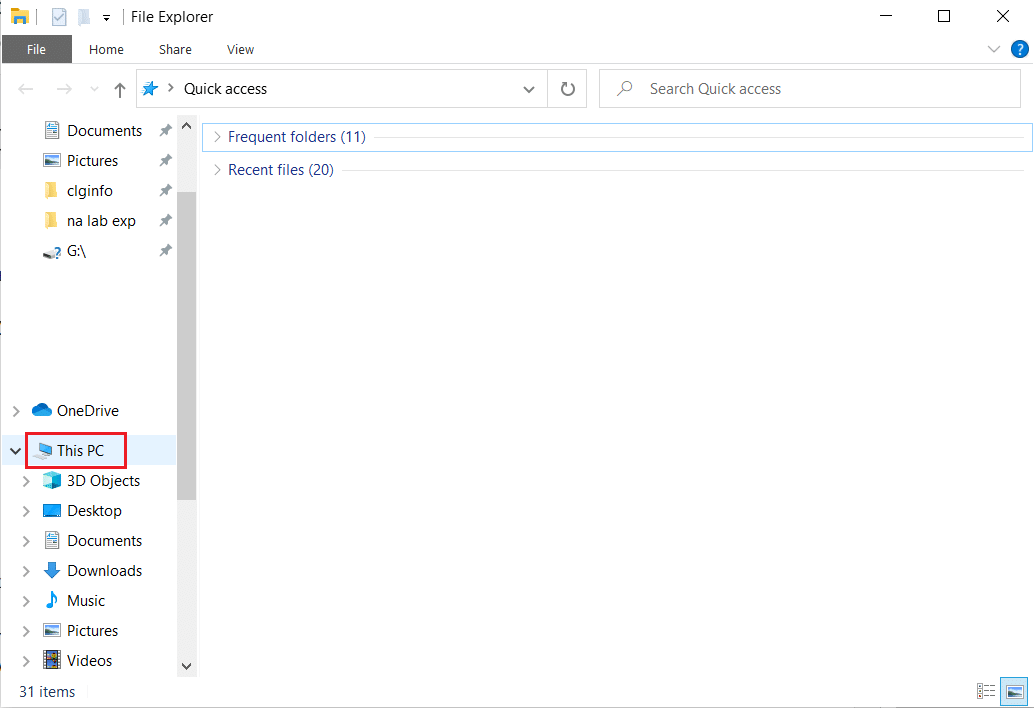
2. Щелкните правой кнопкой мыши локальный диск, на который вы установили Overwatch , и выберите « Свойства ».
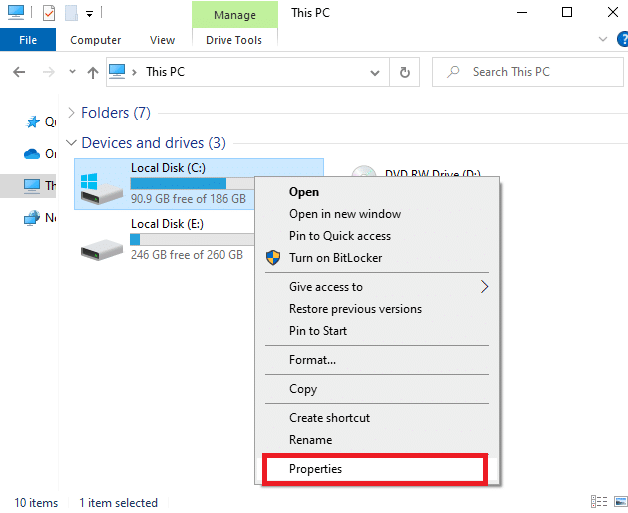
3. Теперь перейдите на вкладку « Инструменты » и нажмите кнопку « Проверить » для проверки ошибок .
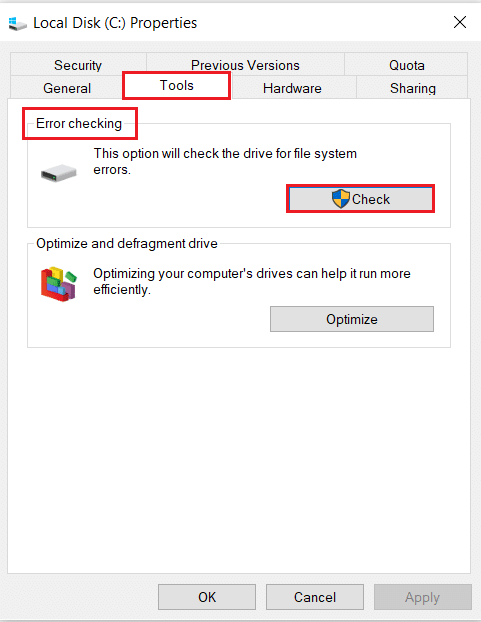
4. Теперь выберите параметр « Сканировать диск » в окне « Проверка ошибок ».
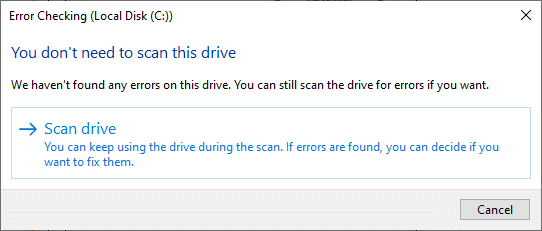
5. Дождитесь завершения процесса сканирования и устраните ошибки, если они есть.
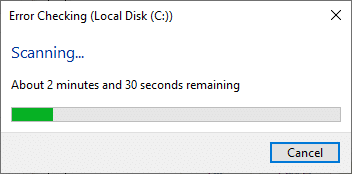
Наконец, проверьте, исправили ли вы проблему.
Если вы не нашли никаких ошибок, следуйте остальным методам, рассмотренным в этой статье.
Читайте также: Исправление зависания Steam при выделении дискового пространства в Windows
Способ 9: дефрагментация и оптимизация дисков
Если вы не используете SSD, данные на вашем жестком диске со временем фрагментируются, что приводит к снижению производительности и, следовательно, к сбою игры. Поэтому рекомендуется дефрагментировать жесткий диск не реже одного раза в месяц, чтобы избежать подобных проблем. Затем выполните следующие шаги, чтобы реализовать то же самое.
Примечание. Не рекомендуется выполнять дефрагментацию SSD (твердотельного накопителя). Выполните продемонстрированные шаги для дефрагментации жесткого диска.
1. Нажмите клавишу Windows , введите « Дефрагментация и оптимизация дисков » и нажмите « Запуск от имени администратора» .
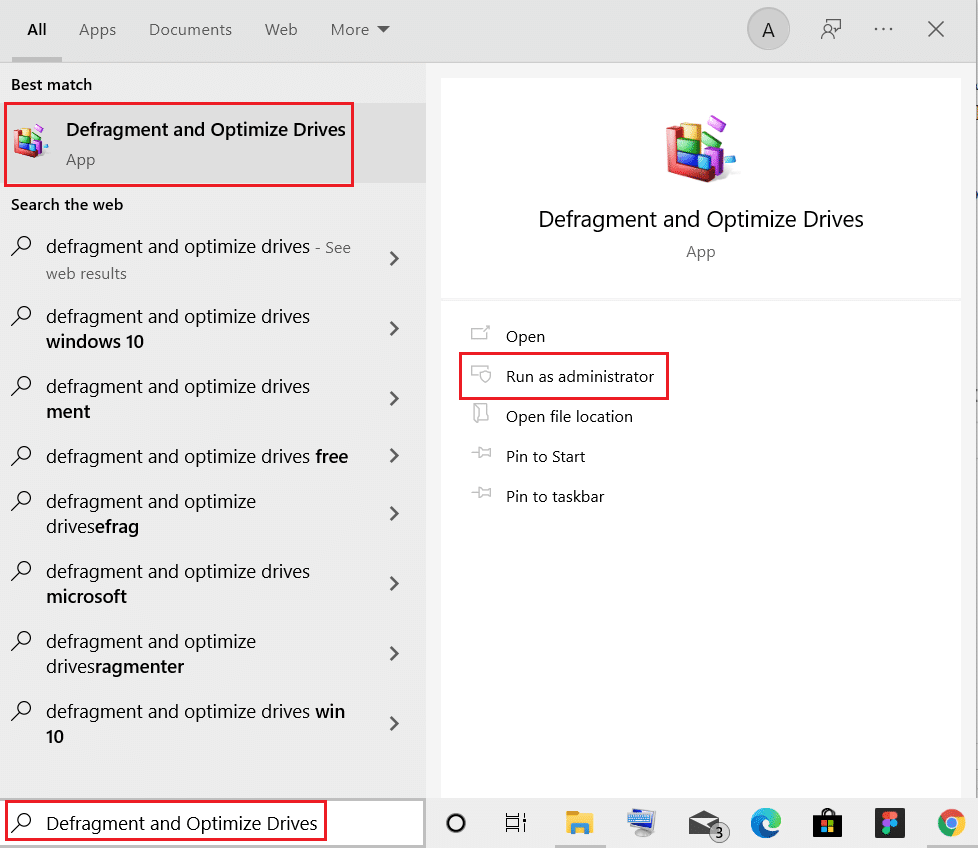
2. Теперь выберите свой диск и нажмите «Анализ », чтобы определить, нуждается ли он в оптимизации.
Примечание. Если кнопка «Анализ» неактивна, выполните следующий шаг, чтобы оптимизировать диск.
3. Нажмите « Оптимизировать », чтобы оптимизировать диски.
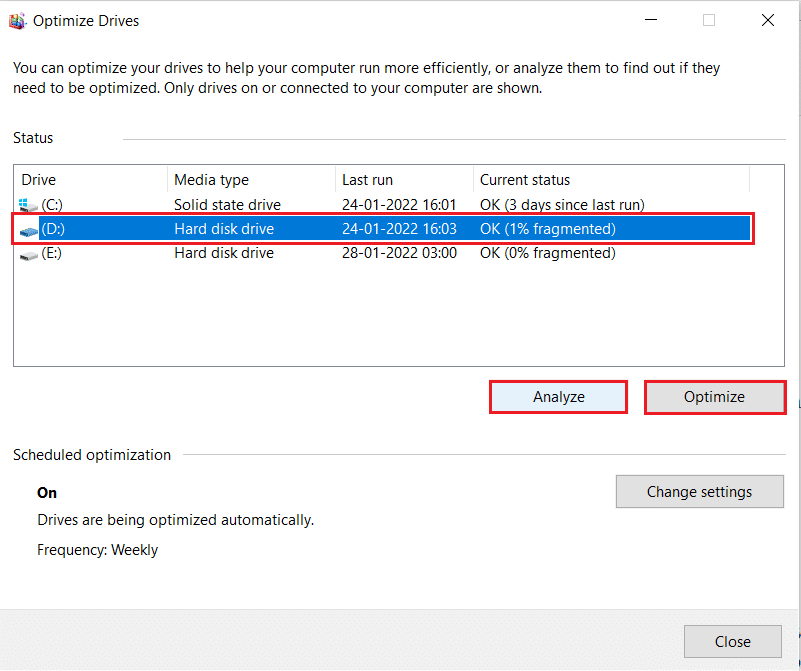
4. Дождитесь отчета об оптимизации , затем закройте окно и перезагрузите компьютер .
Метод 10: Используйте средство диагностики памяти Windows
Инструмент диагностики памяти Windows — это бесплатная программа для тестирования памяти, позволяющая выявить любые проблемы с системной памятью, вызывающие сбой Overwatch. Этот инструмент прост в использовании, и система будет перезагружена после сортировки ошибок. Выполните следующие шаги, чтобы использовать средство диагностики памяти Windows.
1. Нажмите « Пуск », введите « Диагностика памяти Windows » и нажмите клавишу « Ввод ».
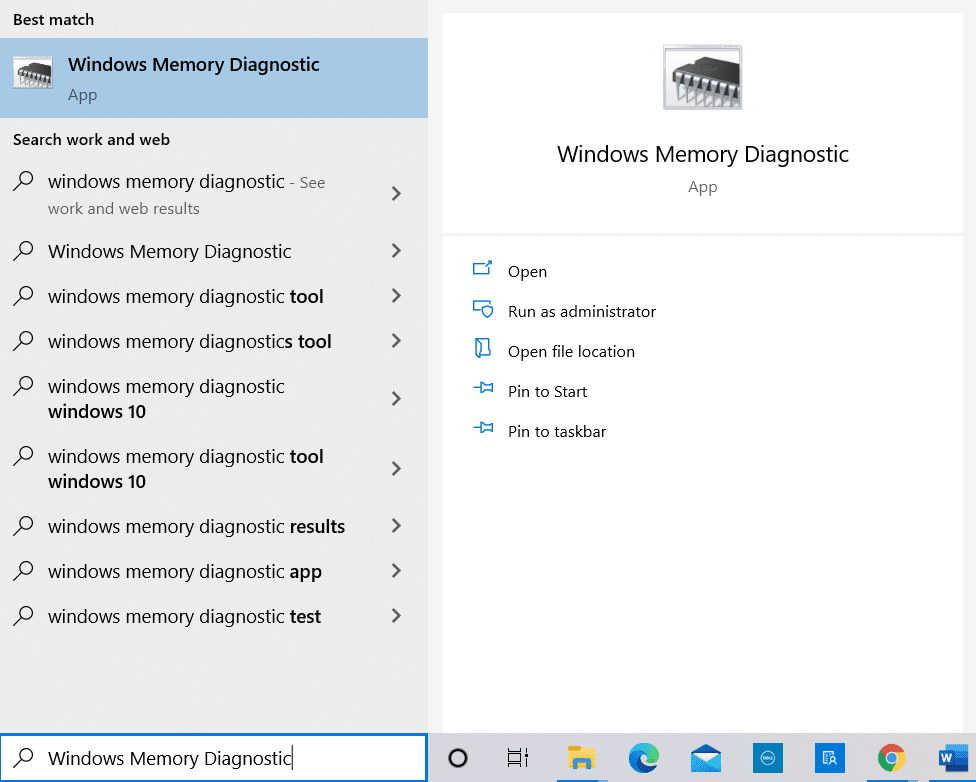
2. Нажмите «Перезагрузить сейчас» и проверьте наличие проблем (рекомендуется) , выделенный вариант.
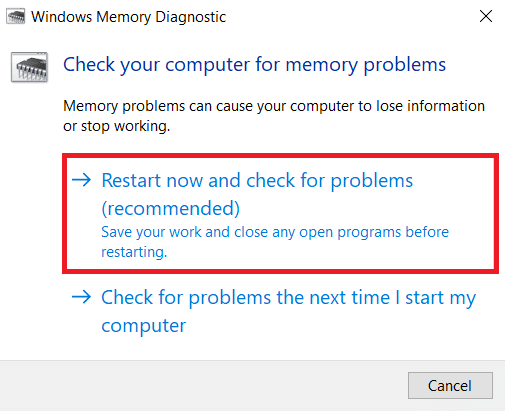
3. Теперь после перезагрузки откроется средство диагностики памяти Windows . Нажмите клавишу F1 , чтобы открыть параметры .
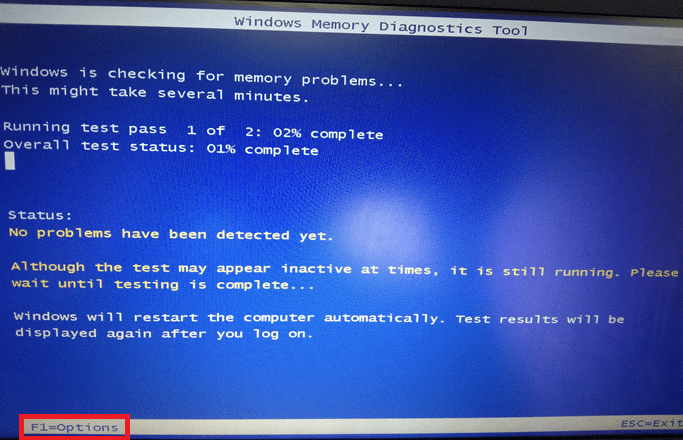
4. Здесь используйте клавиши со стрелками, чтобы перейти к расширенному варианту, и нажмите клавишу F10 , чтобы применить и запустить тест.
Примечание . Расширенные тесты включают все стандартные тесты, а также MATS+ (кэш отключен). Stride38, WSCCKR, WStride-6. CHCKR4, WCHCKR3, ERAND, Stride6 (кэш отключен) и CHCKRS .
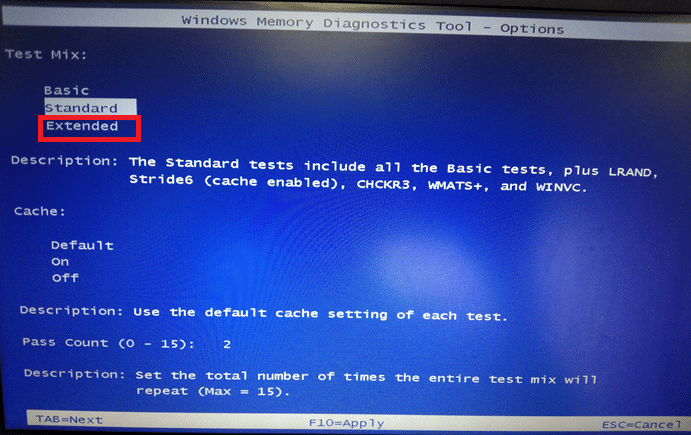
Для завершения теста памяти потребуется несколько минут.
5. Если сообщается о каких-либо ошибках, запишите ошибки, чтобы устранить их соответствующим образом, и нажмите клавишу Esc , чтобы выйти из инструмента.
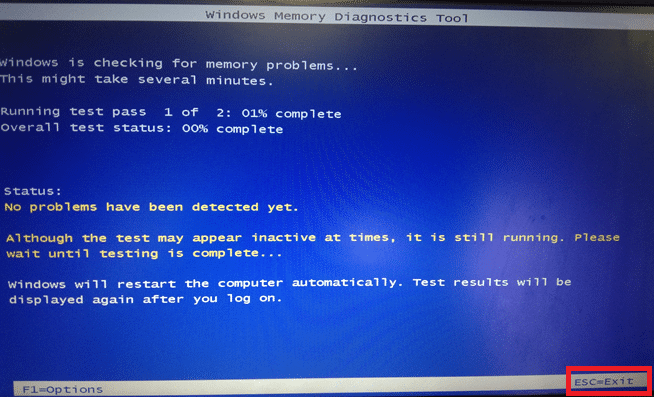
6. Наконец, после исправления ошибок, о которых сообщает Windows Memory Diagnostic Tool .
Теперь проверьте, решена ли проблема с вылетом Overwatch при запуске.
Читайте также: 7 способов исправить зависание компьютера
Метод 11: восстановить поврежденные системные файлы
Если в вашей системе есть поврежденные файлы, вы столкнетесь с проблемой сбоя Overwatch, и, таким образом, для их восстановления есть несколько способов, предложенных техническими экспертами. Тем не менее, вот простой способ восстановить поврежденные файлы Windows.
1. Нажмите клавишу Windows , введите « Командная строка » и нажмите « Запуск от имени администратора» .
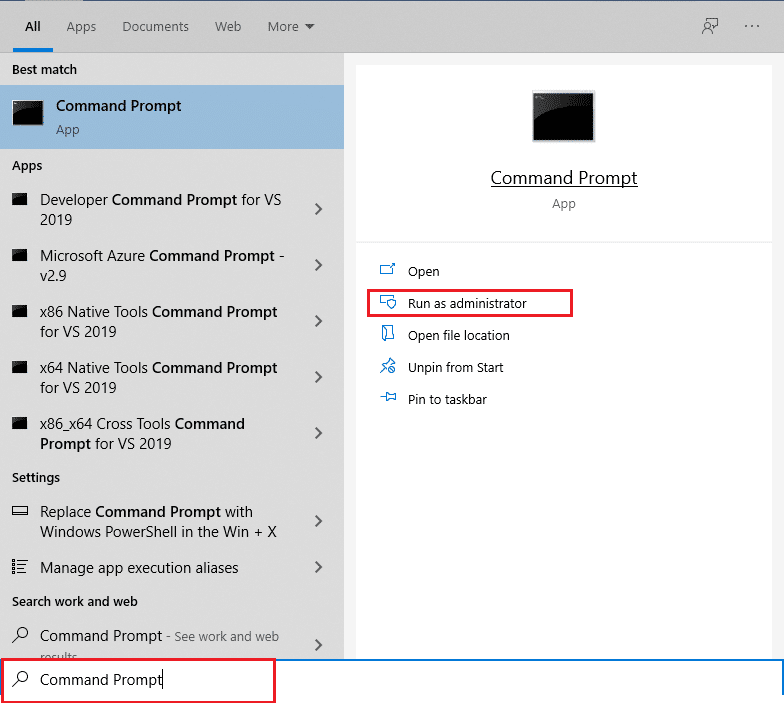
2. Нажмите « Да » в окне контроля учетных записей .
3. Введите команду chkdsk C: /f /r /x и нажмите клавишу Enter .
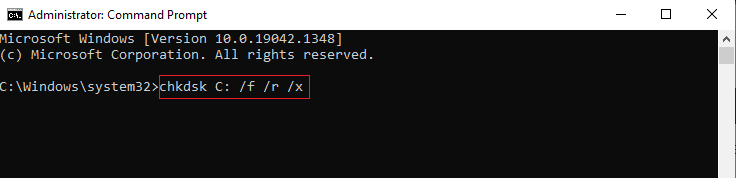
4. Если появится сообщение Chkdsk не может быть запущено… том… занят процессом , введите Y и нажмите клавишу Enter .
5. Снова введите команду: sfc /scannow и нажмите клавишу Enter , чтобы запустить проверку системных файлов .
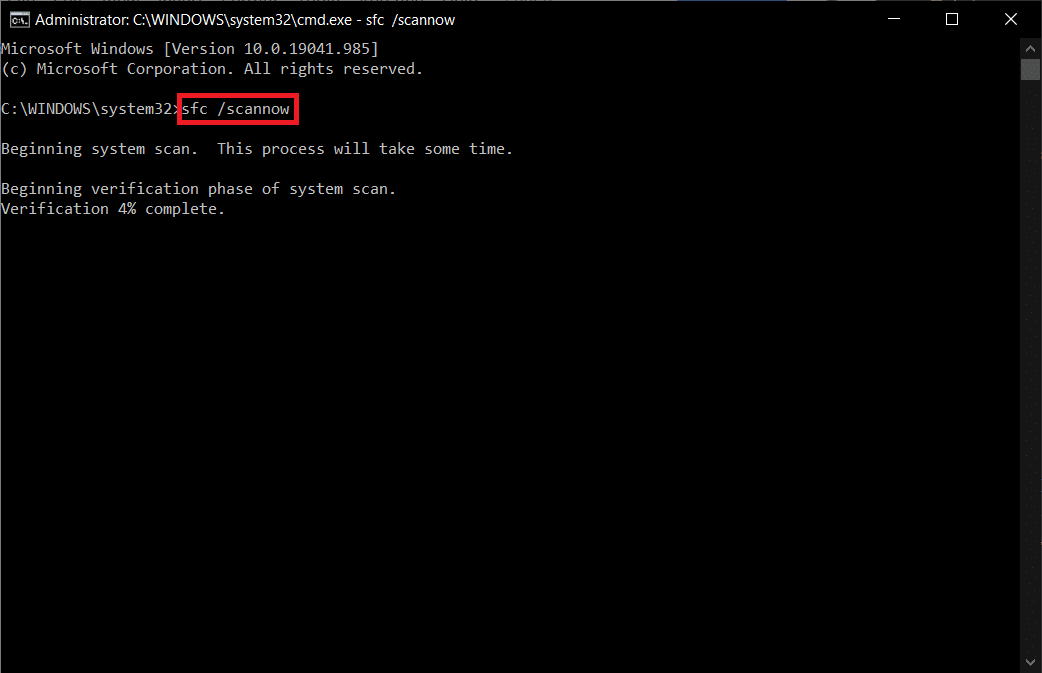
Примечание. Будет запущено сканирование системы, которое займет пару минут. Тем временем вы можете продолжать выполнять другие действия, но будьте осторожны, чтобы случайно не закрыть окно.
После завершения сканирования появится одно из следующих сообщений:
- Защита ресурсов Windows не обнаружила нарушений целостности.
- Защите ресурсов Windows не удалось выполнить запрошенную операцию.
- Защита ресурсов Windows обнаружила поврежденные файлы и успешно восстановила их.
- Защита ресурсов Windows обнаружила поврежденные файлы, но не смогла исправить некоторые из них.
6. После завершения сканирования перезагрузите компьютер .
7. Снова запустите командную строку от имени администратора и выполните указанные команды одну за другой:
dism.exe/онлайн/cleanup-image/scanhealth dism.exe/онлайн/cleanup-image/restorehealth dism.exe/онлайн/cleanup-image/startcomponentcleanup
Примечание. У вас должно быть работающее подключение к Интернету для правильного выполнения команд DISM.
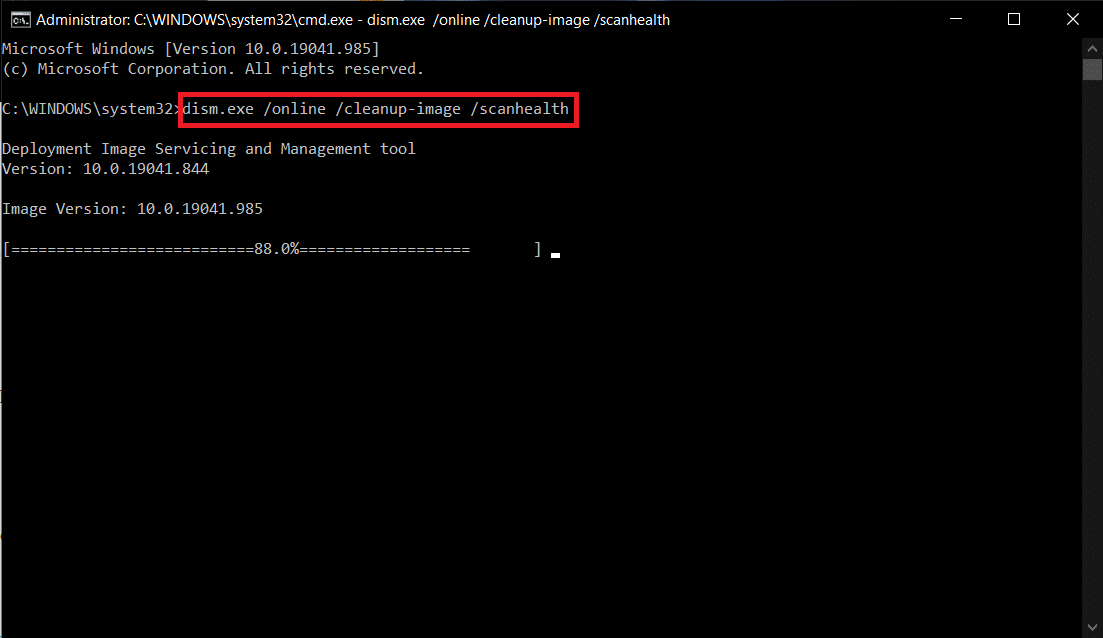
Метод 12: восстановить игровые файлы Overwatch
Вы можете очистить поврежденные игровые файлы, восстановив игровые файлы Overwatch, как показано ниже.
1. Запустите приложение Blizzard Battle.net .
2. Выберите «Наблюдение » и нажмите « Параметры ».
3. В раскрывающемся меню нажмите « Сканировать и восстановить», как показано на рисунке.
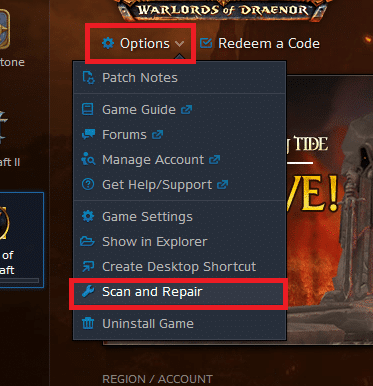
4. Следуйте инструкциям на экране, чтобы завершить процесс и перезапустить игру .
Способ 13: отключить настройки наложения (для Discord)
Настройки оверлеев помогут вам получить доступ к стороннему программному обеспечению и программам в вашей системе во время игры. Но эти настройки также иногда вызывают сбои.
Здесь объясняются шаги по отключению наложений в Discord.
1. Запустите клиент Discord для ПК и щелкните значок « Настройки » рядом с вашим именем пользователя Discord.
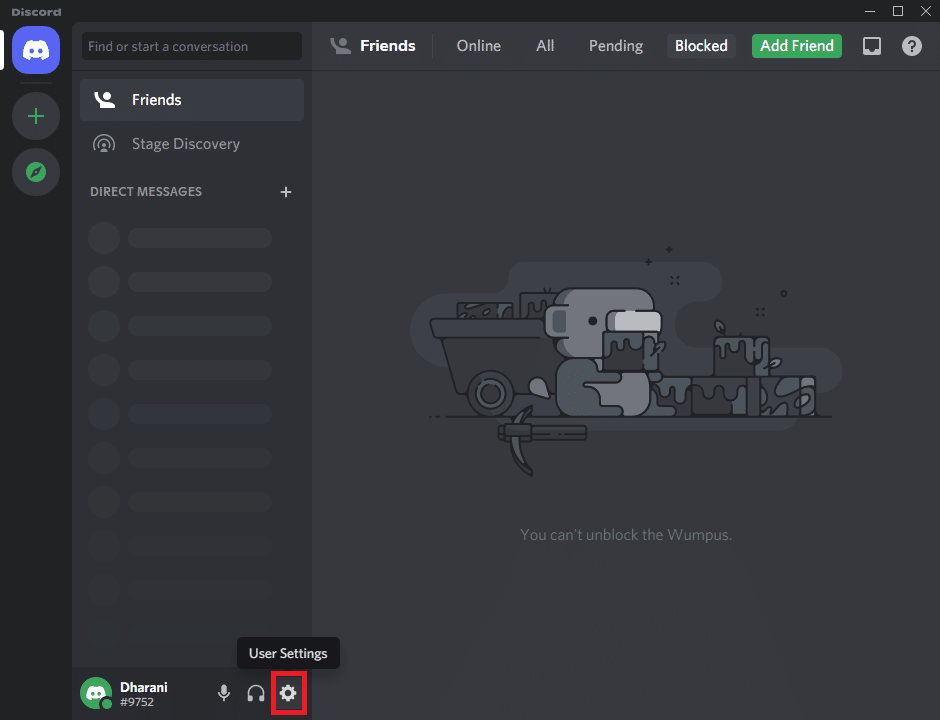
2. Прокрутите вниз левую панель навигации и нажмите « Наложение игры» в разделе « НАСТРОЙКИ АКТИВНОСТИ ».
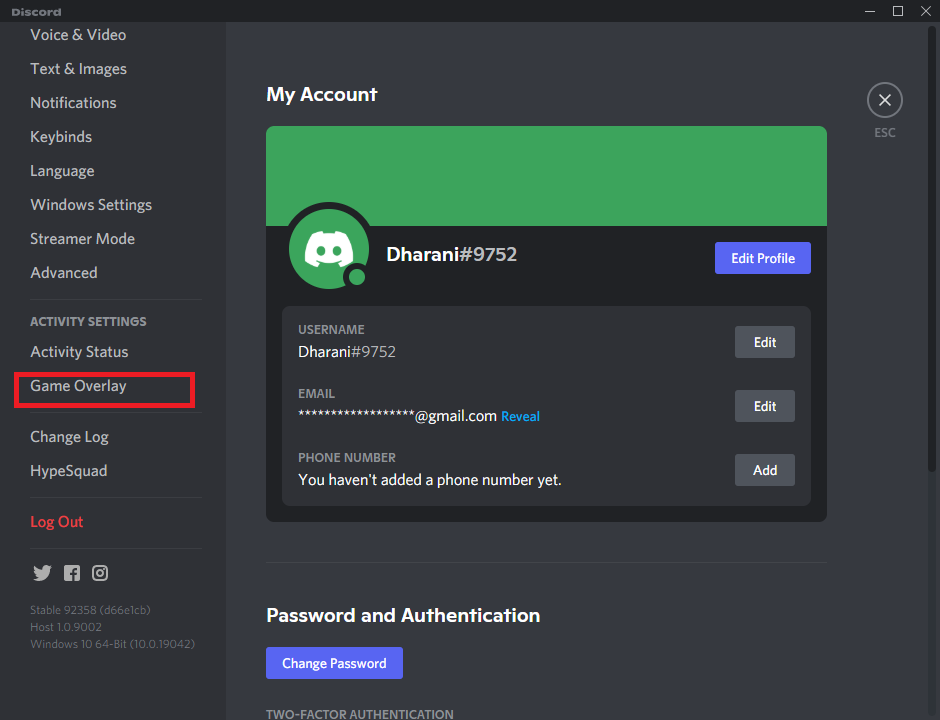
3. Выключите переключатель Включить наложение в игре , чтобы отключить его, как показано на рисунке.
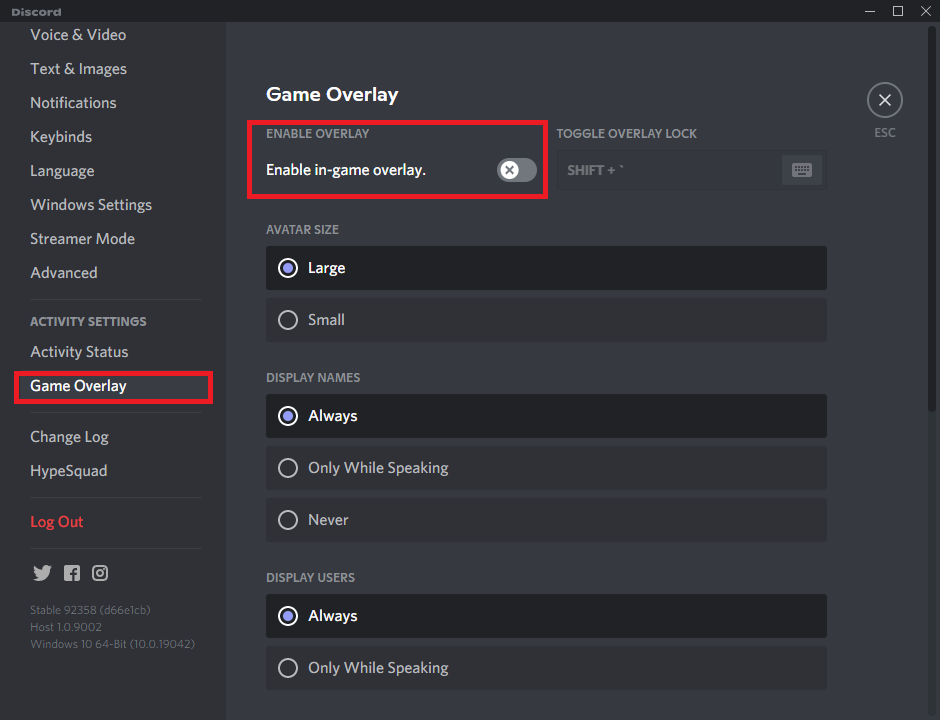
4. Перезагрузите систему и откройте игру, чтобы проверить, сохраняется ли проблема с вылетом Overwatch при запуске.
Примечание. Прочтите наше руководство о том, как отключить оверлей Steam в Windows 10.
Способ 14: обновить Windows
Если ваша операционная система устарела, у вас могут возникнуть проблемы при игре в игры в вашей системе. Выполните указанные ниже шаги, чтобы обновить ОС Windows и исправить сбои Overwatch при запуске.
1. Нажмите одновременно клавиши Windows + I , чтобы запустить Настройки .
2. Щелкните плитку « Обновление и безопасность », как показано на рисунке.
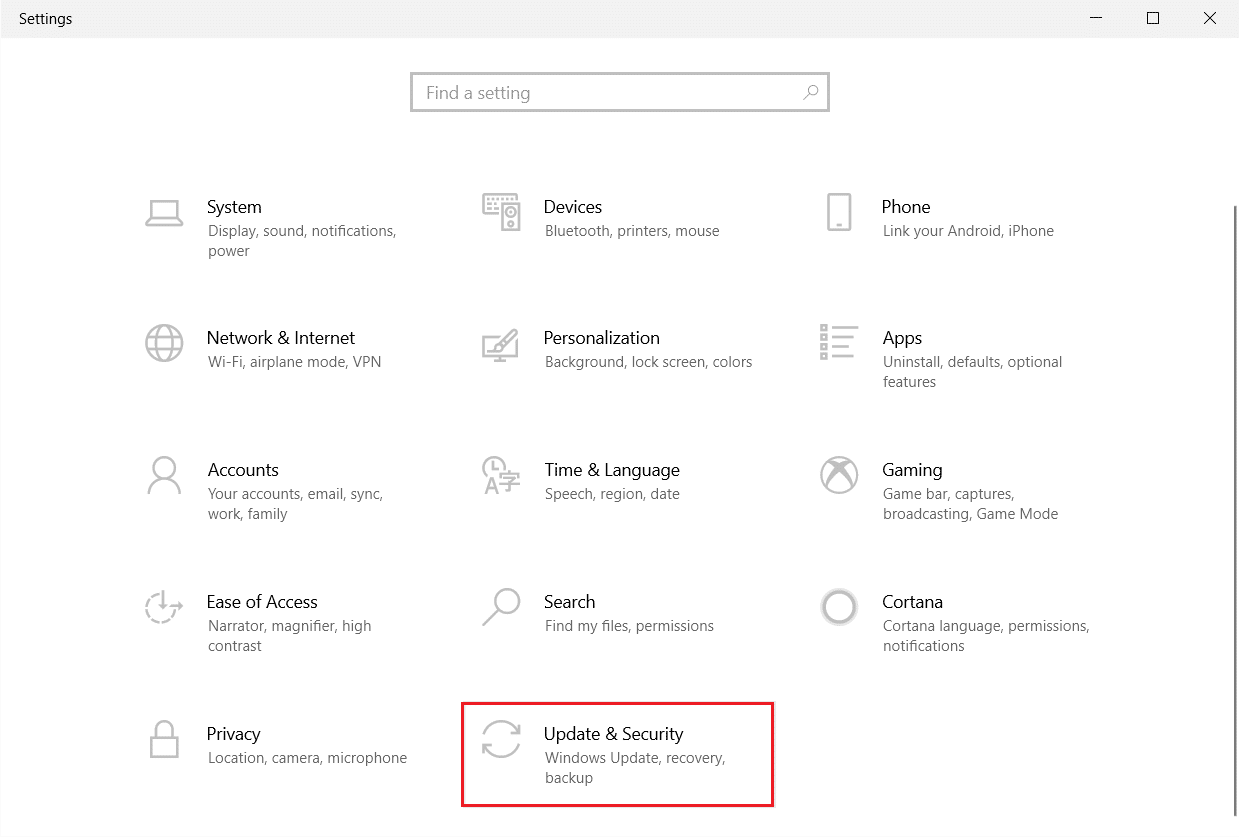
3. На вкладке Центр обновления Windows нажмите кнопку Проверить наличие обновлений .

4А. Если доступно новое обновление, нажмите « Установить сейчас» и следуйте инструкциям по обновлению.
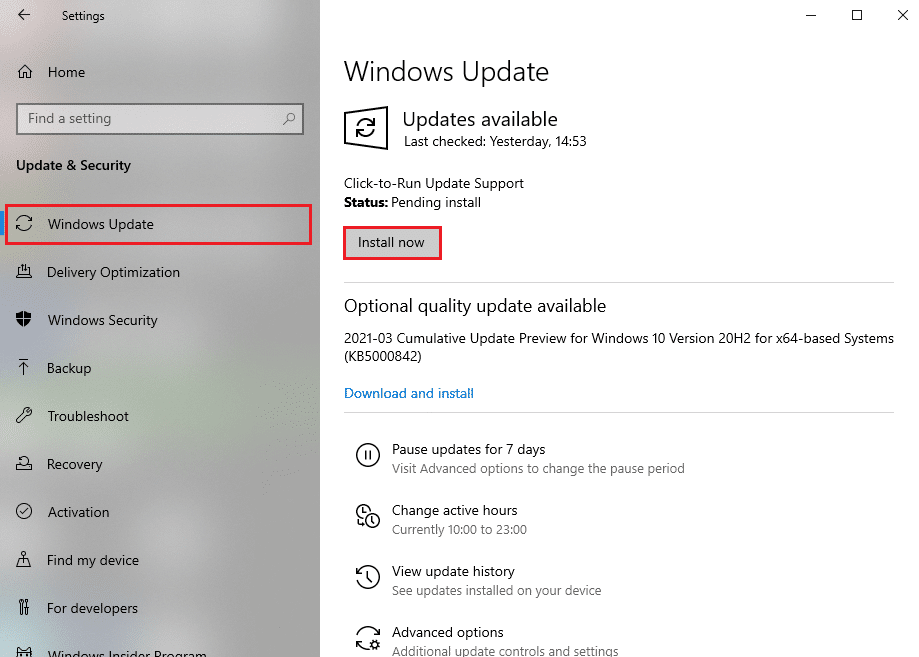
4Б. В противном случае, если Windows обновлена, появится сообщение « Вы обновлены» .
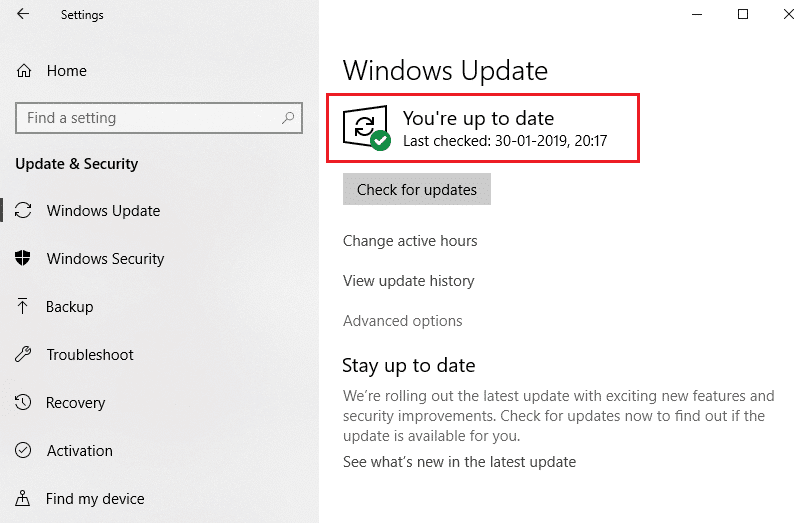
Способ 15: сброс настроек игры
Неоптимизированные игровые настройки приведут к большему количеству сбоев, и, таким образом, если вы не получили никакого исправления всеми описанными выше способами, вы можете сбросить настройки игры следующим образом.
Примечание. При сбросе настроек игры все внутриигровые настройки будут иметь значения по умолчанию.
1. Запустите приложение Blizzard Battle.net .
2. Теперь нажмите на логотип Blizzard и выберите в списке пункт « Настройки ».
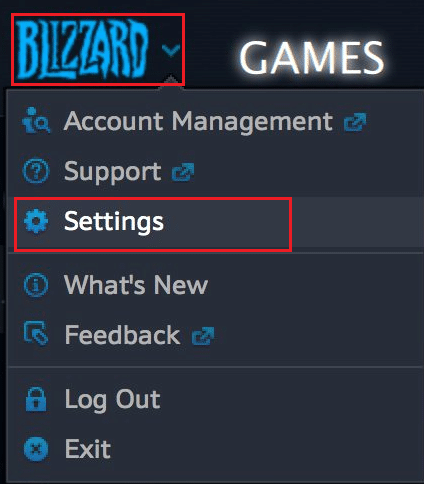
3. Здесь перейдите к GameSettings и выберите « Сбросить внутриигровые параметры» , как показано ниже.
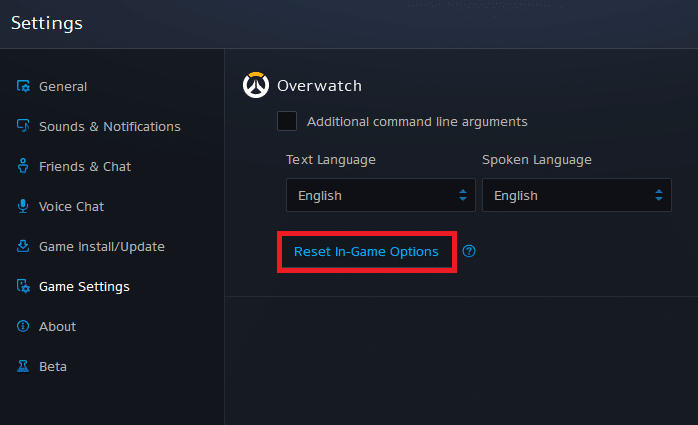
4. Затем нажмите Готово , чтобы сбросить настройки.
Теперь перезапустите игру и проверьте, не сталкиваетесь ли вы с проблемой снова. Если проблема не устранена, вы можете снова переустановить игру.
Читайте также: Исправлена проблема с падением FPS в Overwatch
Способ 16: обратитесь в службу поддержки Overwatch
Если вы не получили исправления описанными выше способами, вам следует обратиться в службу поддержки Overwatch для решения проблемы. Команда поддержки проанализирует точную причину проблемы и поможет вам решить ее.
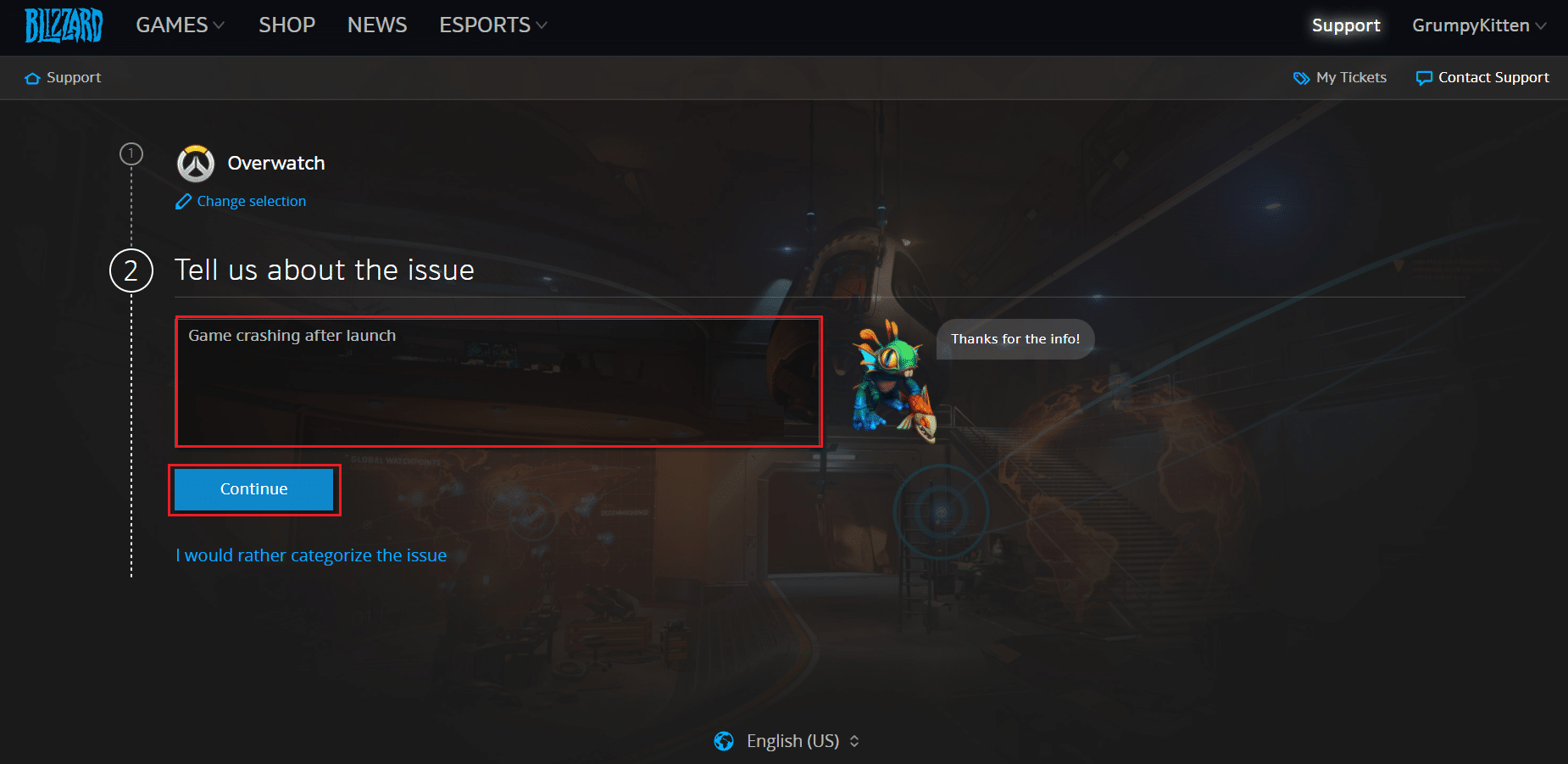
Совет профессионала: избегайте перегрева
Чрезмерный перегрев также может способствовать снижению производительности вашей игры и вашей системы. Перегрев повредит внутренние компоненты и постепенно снизит производительность системы. Вот несколько моментов, которым вы можете следовать, чтобы избежать перегрева.
- Дайте компьютеру отдохнуть между долгими игровыми часами.
- Если вокруг вентилятора образовался сгусток мусора, ваша система не будет должным образом вентилироваться, что приведет к перегреву. Таким образом, вы должны поддерживать хорошо проветриваемую установку .
- Постоянный перегрев изнашивает не только вашу видеокарту, но и вашу систему. Если вы играете в течение долгих часов и испытываете высокую температуру вашей системы, установите более совершенные системы охлаждения .

- Когда ваша система нагревается до максимальной температуры, вентиляторы будут вращаться с максимальной скоростью вращения. Тем не менее, система может не справиться с нагревом. В этом случае ваш графический процессор будет нагреваться, что приведет к тепловому троттлингу. Для решения этой проблемы необходимо использовать специальную графическую карту .
Рекомендуемые:
- 6 способов исправить код ошибки Netflix M7121-1331-P7
- Как исправить, что Origin не открывается в Windows 10
- Как исправить ошибку Roblox 279
- Как исправить Kodi продолжает падать при запуске
Мы надеемся, что это руководство было полезным, и вы смогли решить проблему сбоя Overwatch в вашей системе. Дайте нам знать, какой метод работал для вас лучше всего. Кроме того, если у вас есть какие-либо вопросы/предложения относительно этой статьи, не стесняйтесь оставлять их в разделе комментариев.
