Как исправить, что Origin не открывается в Windows 10
Опубликовано: 2022-01-29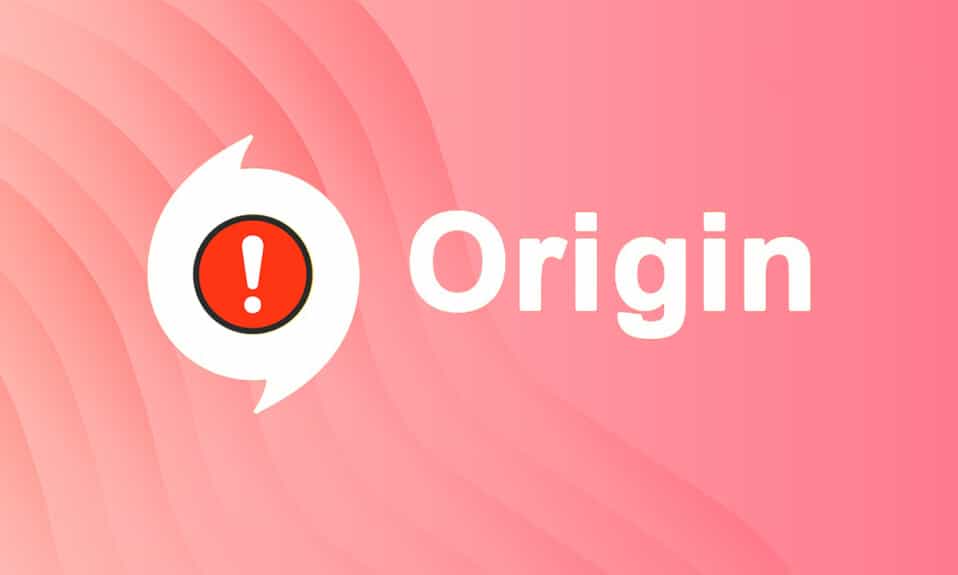
Origin, разработанная Electronic Arts , — это отличная платформа, где вы можете найти, купить и играть в различные популярные игры для ПК на Windows и Mac. Однако, как и у других приложений, у Origin есть свои плюсы и минусы. Однако при открытии приложения Origin вы можете столкнуться с проблемой, когда Origin не отвечает в Windows 10. Если это так, читайте ниже, чтобы исправить ошибку, из-за которой Origin не открывает проблему. Некоторые замечательные особенности Origin включают в себя:
- Многие популярные онлайн-игры, такие как FIFA 19, Battlefield V и т. д., доступны в магазине Origin.
- Он позволяет управлять профилями, внутриигровыми оверлеями и облачным хранилищем .
- Вы также можете использовать функции социальных сетей, такие как чат , приглашения в игры и функции прямой трансляции .
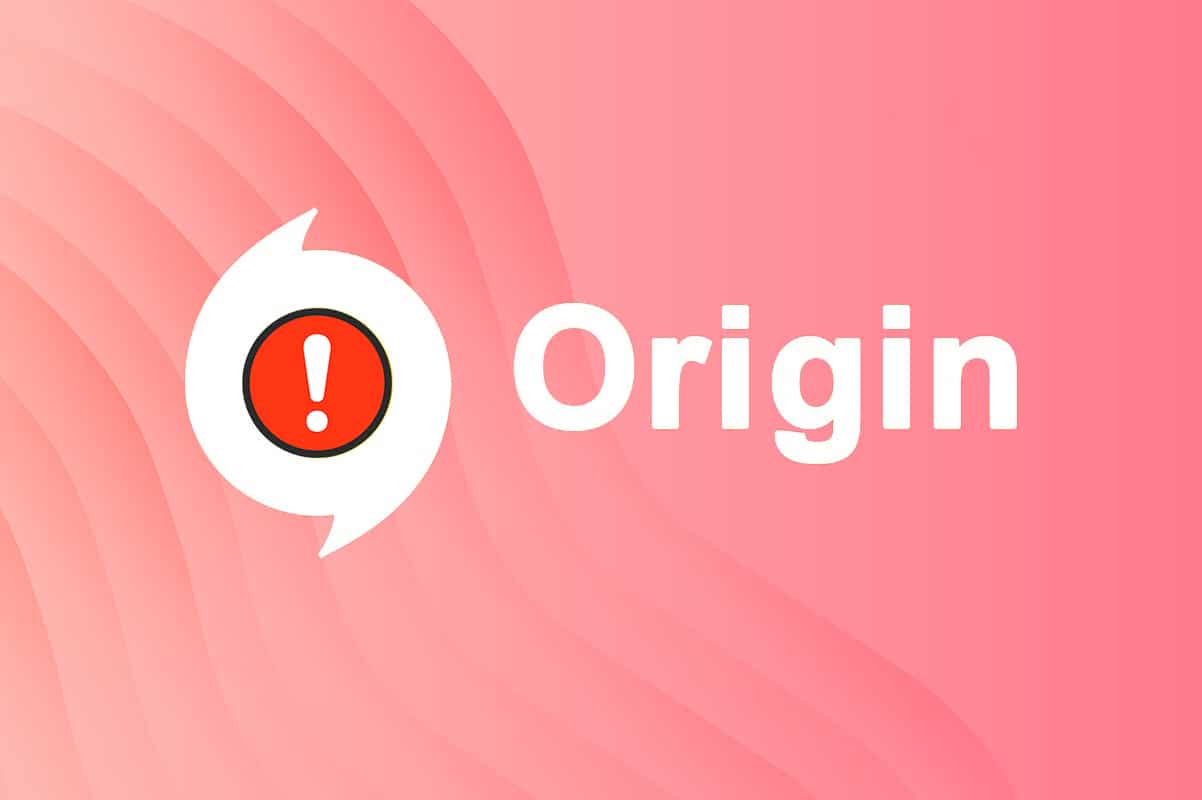
Содержание
- Как исправить, что Origin не открывается в Windows 10
- Способ 1: Запустите Origin от имени администратора
- Способ 2: перезапустить процесс Origin
- Способ 3: удалить файлы кеша Origin
- Метод 4: Запустите программу в режиме совместимости и запустите средство устранения неполадок совместимости
- Способ 5: очистить кеш DNS
- Способ 6: включить службу управления приложениями
- Способ 7: добавить исключение в брандмауэр
- Способ 8: обновить Windows
- Способ 9: удалить конфликтующие приложения в безопасном режиме
- Способ 10: переустановите Origin
Как исправить, что Origin не открывается в Windows 10
Диапазон причин, из-за которых Origin не открывает проблему, начинается от ошибочного обновления до проблемы на стороне сервера.
- Когда ваш клиент Origin обновляется со стороны сервера, вы столкнетесь с неотвечающей страницей, так как программа обновлений Origin занята ее обновлением. Если вы столкнулись с тем же, у вас нет других вариантов, кроме как ждать.
- Иногда из-за поврежденного кеша и файлов игры в Origin Origin не отвечает. Удалите все поврежденные файлы, чтобы устранить проблему.
- Временные файлы могут со временем повреждаться и мешать Origin отвечать. Удаление их может помочь.
- Файлы ядра Origin могут быть повреждены , и единственный способ решить проблему — переустановить Origin.
- Сторонняя антивирусная программа может заблокировать приложение Origin, и вы можете столкнуться с такими проблемами.
- Точно так же программа брандмауэра на вашем ПК может счесть Origin угрозой и помешать вам запустить Origin.
В этом разделе мы собрали список способов решения проблем, возникающих при запуске лаунчера Origin. Методы расположены в соответствии с серьезностью и уровнем воздействия. Следуйте им в том же порядке, как показано в этой статье.
Способ 1: Запустите Origin от имени администратора
Вам нужны права администратора для доступа к некоторым файлам и службам в Origin. Если вы не предоставили права администратора программе запуска Origin, она может перестать отвечать на запросы. Однако немногие пользователи предположили, что проблему можно решить при запуске программы от имени администратора следующим образом:
1. Нажмите клавишу Windows и введите Origin , нажмите « Запуск от имени администратора ».
Примечание. Если вы не можете просмотреть параметр «Запуск от имени администратора», щелкните значок со стрелкой вниз, чтобы развернуть все параметры на правой панели.
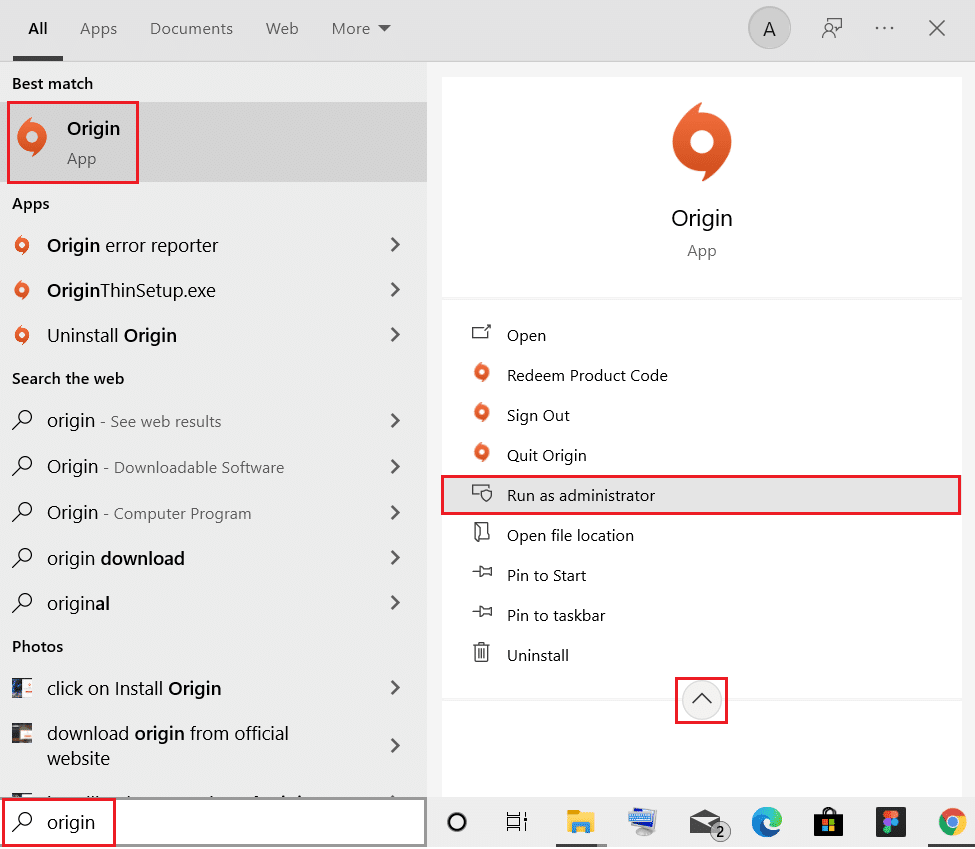
2. Нажмите « Да » в окне контроля учетных записей пользователей . Перезапустите программу, чтобы проверить, устранена ли проблема.
Читайте также: Как исправить, что Xbox One продолжает выходить из системы
Способ 2: перезапустить процесс Origin
Часто вы можете столкнуться с проблемой, что Origin не отвечает. Итак, вам следует перезапустить процесс Origin в диспетчере задач, как описано ниже:
1. Запустите диспетчер задач , одновременно нажав клавиши Ctrl + Shift + Esc .
2. На вкладке « Процессы » найдите и выберите группу процессов « Происхождение ».
3. Затем нажмите выделенную кнопку «Завершить задачу ».
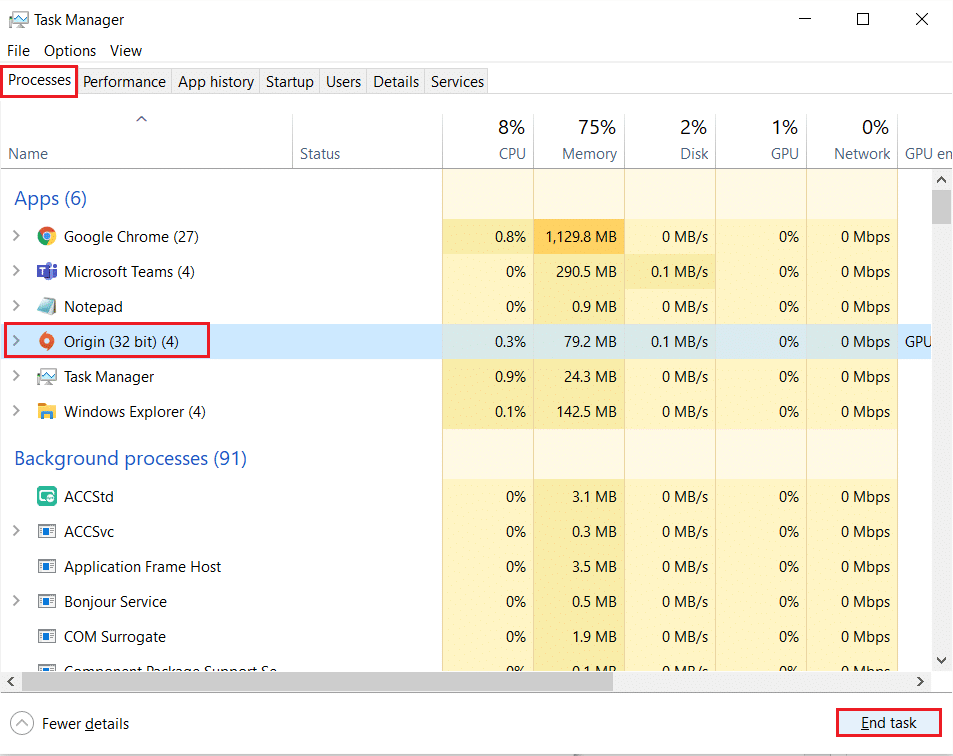
4. Теперь запустите Origin от имени администратора , как описано в способе 1 .
Примечание. Кроме того, многие приложения, работающие в фоновом режиме, увеличивают нагрузку на ЦП и память, что влияет на производительность системы и игры. Повторите то же самое, чтобы закрыть такие нежелательные фоновые процессы.
Способ 3: удалить файлы кеша Origin
Если в вашей системе есть какие-либо поврежденные файлы временного кэша, вы можете столкнуться с проблемой, когда Origin не отвечает. Однако вы можете удалить файлы кеша, удалив данные из папки AppData следующим образом:
1. Нажмите « Пуск », введите %appdata% и нажмите клавишу «Ввод », чтобы открыть папку AppData Roaming.
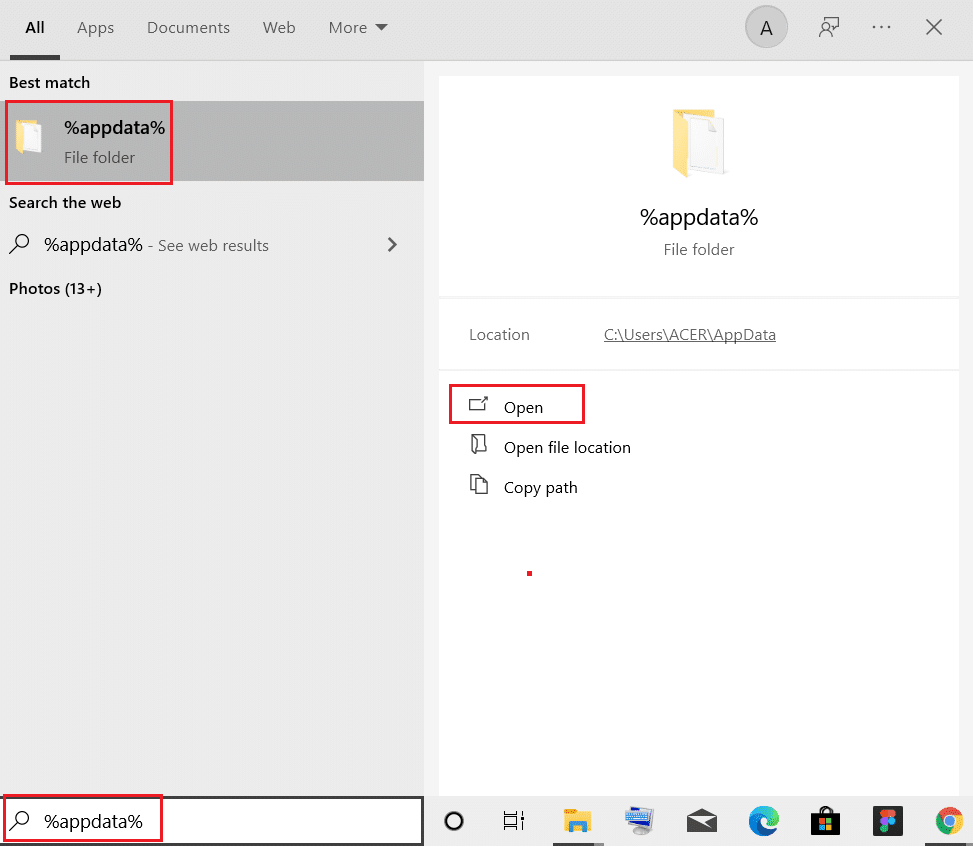
2. Щелкните правой кнопкой мыши папку Origin и выберите параметр « Удалить », как показано ниже.
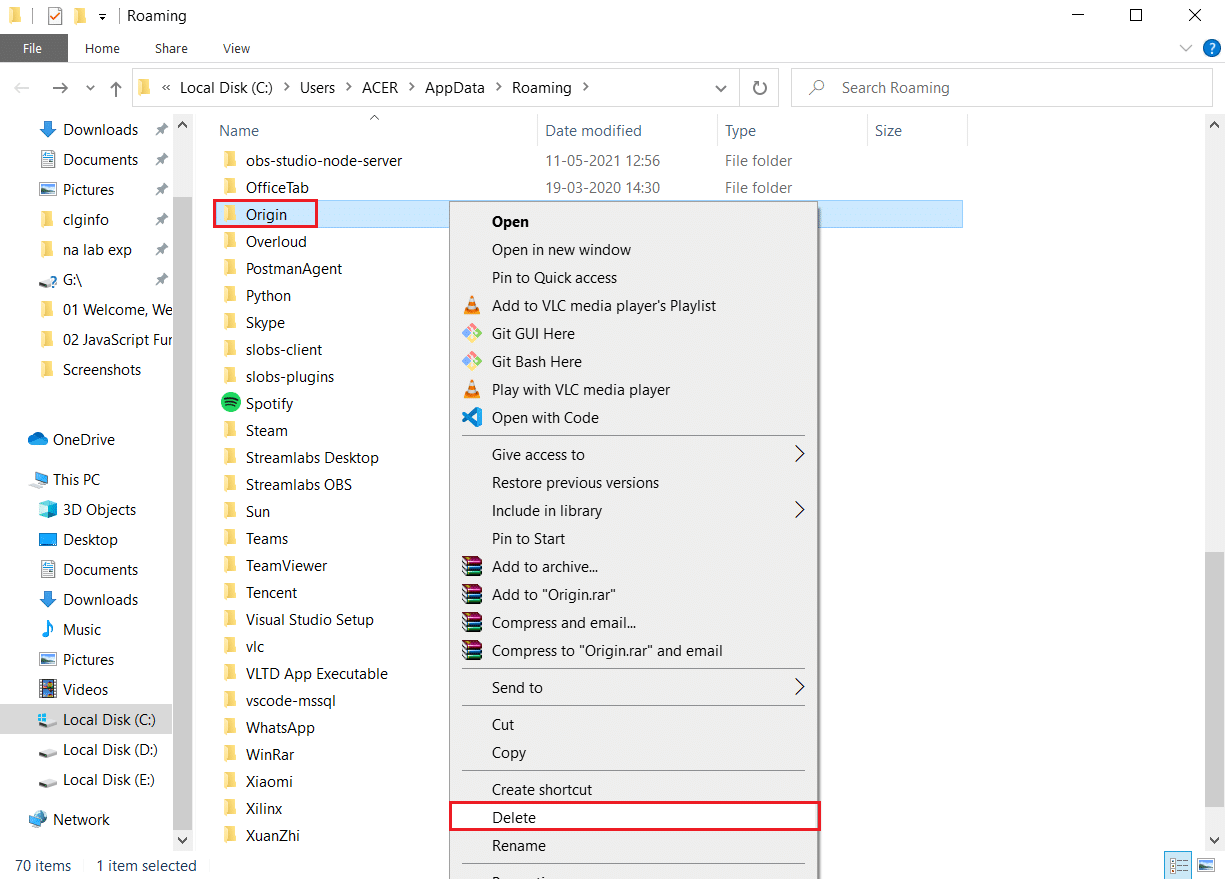
3. Нажмите клавишу Windows , введите %programdata% и нажмите « Открыть », чтобы перейти в папку ProgramData.
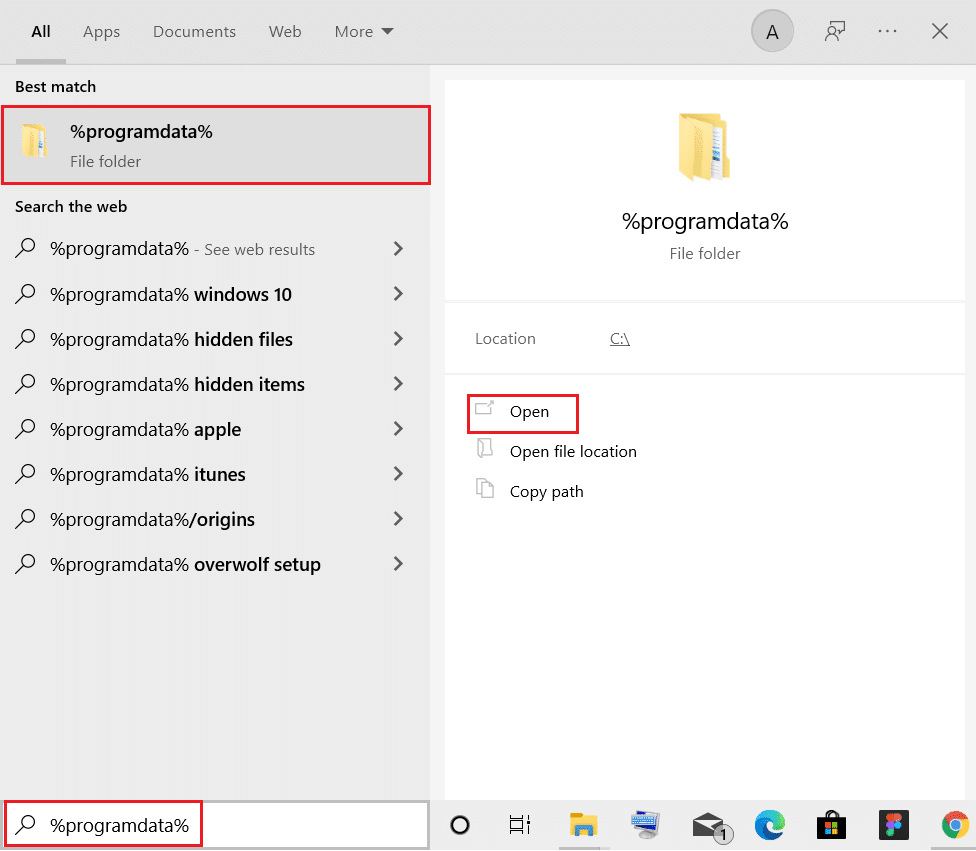
4. Теперь найдите папку Origin и удалите все файлы, кроме папки LocalContent , так как она содержит все данные игры.
5. Наконец, перезагрузите компьютер .
Теперь вы успешно удалили временные файлы кеша Origin из своей системы. Теперь проверьте, устранена ли проблема, из-за которой Origin не открывается.
Читайте также: Как использовать MAME для игры в аркадные игры на ПК с Windows
Метод 4: Запустите программу в режиме совместимости и запустите средство устранения неполадок совместимости
Если на вашем ПК есть какие-либо проблемы, связанные с совместимостью с компьютерным клиентом Origin, запуск средства устранения неполадок совместимости должен помочь решить проблему, из-за которой Origin не открывает проблему в Windows 10.
Шаг 1. Выберите «Запустить эту программу в режиме совместимости».
1. Перейдите к расположению файла Origin в проводнике.
2. Затем щелкните правой кнопкой мыши приложение Origin и выберите « Свойства », как показано ниже.
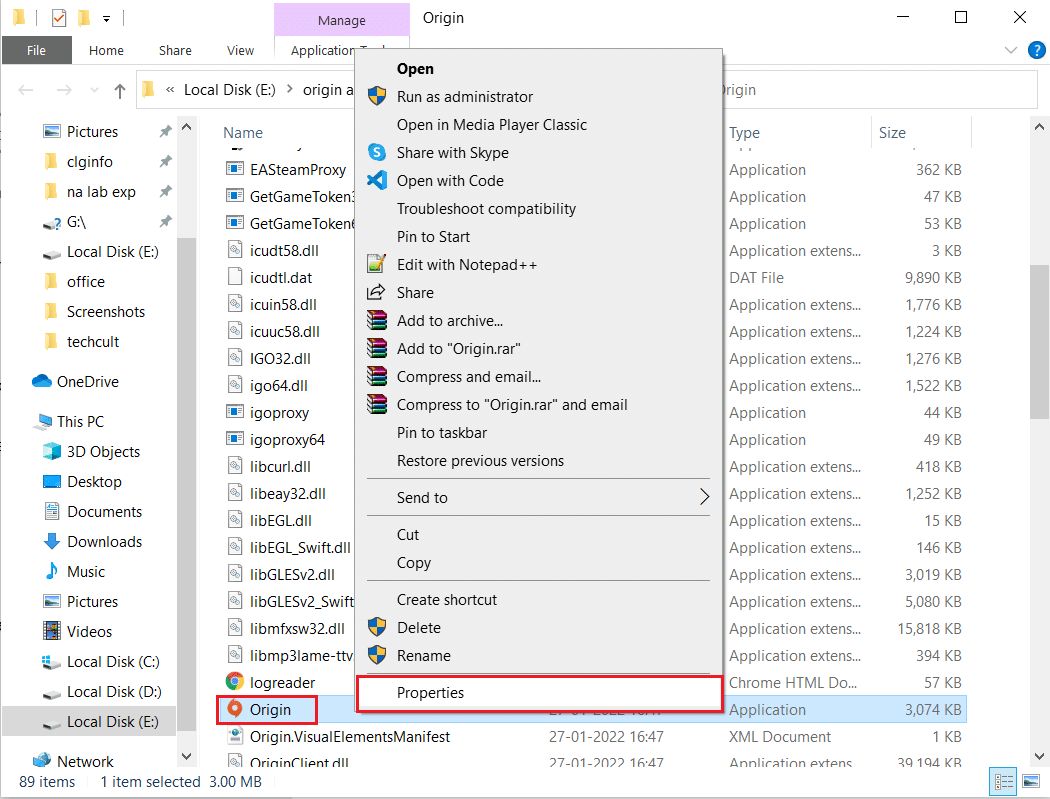
3. Перейдите на вкладку « Совместимость ».
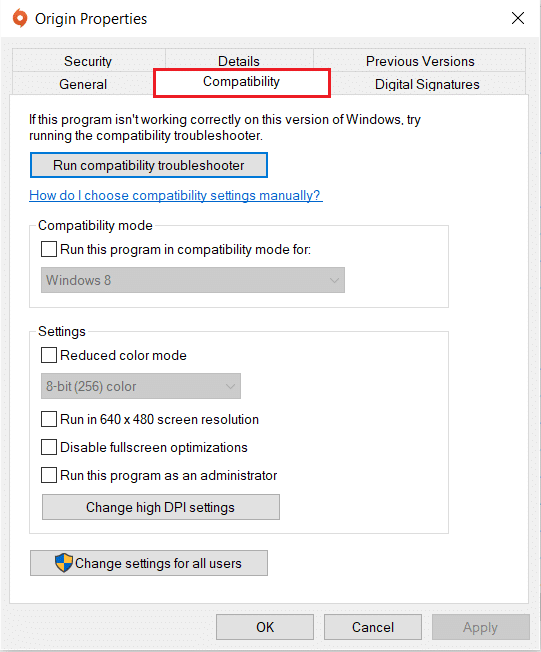
4. Установите флажок Запустить эту программу в режиме совместимости для опции.
5. Затем выберите предыдущую версию Windows , совместимую с Origin.
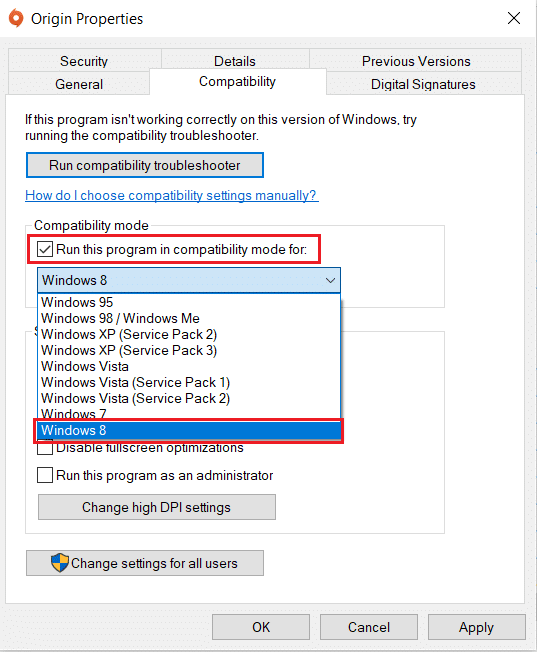
6. Нажмите «Применить» , а затем «ОК» , чтобы сохранить изменения.
Примечание. Вы можете попробовать различные версии Windows и проверить, сохраняется ли проблема с неответом Origin.
Шаг 2. Запустите средство устранения неполадок совместимости
1. Выполните шаги 1–3 , описанные выше, чтобы перейти на вкладку «Совместимость свойств Origin » .
2. Нажмите выделенную кнопку Запустить средство устранения неполадок совместимости .
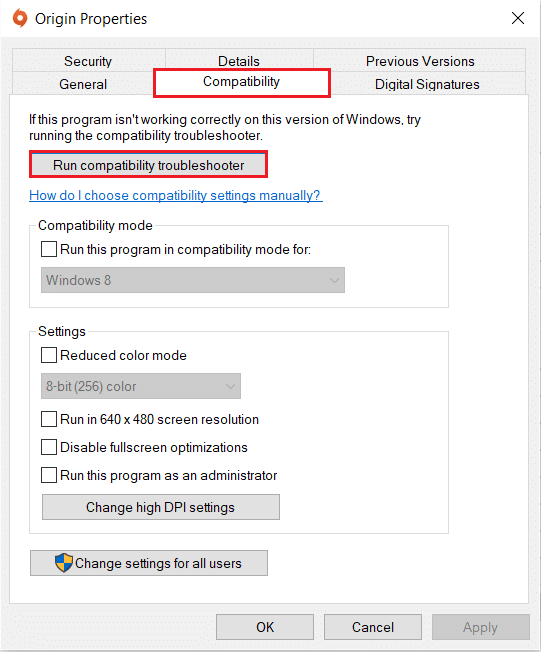
3. Нажмите « Попробовать рекомендуемые настройки » или «Устранение неполадок», чтобы запустить средство устранения неполадок.
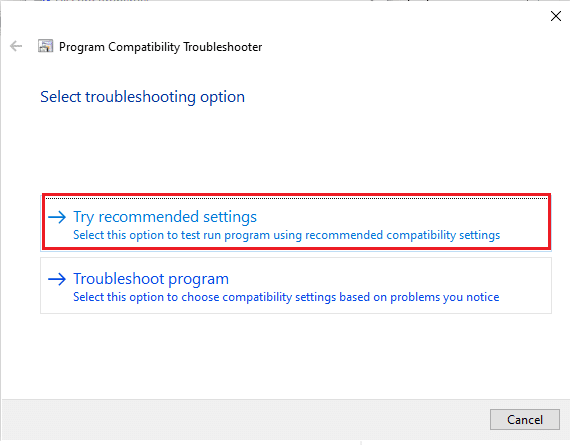
4. Нажмите кнопку «Проверить программу…» и проверьте, решена ли проблема, связанная с тем, что Origin не отвечает.
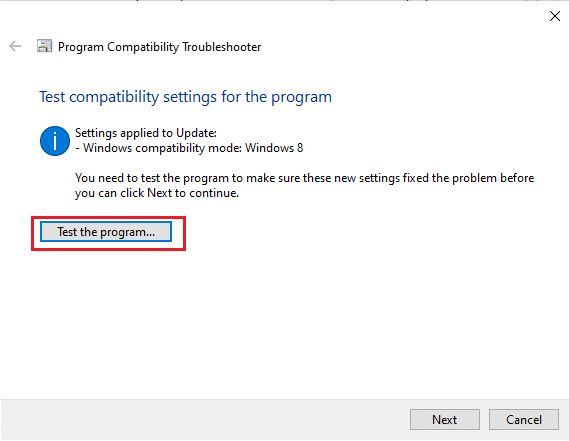
5. Затем нажмите Далее , чтобы продолжить.
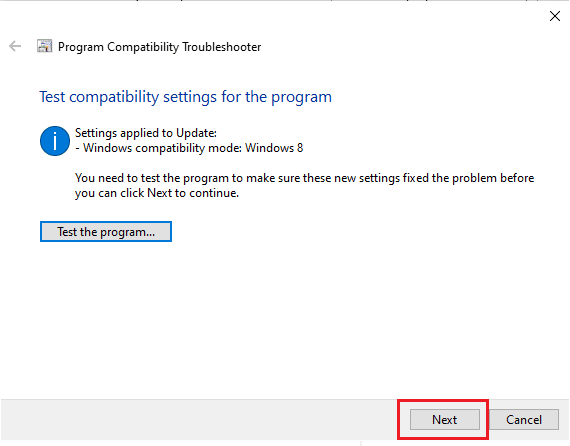
6А. Если этот параметр устраняет проблему, выберите Да, сохраните эти параметры для этой программы.
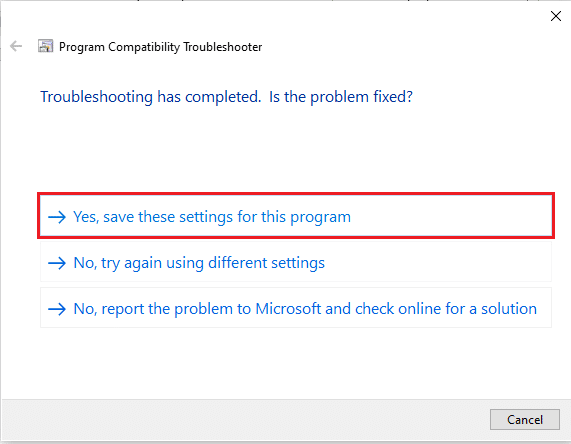
6Б. В качестве альтернативы, если проблема не устранена, сообщите об этой проблеме в Microsoft .
Читайте также: Исправьте код ошибки Steam e502 l3 в Windows 10
Способ 5: очистить кеш DNS
Немногие пользователи сообщили, что они могут исправить проблему, из-за которой Origin не открывает или не отвечает Origin, путем сброса кеша DNS.
1. Нажмите клавишу Windows , введите « Командная строка » и нажмите «Запуск от имени администратора» .
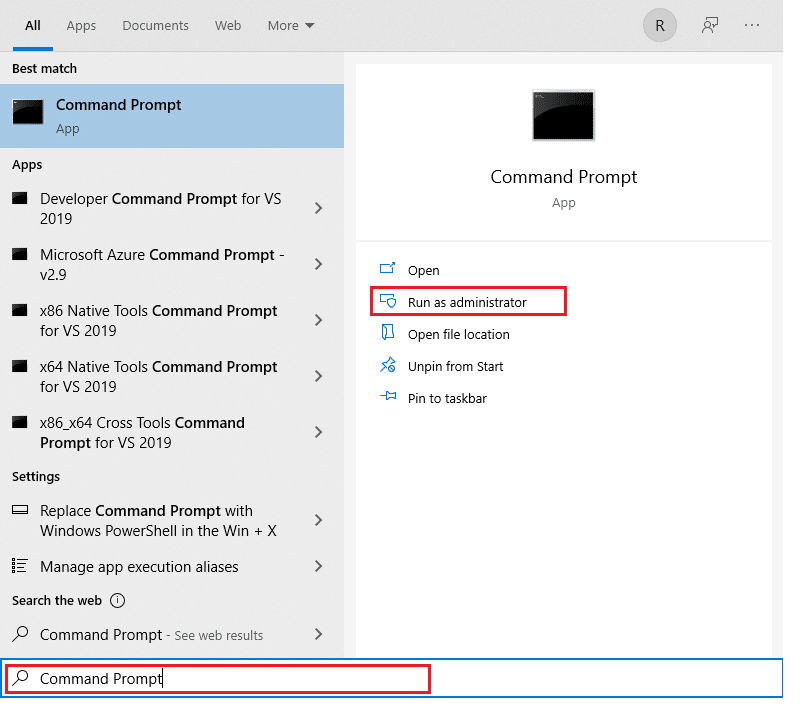
2. Введите команду ipconfig /flushDNS и нажмите клавишу Enter .
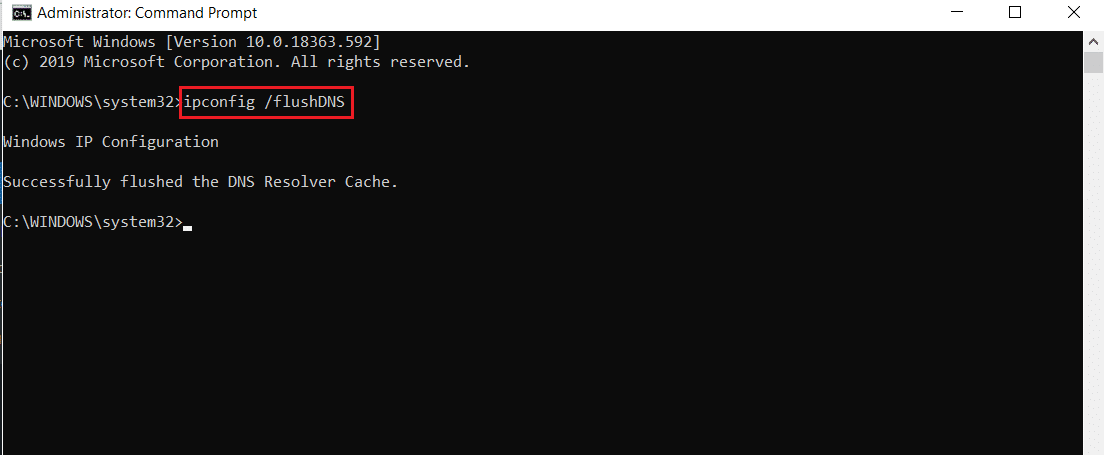
Способ 6: включить службу управления приложениями
Когда служба управления приложениями отключена, обновления не могут быть установлены ни для одного приложения. Это может привести к тому, что Origin не отвечает. Поэтому убедитесь, что служба включена на вашем ПК, выполнив следующие шаги:
1. Запустите диалоговое окно «Выполнить», нажав клавиши Windows + R.
2. Введите services.msc и нажмите клавишу Enter , чтобы открыть окно « Службы ».
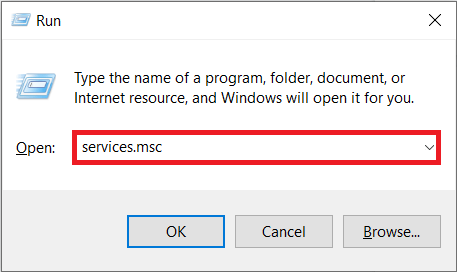

3. Здесь дважды щелкните службу управления приложениями .
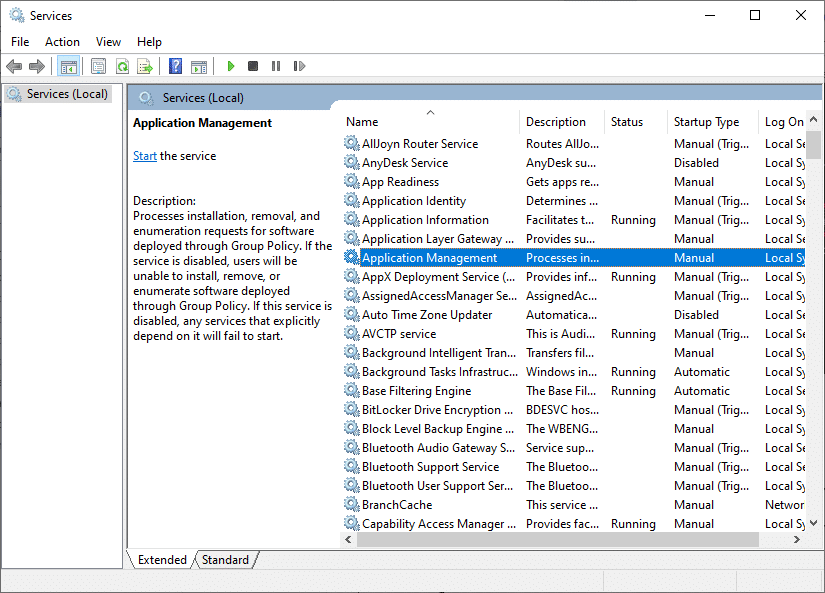
4. Затем на вкладке « Общие » установите для параметра « Тип запуска» значение « Автоматически », как показано на рисунке.
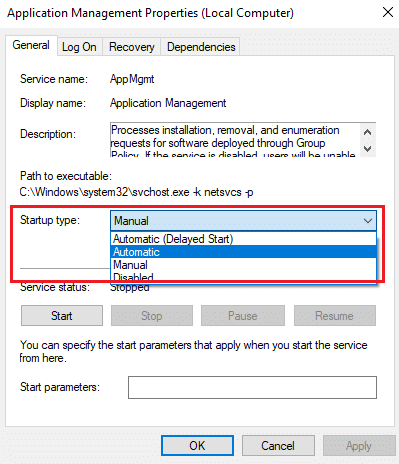
5. Если служба остановлена, нажмите кнопку « Пуск ».
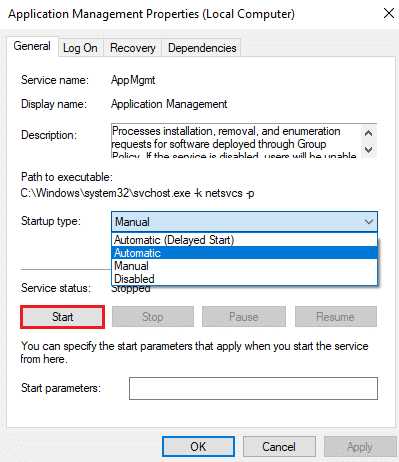
6. Наконец, нажмите « Применить» > «ОК» , чтобы сохранить изменения.
Читайте также: 5 способов исправить ошибку памяти игры GTA 5
Способ 7: добавить исключение в брандмауэр
Если брандмауэр Windows не вызывает конфликта с Origin, вероятно, антивирусное программное обеспечение в вашей системе блокирует Origin или наоборот. Вы можете добавить исключение для Origin, чтобы Origin не открывал проблему.
Вариант 1: через систему безопасности Windows
1. Нажмите клавишу Windows , введите защиту от вирусов и угроз и нажмите клавишу Enter .
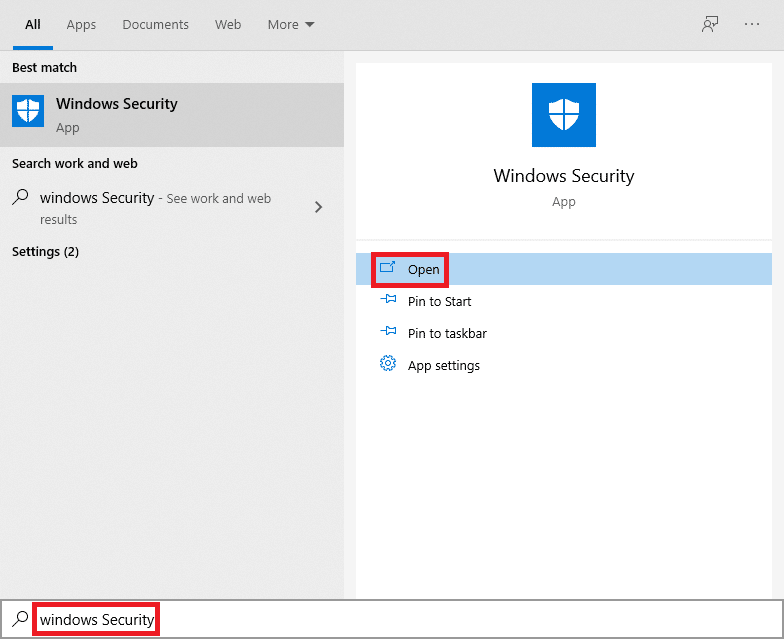
2. Теперь нажмите «Управление настройками ».
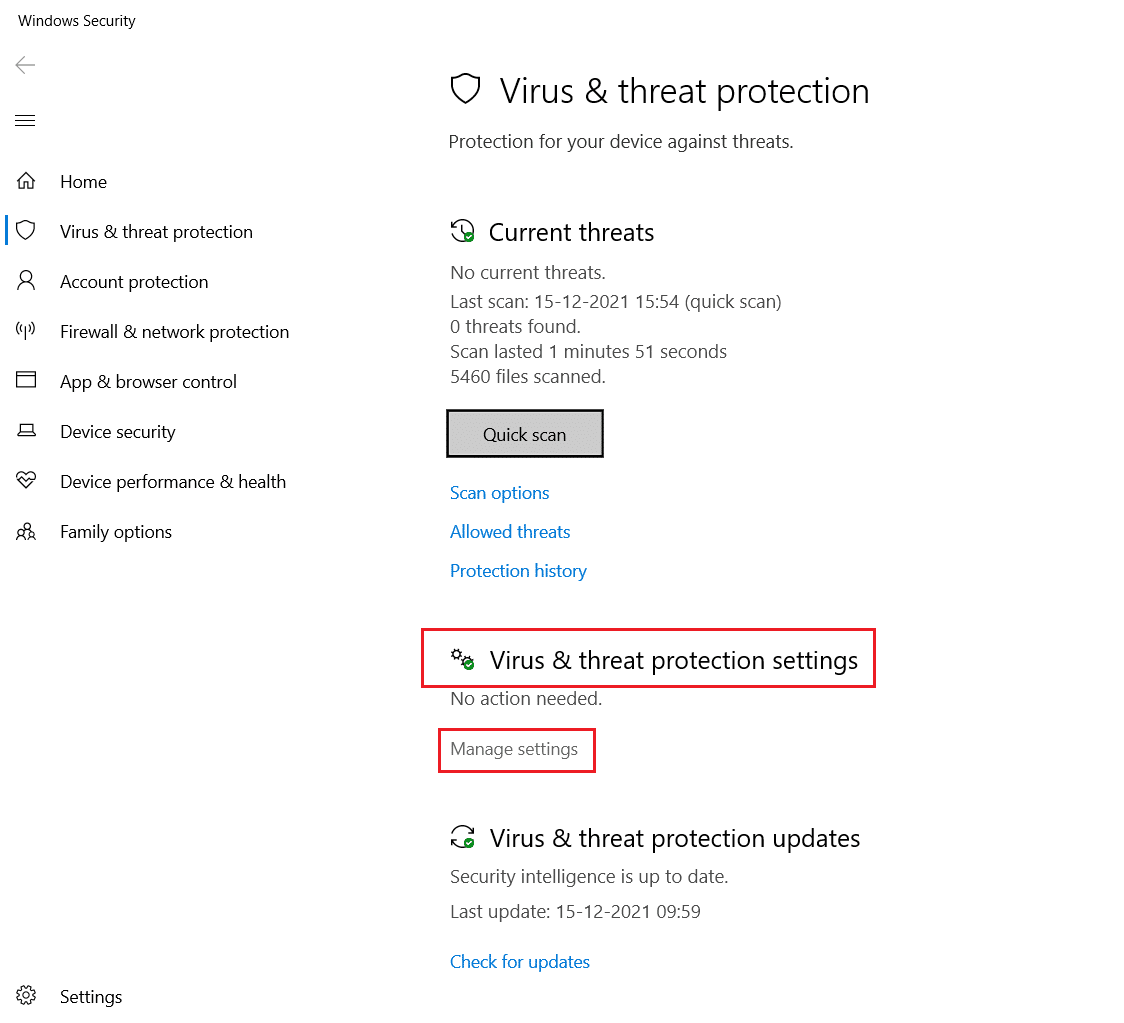
3. Прокрутите вниз и щелкните Добавить или удалить исключения , как показано ниже.
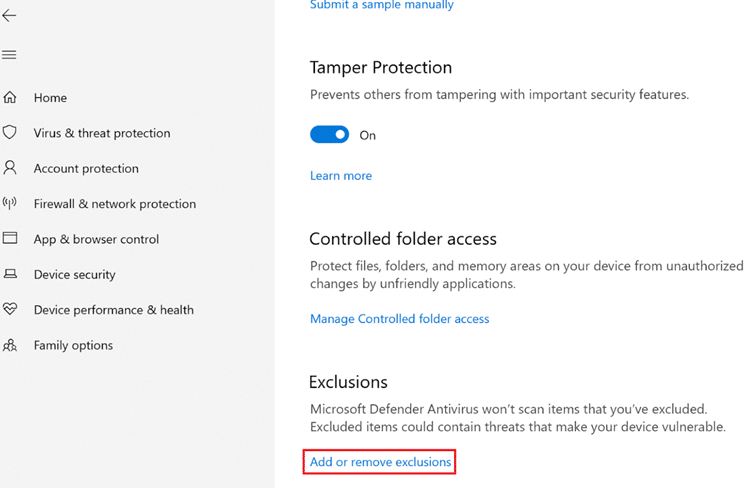
4. На вкладке « Исключения » выберите параметр « Добавить исключение » и нажмите « Файл» , как показано.
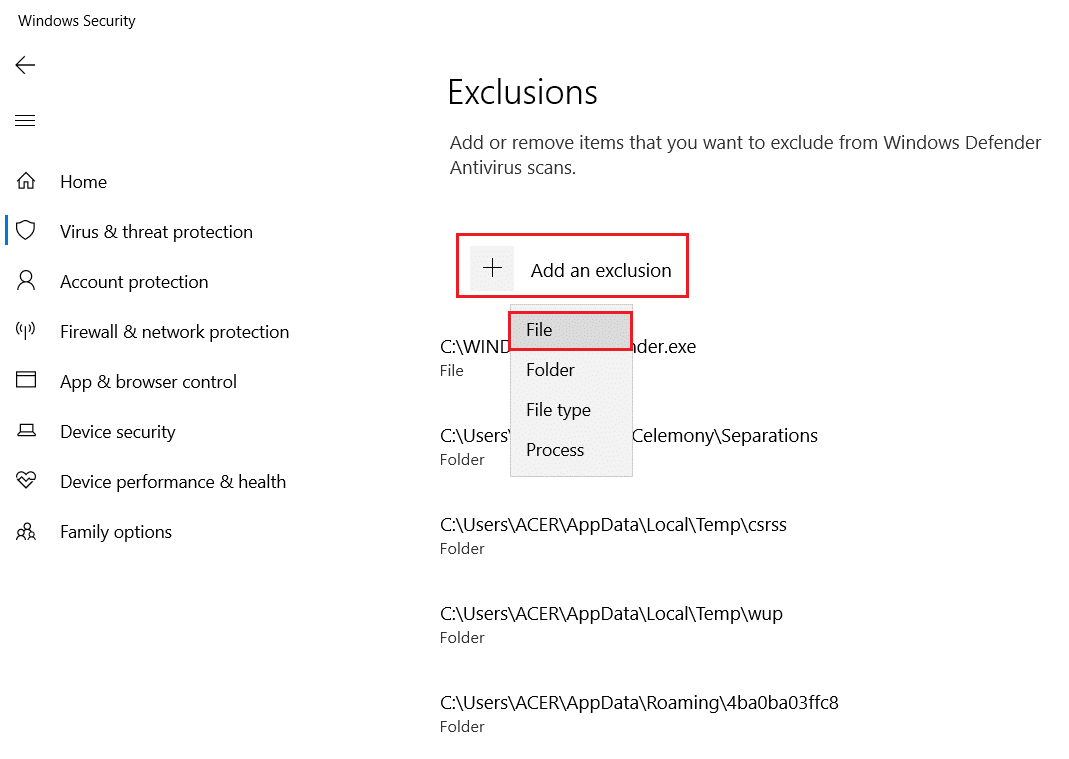
5. Теперь перейдите в каталог файлов , в который вы установили программу, и выберите файл Origin .
6. Подождите , пока инструмент будет добавлен в пакет безопасности, и вы готовы к игре!
Читайте также: Как настроить разрешение параметров запуска TF2
Вариант 2: через сторонний антивирус
Примечание. Мы показали шаги для Avast Free Antivirus в качестве примера.
1. Запустите Avast Antivirus и щелкните пункт меню в правом верхнем углу, как выделено.

2. Здесь нажмите « Настройки » в раскрывающемся списке.
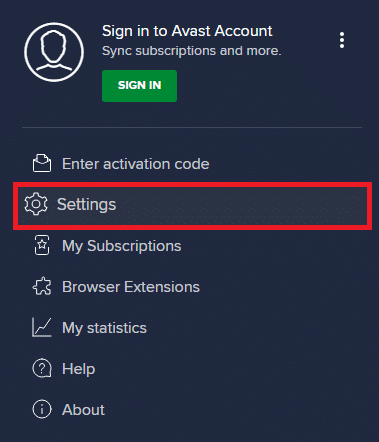
3. В меню «Общие» перейдите в раздел « Заблокированные и разрешенные приложения ».
4. Затем нажмите « РАЗРЕШИТЬ ПРИЛОЖЕНИЕ » в разделе « Список разрешенных приложений ». Обратитесь к рисунку ниже
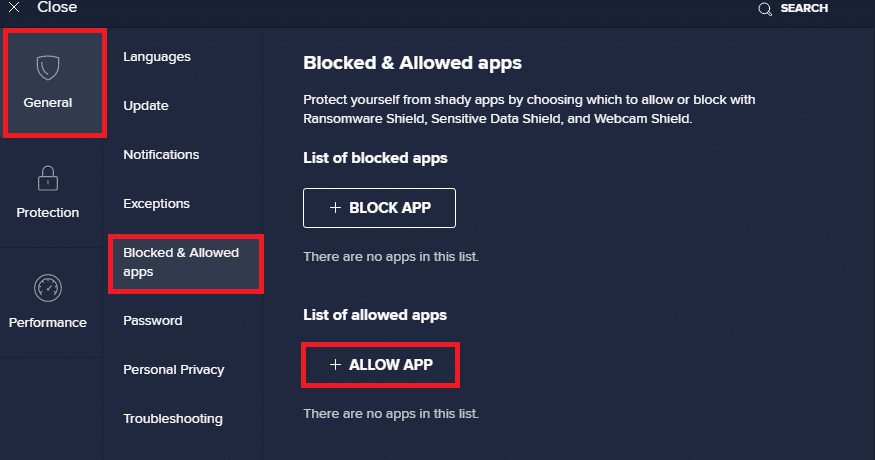
5А. Теперь нажмите ДОБАВИТЬ, соответствующий пути к приложению Origin, чтобы добавить его в белый список .
Примечание. Мы показали, что установщик приложений добавляется в качестве исключения ниже.
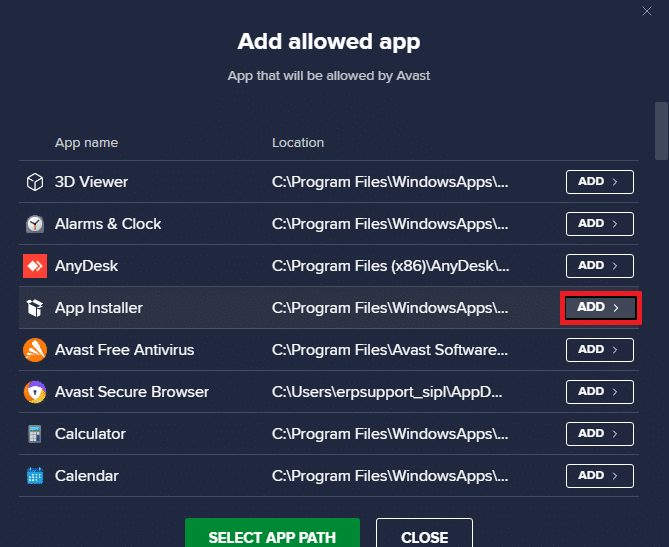
5Б. Кроме того, вы также можете найти приложение Origin , выбрав параметр ВЫБРАТЬ ПУТЬ К ПРИЛОЖЕНИЮ, затем нажмите кнопку ДОБАВИТЬ .
Способ 8: обновить Windows
Microsoft периодически выпускает обновления для исправления ошибок в вашей системе. Следовательно, всегда убедитесь, что вы используете свою систему в ее обновленной версии. В противном случае системные файлы не будут совместимы с файлами Origin, что приведет к тому, что Origin не откроет проблему.
1. Нажмите одновременно клавиши Windows + I , чтобы запустить Настройки .
2. Щелкните плитку « Обновление и безопасность », как показано на рисунке.
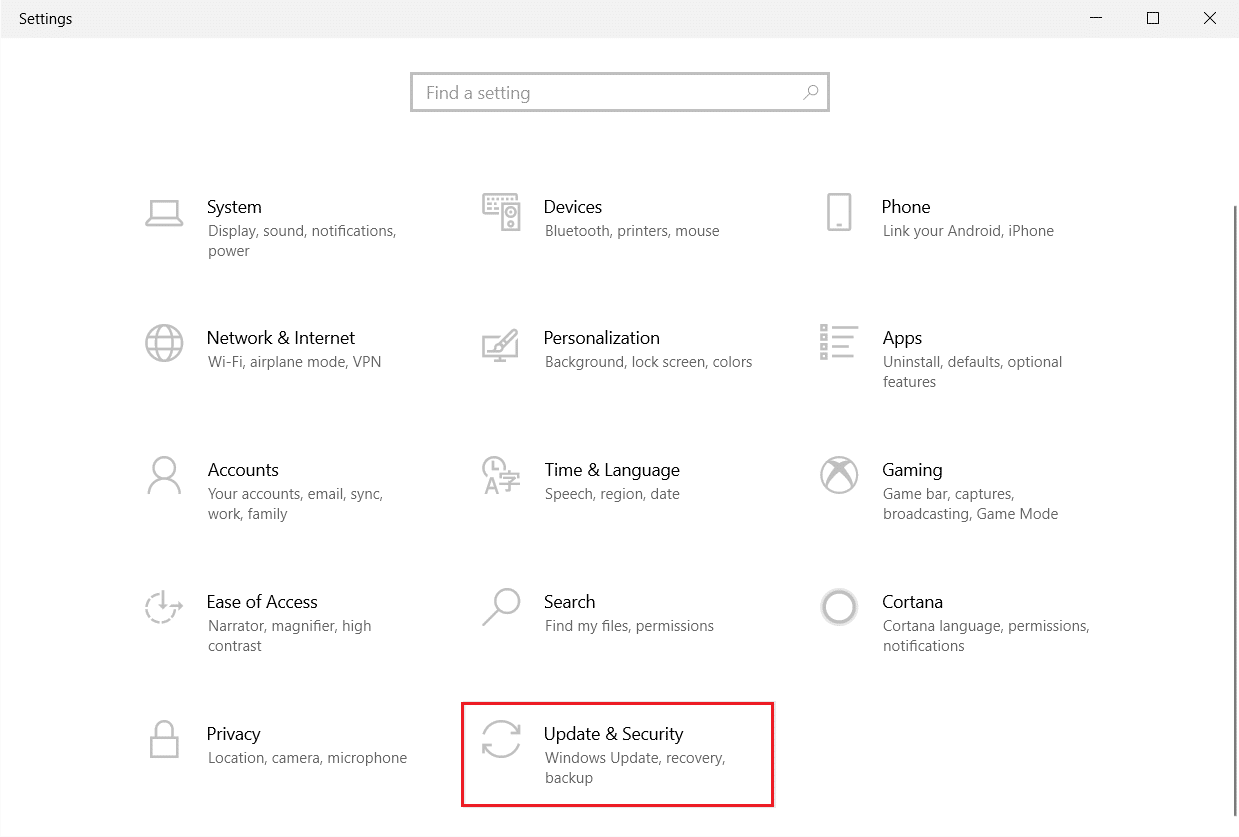
3. На вкладке Центр обновления Windows нажмите кнопку Проверить наличие обновлений .
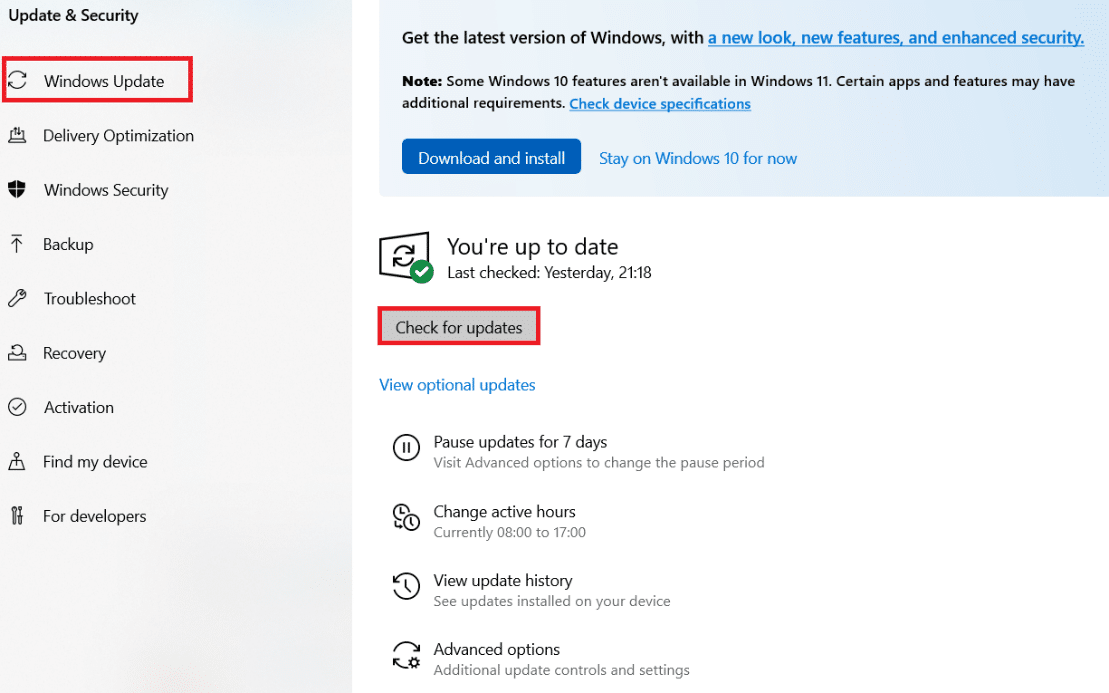
4А. Если доступно новое обновление, нажмите « Установить сейчас » и следуйте инструкциям по обновлению. Перезагрузите компьютер, чтобы реализовать то же самое.
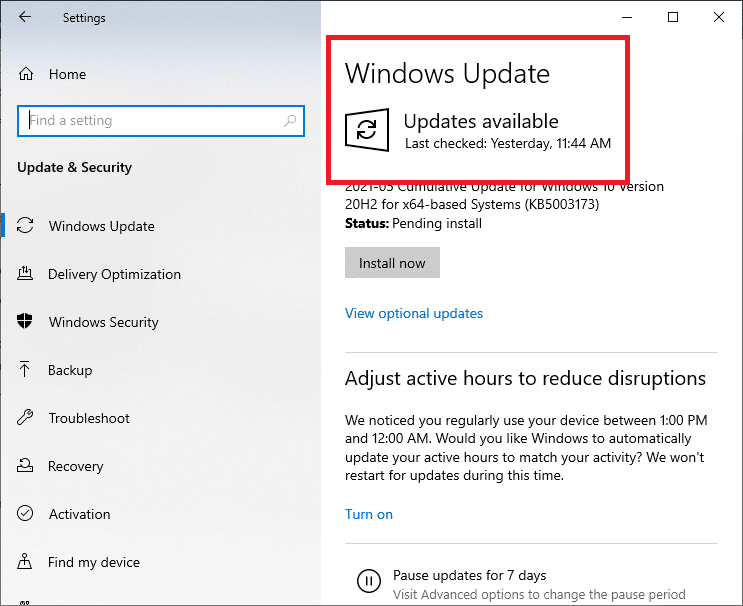
4Б. В противном случае, если Windows обновлена, появится сообщение « Вы обновлены» .
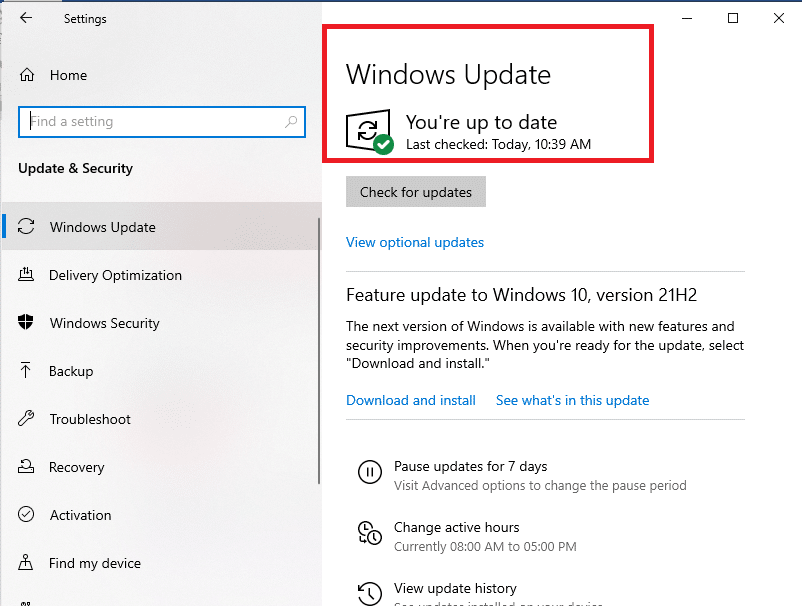
Способ 9: удалить конфликтующие приложения в безопасном режиме
Могут быть приложения, которые создают проблему с тем, что Origin не отвечает. Чтобы решить эту проблему, вам нужно удалить эти конфликтующие приложения. Во-первых, вам нужно загрузиться в безопасном режиме в Windows 10. После загрузки в безопасном режиме выполните указанные шаги, чтобы удалить конфликтующие приложения и исправить ошибку, из-за которой Origin не открывает проблему.
1. Нажмите клавишу Windows , введите приложения и функции и нажмите Открыть .
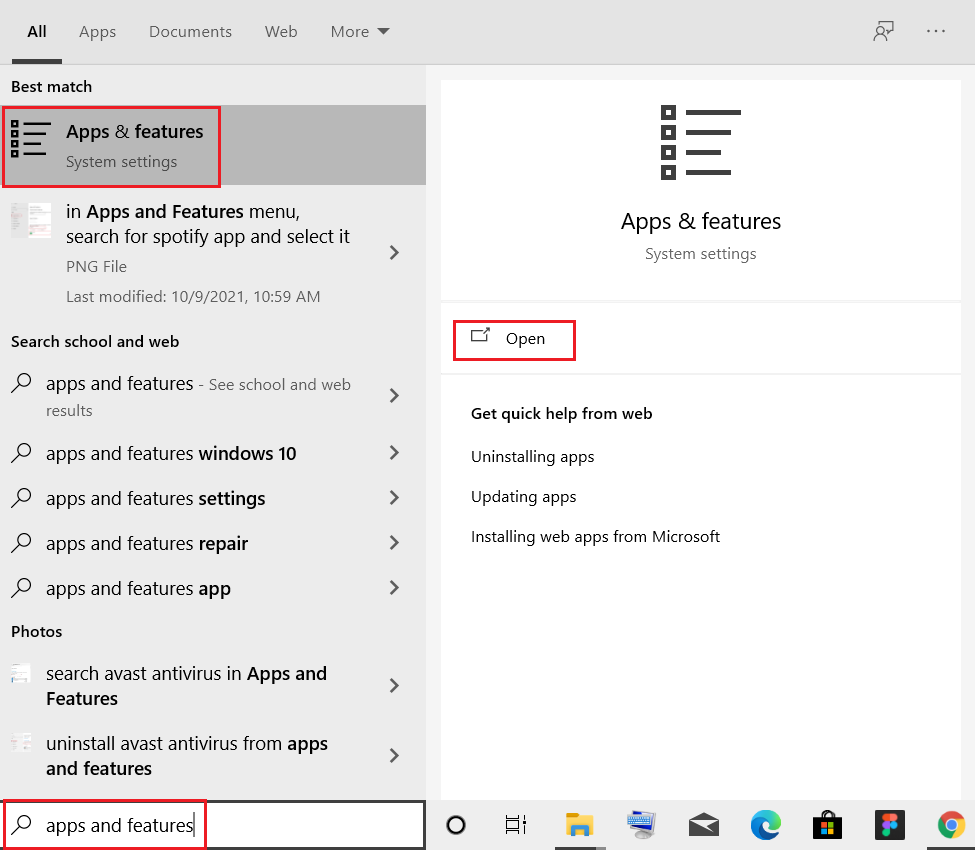
2. Нажмите на конфликтующее приложение (например , Roblox Player ) и выберите вариант « Удалить », как показано ниже.
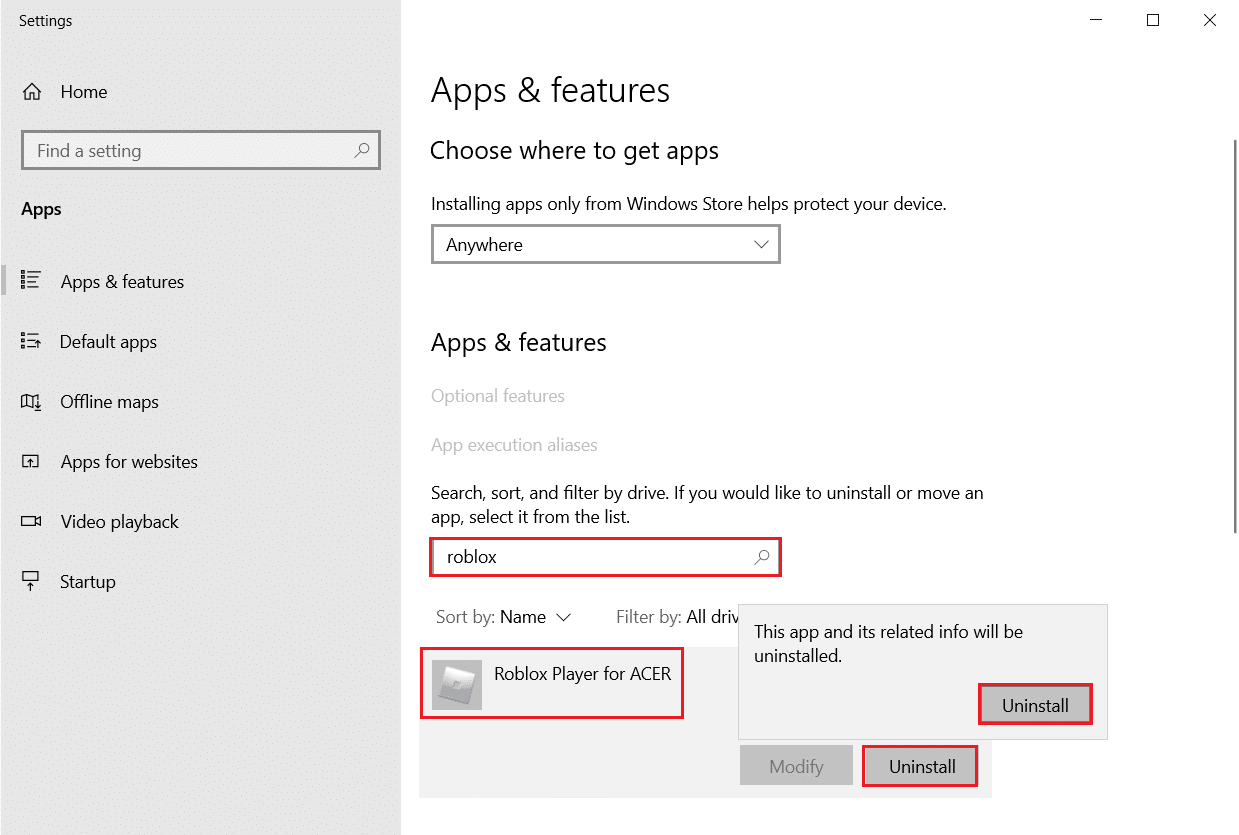
3. Нажмите « Удалить » еще раз, чтобы подтвердить то же самое, что показано выше.
4. Следуйте инструкциям на экране, чтобы завершить процесс удаления.
5. Наконец, перезагрузите компьютер и проверьте, сохраняется ли код ошибки. Если это так, попробуйте следующее решение.
Читайте также: Как играть в игры 3DS на ПК
Способ 10: переустановите Origin
Если ни один из способов вам не помог, то попробуйте удалить ПО и заново установить его. Любые распространенные сбои, связанные с программным обеспечением, можно устранить, полностью удалив приложение из системы и переустановив его. Вот несколько шагов, чтобы переустановить Origin, чтобы исправить ошибку, из-за которой Origin не открывается.
1. Запустите « Приложения и функции» из панели поиска Windows, как показано в способе 9 .
2. Найдите пункт « Происхождение » в поле « Искать в этом списке» .
3. Затем выберите Origin и нажмите выделенную кнопку « Удалить ».
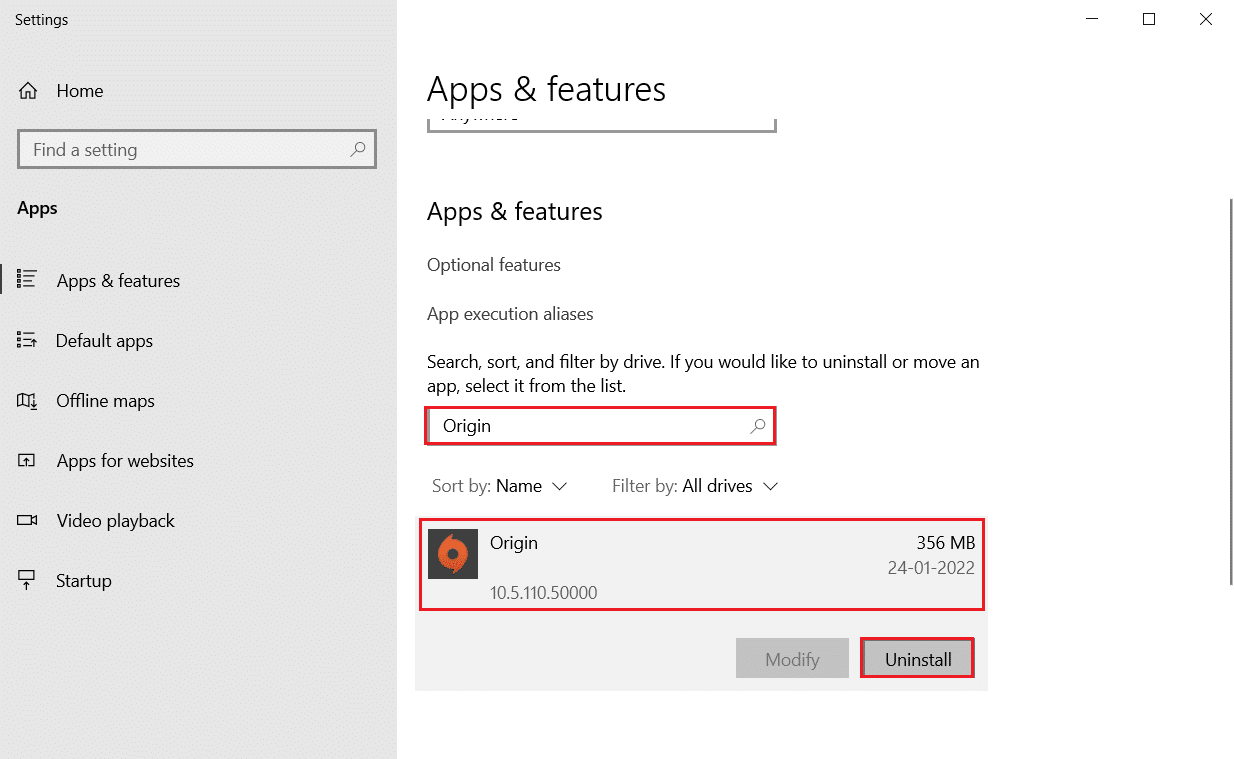
4. Снова нажмите «Удалить » для подтверждения.
5. Теперь нажмите кнопку « Удалить » в мастере удаления Origin .
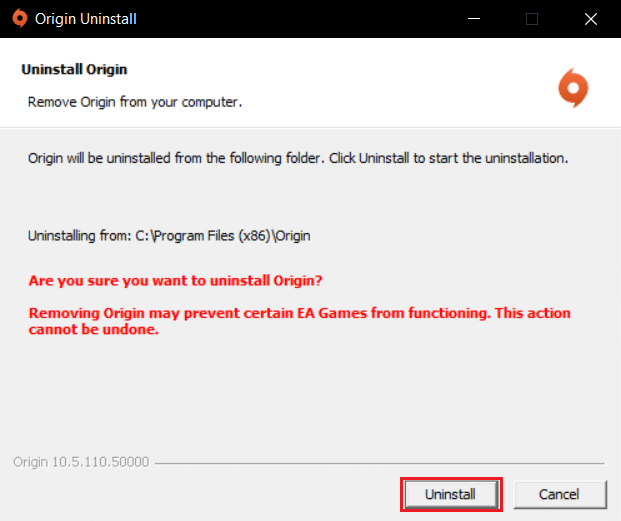
6. Дождитесь завершения процесса удаления Origin .
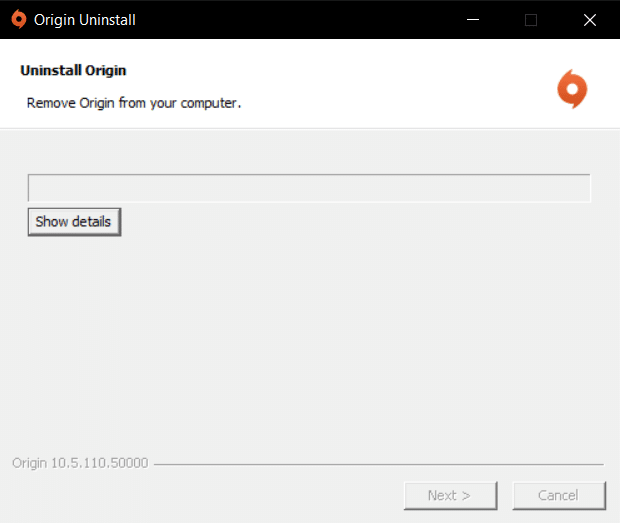
7. Наконец, нажмите « Готово », чтобы завершить процесс удаления, а затем перезагрузите систему.
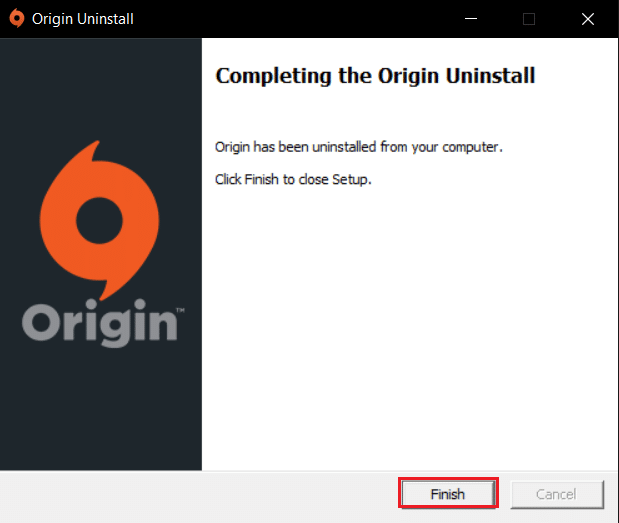
8. Загрузите Origin с официального сайта, нажав кнопку « Загрузить для Windows », как показано на рисунке.
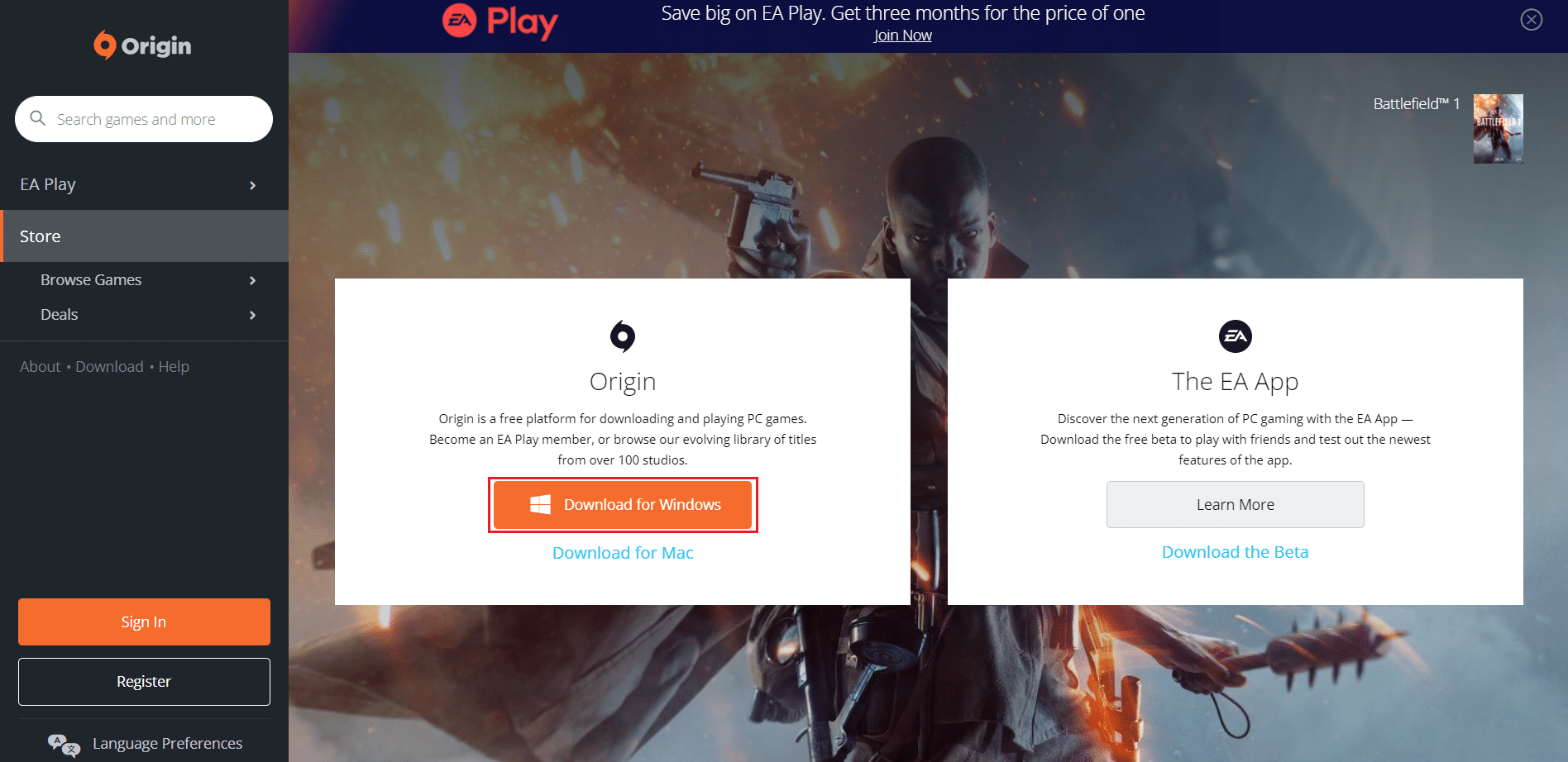
9. Дождитесь завершения загрузки и запустите загруженный файл , дважды щелкнув по нему.
10. Здесь нажмите «Установить Origin », как показано на рисунке.
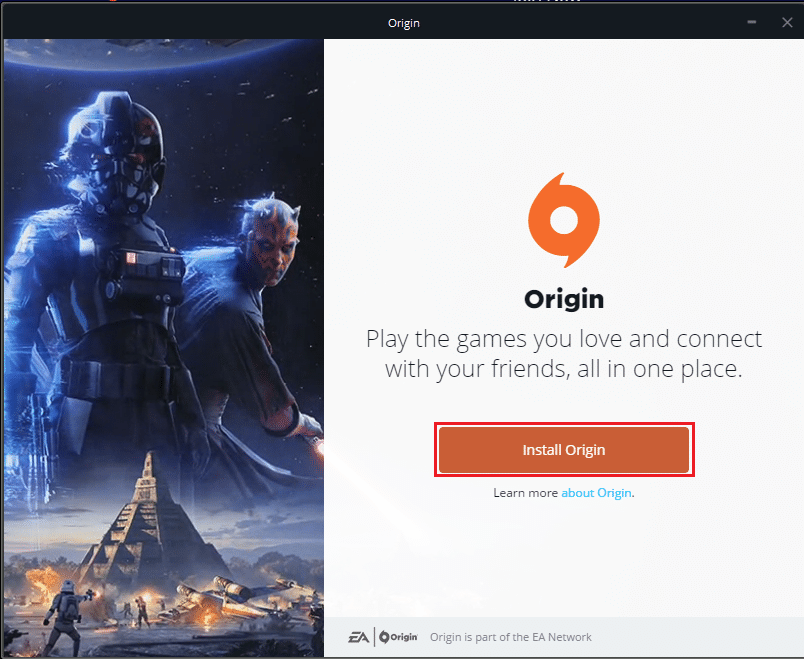
11. Выберите место установки… и измените другие параметры в соответствии с вашими требованиями.
12. Затем проверьте лицензионное соглашение с конечным пользователем , чтобы принять его, и нажмите « Продолжить », как показано ниже.
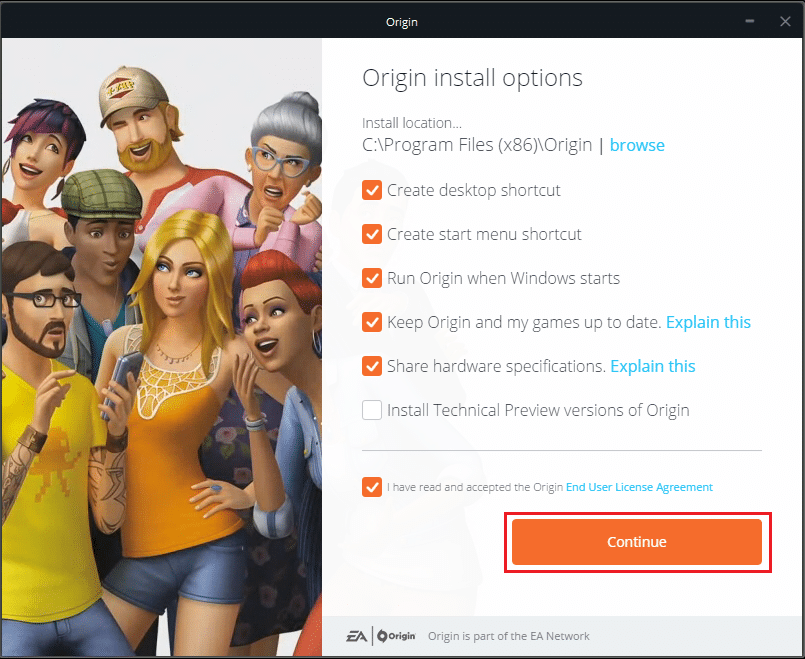
13. Последняя версия Origin будет установлена, как показано на рисунке.
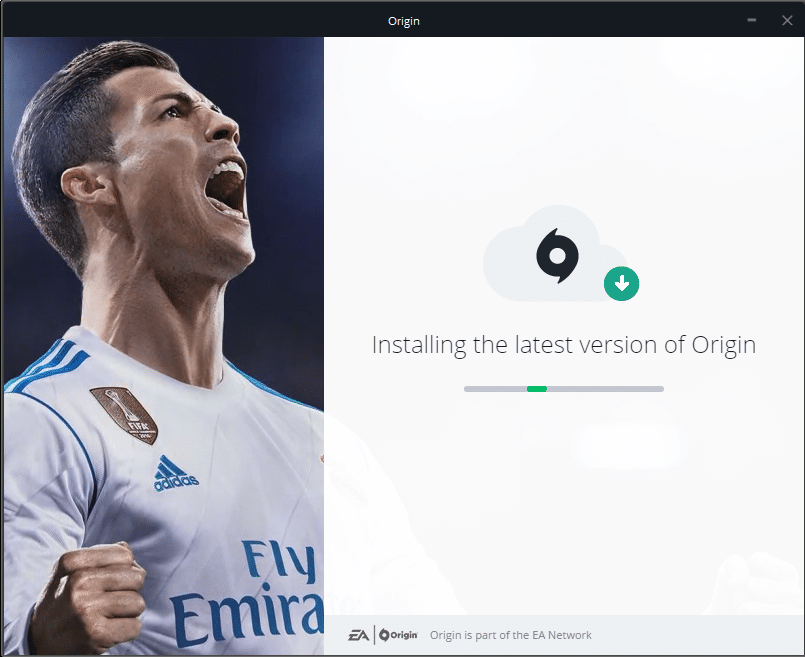
14. Войдите в свою учетную запись EA и наслаждайтесь игрой!
Рекомендуемые:
- 18 лучших инструментов для взлома
- Как исправить ошибку Origin 9:0 в Windows 10
- Как исправить, что Steam не открывается в Windows 10
- Как транслировать игры Origin через Steam
Мы надеемся, что это руководство было полезным, и вы смогли исправить проблему, из-за которой Origin не будет открываться в вашей системе. Дайте нам знать, какой метод работал для вас лучше всего. Кроме того, если у вас есть какие-либо вопросы/предложения относительно этой статьи, не стесняйтесь оставлять их в разделе комментариев.
