Как исправить ошибку Netflix UI3010
Опубликовано: 2022-03-07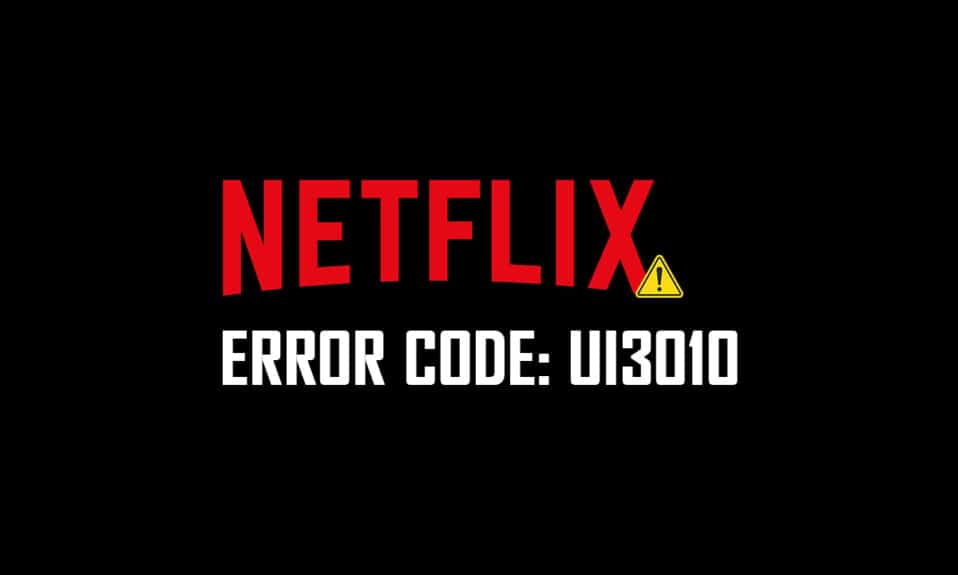
Если вы находитесь на домашнем карантине или не можете покинуть свое место, Netflix определенно будет правильным выбором для времяпрепровождения. Netflix известен своим неограниченным потоковым сервисом фильмов, сериалов и программ с высоким качеством для своих подписчиков. К нему можно получить доступ на нескольких устройствах с удивительным каталогом и субтитрами. Однако вы не можете получить доступ к своей учетной записи Netflix, когда получаете код ошибки Netflix UI3012 или UI3010. Этот код ошибки UI3010 возникает из-за сетевых ограничений и конфликтов браузера. Тем не менее, существует так много методов устранения неполадок, которые помогут вам исправить ошибку. Это очень распространенная проблема, с которой сталкиваются пользователи в разных браузерах Windows 10. Итак, чего же вы ждете? Продолжайте читать статью, поскольку мы здесь, чтобы помочь вам в борьбе.
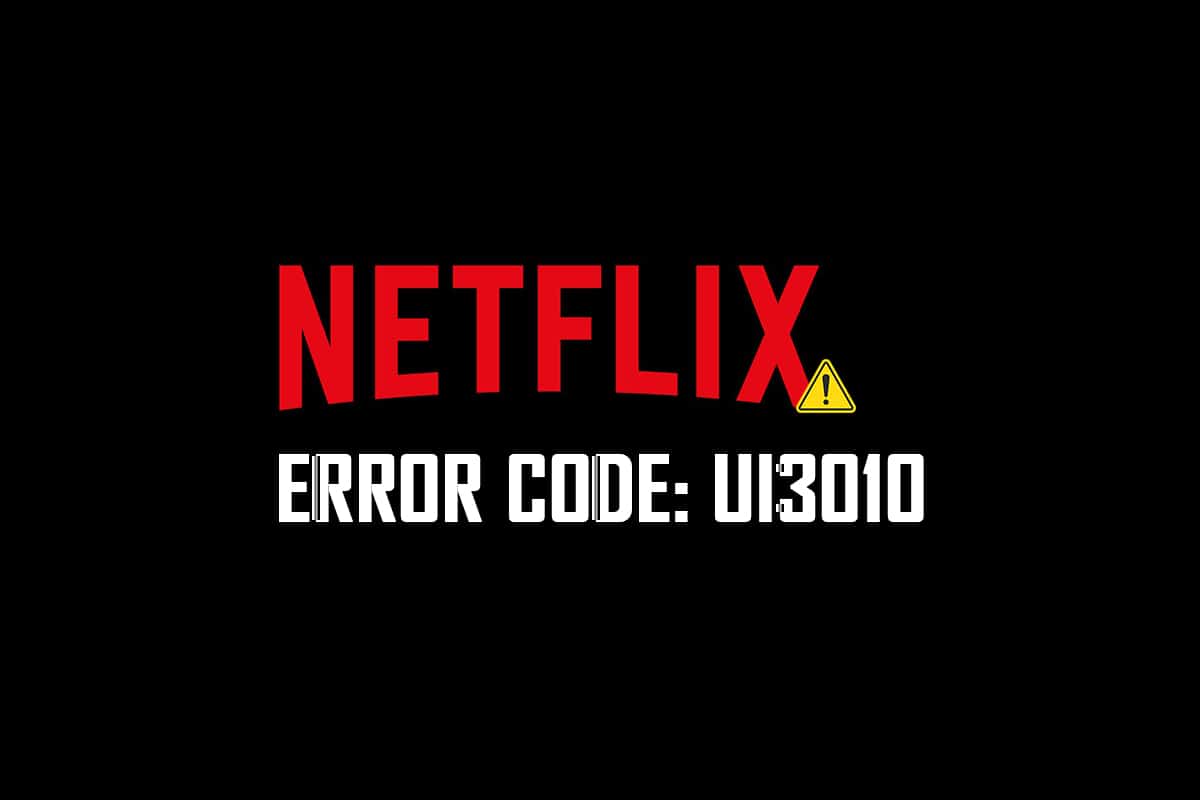
Содержание
- Как исправить ошибку Netflix UI3010
- Способ 1: базовое устранение неполадок
- Способ 2: повторный вход в Netflix
- Способ 3: перезагрузить маршрутизатор
- Способ 4: отключить VPN
- Способ 5: отключить прокси
- Способ 6: удалить файлы cookie Netflix
- Способ 7: очистить кеш браузера
- Способ 8: отключить расширения браузера (если применимо)
- Способ 9: отключить функцию «Не отслеживать» в браузерах
- Способ 10: переустановите браузер
- Метод 11: сброс сети
Как исправить ошибку Netflix UI3010
Вот несколько причин, которые вызывают код ошибки Netflix UI3010. Глубоко проанализируйте их, чтобы использовать соответствующие методы устранения неполадок.
- Проблемы в сети Wi-Fi.
- Конфликты роутеров.
- Сетевые ограничения.
- Несовместимые/устаревшие драйверы.
- Поврежден кеш в вашем браузере.
- Вмешательство в сеть VPN или прокси.
- Повреждены файлы cookie и кеш в Netflix.
В этом разделе мы составили список методов, которые помогут вам исправить код ошибки Netflix UI3010. Методы организованы таким образом, чтобы вы могли легче и быстрее достичь результатов. Следуйте им в том же порядке, чтобы быстро устранить проблему.
Способ 1: базовое устранение неполадок
Прежде чем следовать расширенным методам, вот несколько основных шагов по устранению неполадок, которые помогут вам исправить код ошибки с помощью простых хаков.
1. Убедитесь, что у вас есть сверхбыстрая скорость интернета, чтобы пользоваться видеосервисами 4K. Запустите тест скорости. Если вы обнаружите, что ваша сеть очень медленная, обратитесь к своему интернет-провайдеру.
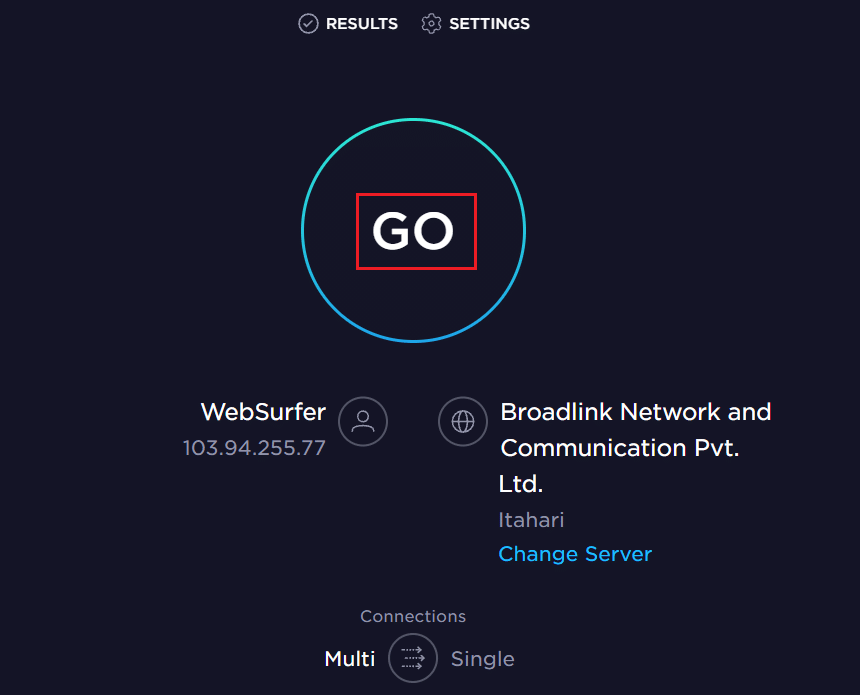
2. Увеличьте мощность Wi-Fi , расположив устройство как можно ближе к маршрутизатору.
3. Убедитесь, что ваше устройство не имеет электрических или магнитных помех.
4. Подключитесь к другой сети, используя точку доступа Wi-Fi .
Если вы не получили исправления для кода ошибки UI3010, выполнив эти основные шаги по устранению неполадок, перейдите к следующему способу.
Способ 2: повторный вход в Netflix
Любые временные сбои при входе в Netflix можно устранить, снова войдя в систему. Это устраняет большинство общих проблем, связанных с браузерной версией Netflix. Чтобы повторно войти в приложение, следуйте приведенным ниже инструкциям.
1. Запустите Netflix и в правом верхнем углу экрана нажмите «Выйти» .
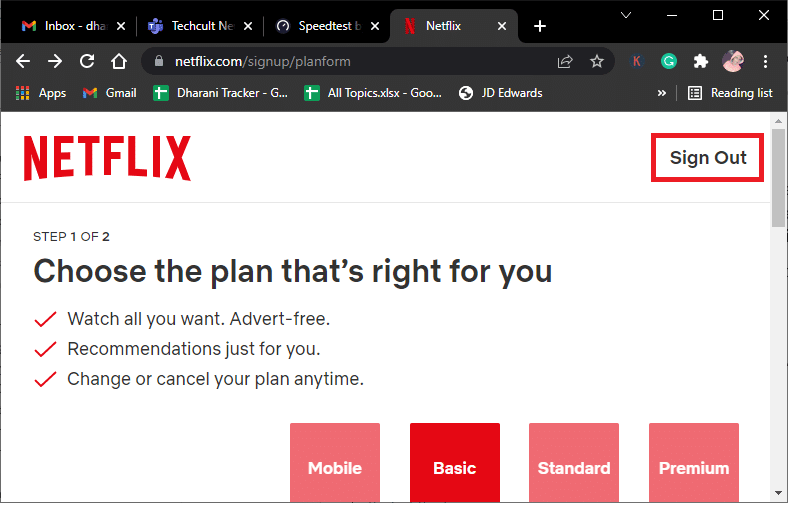
2. После того, как вы вышли из своей учетной записи Netflix, подождите 30 секунд или перезагрузите компьютер. Нажмите Войти .
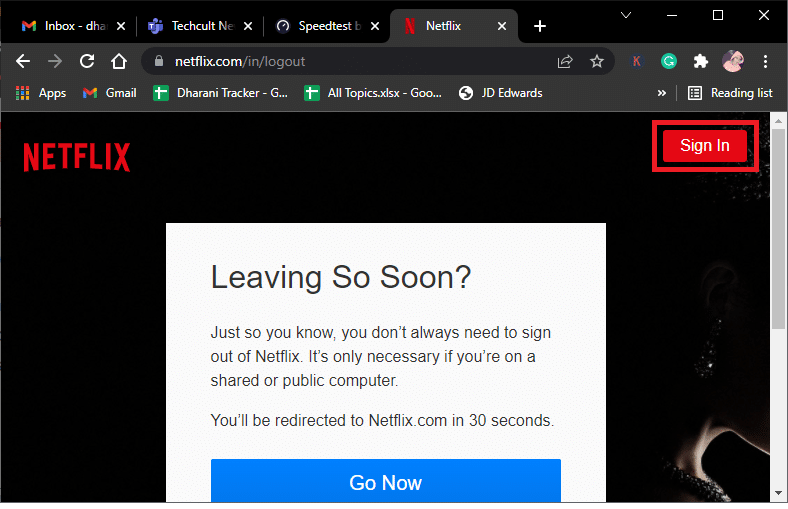
3. Введите свои учетные данные и проверьте, не сталкиваетесь ли вы снова с кодом ошибки UI3010.
Читайте также: Как изменить качество видео Netflix на вашем компьютере
Способ 3: перезагрузить маршрутизатор
Перезапуск маршрутизатора поможет вам решить все проблемы с Интернетом, связанные с Netflix. Этот процесс также называется Power Cycle маршрутизатора. Следуйте приведенным ниже инструкциям, чтобы сбросить настройки подключения, исключить злонамеренные сетевые атаки и удалить другие нежелательные подключенные устройства из сети.
Примечание. Если вы используете комбинированное устройство с кабельным модемом и маршрутизатором Wi-Fi, выполните действия только для одного устройства.
1. Найдите кнопку питания на задней панели маршрутизатора.
2. Нажмите кнопку один раз, чтобы выключить его.

3. Теперь отсоедините кабель питания маршрутизатора и дождитесь полного разряда конденсаторов.
4. Затем снова подсоедините кабель питания и включите его через минуту.
5. Дождитесь восстановления сетевого подключения и повторите попытку входа .
Способ 4: отключить VPN
Виртуальная частная сеть (VPN) может мешать серверам Netflix и сетевому соединению. Попробуйте отключить сеть VPN на компьютере с Windows 10, следуя приведенным ниже инструкциям.
1. Нажмите клавишу Windows и введите настройки VPN в строке поиска. Нажмите Открыть .
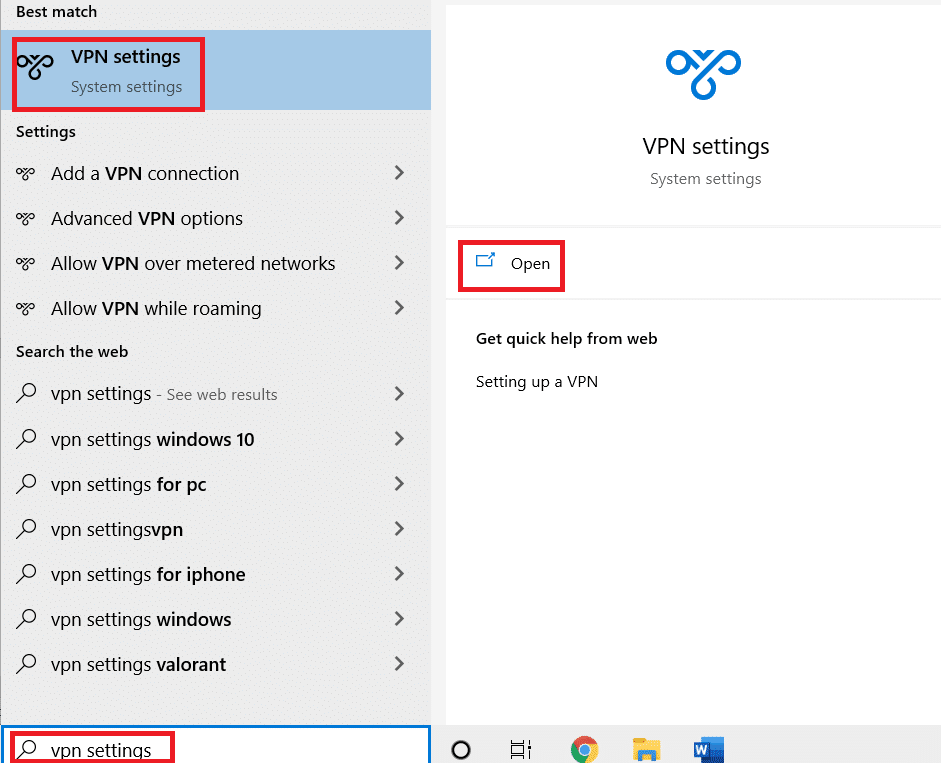
2. Отключите активную службу VPN и отключите параметры VPN .
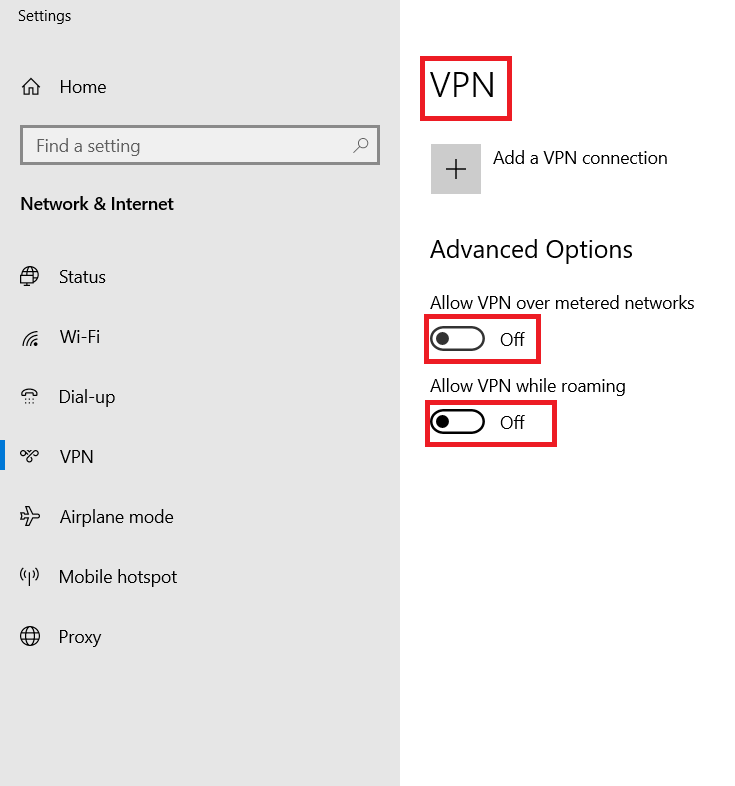
Читайте также: Как использовать Netflix Party для просмотра фильмов с друзьями
Способ 5: отключить прокси
Прокси-сервер действует как промежуточное соединение между вашим компьютером и Интернетом. Прокси-сервер запрашивает веб-сайты, серверы и другие службы в сети на основе ваших входных данных. Однако это может помешать доступу в Интернет приложений или программ, таких как Netflix. Поэтому попробуйте отключить этот прокси-сервер, следуя приведенным ниже инструкциям.
1. Выйдите из Netflix и убедитесь, что вы закрыли все фоновые процессы, связанные с Netflix, из диспетчера задач.
2. Нажмите клавишу Windows , введите « Прокси » и нажмите « Открыть ».
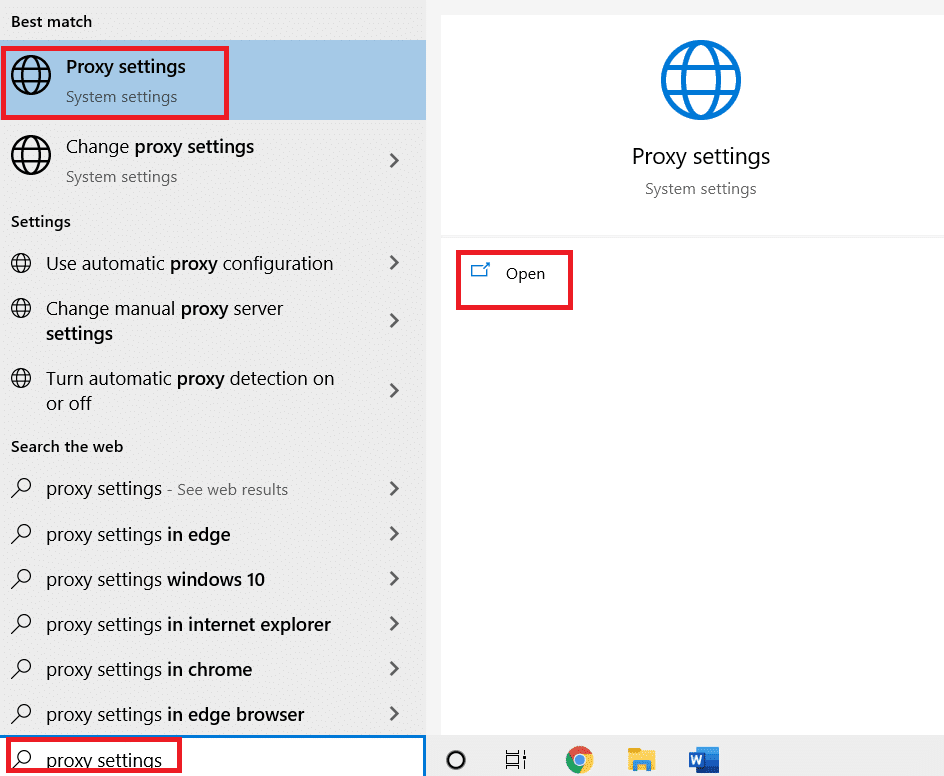
3. Здесь отключите следующие настройки.
- Автоматически определять настройки
- Использовать скрипт установки
- Используйте прокси-сервер
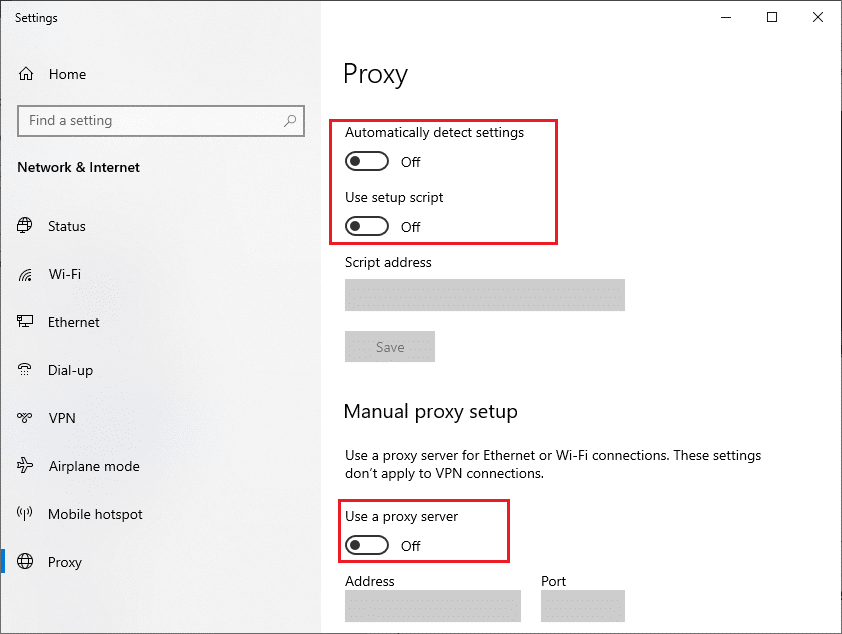
4 . Теперь снова запустите Netflix и попробуйте получить к нему доступ без ошибок.
Способ 6: удалить файлы cookie Netflix
Если браузерная версия Netflix имеет поврежденный кеш или файлы cookie, вы столкнетесь с ошибкой Netflix UI3010. Следуйте приведенным ниже инструкциям, чтобы удалить файлы cookie Netflix из любых используемых вами браузеров.
1. Перейдите на страницу очистки файлов cookie Netflix в своем веб-браузере.
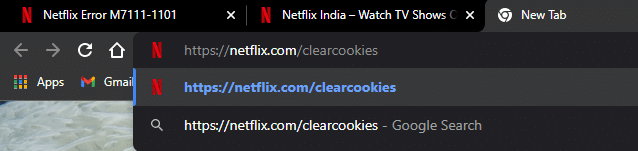
2. Все файлы cookie будут удалены с сайта, и теперь вам нужно снова войти в систему, используя свои учетные данные.

3. Наконец, проверьте, исправили ли вы ошибку Netflix UI3010 на своем ПК.
Читайте также: Как экспортировать сохраненные пароли из Google Chrome
Способ 7: очистить кеш браузера
Чтобы улучшить ваши данные просмотра, браузеры хранят кэш-память. Таким образом, в следующий раз, когда вы снова посетите тот же сайт, вам придется долго ждать ответов. Но когда эти кеши браузера повреждены, вы можете столкнуться с множеством ошибок и проблем. В этом случае очистите кеш браузера, следуя инструкциям. Поскольку пользователи в основном предпочитают Google Chrome, Microsoft Edge и Firefox, мы собрали шаги для всех них. Следуйте инструкциям в соответствии с вашим браузером.
Вариант I: в Google Chrome
1. Нажмите клавишу Windows , введите Chrome и нажмите « Открыть ».
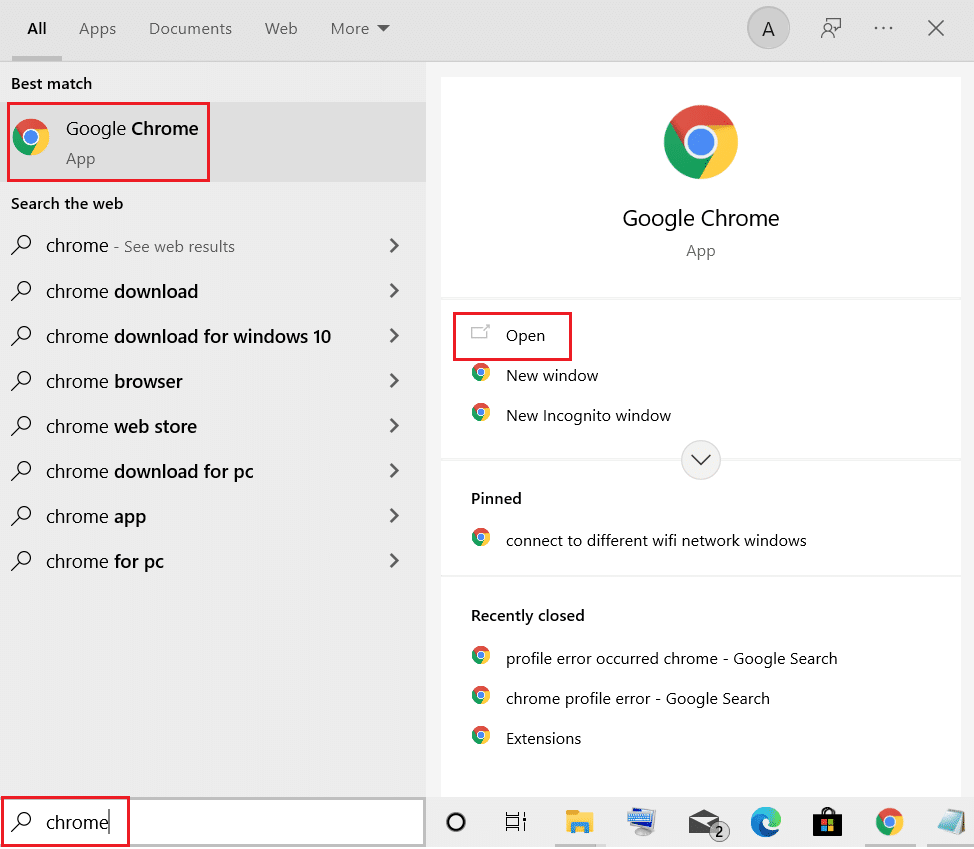
2. Затем щелкните трехточечный значок > Дополнительные инструменты > Очистить данные просмотра… , как показано ниже.
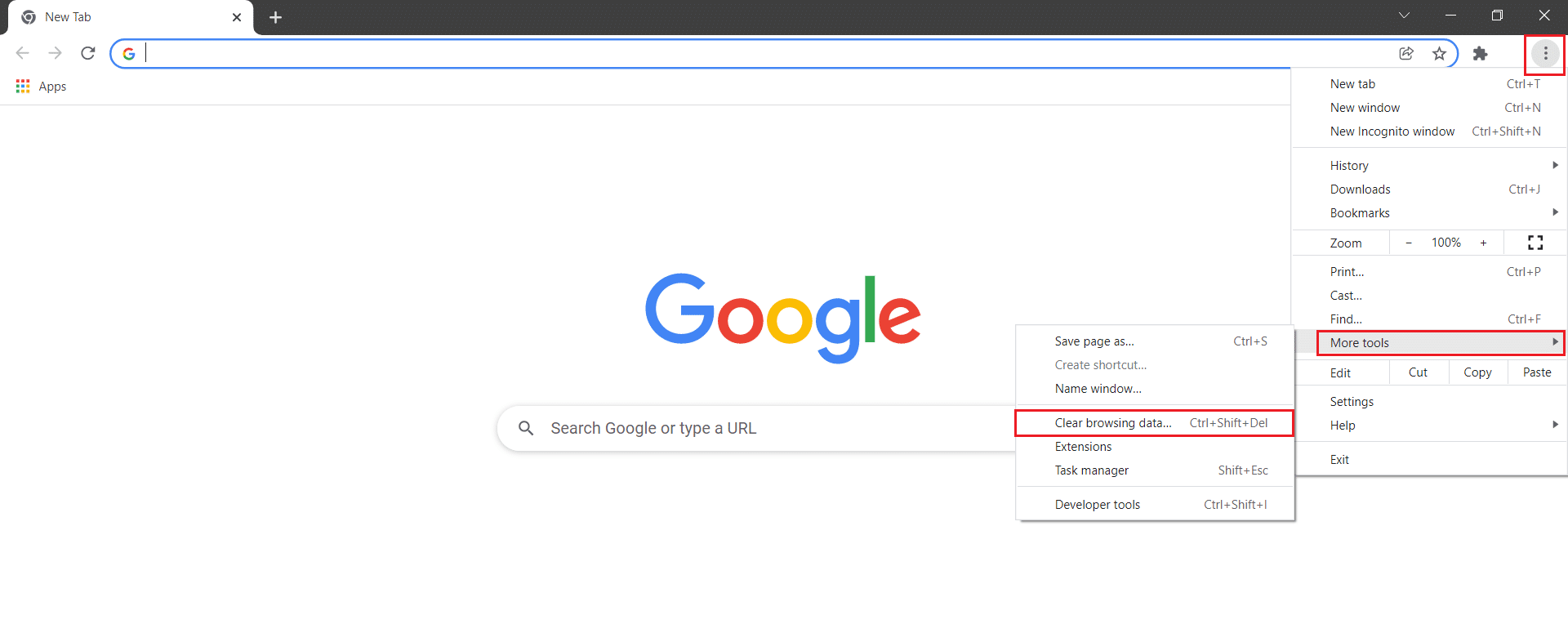
3. Проверьте следующие параметры.
- Файлы cookie и другие данные сайта
- Кэшированные изображения и файлы
4. Теперь выберите параметр Все время для диапазона времени .
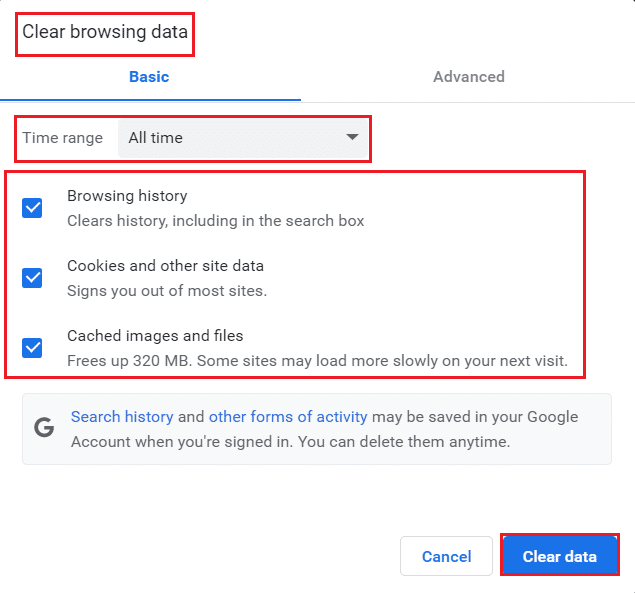
5. Наконец, нажмите «Очистить данные ».
Вариант II: в Microsoft Edge
1. Запустите браузер Microsoft Edge и щелкните значок с тремя точками.

Примечание. Вы можете напрямую перейти на страницу, чтобы удалить историю просмотров в Edge, введя edge://settings/clearBrowserData в строке поиска.

2. Перейдите к параметру « Конфиденциальность, поиск и службы ».
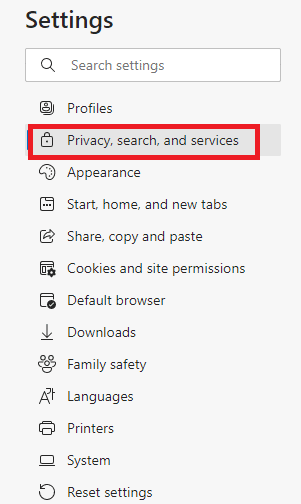
3. Прокрутите правый экран вниз и нажмите « Выбрать, что очистить».
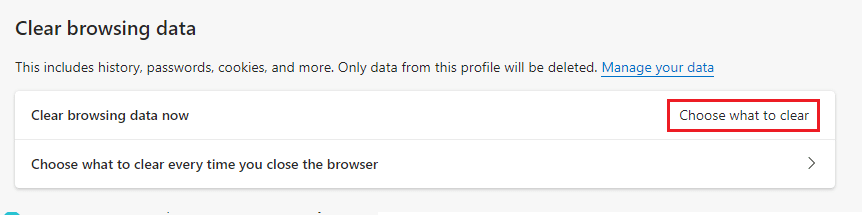
4. В следующем окне установите флажки в соответствии с вашими предпочтениями, такими как « История просмотров», «Файлы cookie и другие данные сайта», «Кэшированные изображения и файлы» и т. д., и нажмите « Очистить сейчас ».
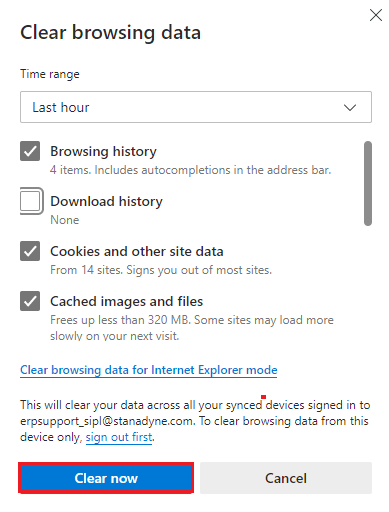
5. Наконец, все ваши данные просмотра будут очищены.
Вариант III: в Mozilla Firefox
1. Откройте браузер Mozilla Firefox .
2. Щелкните значок меню в правом верхнем углу экрана.
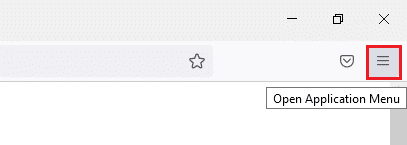
3. Выберите параметр «Настройки» в раскрывающемся списке.
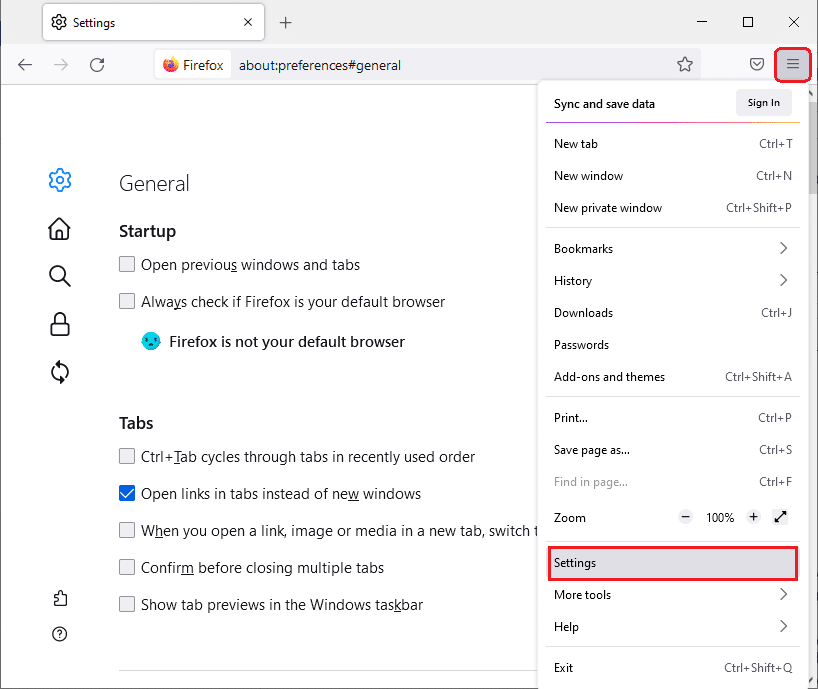
4. Перейдите в раздел « Конфиденциальность и безопасность » и нажмите « Очистить данные » в меню « Файлы cookie и данные сайта ».
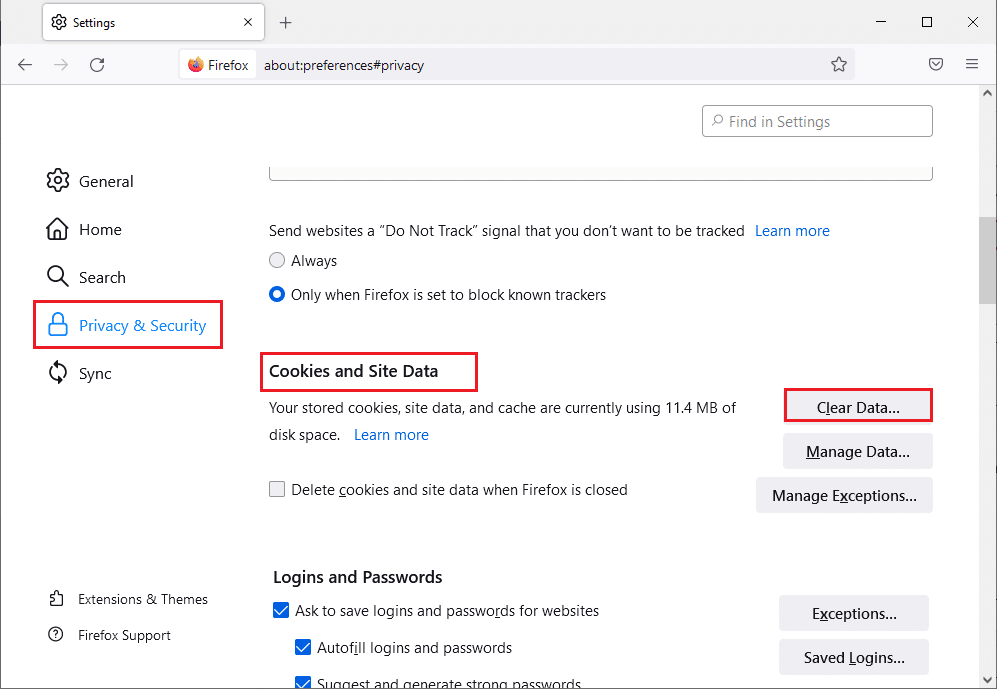
5 . Снимите флажок « Файлы cookie и данные сайта » и установите флажок « Кэшированный веб-контент ».
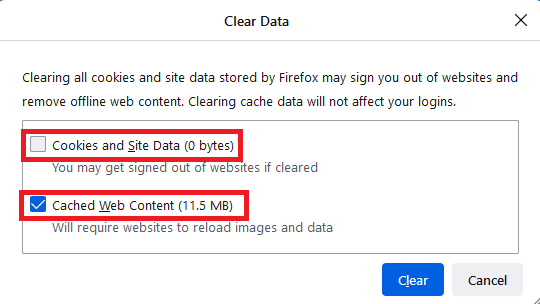
6. Наконец, нажмите кнопку « Очистить », чтобы очистить кешированные файлы cookie Firefox.
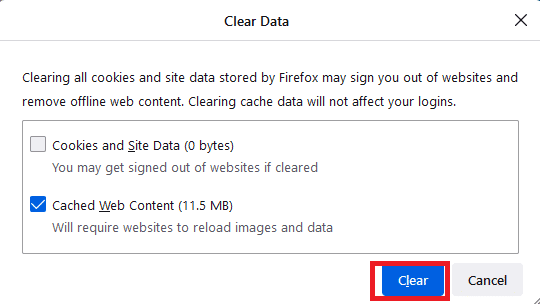
Способ 8: отключить расширения браузера (если применимо)
Расширения браузера помогают вам пользоваться множеством дополнительных функций на вашем компьютере с помощью соответствующих надстроек. Тем не менее, когда эти расширения устарели или несовместимы с используемым вами браузерным приложением, вы можете столкнуться с множеством ошибок, таких как ошибка Netflix UI3010. Чтобы решить эту проблему, выполните следующие действия, чтобы отключить расширения в соответствующих браузерах.

Вариант I: отключить расширения Chrome
1. Запустите Chrome и введите chrome://extensions в строке URL . Нажмите клавишу Enter , чтобы получить список всех установленных расширений.
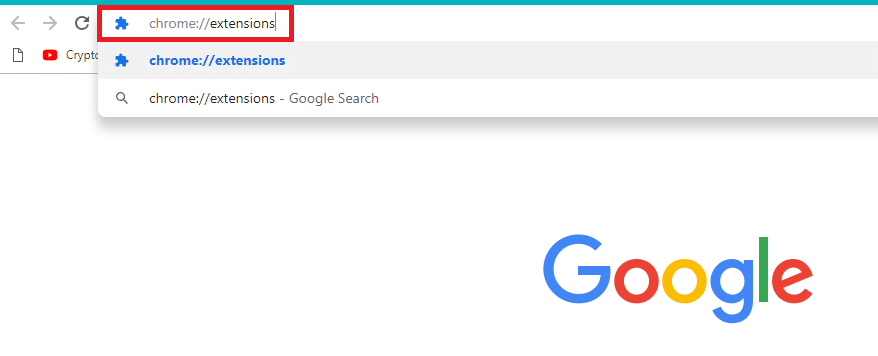
2. Выключите переключатель для расширения (например , Grammarly для Chrome ), чтобы отключить его.
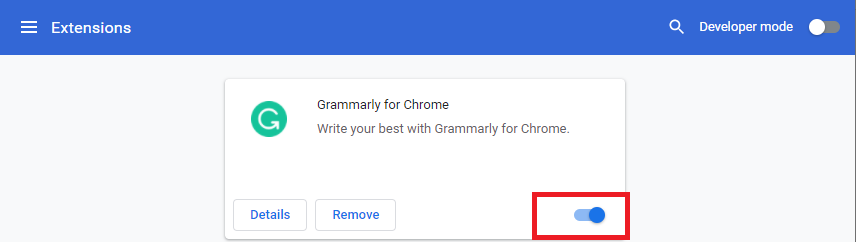
3. Обновите браузер и посмотрите, появляется ли ошибка снова или нет.
4. Повторите описанные выше шаги , чтобы отключить расширения одно за другим, чтобы проверить, исправлена ли ошибка или нет.
Вариант II: отключить расширения Edge
1. Запустите браузер Edge и щелкните значок с тремя точками .
![]()
Примечание. Чтобы пропустить долгие шаги по переходу на страницу расширений, введите в строке поиска edge://extensions/ и нажмите Enter .
2. Щелкните Расширения .
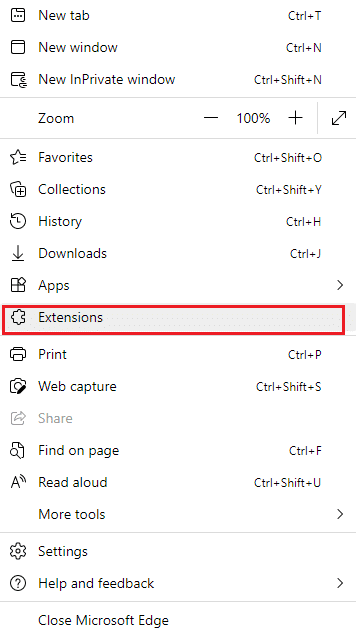
3. Выберите любое расширение и нажмите «Управление расширениями ».
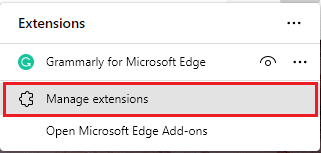
4. Отключите расширение и проверьте, не столкнетесь ли вы снова с ошибкой.
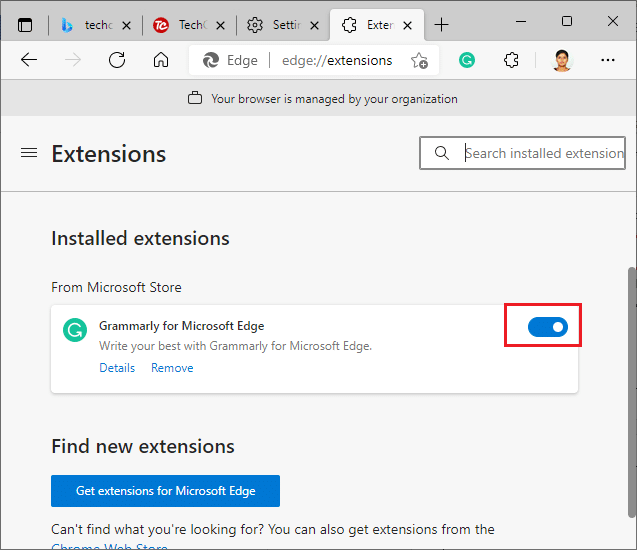
5. Аналогичным образом отключите все расширения по очереди и попутно проверьте, не повторяется ли ошибка. Если вы обнаружите, что ошибка не появляется после удаления какого-либо конкретного расширения, полностью удалите его из браузера.
6. Выберите соответствующее расширение и щелкните значок с тремя точками . Выберите параметр « Удалить из Microsoft Edge ».
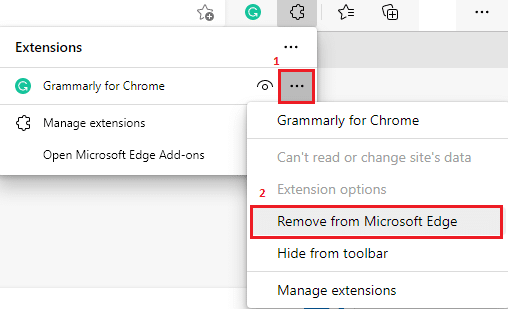
7. Подтвердите приглашение, нажав Удалить .
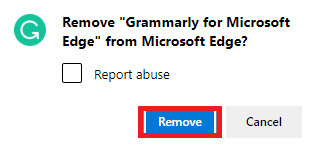
Читайте также: исправление ошибки STATUS BREAKPOINT в Microsoft Edge
Вариант III: отключить расширения Firefox
1. Запустите Firefox и щелкните значок Меню .
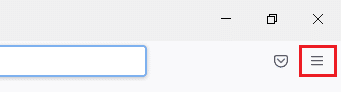
2. Выберите опцию « Дополнения и темы ».
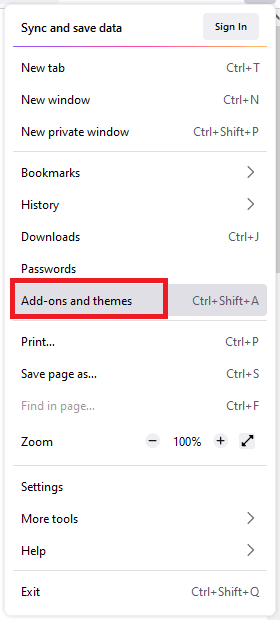
3. Нажмите « Расширения» и отключите расширения.
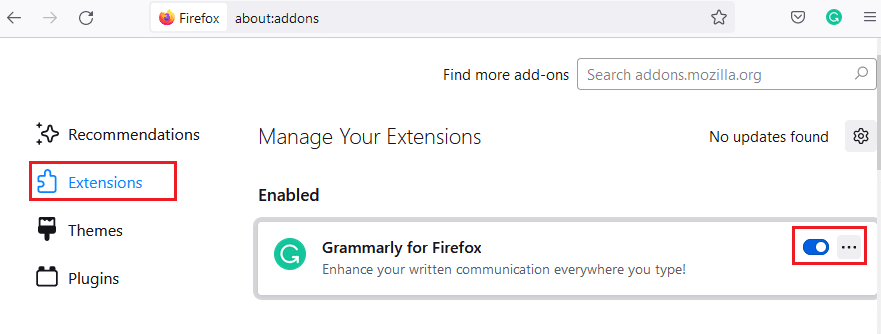
4. Отключите все расширения одно за другим и несколько раз проверьте, какое из них вызывает проблему.
5. Наконец, если вы определили, какое расширение вызывает у вас проблемы, щелкните соответствующий ему трехточечный значок и выберите параметр « Удалить ».
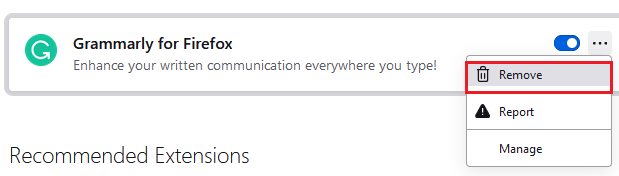
Способ 9: отключить функцию «Не отслеживать» в браузерах
Браузеры и сайты отслеживают вашу активность и данные просмотра, чтобы рекламировать аналогичный контент на веб-странице, которую вы посещаете в Интернете. Это происходит, когда вы включили настройки «Не отслеживать » в своем браузере. Немногие пользователи сообщили, что отключение этого параметра помогло им устранить код ошибки Netflix UI3010.
Вариант I: в Google Chrome
1. Откройте Chrome и щелкните значок с тремя точками .
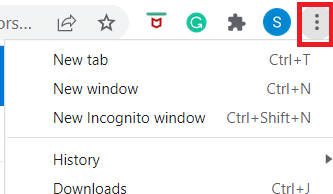
2. Щелкните Настройки .
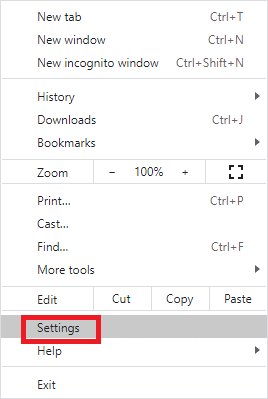
3. Нажмите Безопасность и конфиденциальность .
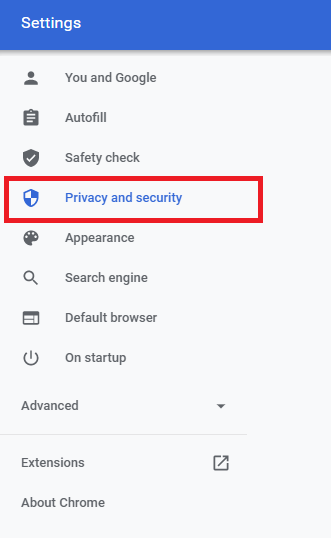
4. Выберите файлы cookie и другие данные сайта .
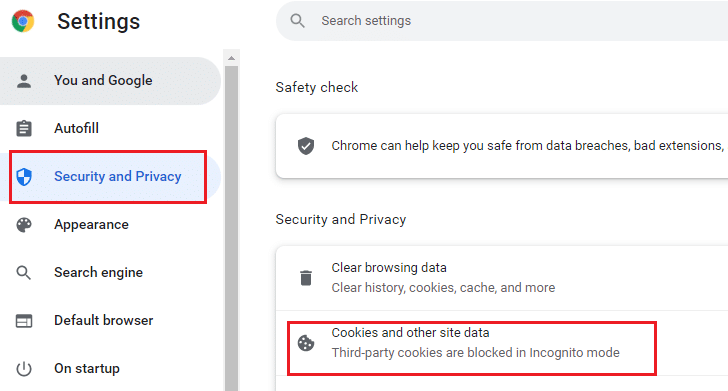
5. В окне « Общие настройки » отключите параметр « Очищать файлы cookie и данные сайтов при закрытии всех окон ».
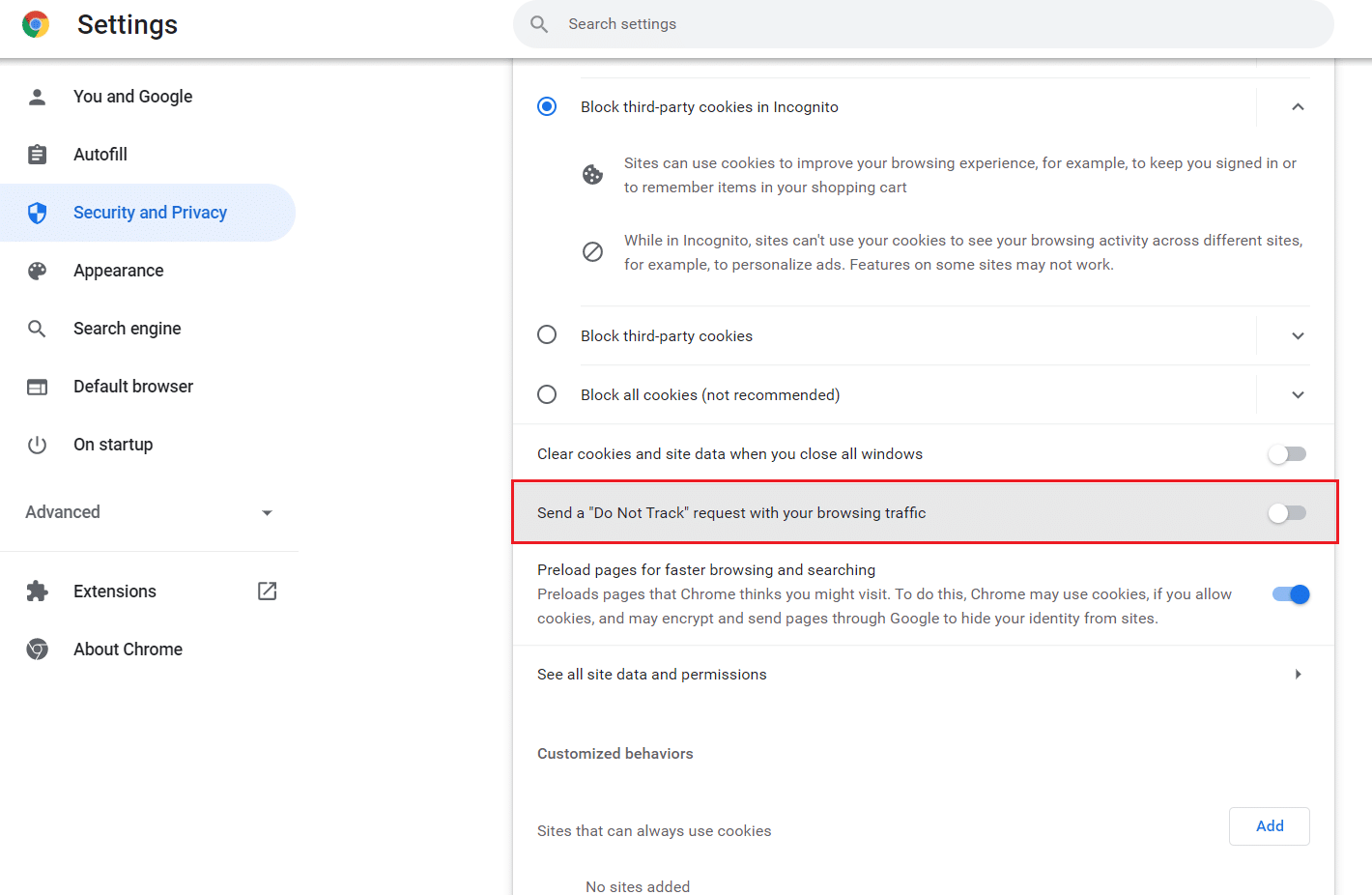
Вариант II: в Microsoft Edge
1. Перейдите к настройкам в Edge, щелкнув трехточечный значок .
![]()
2. Перейдите к разделу Конфиденциальность, поиск и службы .
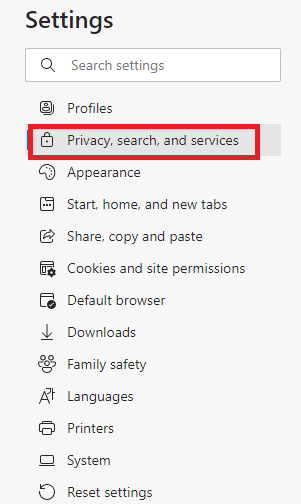
3. Прокрутите правый экран вниз и в меню « Конфиденциальность » отключите параметр «Отправлять запросы «Не отслеживать»» .
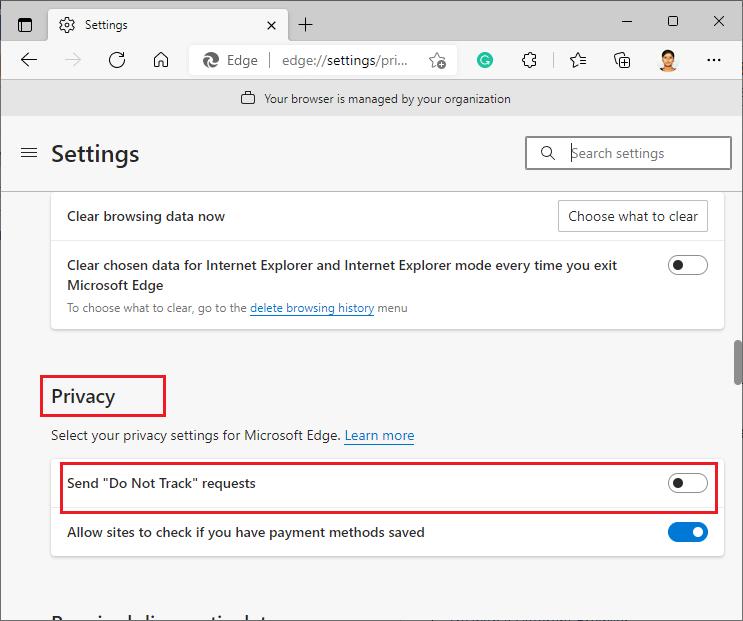
Вариант III: в Mozilla Firefox
1. Запустите Firefox и щелкните Меню , как показано.
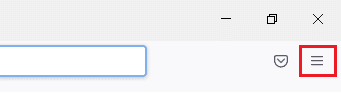
2. В раскрывающемся меню выберите параметр «Настройки».
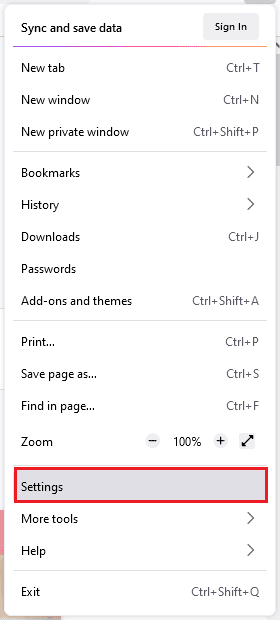
3. Перейдите на вкладку « Конфиденциальность и безопасность » и прокрутите вниз, чтобы установить переключатель « Всегда ».
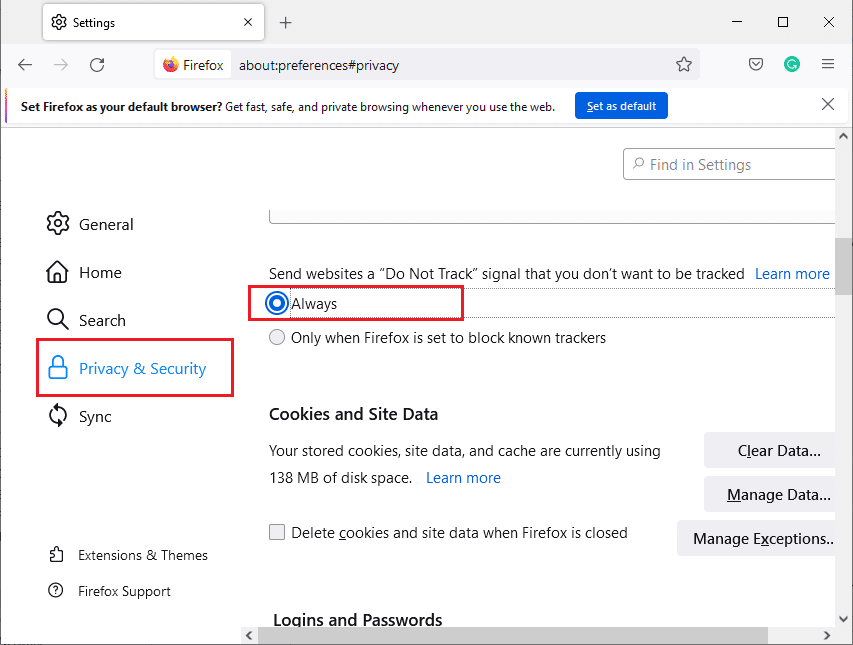
Читайте также: Исправление Firefox не отвечает
Способ 10: переустановите браузер
Если вы не получили никакого исправления для кода ошибки Netflix UI3010 после удаления кеша браузера и несовместимых расширений, попробуйте переустановить браузер в качестве последней попытки. Шаги по переустановке любого браузера являются общими, поэтому для иллюстрации мы использовали Google Chrome в качестве примера. Следуйте инструкциям в соответствии с вашим браузером.
Примечание. В качестве примера взят Google Chrome .
1. Нажмите клавишу Windows , введите приложения и функции и нажмите Открыть .
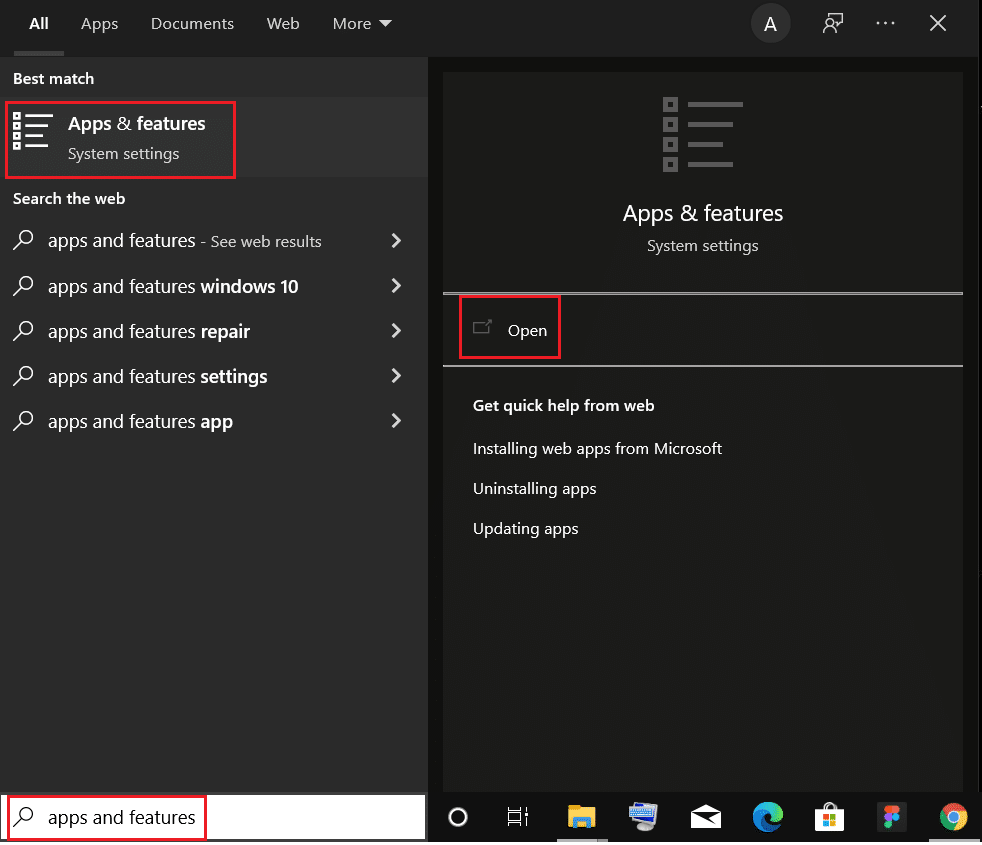
2. Найдите Chrome в поле « Найти в этом списке» .
3. Затем выберите Chrome и нажмите выделенную кнопку « Удалить ».
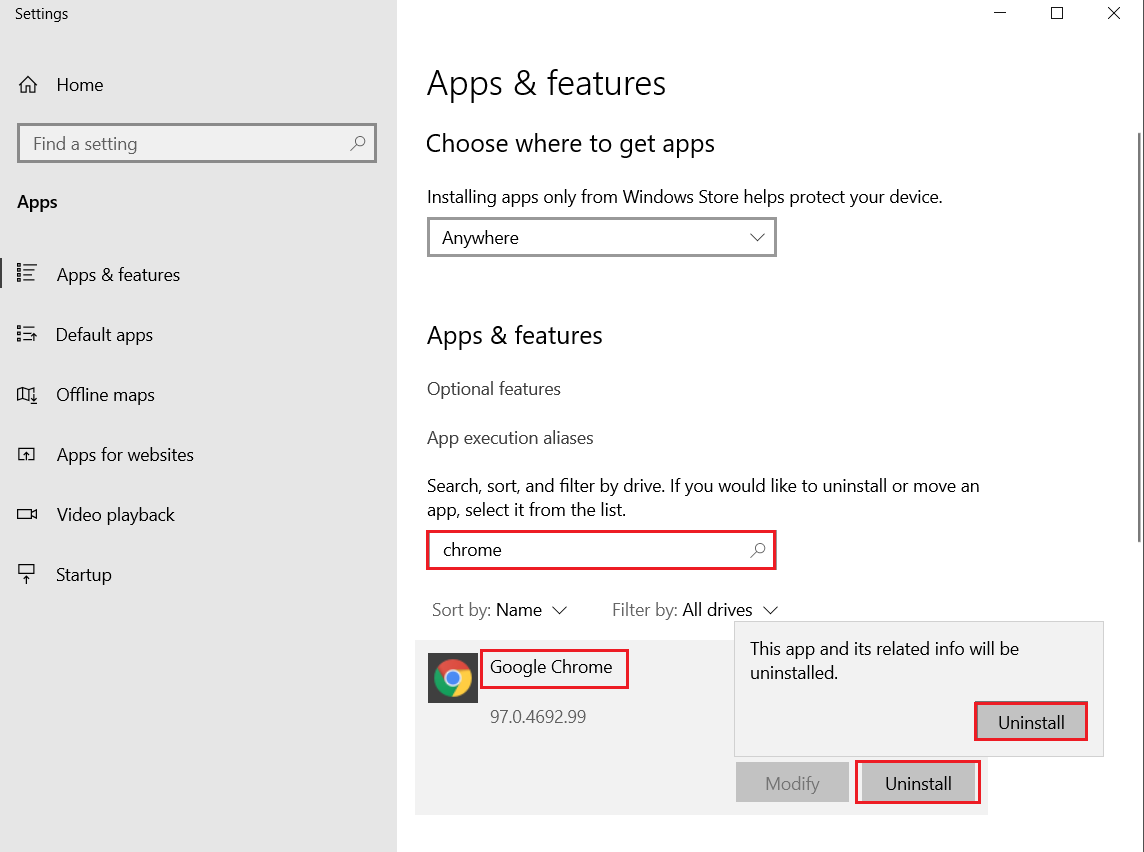
4. Снова нажмите «Удалить » для подтверждения.
5. Теперь нажмите клавишу Windows , введите %localappdata% и нажмите « Открыть », чтобы перейти в локальную папку AppData .
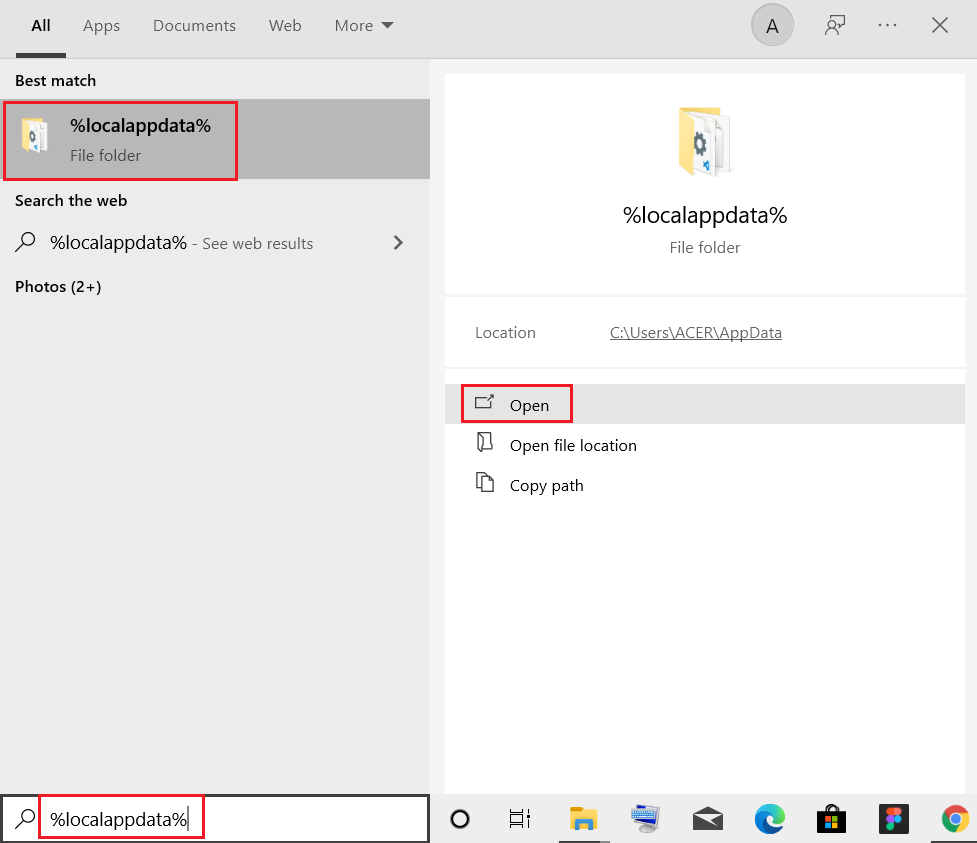
6. Откройте папку Google , дважды щелкнув по ней.
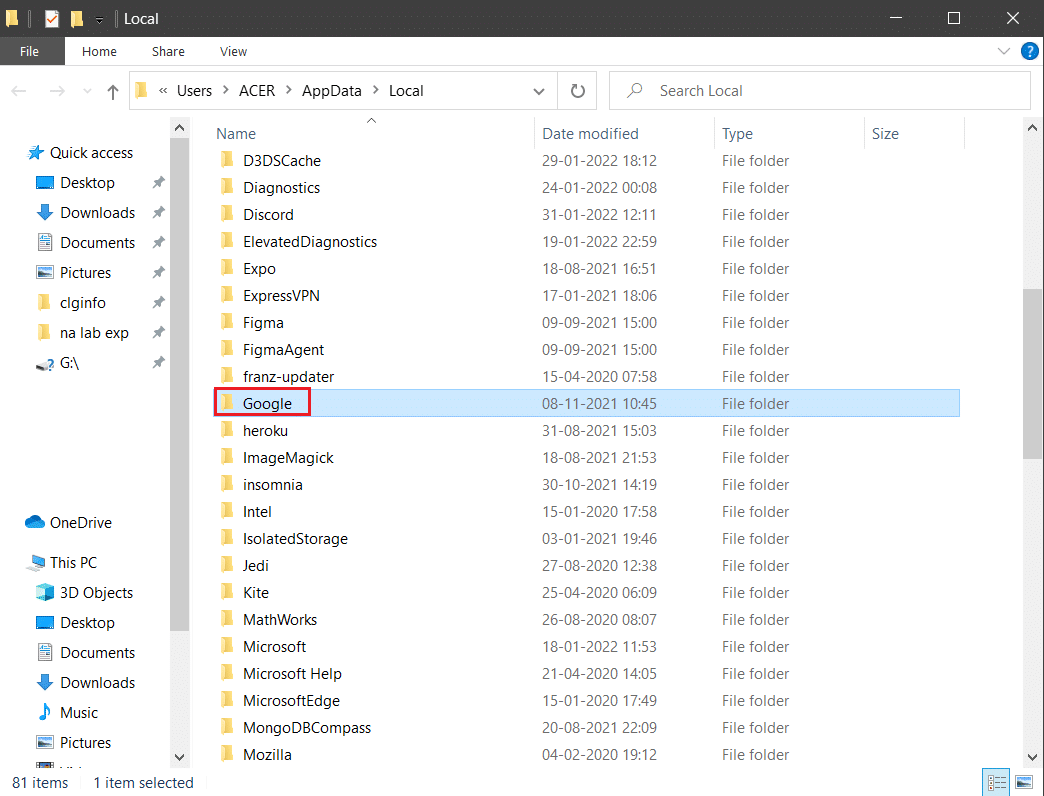
7. Щелкните правой кнопкой мыши папку Chrome и выберите параметр « Удалить », как показано ниже.
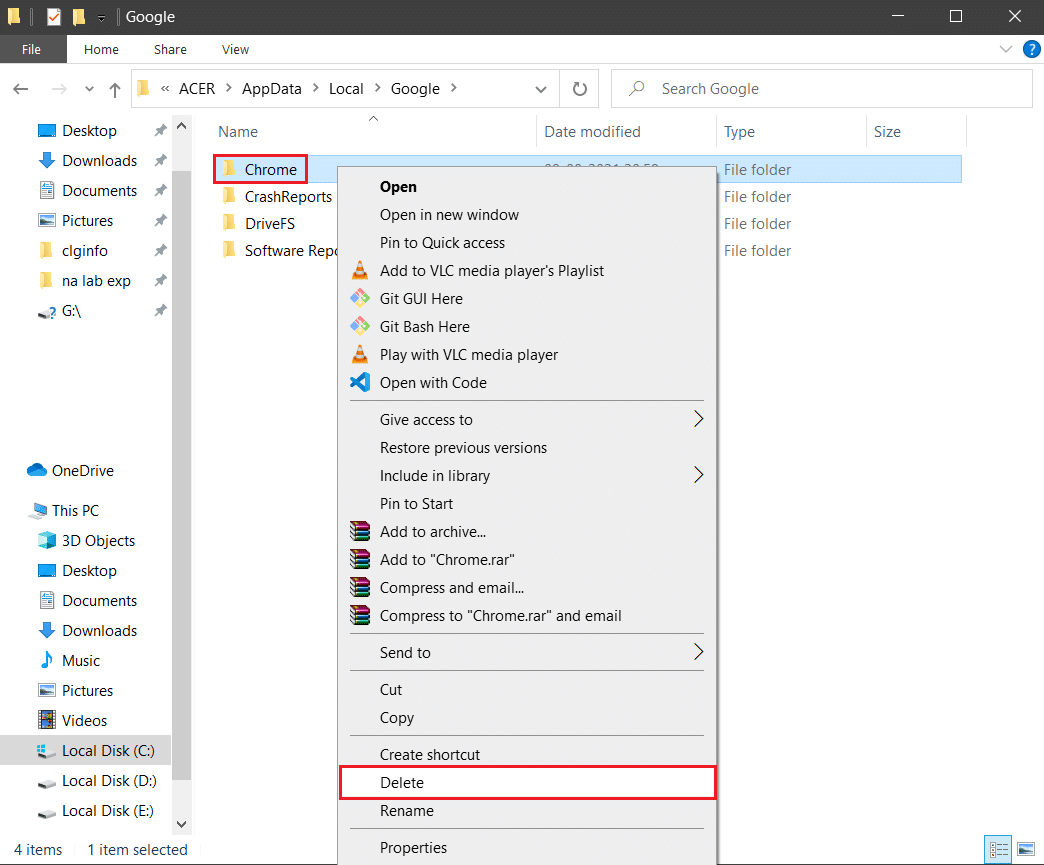
8. Снова нажмите клавишу Windows , введите %appdata% и нажмите « Открыть », чтобы перейти в папку AppData Roaming .
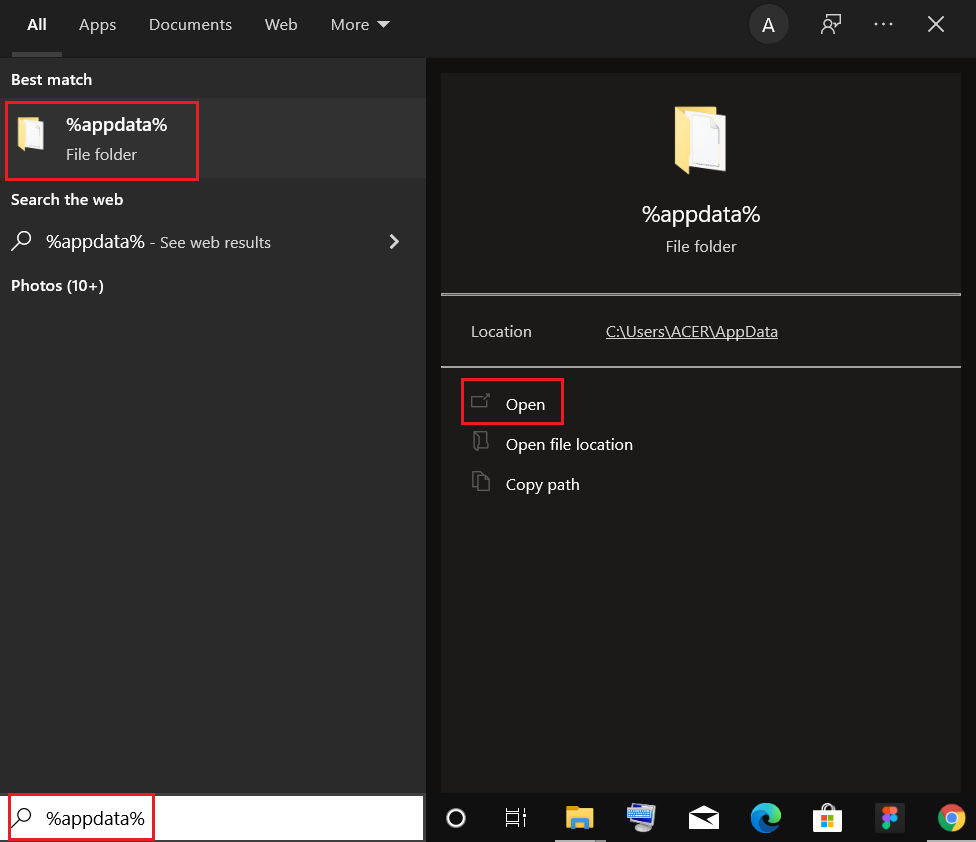
9. Снова перейдите в папку Google и удалите папку Chrome , как показано в шагах 6–7 .
10. Наконец, перезагрузите компьютер.
11. Затем загрузите последнюю версию Google Chrome , как показано на рисунке.
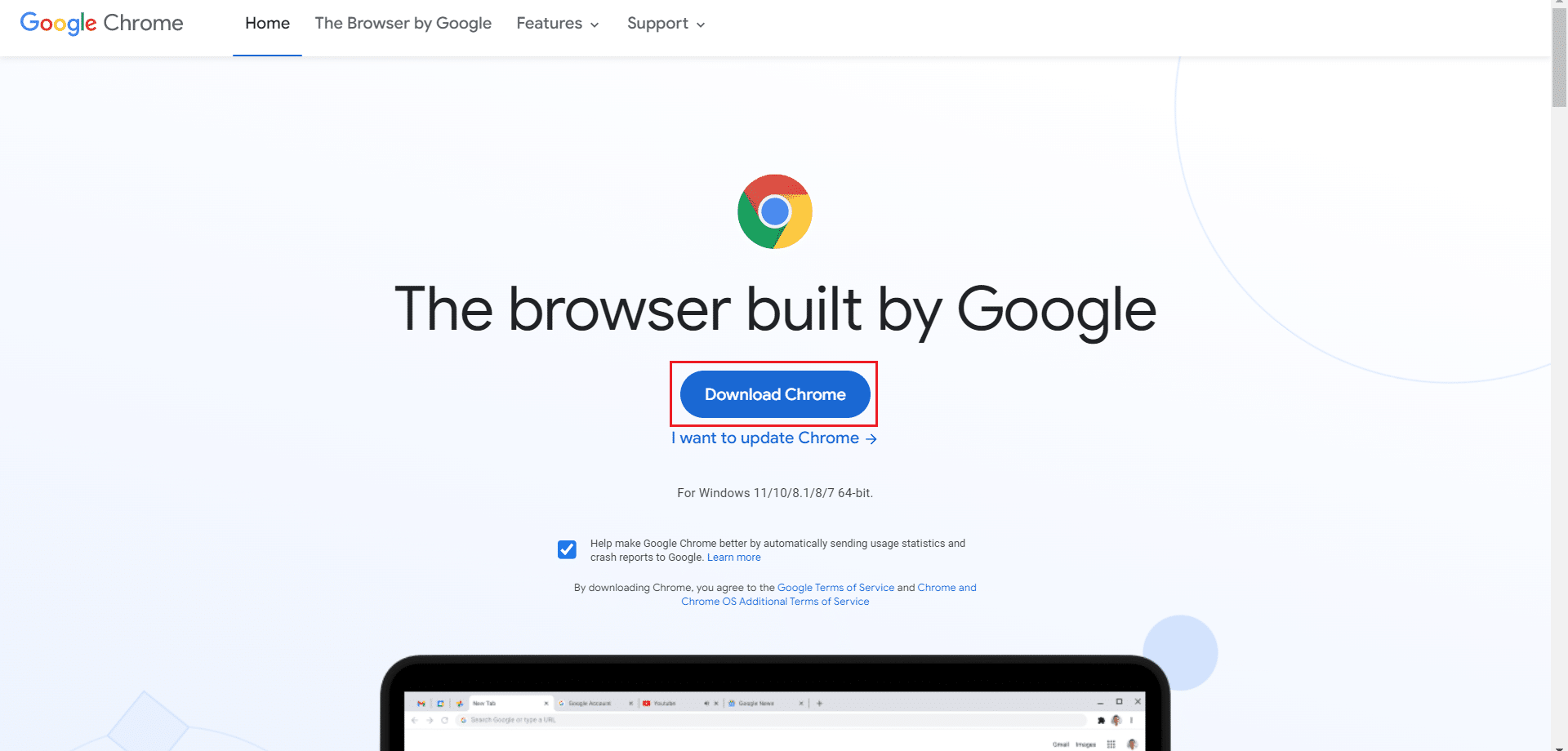
12. Запустите установочный файл и следуйте инструкциям на экране, чтобы установить Chrome .
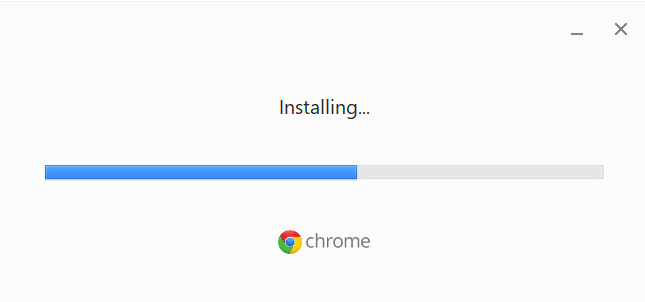
Читайте также: Как транслировать Netflix в HD или Ultra HD
Метод 11: сброс сети
Метод сброса сети следует рассматривать как последний вариант устранения кода ошибки Netflix UI3010. Любые пользовательские изменения DNS в сети вызовут проблемы с подключением в браузерах. Это удалит все сетевые адаптеры, установленные на вашем ПК, вместе с их настройками. Все сохраненные настройки сохраняются в настройках по умолчанию.
Примечание. Чтобы выполнить сброс сети, убедитесь, что на вашем ПК установлена ОС Windows 10 версии 1607 или более поздней. Чтобы проверить свою версию, следуйте по этому пути. Настройки > Система > О программе . После сброса сети вам необходимо переустановить все сетевое программное обеспечение, такое как VPN-клиенты или виртуальные коммутаторы.
1. Нажмите и удерживайте одновременно клавиши Windows + I , чтобы открыть Параметры Windows .
2. Щелкните Сеть и Интернет .
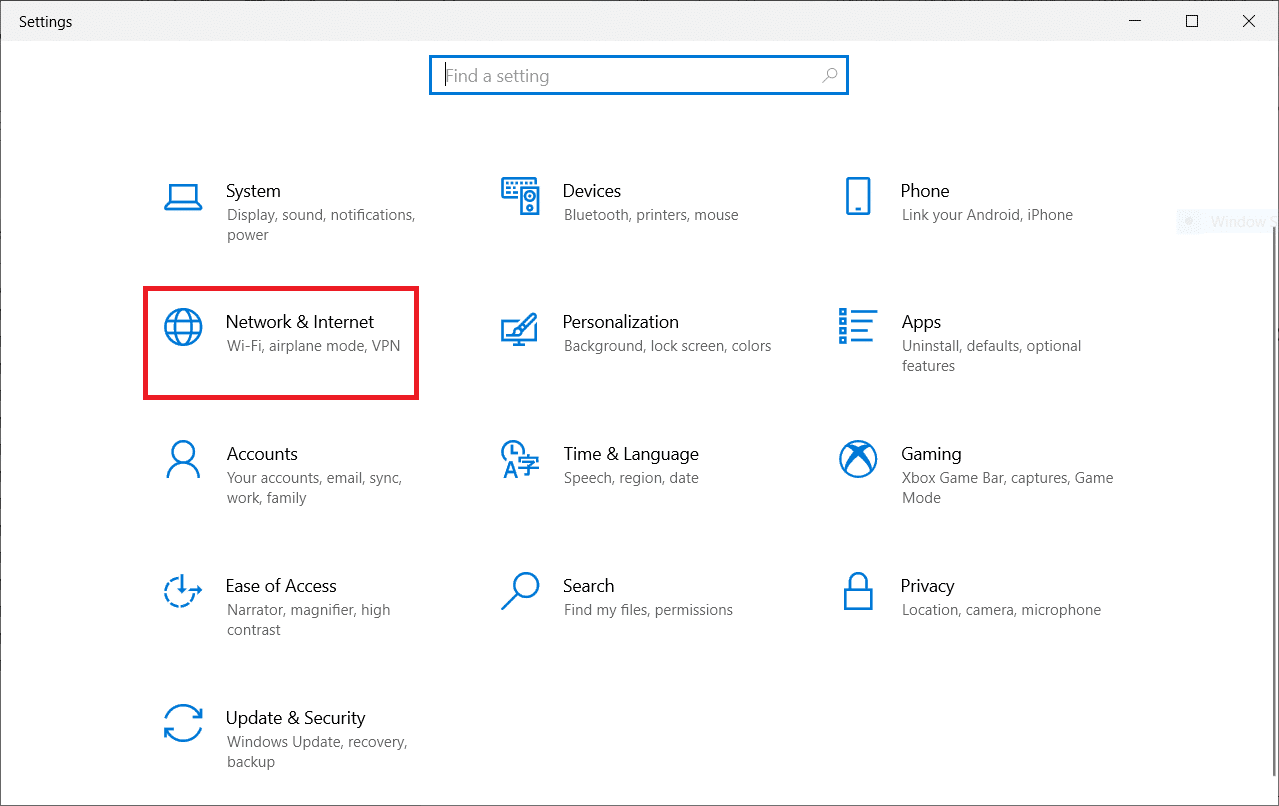
3. Перейдите на вкладку « Состояние » и нажмите « Сброс сети» .
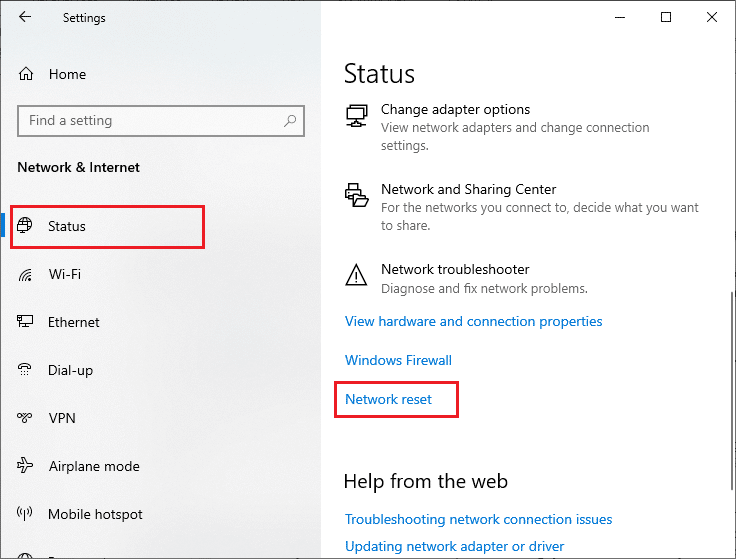
4. Подтвердите приглашение, нажав « Сбросить сейчас ».
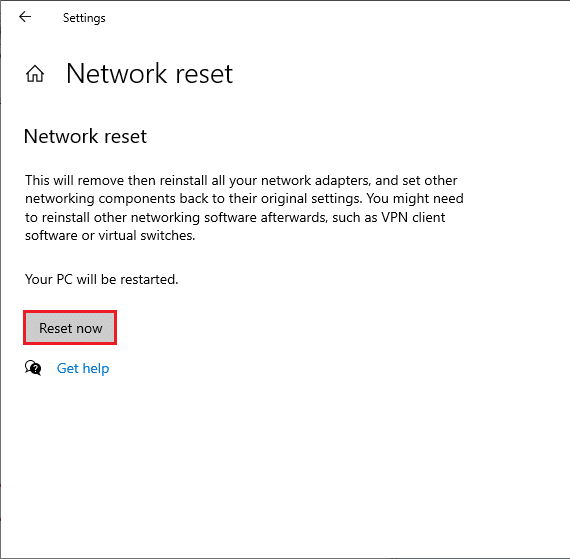
Тем не менее, если вы снова столкнетесь с ошибкой, выполните восстановление системы на ПК с Windows 10 и, если вы предполагаете какие-либо ненормальные проблемы с подключением, немедленно обратитесь к своему интернет-провайдеру (ISP).
Рекомендуемые:
- Как дублировать экран в Windows 10
- Как удалить аккаунт Google из Chrome
- Исправить Zoom, не удается подключиться, код ошибки 5003
- Как удалить профиль Netflix
Мы надеемся, что это руководство было полезным, и вы смогли исправить ошибку Netflix UI3010 . Дайте нам знать, какой метод работал для вас лучше всего. Не стесняйтесь обращаться к нам со своими вопросами и предложениями через раздел комментариев ниже.
