Как исправить код ошибки Netflix M7111-1101
Опубликовано: 2022-01-31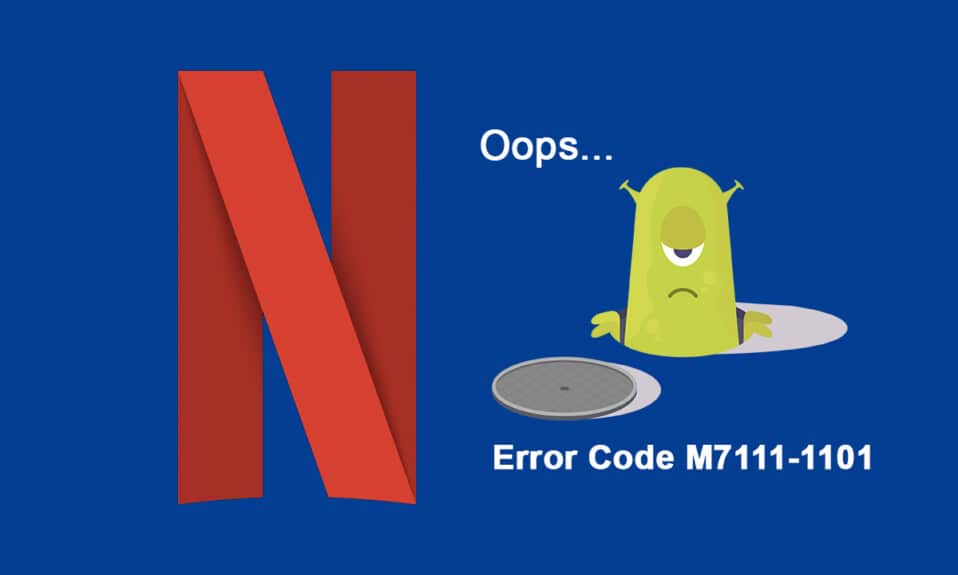
Netflix — одно из лучших онлайн-приложений для потоковой передачи фильмов и веб-сериалов. Вы можете наслаждаться разнообразными оригинальными шоу Netflix, популярными веб-сериалами и фильмами на Netflix . Доступ к Netflix можно получить на ПК, телевизоре, устройствах Android и iOS. Хотя Netflix является наиболее рекомендуемым онлайн-приложением для потоковой передачи, вы можете столкнуться с некоторыми распространенными кодами ошибок, такими как M7111-1101. Если вы столкнулись с той же ошибкой Netflix M7111-1101, это руководство поможет вам решить проблему. Итак, продолжайте читать!
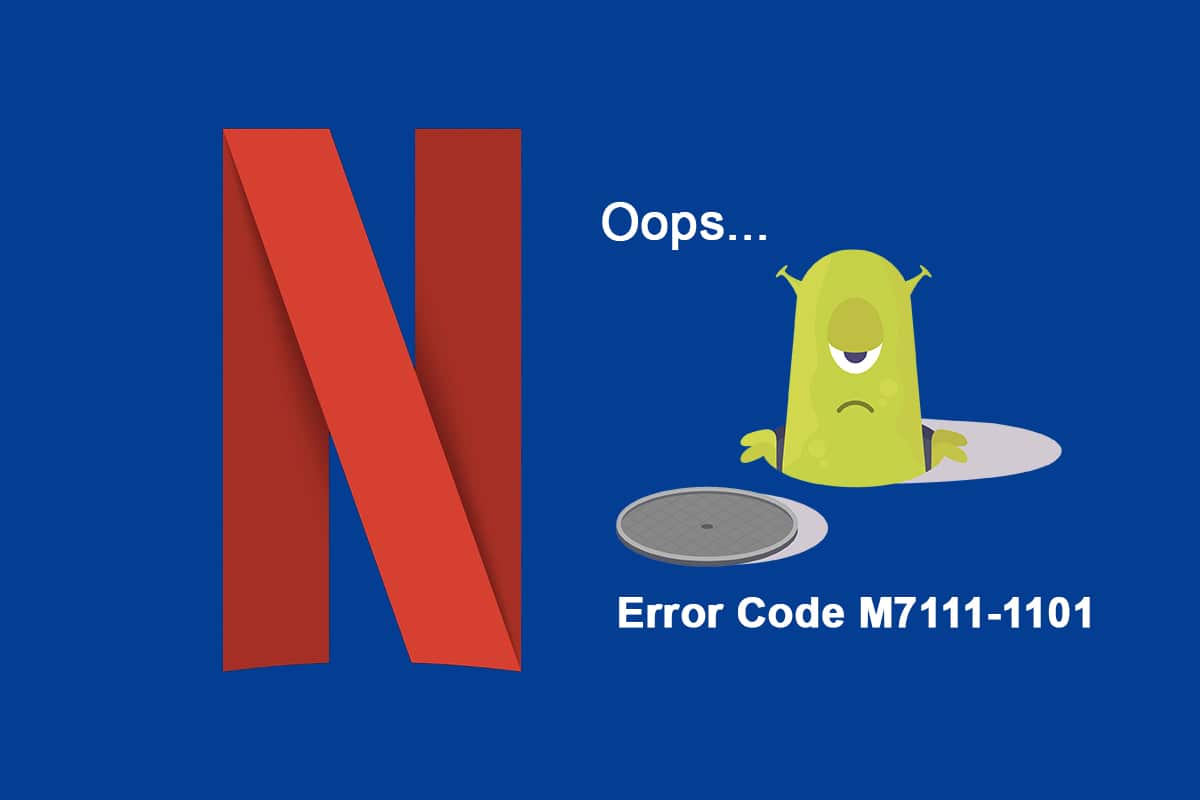
Содержание
- Как исправить код ошибки Netflix M7111-1101 в Windows 10
- Что вызывает код ошибки M7111-1101 с Netflix?
- Способ 1: перезагрузить маршрутизатор
- Способ 2: сброс маршрутизатора
- Способ 3: используйте HTML5-совместимые браузеры
- Способ 4: очистить файлы cookie Netflix
- Способ 5: очистить кеш и файлы cookie в браузере
- Способ 6: отключить расширения (если применимо)
- Способ 7: отключить VPN-клиент
- Способ 8: изменить настройки локальной сети
- Способ 9: обновить Windows
- Способ 10: обновить браузер
- Способ 11: сброс браузера
- Способ 12: переустановите браузер
- Способ 13: переключиться на другой браузер
- Способ 14: обратитесь в службу поддержки Netflix
Как исправить код ошибки Netflix M7111-1101 в Windows 10
При просмотре ваших любимых шоу или фильмов на Netflix вы можете получить некоторые ошибки, как указано ниже:
Упс, что-то пошло не так…
Непредвиденная ошибка Произошла непредвиденная ошибка. Пожалуйста, обновите страницу и попробуйте еще раз.
Код ошибки: M7111-1101
ИЛИ ЖЕ
У нас проблемы с воспроизведением Netflix. Проверьте подключение к Интернету и повторите попытку.
Код ошибки M7111-1101
Эти ошибки могут возникать из-за проблем с Интернетом. В этой статье мы показали все возможные способы устранения этой ошибки в Windows 10.
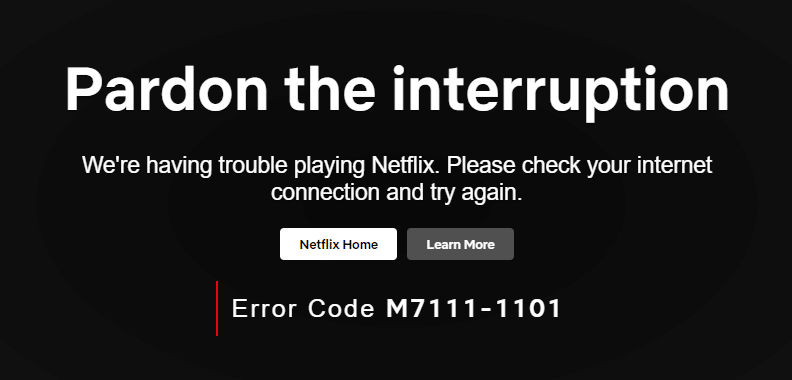
Что вызывает код ошибки M7111-1101 с Netflix?
Есть несколько причин, которые способствуют этому коду ошибки с Netflix. Они перечислены ниже.
- Если вы используете несовместимые браузеры, такие как Brave, Vivaldi, UC, Baidu, QQ и т. д., вы столкнетесь с этим кодом ошибки в Netflix. Во избежание таких ошибок рекомендуется использовать некоторые браузеры, совместимые с Netflix, такие как Google Chrome, Mozilla Firefox или Opera.
- Netflix требуется проигрыватель HTML5 вместе с Silverlight для потоковой передачи видео высокой четкости и 4K. Некоторые браузеры не поддерживают эти функции, поэтому вы столкнетесь с этим кодом ошибки M7111-1101.
- Если вы используете общедоступную сеть Wi-Fi , вы можете не соответствовать минимальным требованиям к потоковой передаче, что приводит к появлению кода ошибки. Проверьте скорость вашей сети и убедитесь в пропускной способности вашего интернета.
- Netflix использует файлы cookie и кэширует файлы из вашего браузера. Иногда эти файлы cookie и кэш-файлы повреждаются, что приводит к указанной ошибке . Вам следует очистить кеш браузера и файлы cookie.
- Когда сервер Netflix не работает или скорость вашего интернета не соответствует требованиям потоковой передачи, вы можете столкнуться с этой проблемой.
- Вы столкнетесь с ошибкой, если в вашей системе включены какие-либо нежелательные расширения браузера . Отключите все расширения и проверьте, не столкнетесь ли вы снова с ошибкой.
- Если в вашем браузере есть поврежденные установочные файлы или отсутствуют некоторые важные файлы, вы можете столкнуться с этой ошибкой.
- Кроме того, если ваш браузер не соответствует последней версии , вы столкнетесь с указанной проблемой. Попробуйте обновить или переустановить браузер, если это необходимо.
- В некоторых регионах VPN и прокси-серверы могут блокировать Netflix в вашей системе . В этом случае отключите VPN-соединение и прокси-серверы, чтобы избавиться от этой ошибки.
В этом разделе мы составили список методов исправления кода ошибки Netflix M7111-1101. Методы расположены от базового до продвинутого уровня, поэтому, если у вас возникнут какие-либо незначительные проблемы, вы можете решить их за несколько простых кликов. Следовательно, следуйте перечисленным ниже методам устранения неполадок в том же порядке, чтобы достичь наилучших результатов на ПК с Windows 10.
Примечание. Прежде чем приступить к методам устранения неполадок, чтобы исправить любую ошибку Netflix, включая UI3010, убедитесь, что у вас есть стабильное подключение к Интернету и вы вошли в систему с правами администратора на своем ПК.
Способ 1: перезагрузить маршрутизатор
Перезапуск маршрутизатора повторно инициирует подключение к сети, и лишь немногие пользователи сообщают, что все изменения, отмеченные в настройках конфигурации, вступят в силу после перезапуска маршрутизатора. Поэтому выполните следующие шаги, чтобы перезагрузить маршрутизатор.
1. Найдите кнопку питания на задней панели маршрутизатора.
2. Нажмите кнопку один раз, чтобы выключить его.

3. Теперь отсоедините кабель питания маршрутизатора и дождитесь полного разряда конденсаторов.
4. Затем снова подсоедините кабель питания и включите его через минуту.
5. Дождитесь восстановления сетевого подключения и повторите попытку входа .
Проверьте, исправили ли вы код ошибки Netflix M7111-1101.
Способ 2: сброс маршрутизатора
Прежде чем вы попробуете выполнить приведенные ниже инструкции, вы должны знать о нескольких моментах, которые при сбросе маршрутизатора вернут маршрутизатор к заводским настройкам. Все настройки и настройки, такие как перенаправленные порты, соединения из черного списка, учетные данные и т. д., будут удалены. Тем не менее, если вы решите перезагрузить маршрутизатор, следуйте инструкциям, описанным ниже.
Примечание 1. Все настройки и настройки, такие как перенаправленные порты, соединения из черного списка, учетные данные и т. д., будут удалены. Поэтому обязательно запишите их, прежде чем переходить к инструкциям, обсуждаемым ниже.
Примечание 2. После сброса маршрутизатор вернется к настройкам по умолчанию и паролю аутентификации. Итак, используйте его учетные данные по умолчанию для входа в систему после сброса.
1. Откройте настройки маршрутизатора, используя IP-адрес шлюза по умолчанию. Затем используйте свои учетные данные для входа в систему , как показано ниже.
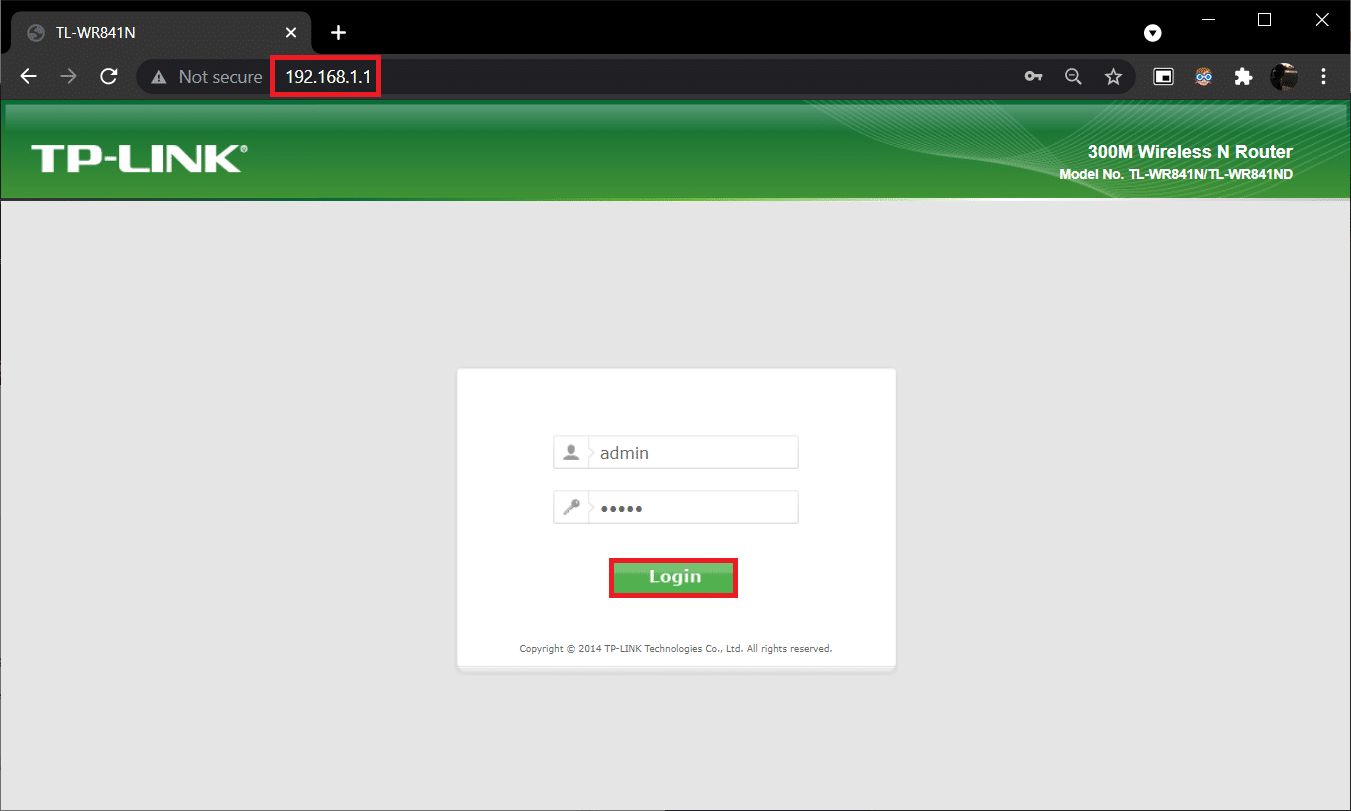
2. Запишите все параметры конфигурации . Они потребуются вам после перезагрузки маршрутизатора, так как вы можете потерять учетные данные интернет-провайдера, если используете протокол P2P (протокол точка-точка через Интернет).
3. Теперь удерживайте кнопку Reset на роутере 10-30 секунд.
Примечание. Для нажатия кнопки RESET на некоторых маршрутизаторах необходимо использовать указывающие устройства, такие как булавка или зубочистка .

4. Маршрутизатор автоматически выключится и снова включится. Вы можете отпустить кнопку, когда индикаторы начнут мигать .
5. Повторно введите данные конфигурации маршрутизатора на веб-странице.
Читайте также: Как изменить качество видео Netflix на вашем компьютере
Способ 3: используйте HTML5-совместимые браузеры
Первый и главный шаг по устранению неполадок — убедиться, что ваш веб-браузер совместим с платформой Netflix. Ваш браузер и операционная система могут коррелировать друг с другом для полноценной работы Netflix. Таким образом, убедитесь, что используемый вами браузер совместим с вашей соответствующей операционной системой. Список веб-браузеров с соответствующими поддерживаемыми платформами приведен в таблице ниже:
| БРАУЗЕР/ОС | ПОДДЕРЖКА ДЛЯ ОКНА | ПОДДЕРЖКА MAC ОС | ПОДДЕРЖКА ОС CHROME | ПОДДЕРЖКА ЛИНУКС |
| Google Chrome (68 или более поздняя версия) | Windows 7, 8.1 или новее | Mac OS X 10.10 и 10.11, macOS 10.12 или новее | ДА | ДА |
| Microsoft Edge | Windows 7, 8.1 или новее | MacOS 10.12 или новее | НЕТ | НЕТ |
| Mozilla Firefox (65 или новее) | Windows 7, 8.1 или новее | Mac OS X 10.10 и 10.11, macOS 10.12 или новее | НЕТ | ДА |
| Опера (55 лет и старше) | Windows 7, 8.1 или новее | Mac OS X 10.10 и 10.11, macOS 10.12 или новее | ДА | ДА |
| Сафари | НЕТ | Mac OS X 10.10 и 10.11, macOS 10.12 или новее | НЕТ | НЕТ |
- Вам потребуется проигрыватель HTML5 вместе с Silverlight для потоковой передачи Netflix.
- Кроме того, для доступа к видео 4K и FHD на Netflix ваш браузер должен поддерживать HTML5.
Немногие браузеры не поддерживают эти функции, поэтому вы столкнетесь с этой ошибкой при работе с Netflix. Используйте приведенную ниже таблицу, чтобы найти неподдерживаемые версии операционной системы HTML5 для соответствующих браузеров:
| БРАУЗЕР/ОС | НЕПОДДЕРЖИВАЕМАЯ ВЕРСИЯ ОПЕРАЦИОННОЙ СИСТЕМЫ HTML5 |
| Google Chrome (68 или более поздняя версия) | ОС iPad 13.0 или новее |
| Microsoft Edge | Mac OS X 10.10 и 10.11, iPad OS 13.0 или новее, Chrome OS, Linux |
| Mozilla Firefox (65 или новее) | iPad OS 13.0 или новее, Chrome OS |
| Опера (55 лет и старше) | ОС iPad 13.0 или новее |
| Сафари | Windows 7, Windows 8.1 или более поздняя версия, Chrome OS, Linux |
Примечание. Некоторые сторонние браузеры, такие как Vivaldi , Brave , UC , QQ , Vidmate и Baidu , несовместимы с Netflix.
Следующие браузеры и разрешение, в котором вы можете смотреть Netflix:
- В Google Chrome вы можете наслаждаться разрешением от 720p до 1080p без перерывов.
- В Microsoft Edge вы можете наслаждаться разрешением до 4K .
- В Firefox и Opera разрешено разрешение до 720p .
- В macOS 10.10–10.15 с использованием Safari разрешение до 1080p.
- Для macOS 11.0 или более поздней версии поддерживается разрешение до 4K .
Следовательно, убедитесь, что ваш браузер и операционная система совместимы друг с другом, чтобы исправить ошибку Netflix в вашей системе.
Примечание. В следующих методах в качестве браузера по умолчанию для демонстрации используется Google Chrome . Если вы используете другие подобные браузеры для доступа к Netflix, следуйте соответствующим методам устранения неполадок.
Способ 4: очистить файлы cookie Netflix
Вы можете исправить эту ошибку, очистив кеш Netflix и файлы cookie. Выполните указанные ниже шаги, чтобы очистить файлы cookie на Netflix.
1. Перейдите на https://netflix.com/clearcookies в веб-браузере, как показано на рисунке. Это удалит куки с сайта.
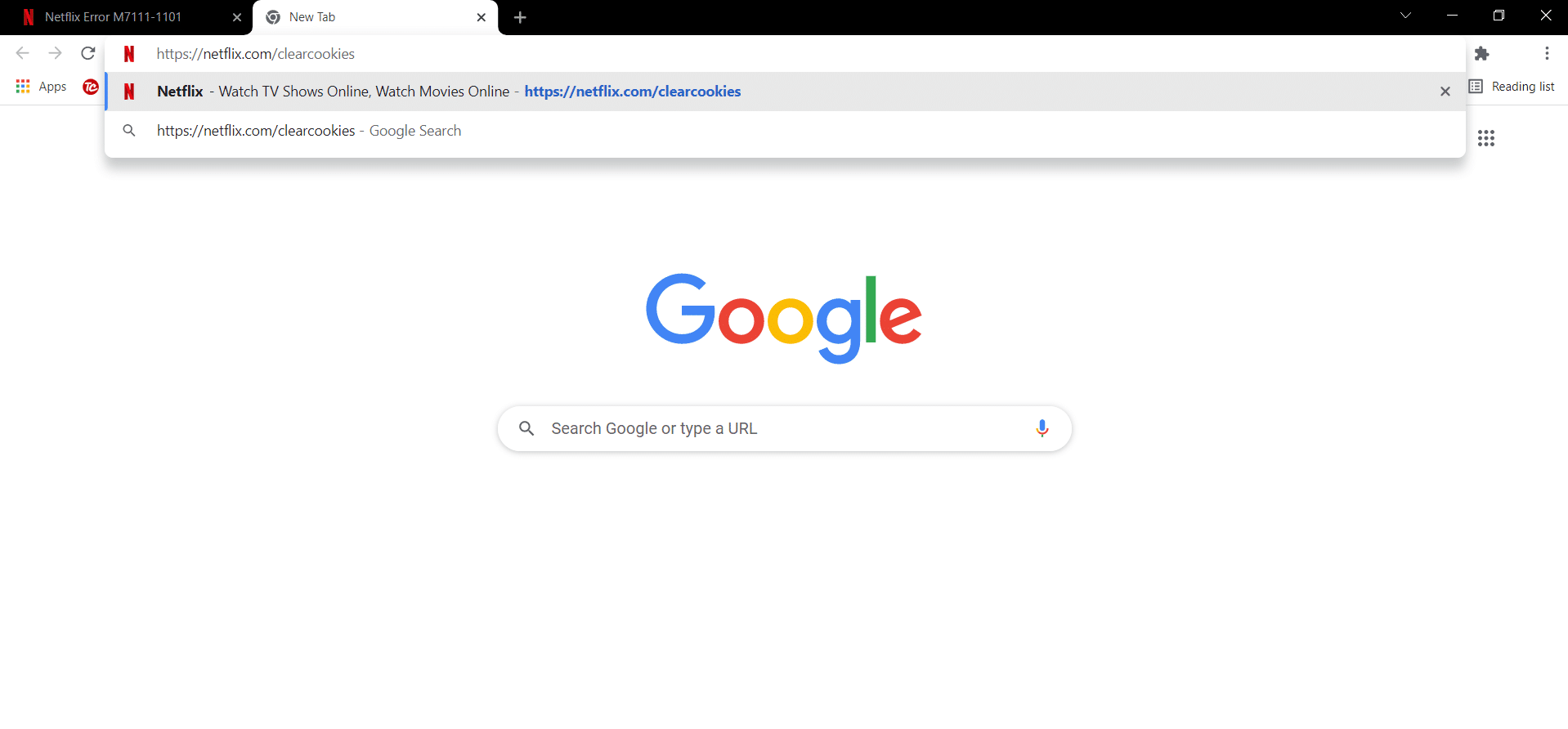
2. Войдите в свою учетную запись еще раз и проверьте, сохраняется ли ошибка.
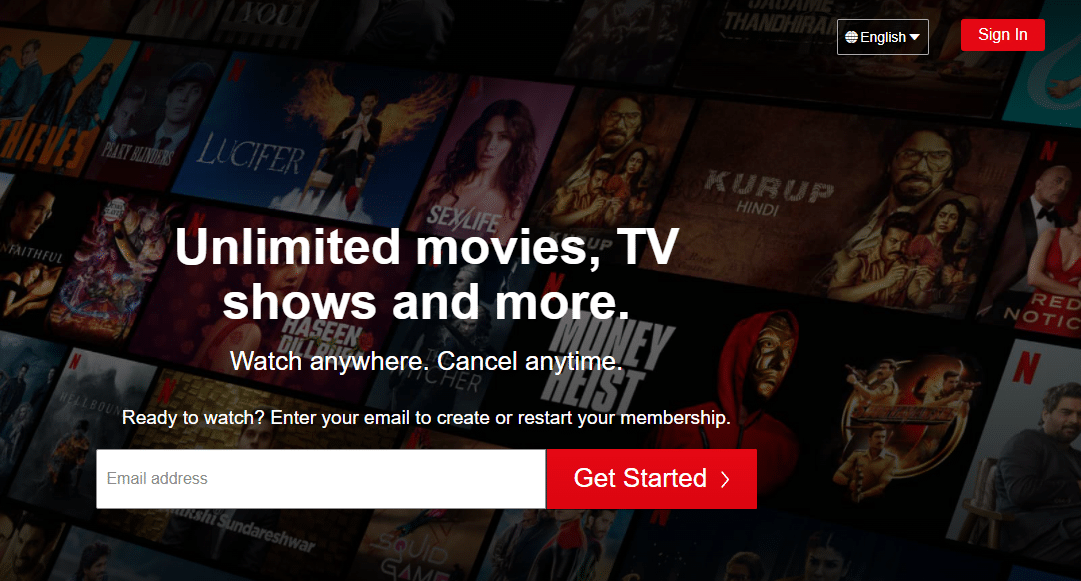
Читайте также: Как использовать Netflix Party для просмотра фильмов с друзьями
Способ 5: очистить кеш и файлы cookie в браузере
Поврежденный кэш и файлы cookie в вашем браузере могут привести к ошибке Netflix с кодом M7111-1101. Итак, выполните следующие действия, чтобы очистить кеш и файлы cookie в вашем браузере.
1. Запустите Google Chrome .
2. Затем щелкните трехточечный значок > Дополнительные инструменты > Очистить данные просмотра… , как показано ниже.
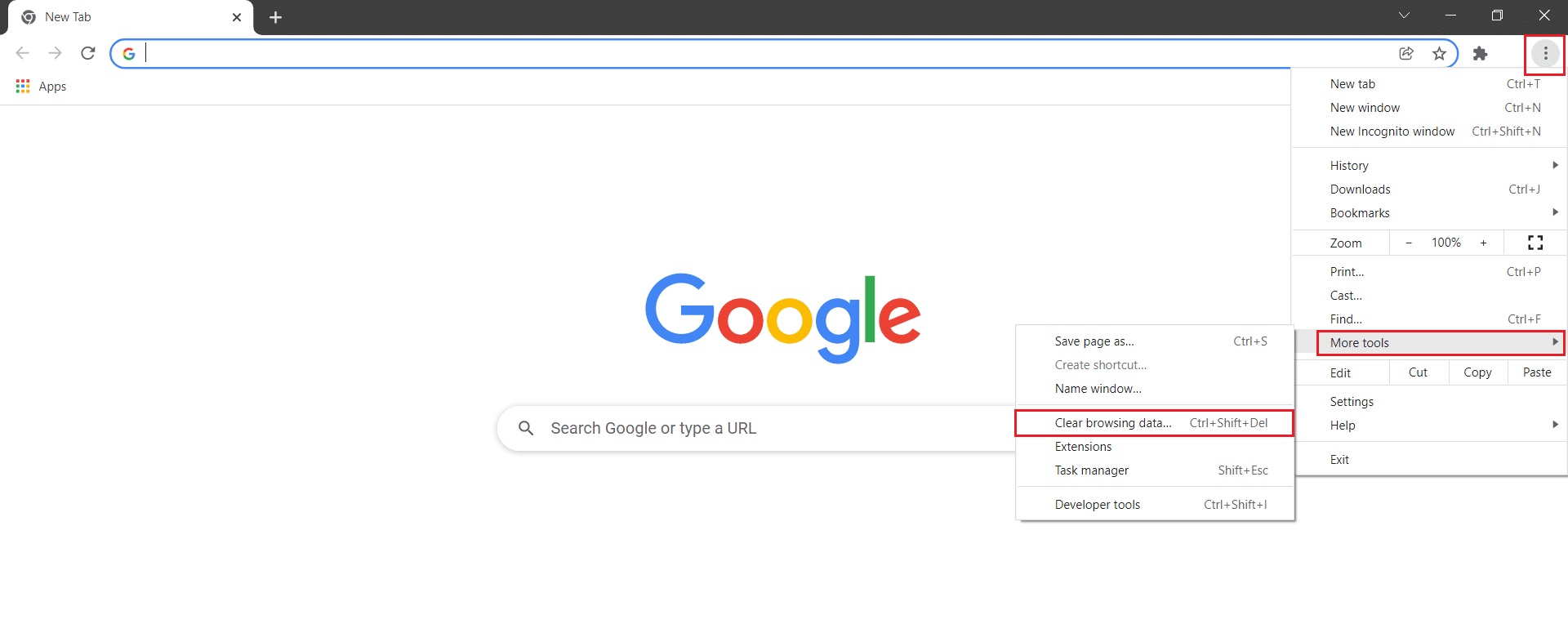
3. Проверьте следующие параметры.
- Файлы cookie и другие данные сайта
- Кэшированные изображения и файлы
4. Теперь выберите параметр Все время для диапазона времени .
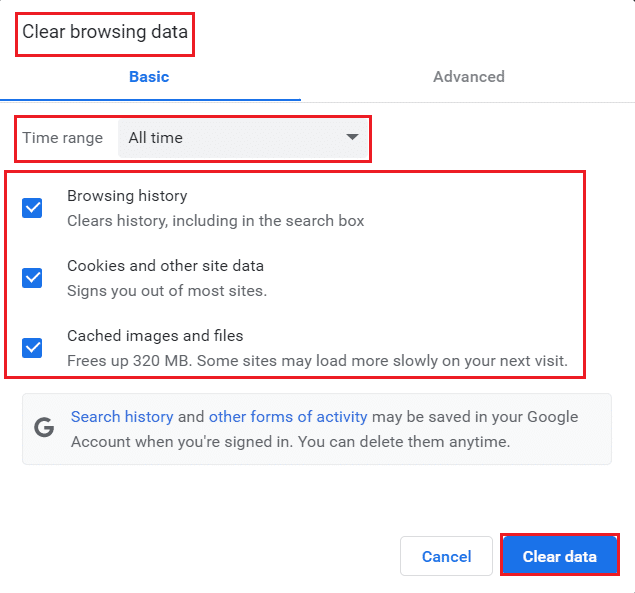
5. Наконец, нажмите «Очистить данные ».
Способ 6: отключить расширения (если применимо)
Если установлены какие-либо расширения, которые не поддерживаются вашим браузером, вы также можете столкнуться с указанным кодом ошибки Netflix M7111-1101. Следуйте приведенным ниже инструкциям, чтобы удалить расширение, вызывающее ошибку.

1. Запустите Chrome и введите chrome://extensions в строке URL. Нажмите Enter , чтобы получить список всех установленных расширений.
2. Выключите переключатель для недавно установленного расширения , чтобы отключить его.
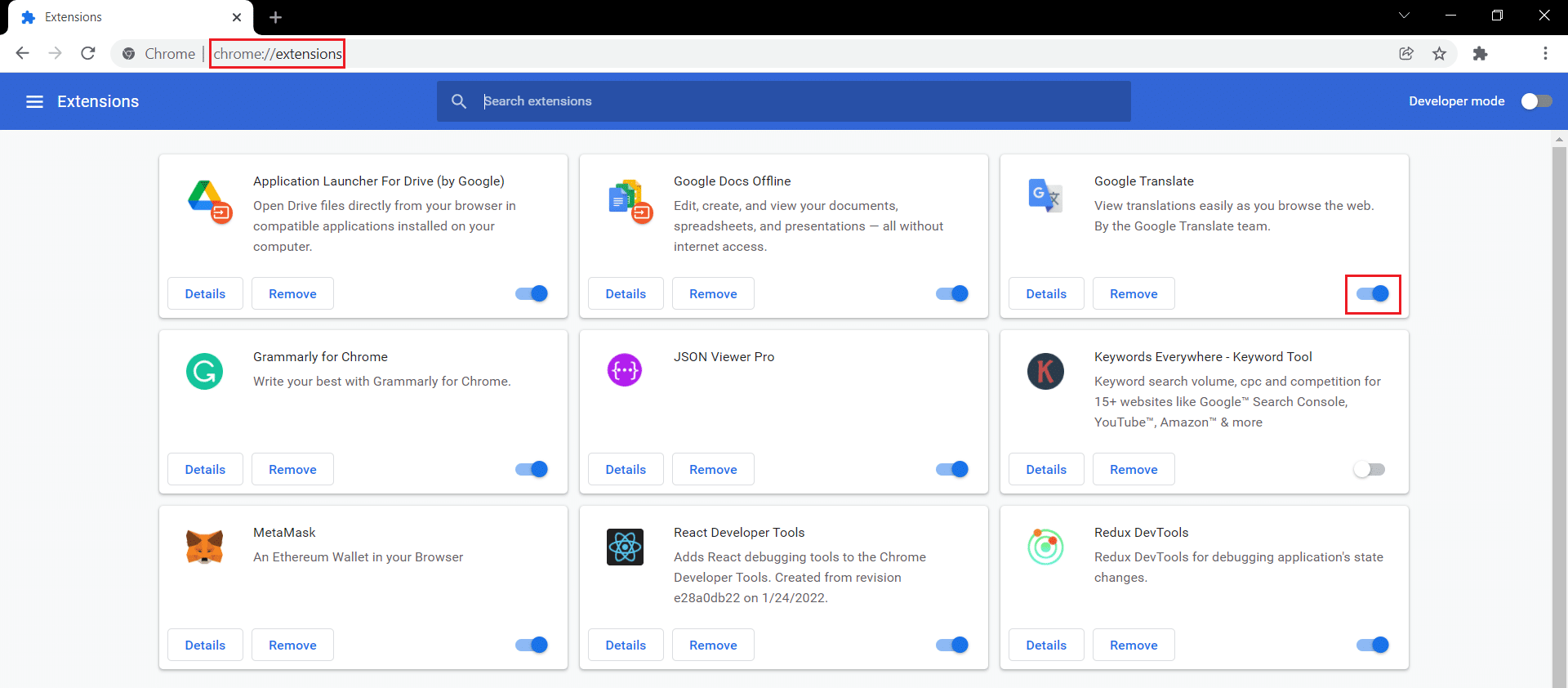
3. Повторите то же самое по очереди для каждого расширения, пока не найдете поврежденное расширение.
4. После обнаружения нажмите кнопку « Удалить », чтобы удалить поврежденное расширение.
Примечание. В качестве примера мы показали расширение MetaMask .
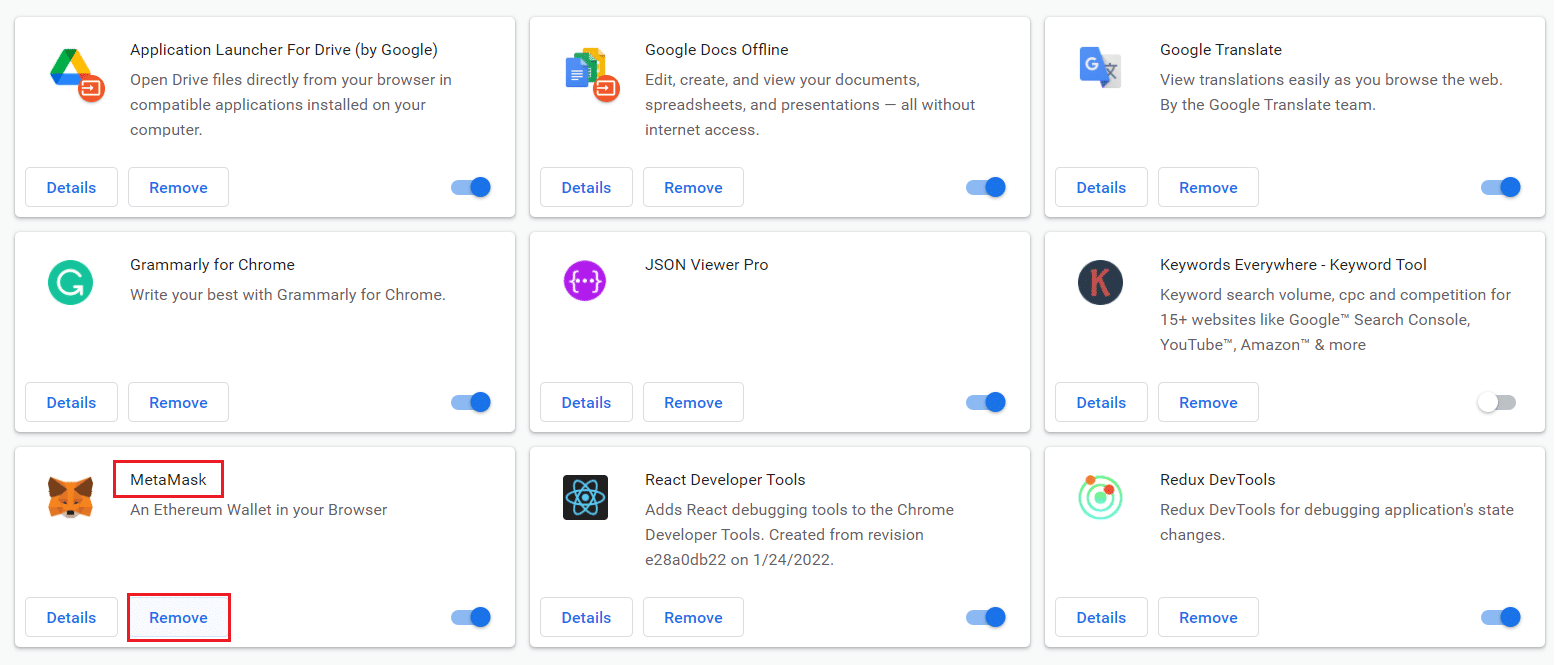
Обновите браузер и проверьте, исправлена ли проблема сейчас.
Читайте также: Как изменить пароль на Netflix
Способ 7: отключить VPN-клиент
Если вы используете VPN-клиент, попробуйте отключить его или полностью удалить из системы и проверить, решена ли проблема с кодом ошибки Netflix M7111-1101.
1. Нажмите клавишу Windows , введите « Настройки VPN » в строке поиска Windows и нажмите « Открыть ».
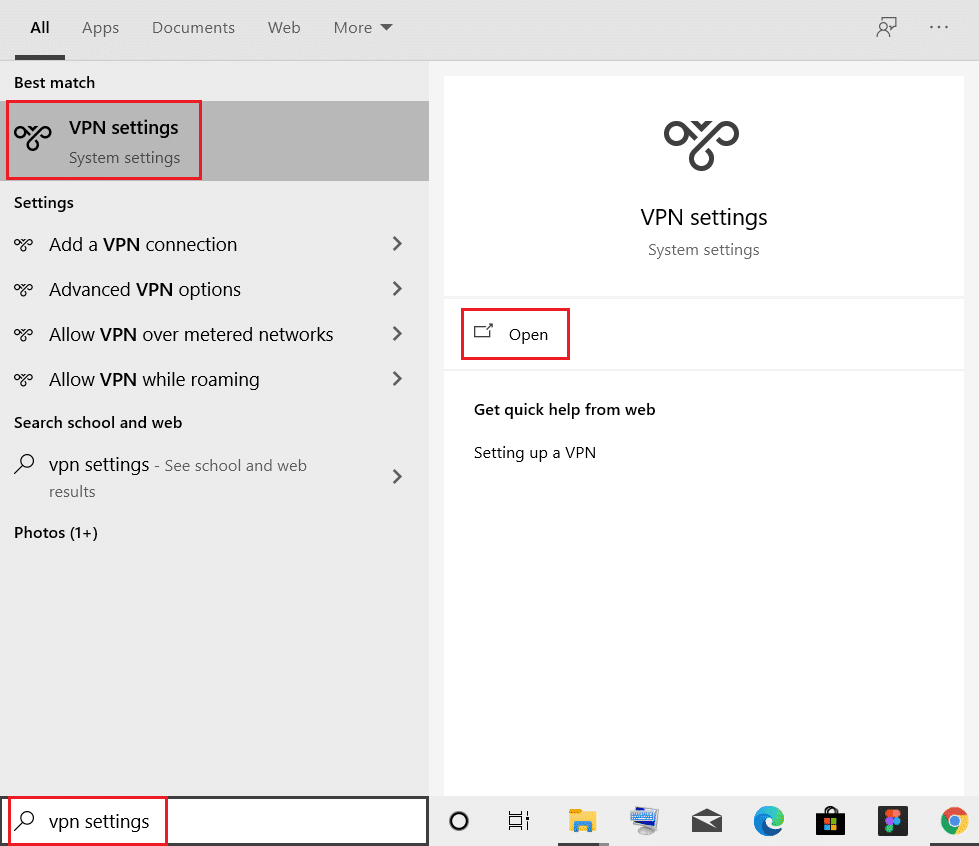
2. В окне « Настройки » выберите « Подключенный VPN » (например , vpn2 ).
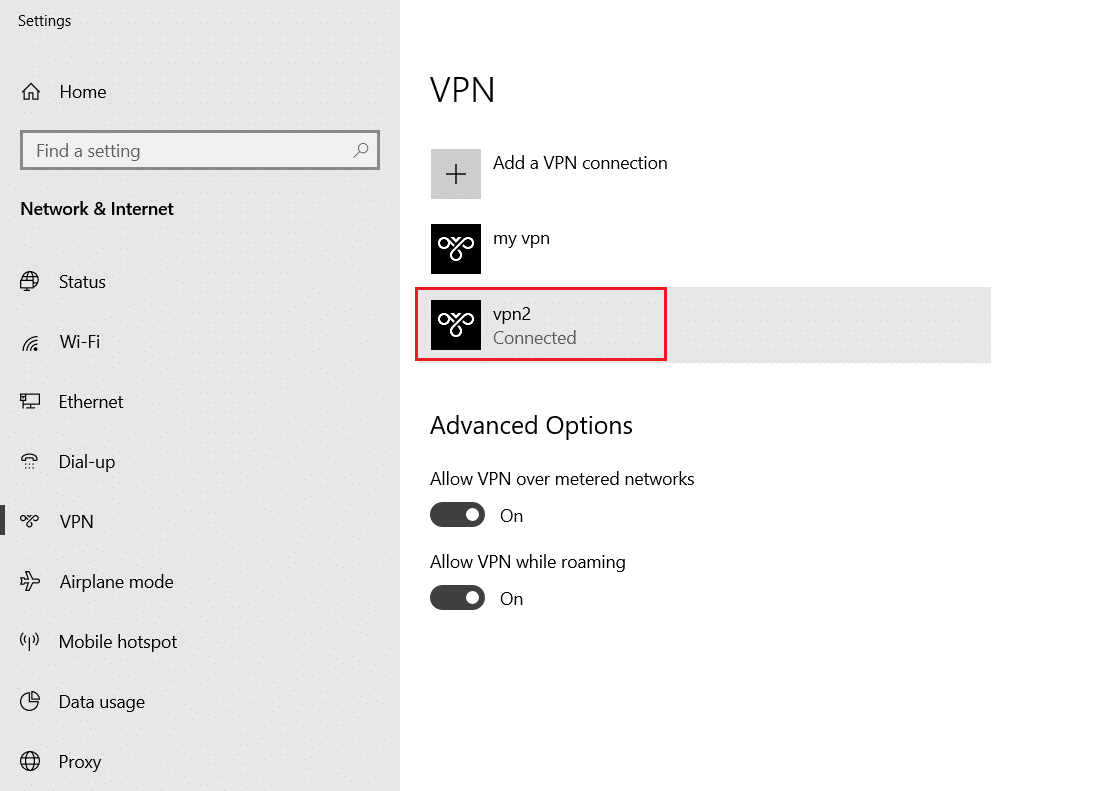
3. Нажмите кнопку Отключить .
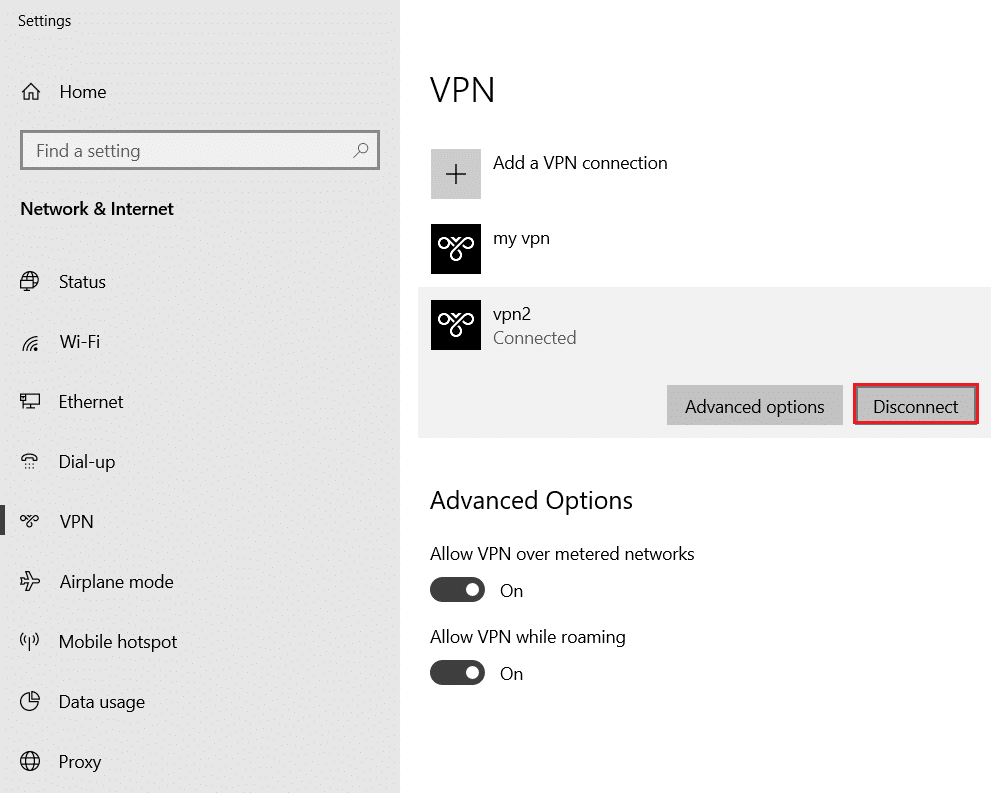
4. Теперь отключите переключатель для следующих параметров VPN в разделе « Дополнительные параметры »:
- Разрешить VPN в сетях с лимитным тарифом
- Разрешить VPN в роуминге
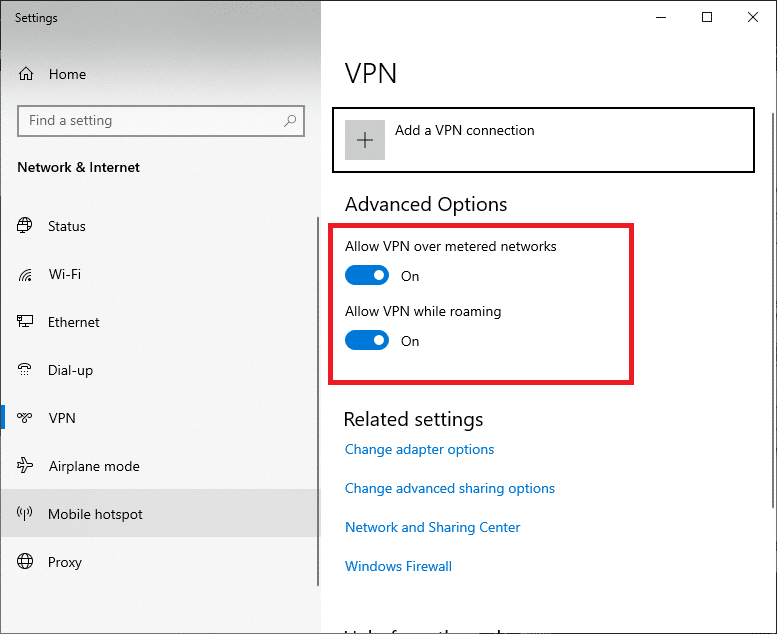
Способ 8: изменить настройки локальной сети
Некоторые проблемы с сетевым подключением также могут привести к коду ошибки Netflix M7111-1101, и вы можете исправить их, сбросив настройки локальной сети, как описано ниже.
1. Откройте Панель управления , введя ее в меню поиска.
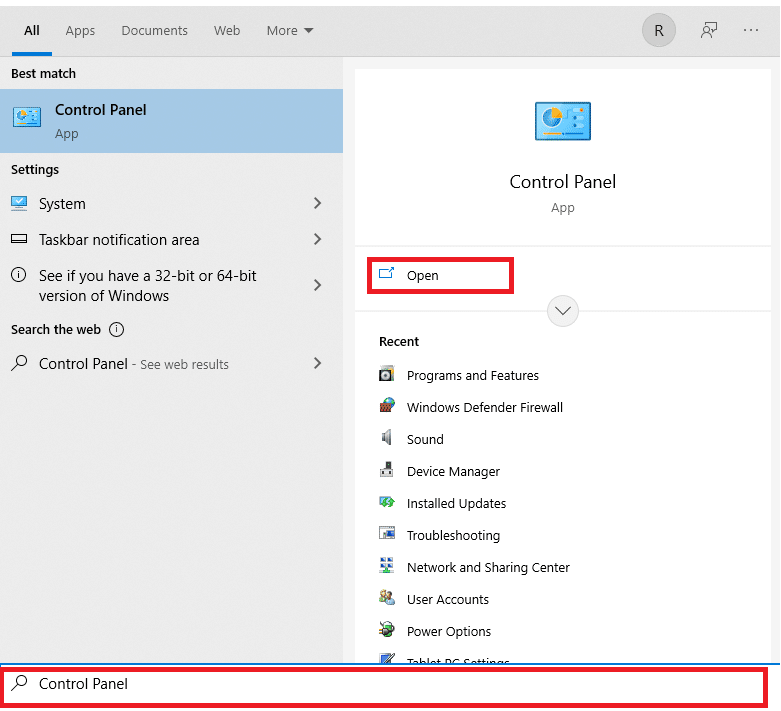
2. Теперь установите для параметра « Просмотр по » значение « Категория » и выберите ссылку « Сеть и Интернет» , как показано ниже.
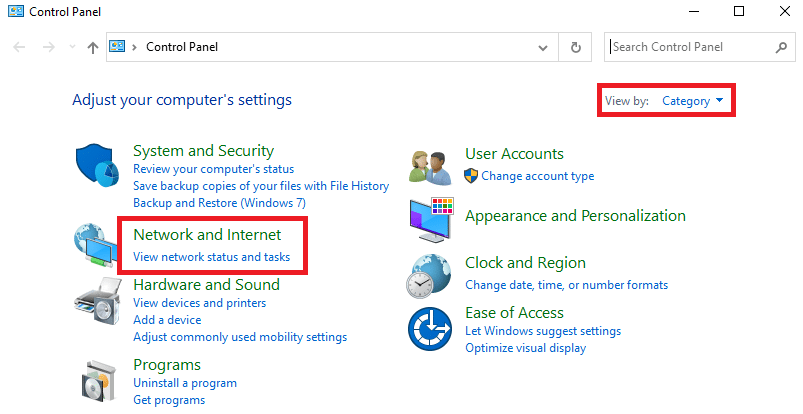
3. Здесь нажмите «Свойства обозревателя », как показано ниже.
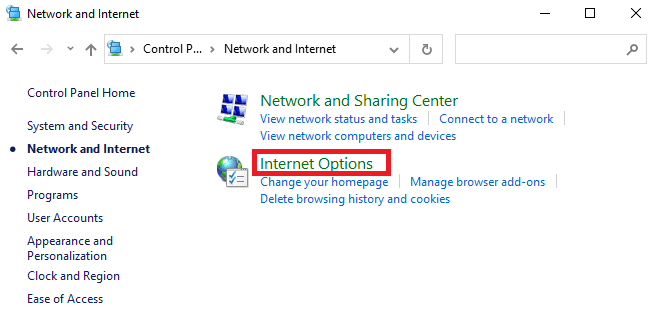
4. В окне « Свойства обозревателя» перейдите на вкладку « Подключения » и выберите параметры локальной сети, как показано ниже.
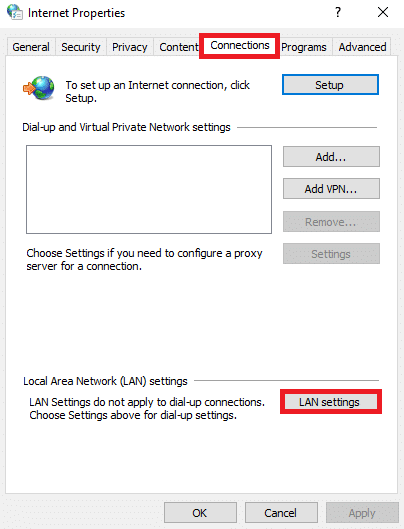
5. Теперь в настройках локальной сети (LAN) установите флажок « Автоматически определять настройки » в разделе « Автоматическая конфигурация ».
Примечание. Убедитесь, что параметр «Использовать прокси-сервер для вашей локальной сети » не установлен в разделе « Прокси-сервер », если он вам не нужен.
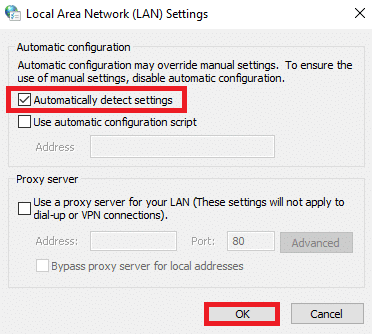
6. Наконец, нажмите OK , чтобы сохранить изменения и проверить, решена ли проблема.
Читайте также: Как транслировать Netflix в HD или Ultra HD
Способ 9: обновить Windows
Выполните указанные шаги для обновления Windows, чтобы исправить код ошибки M7111-1101.
1. Нажмите одновременно клавиши Windows + I , чтобы запустить Настройки .
2. Щелкните плитку « Обновление и безопасность », как показано на рисунке.
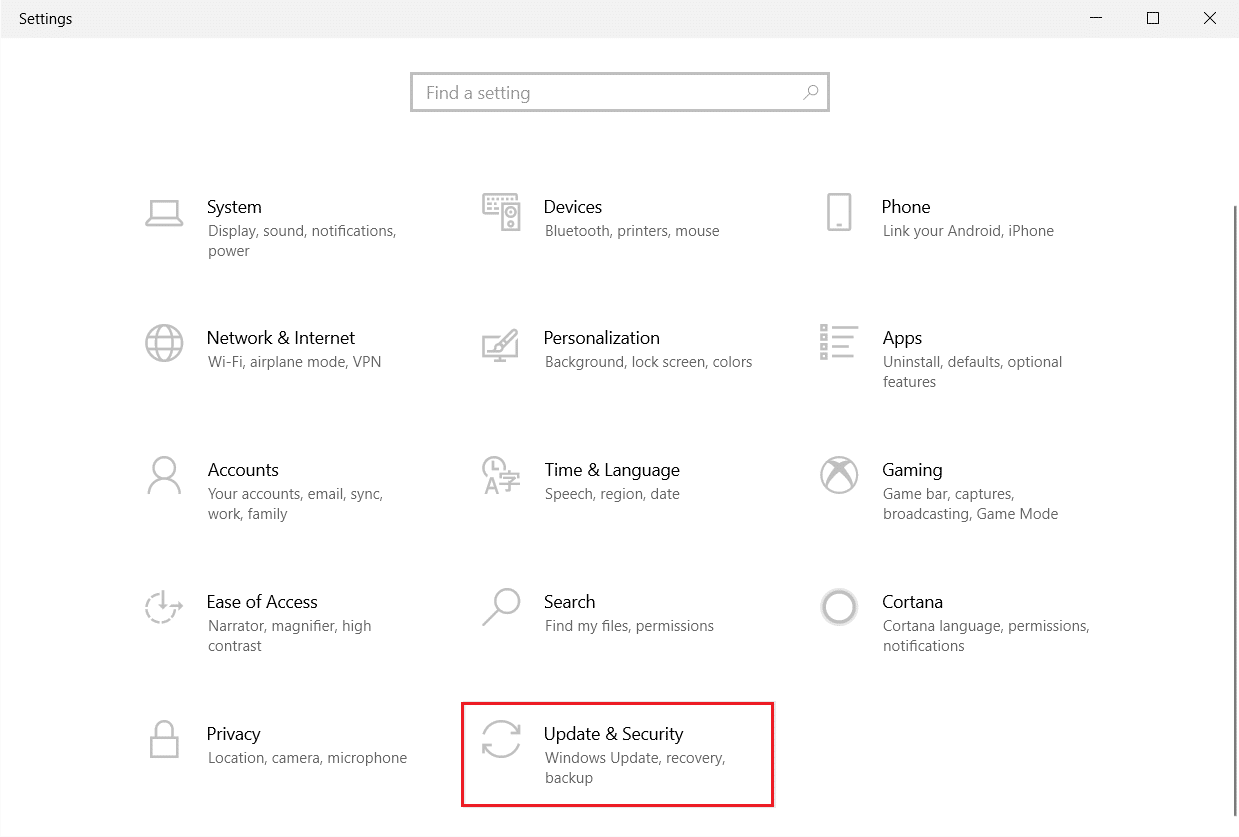
3. На вкладке Центр обновления Windows нажмите кнопку Проверить наличие обновлений .
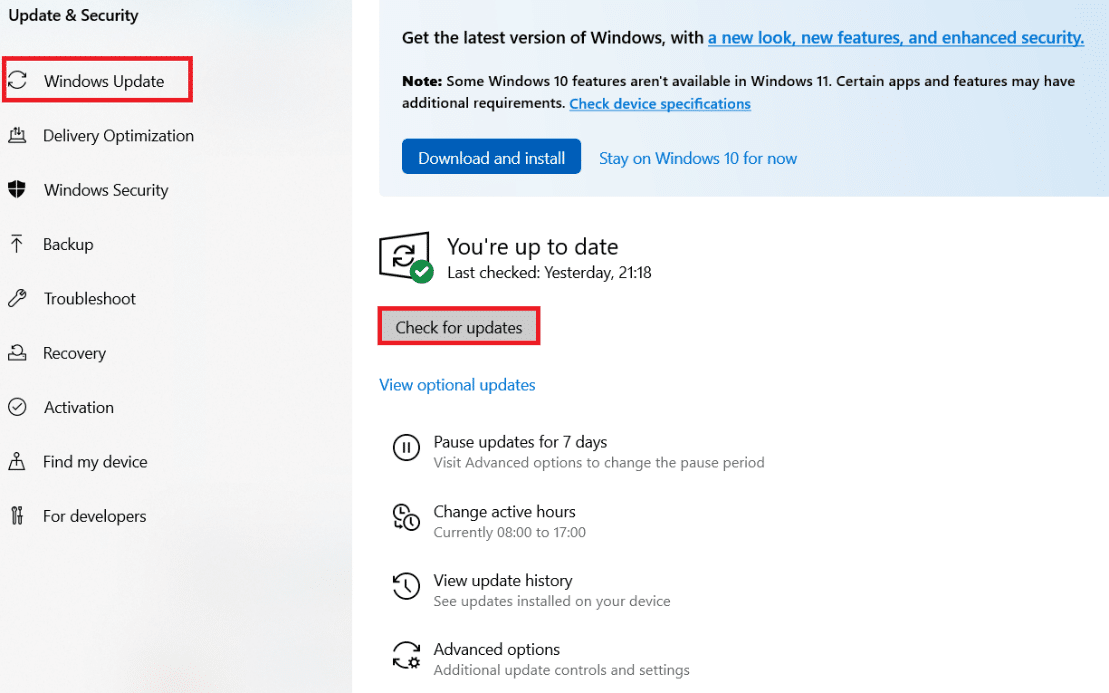
4А. Если доступно новое обновление, нажмите « Установить сейчас» и следуйте инструкциям по обновлению.
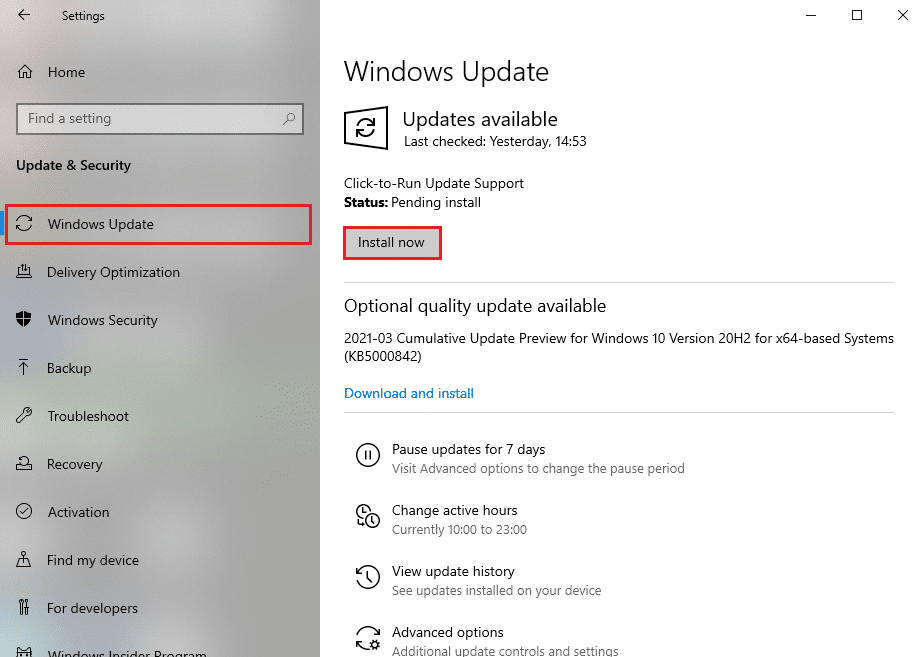
4Б. В противном случае, если Windows обновлена, появится сообщение « Вы обновлены» .
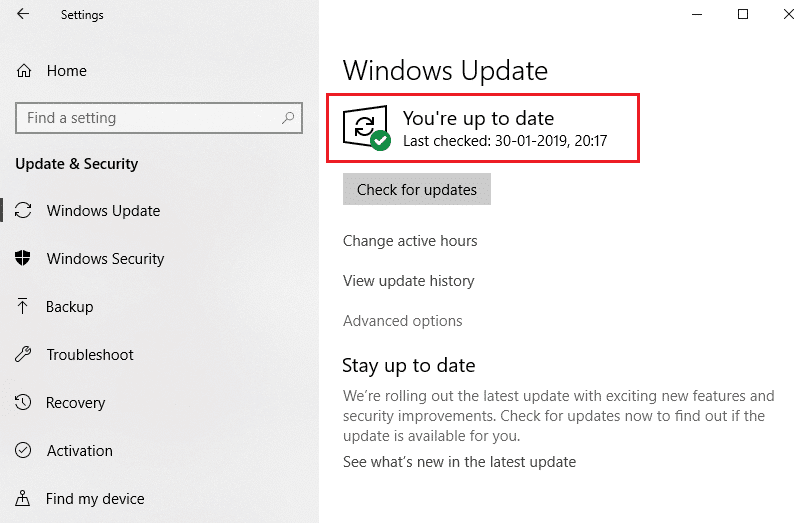
Способ 10: обновить браузер
Если у вас устаревший браузер, при потоковой передаче на Netflix могут возникнуть проблемы с сетью, что приведет к коду ошибки M7111-1101, UI3012 или UI3012. Чтобы исправить эти ошибки и ошибки в вашем браузере, обновите его до последней версии. Вот как это сделать.
1. Запустите Google Chrome и щелкните значок с тремя точками .
2. Перейдите в раздел « Справка» и выберите « О Google Chrome », как показано ниже. Браузер автоматически начнет поиск обновления и установит ожидающие обновления, если таковые имеются.
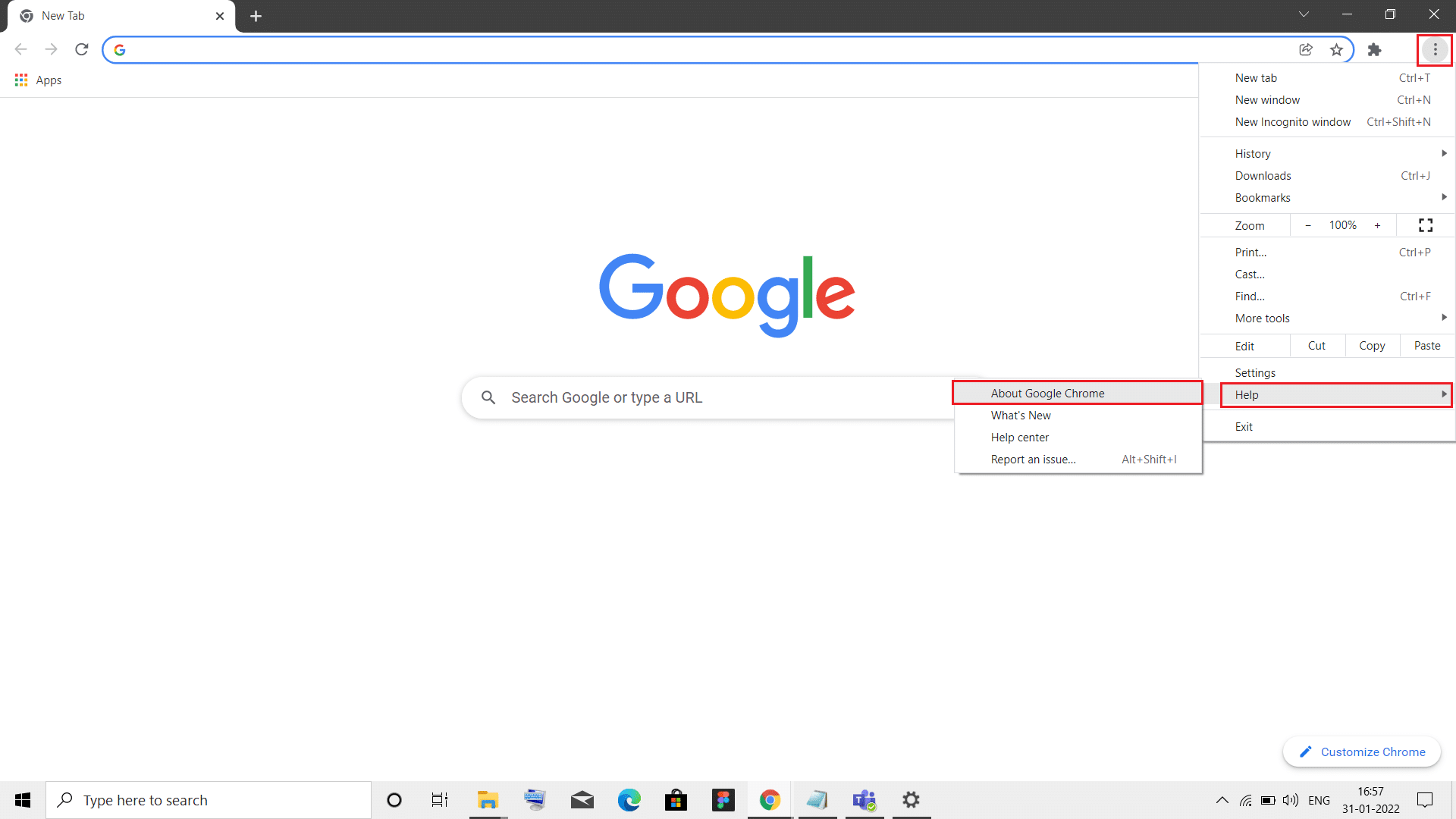
3А. Если доступны какие-либо обновления , Chrome автоматически загрузит и установит их. Нажмите « Перезапустить », чтобы завершить процесс обновления.
3Б. Если Chrome уже обновлен, отображается сообщение о том, что Google Chrome обновлен .
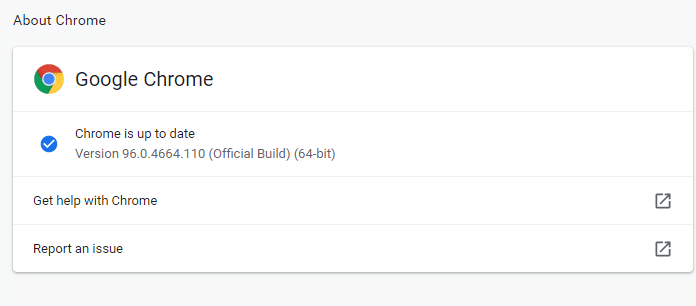
Читайте также: Как включить DNS через HTTPS в Chrome
Способ 11: сброс браузера
Сброс браузера вернет браузер к его настройкам по умолчанию, и у вас будет больше возможностей решить обсуждаемую проблему. Выполните указанные ниже шаги, чтобы сбросить настройки Google Chrome и проверить, решена ли проблема.
1. Откройте Google Chrome и перейдите по адресу chrome://settings/reset.
2. Щелкните параметр Восстановить исходные значения по умолчанию , который выделен.
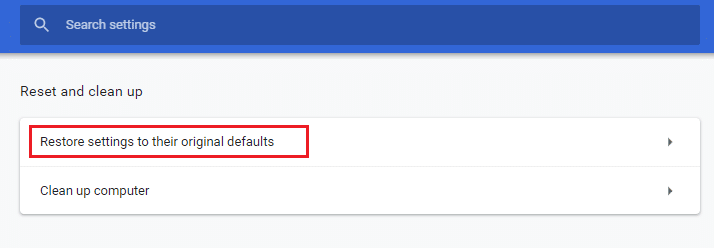
3. Теперь подтвердите свои действия, нажав кнопку « Сбросить настройки ».
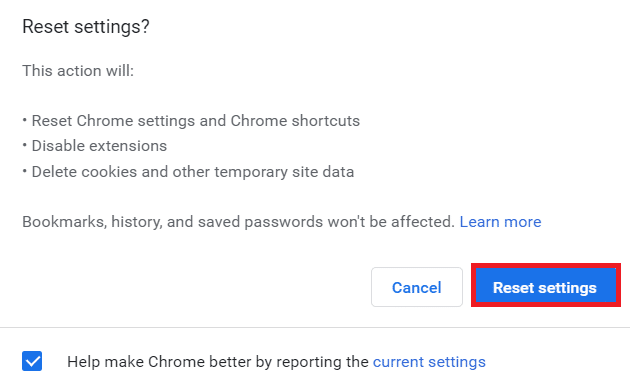
Теперь снова запустите веб-сайт и убедитесь, что проблема решена.
Способ 12: переустановите браузер
Если ни один из перечисленных выше способов вам не помог, вы можете попробовать переустановить браузер. Это устранит все соответствующие проблемы с поисковой системой, обновлениями или другими связанными проблемами, вызывающими проблему. Ниже показаны шаги по переустановке Google Chrome для исправления кода ошибки M7111-1101.
Примечание. Сделайте резервную копию всего избранного, сохраните пароли, закладки и синхронизируйте свою учетную запись Google с Gmail. Удаление Google Chrome приведет к удалению всех сохраненных файлов.
1. Нажмите клавишу Windows , введите приложения и функции и нажмите Открыть .
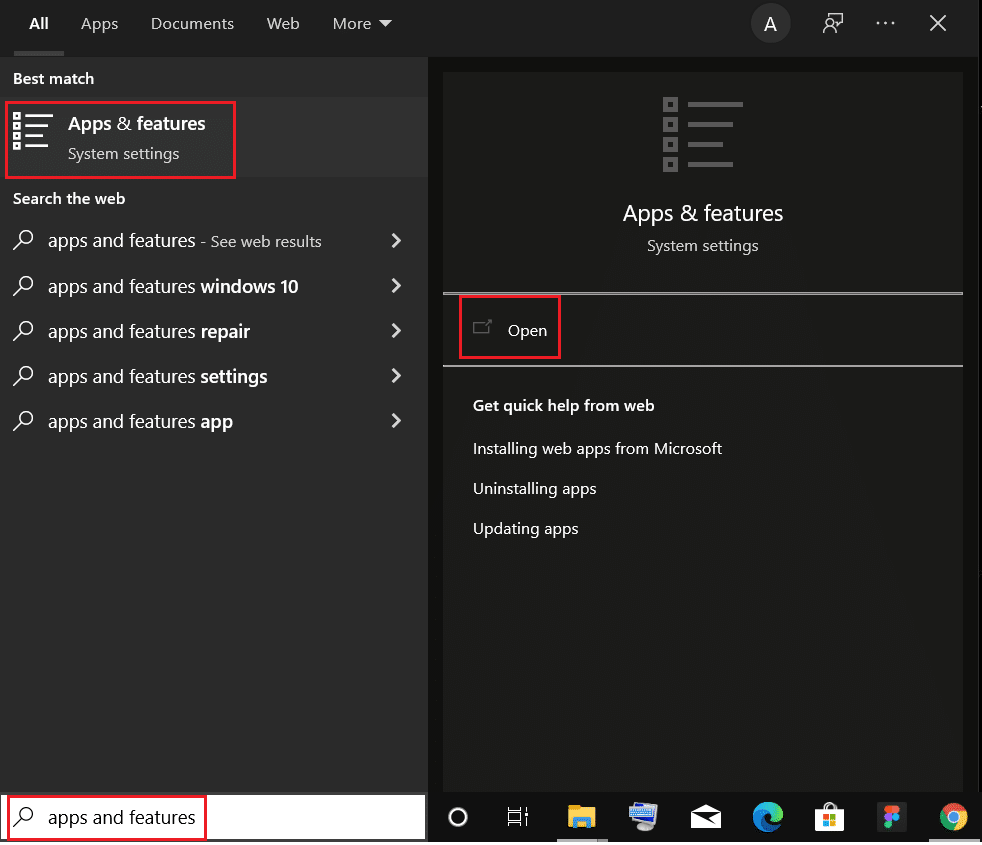
2. Найдите Chrome в поле « Найти в этом списке» .
3. Затем выберите Chrome и нажмите выделенную кнопку « Удалить ».
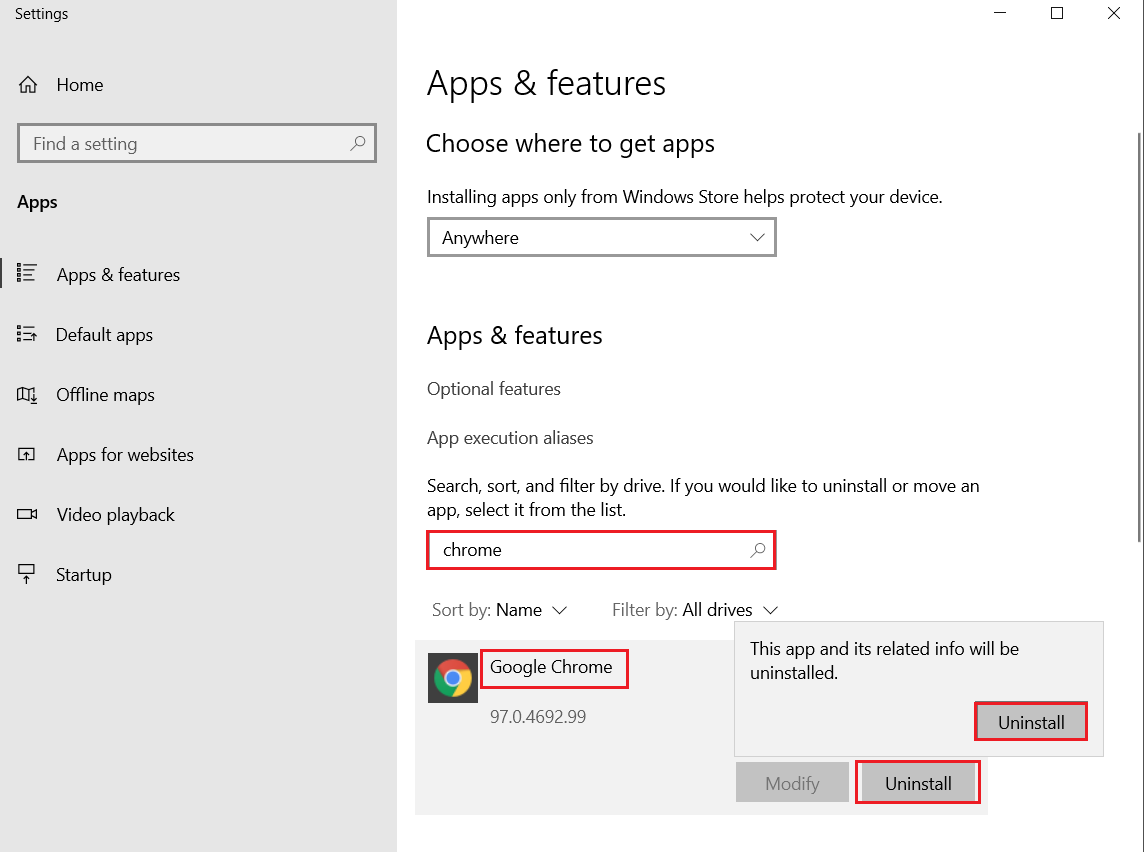
4. Снова нажмите «Удалить » для подтверждения.
5. Теперь нажмите клавишу Windows , введите %localappdata% и нажмите « Открыть », чтобы перейти в локальную папку AppData .
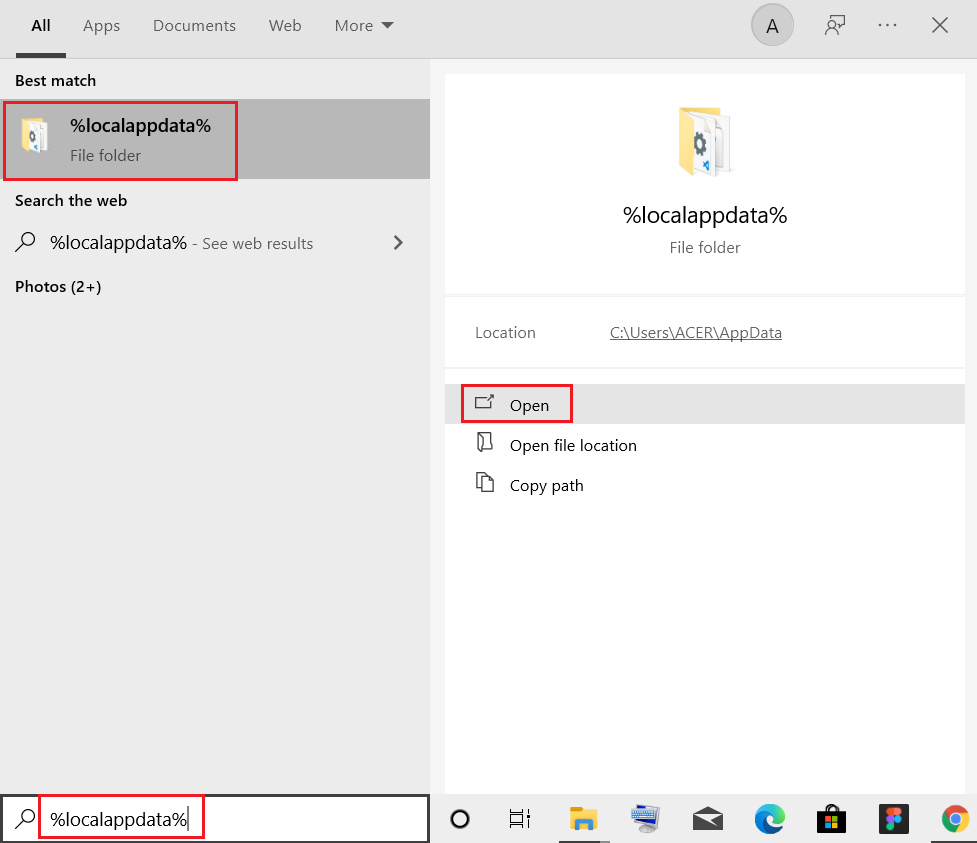
6. Откройте папку Google , дважды щелкнув по ней.
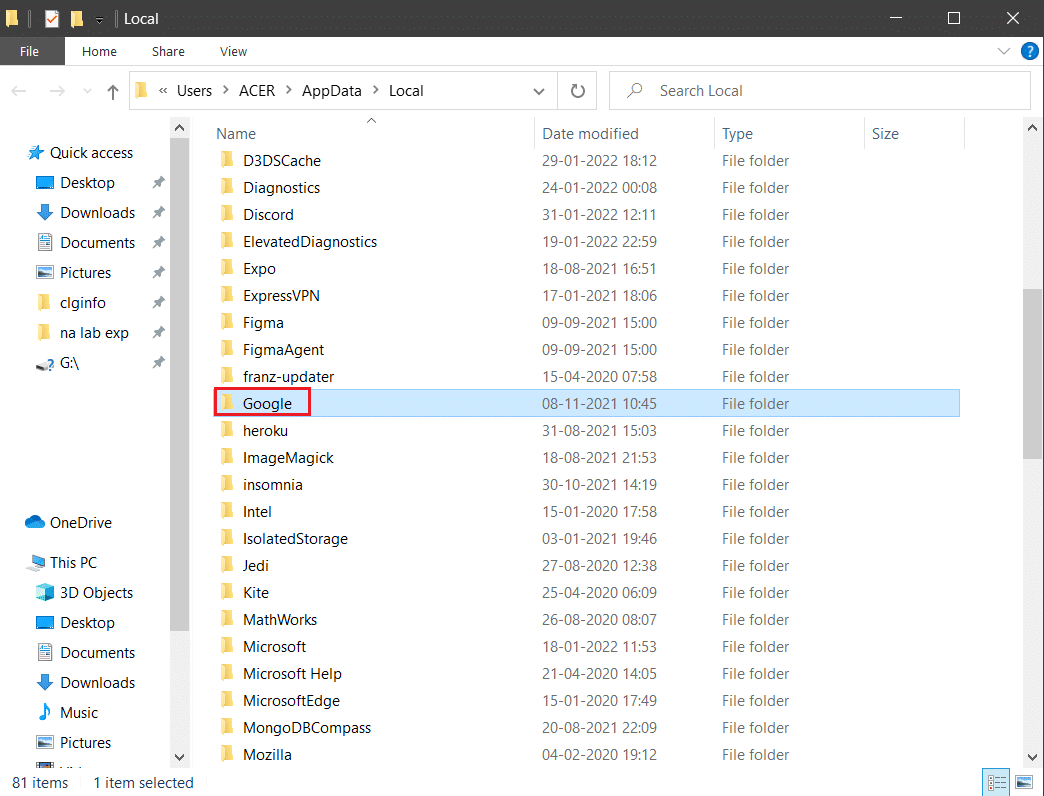
7. Щелкните правой кнопкой мыши папку Chrome и выберите параметр « Удалить », как показано ниже.
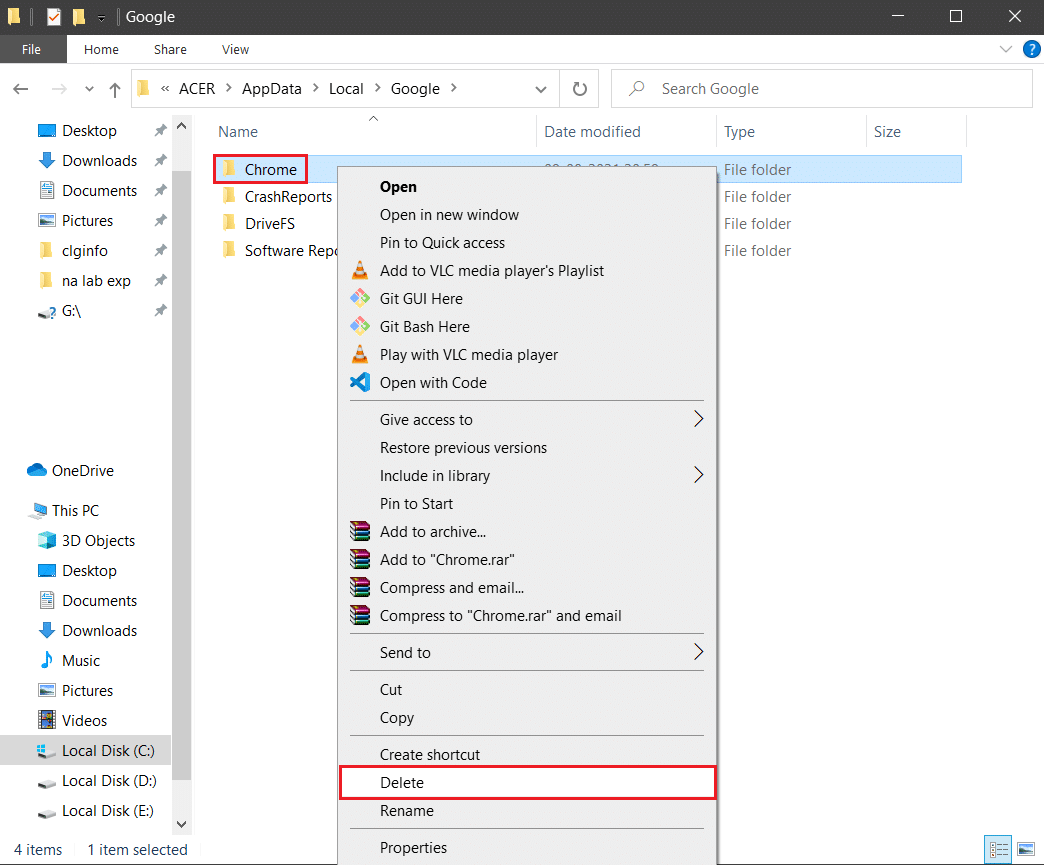
8. Снова нажмите клавишу Windows , введите %appdata% и нажмите « Открыть », чтобы перейти в папку AppData Roaming .
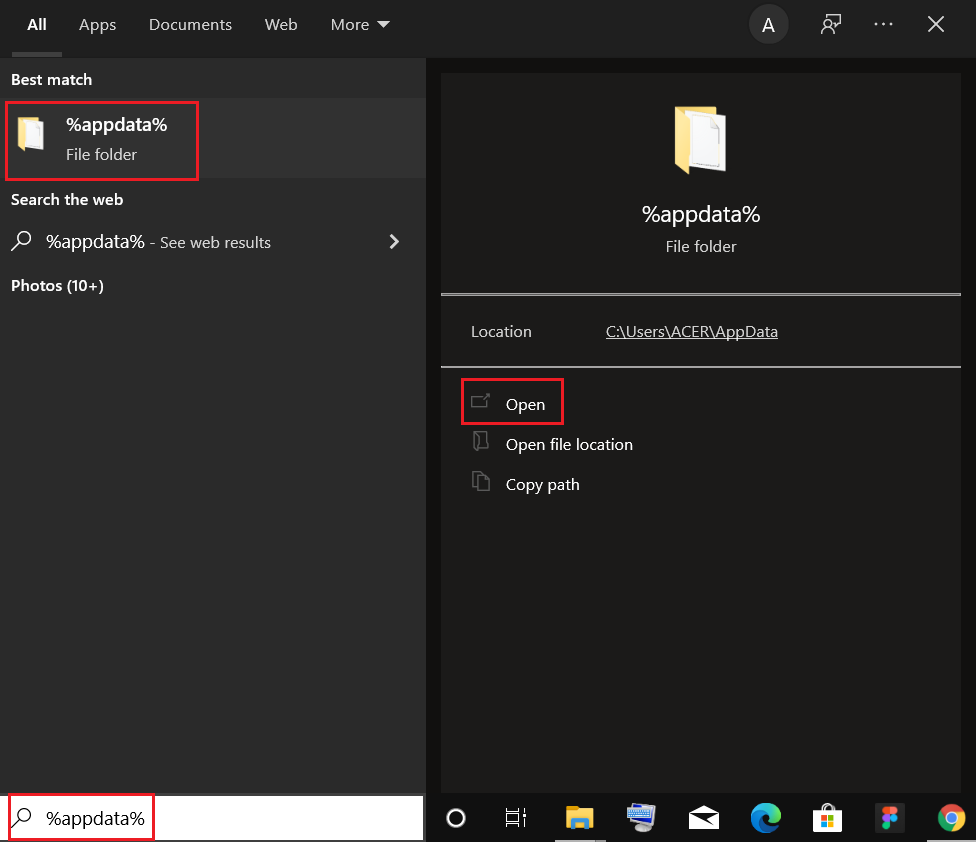
9. Снова перейдите в папку Google и удалите папку Chrome , как показано в шагах 6–7 .
10. Наконец, перезагрузите компьютер.
11. Затем загрузите последнюю версию Google Chrome , как показано на рисунке.
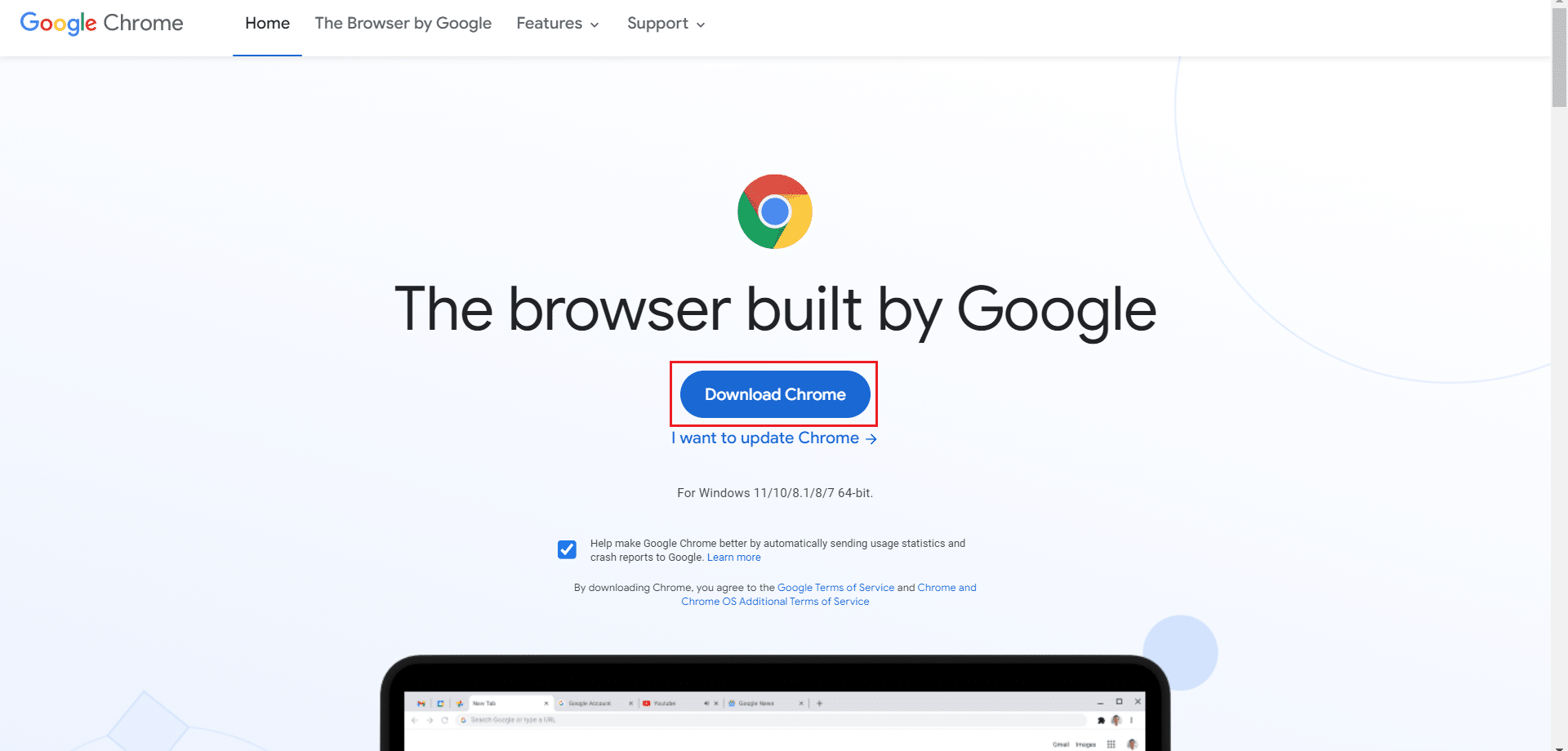
12. Запустите установочный файл и следуйте инструкциям на экране, чтобы установить Chrome .
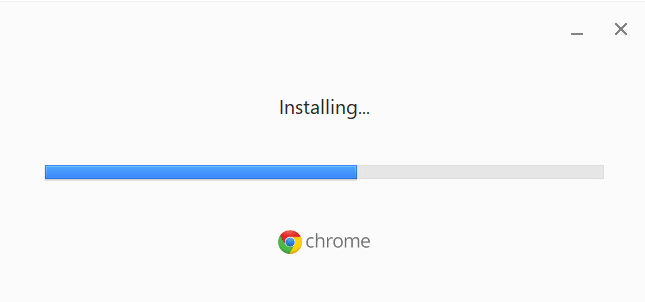
13 Наконец, запустите Netflix и начните потоковую передачу!
Читайте также: Как исправить зависание Chrome
Способ 13: переключиться на другой браузер
Как уже говорилось, если вы являетесь пользователем Google Chrome и не получили никакого исправления этой ошибки даже после того, как попробовали все методы, упомянутые выше, лучший вариант — сменить браузер. Итак, попробуйте другие браузеры, например
- Мозилла Фаерфокс
- Microsoft Edge
После переключения браузера проверьте, устранили ли вы проблему. Если вы можете получить доступ к Netflix в некоторых других браузерах, ошибка связана с вашим браузером.
Способ 14: обратитесь в службу поддержки Netflix
Если вы столкнулись с ошибкой Netflix m7111-1101 даже после переустановки браузера, маловероятно, что сервер отключен или недоступен. Во-первых, посетите официальный веб-сайт Netflix для получения информации об обслуживании или отключении сервера. Если это так, то у вас нет других вариантов ждать, пока сервер вернется в нормальное состояние. Если ничего не помогает, обратитесь в службу поддержки.
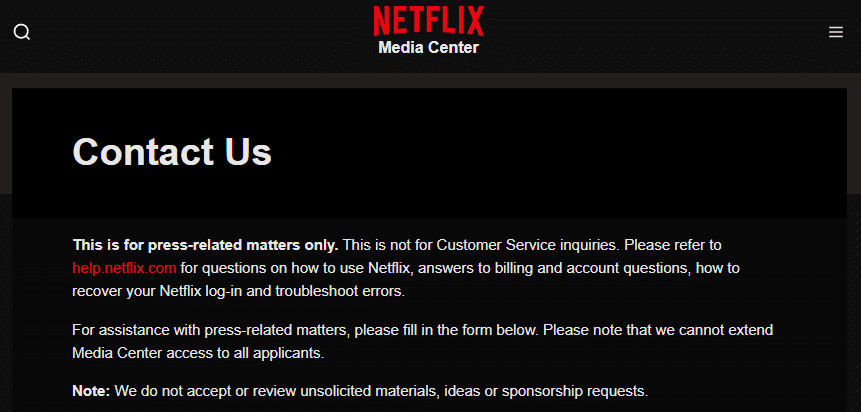
Рекомендуемые:
- Как исправить ошибку Origin 327683:0
- 6 способов исправить код ошибки Netflix M7121-1331-P7
- Есть ли «Дивергент» на Netflix?
- Есть ли Мэг на Netflix?
Мы надеемся, что это руководство было полезным, и вы смогли исправить код ошибки Netflix M7111-1101 на своем ПК с Windows. Дайте нам знать, какой метод работал для вас лучше всего. Кроме того, если у вас есть какие-либо вопросы/предложения относительно этой статьи, не стесняйтесь оставлять их в разделе комментариев.
