Как исправить ошибку перемещения столбца Excel
Опубликовано: 2022-08-20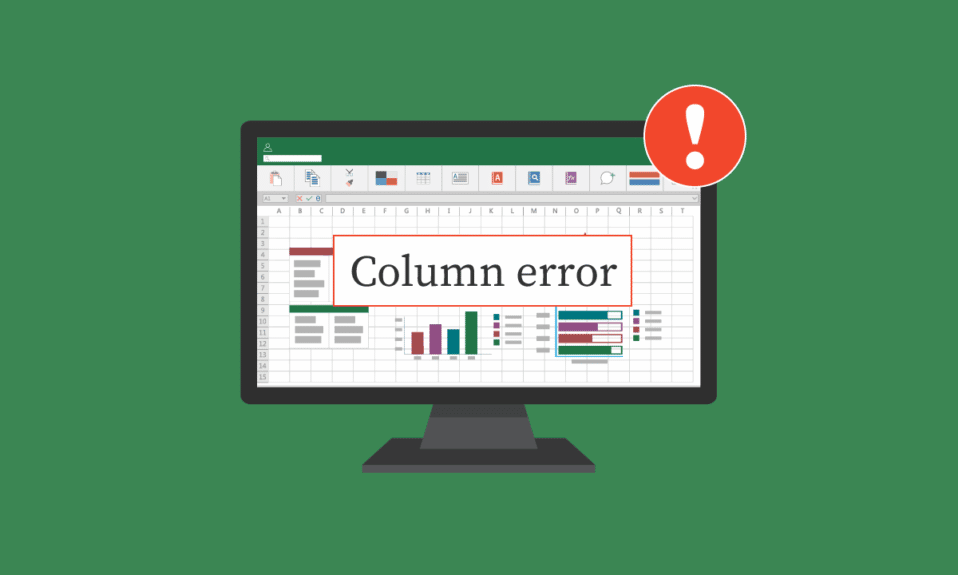
Microsoft Excel — одна из наиболее часто используемых программ для работы с электронными таблицами в мире. Это программное обеспечение для работы с электронными таблицами предоставляет пользователям инструменты для точной записи и интерпретации данных. Однако пользователи могут споткнуться при работе с книгой Excel. Часто пользователи могут почесать голову, чтобы понять, как решить, как вы перемещаете ячейки в таблице на листе, или Excel не может вставлять новые ячейки. ошибки. Ошибки перемещения столбцов Excel обычно можно исправить с помощью различных инструментов и настроек Excel, как описано в этом руководстве.
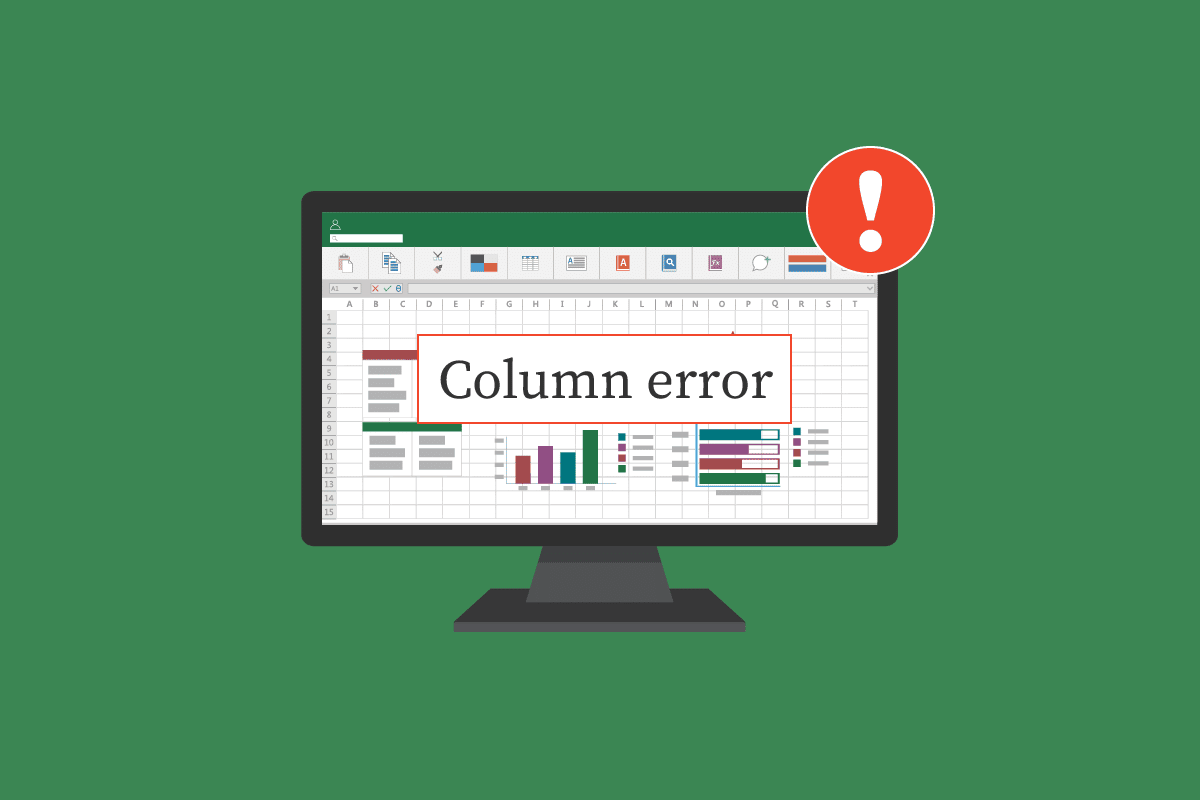
Содержание
- Как исправить ошибку перемещения столбца Excel
- Способ 1: очистить все лишние строки и столбцы
- Способ 2: удалить гиперссылки из всей графики
- Способ 3: изменить дополнительные параметры Excel
- Способ 4: изменить/удалить комментарии через панель выбора
- Способ 5: изменить свойство комментария с помощью запущенного макроса
- Способ 6: вручную изменить свойство комментария
Как исправить ошибку перемещения столбца Excel
Могут быть различные причины появления проблем с перемещением столбца Excel, например:
- Существующее форматирование в ячейках книги Excel
- Графика в книге, включая гиперссылки
- Неправильный выбор параметров Excel
- Неправильные настройки в свойстве комментария
Следующие разделы предоставят вам способы устранения проблем, связанных с тем, что Excel не может вставлять новые ячейки.
Способ 1: очистить все лишние строки и столбцы
Вы можете получить эту ошибку, если одна формула была применена ко всему рабочему листу. Следовательно, один из первых способов, которые вы можете попробовать решить эту проблему, — это очистить все первые строки и столбцы следующим образом:
1. Щелкните ячейку заголовка на листе.
2. Нажмите Ctrl + Shift , а затем нажмите клавишу со стрелкой вправо , чтобы выбрать всю строку, как показано.
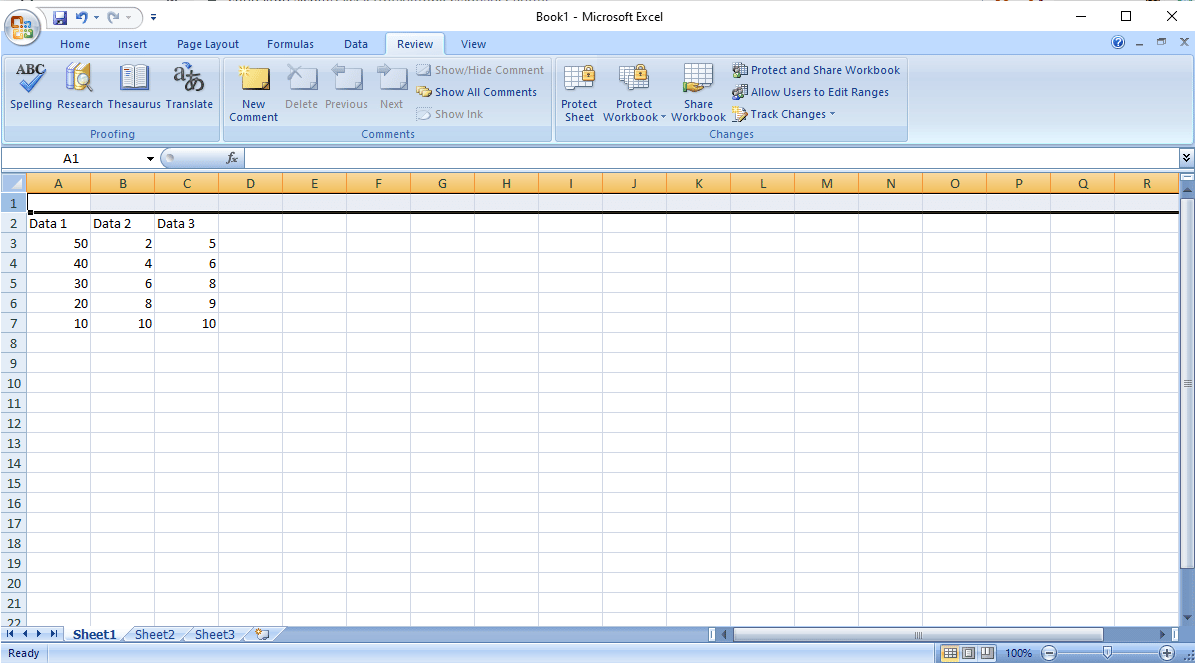
3. На вкладке « Главная » щелкните параметр « Очистить », выделенный ниже.
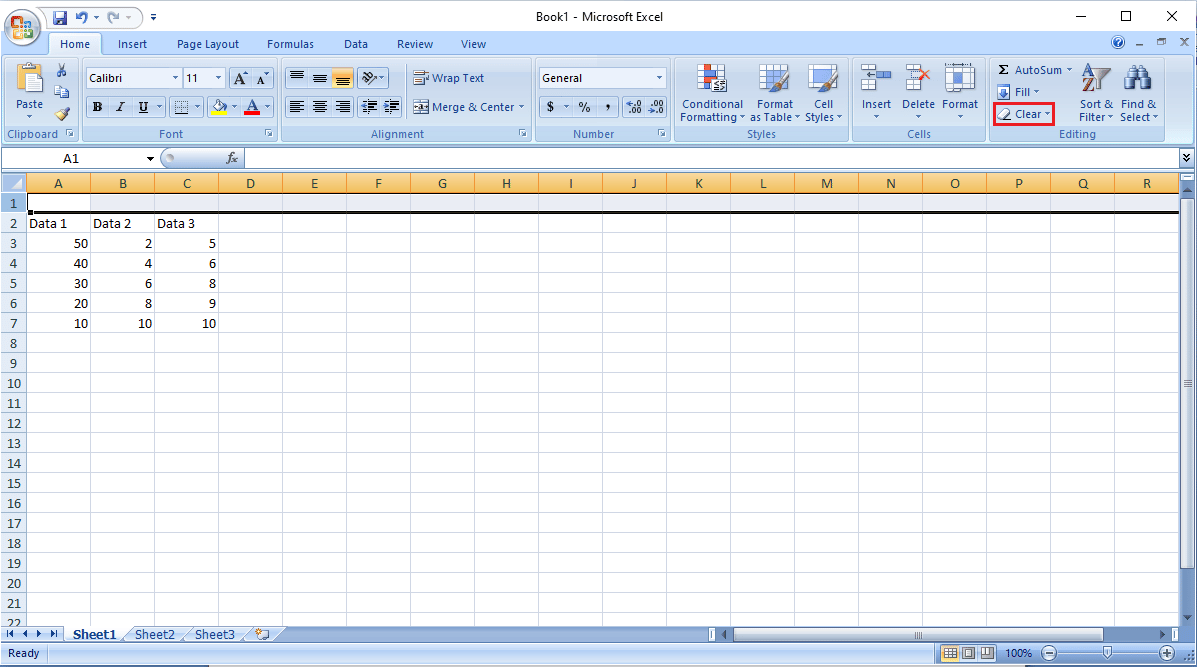
4. Нажмите « Очистить все », чтобы удалить всю строку.
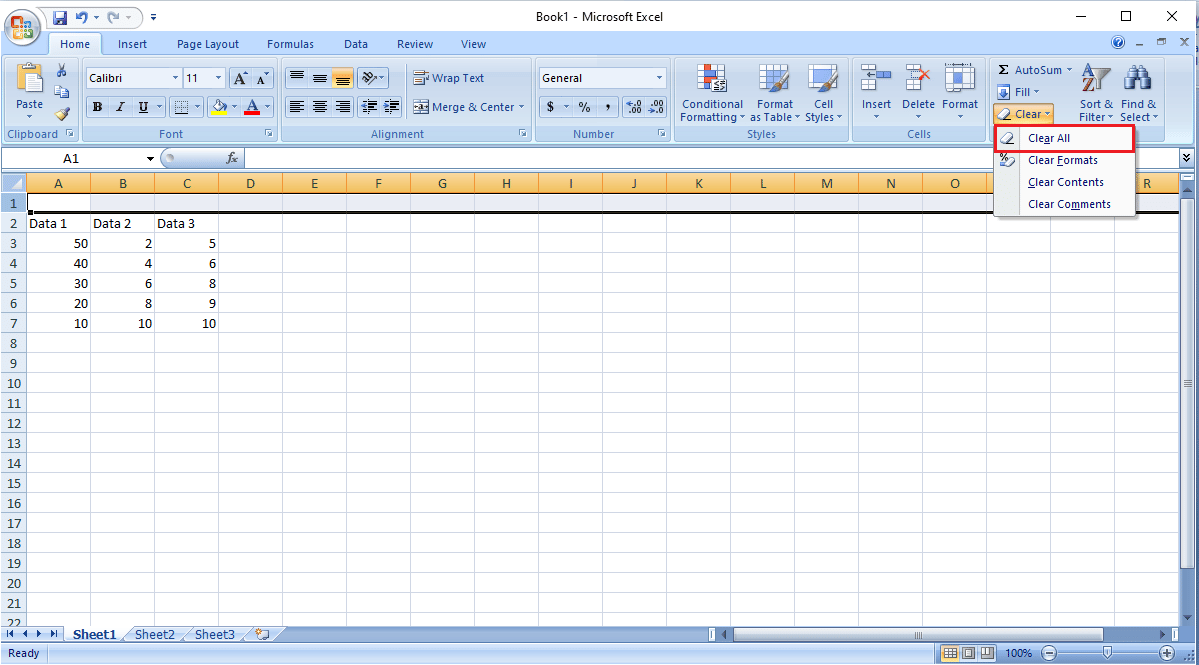
5. Следуя инструкциям на шаге 2 , выберите все строки прямо под вашими данными и также очистите их.
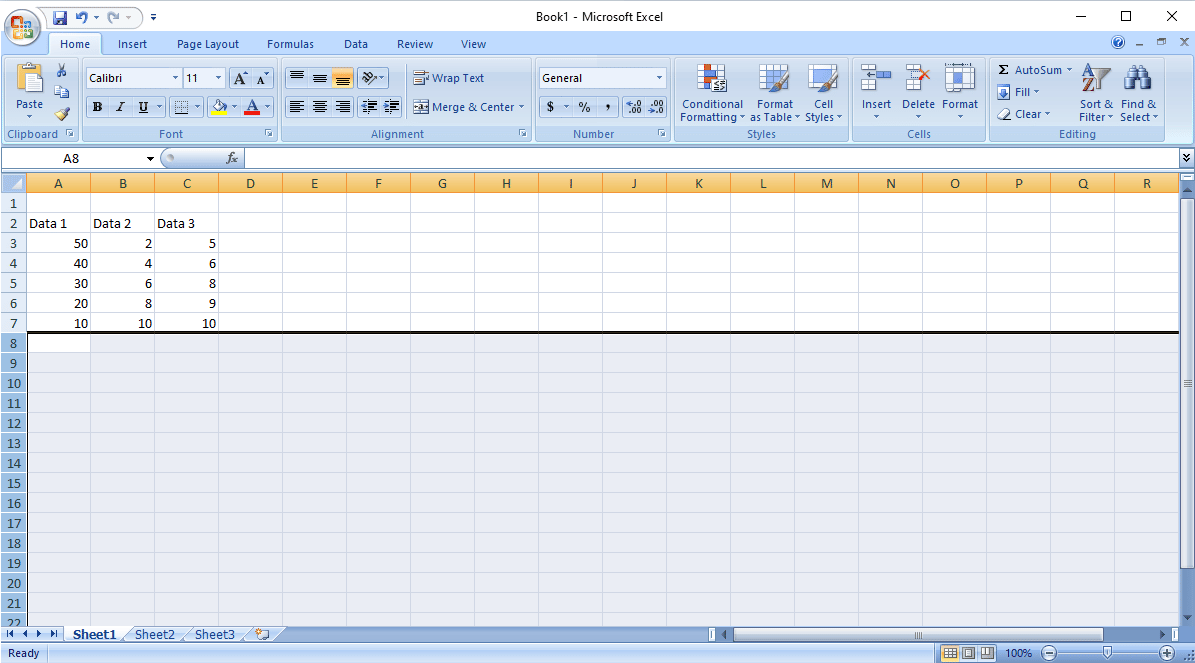
Этот метод должен удалить все форматирование и формулы на всем листе; вы не должны получать ошибку при добавлении новых строк и столбцов. Если проблема не устранена, попробуйте следующий метод.
Читайте также : Как закрепить строки и столбцы в Excel
Способ 2: удалить гиперссылки из всей графики
Если на вашем листе есть изображения и другая графика, вы можете попытаться устранить ошибку перемещения столбца Excel, просто удалив гиперссылки из графики. Вы можете выполнить следующие простые шаги, чтобы удалить гиперссылки с вашего листа:
1. Щелкните правой кнопкой мыши изображение , которое вы вставили на рабочий лист.
2. Перейдите и щелкните параметр « Удалить ссылку », как показано на рисунке.
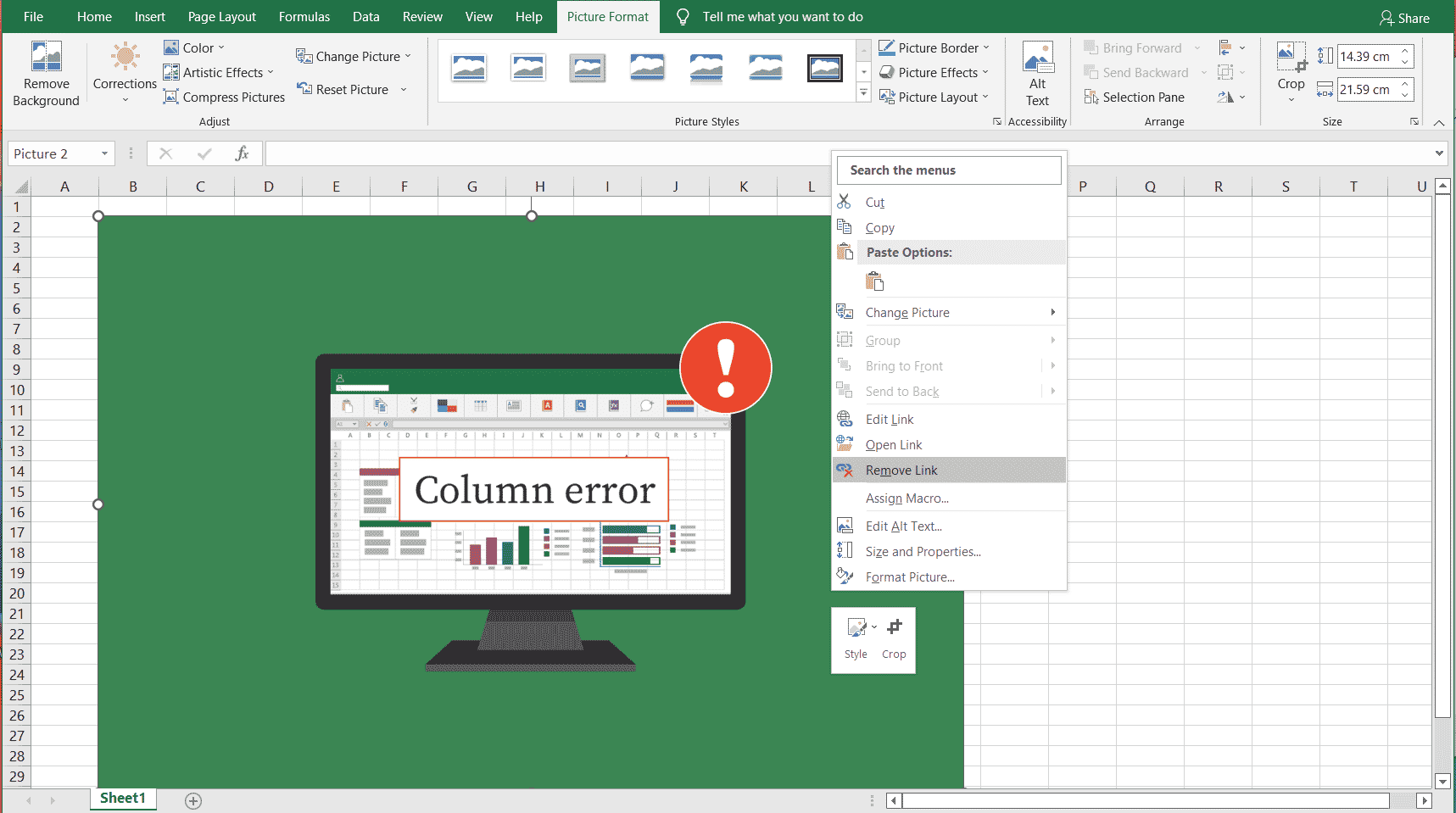
3. Сохраните рабочий лист Excel, одновременно нажав клавиши Ctrl + S , и закройте окно.
4. Перезапустите Excel и продолжите проект. Щелкните правой кнопкой мыши изображение и выберите параметр « Ссылка », чтобы снова добавить гиперссылку.
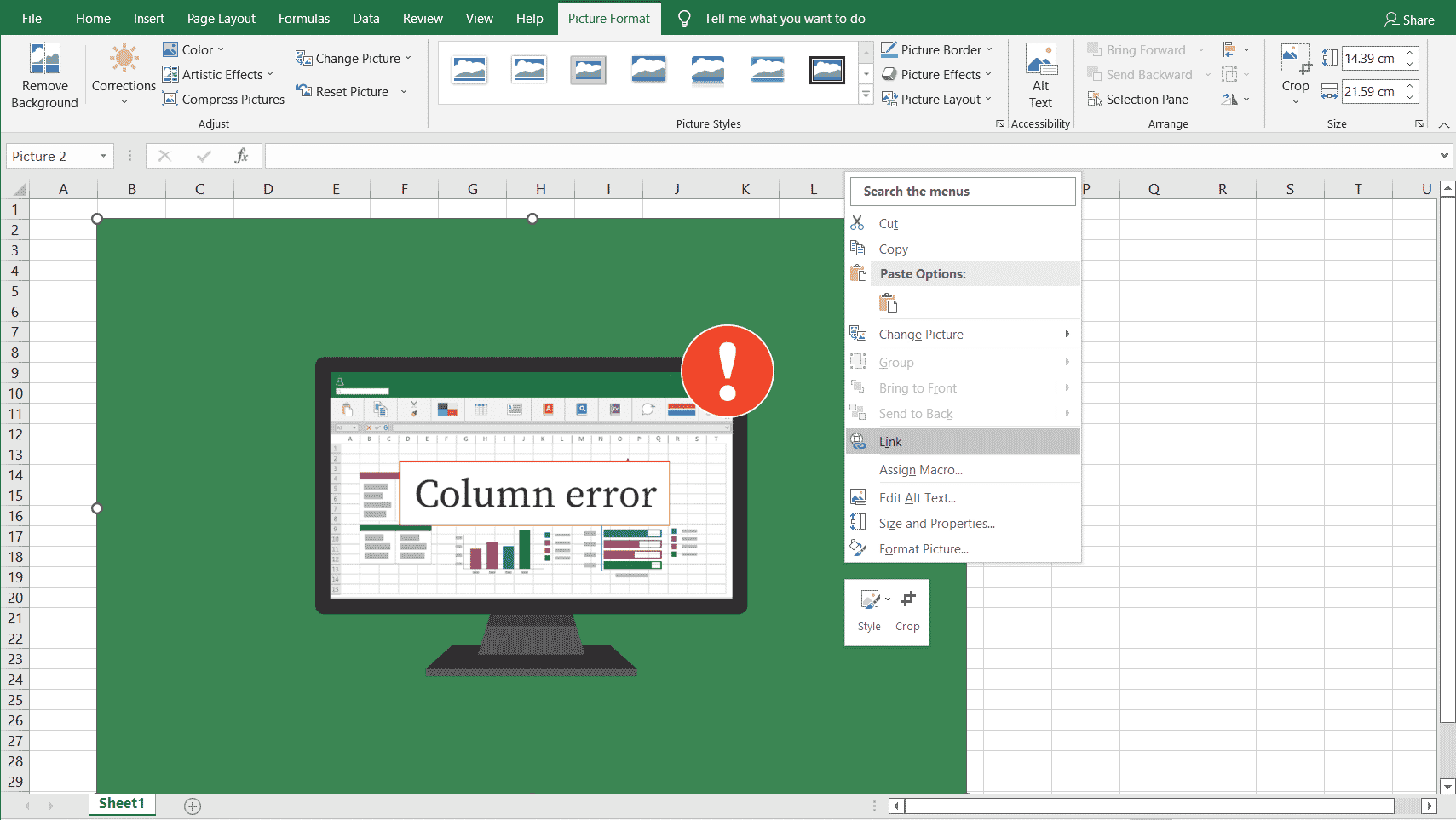
Способ 3: изменить дополнительные параметры Excel
Если вы все еще не знаете, как перемещать ячейки в таблице на листе, вы можете изменить параметры Excel вручную и безопасно следующим образом:
1. Нажмите кнопку Office в правом верхнем углу.
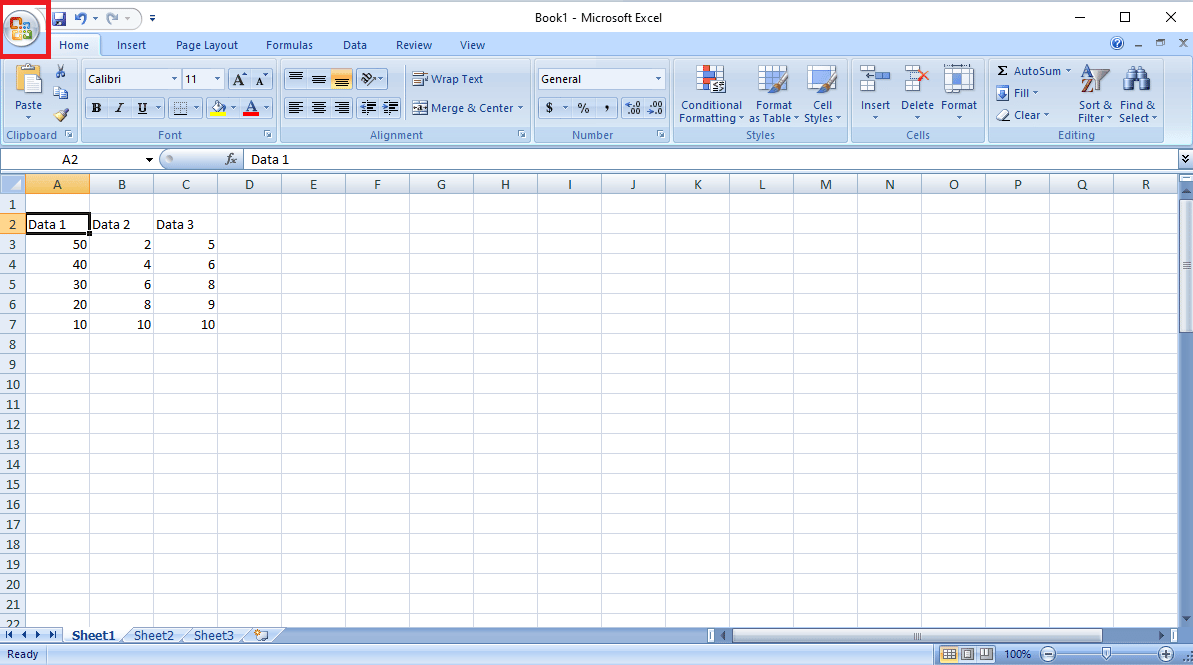
2. Теперь найдите и щелкните Параметры Excel , как показано на рисунке.
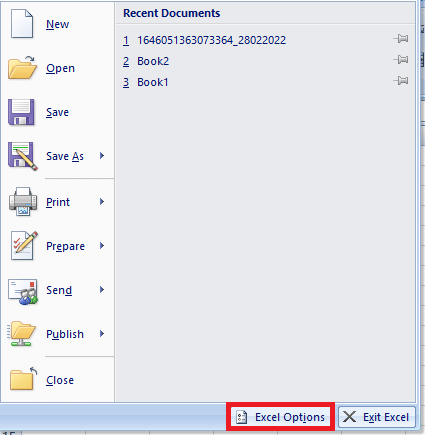
3. В меню слева нажмите « Дополнительно ».
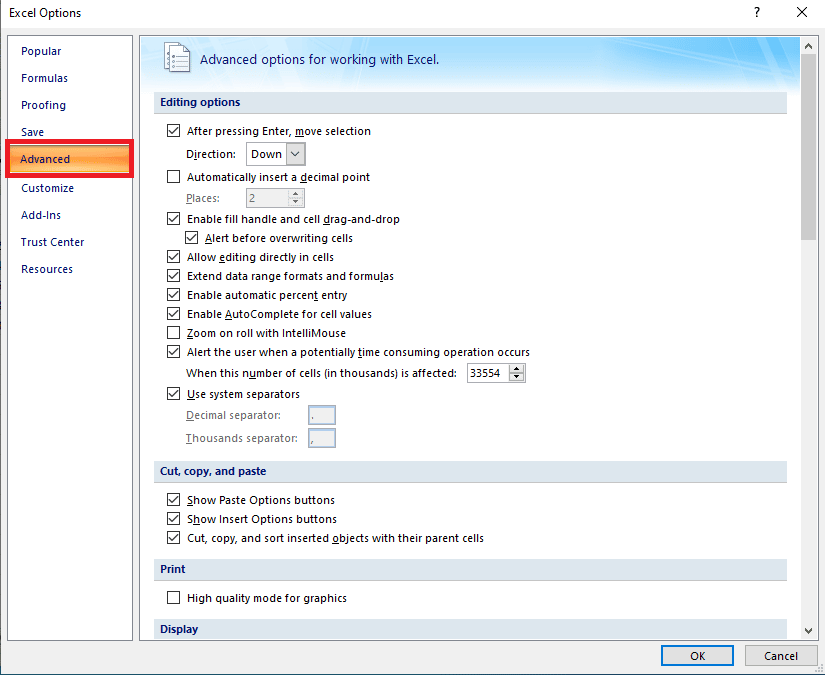

4. Прокрутите вниз и найдите Параметры отображения для меню этой рабочей книги .
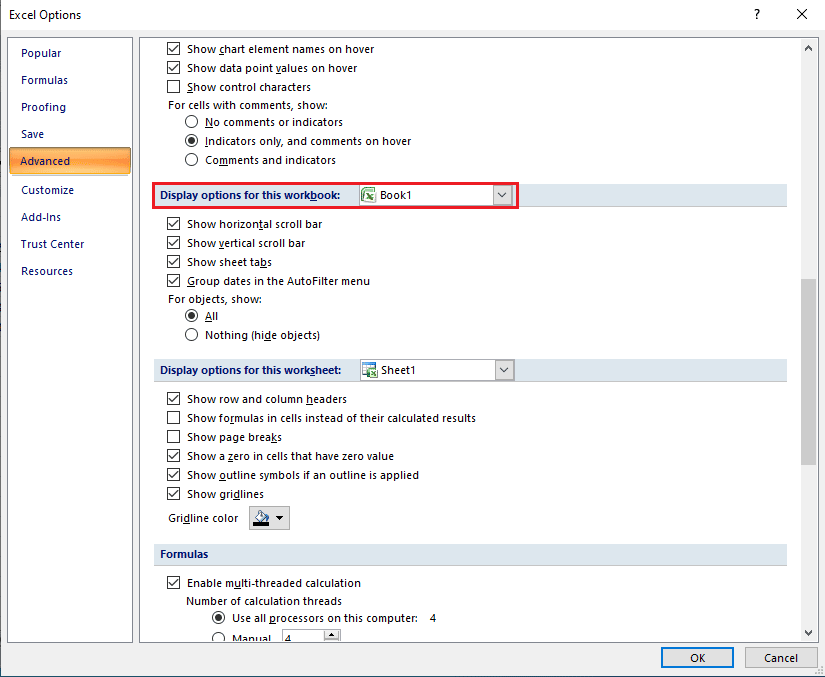
5. В разделе «Для объектов, показать: » выберите « Все », как показано ниже.
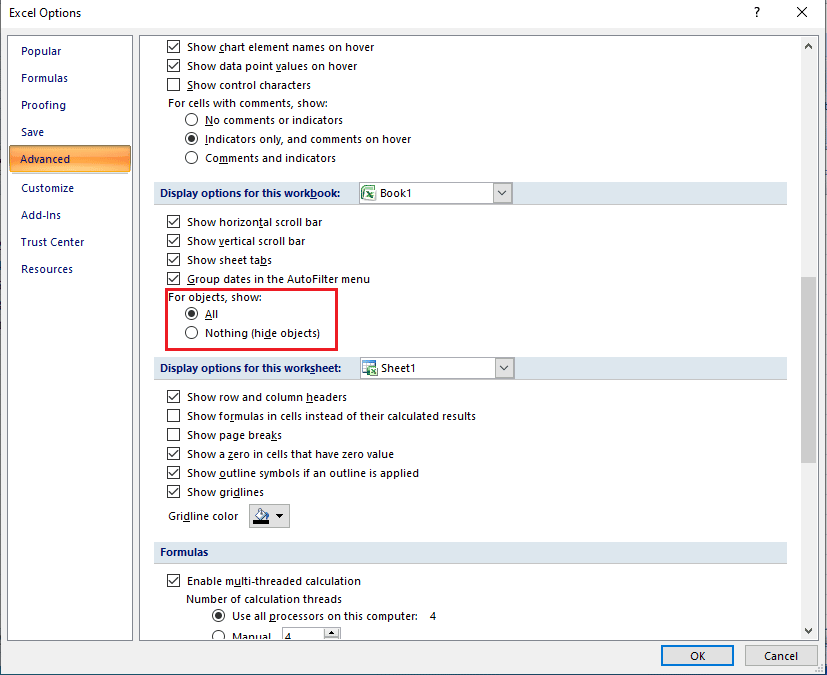
6. Наконец, нажмите OK .
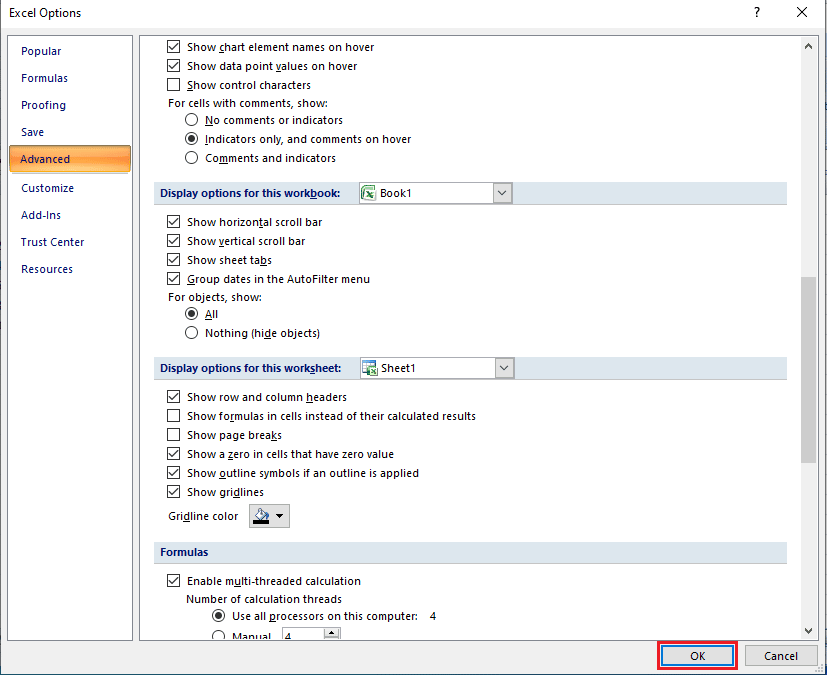
Читайте также: Как копировать и вставлять значения без формул в Excel
Способ 4: изменение/удаление комментариев через панель выбора
Если предыдущие методы не устраняют ошибку столбца Excel, вы также можете попытаться устранить ошибку Excel, которая не может вставить новые ячейки, изменив свойство комментария книги с помощью области выбора. Вы можете выполнить следующие простые шаги, чтобы использовать инструмент «Область выбора»:
1. В окне Excel на вкладке « Главная » щелкните раскрывающийся список « Найти и выбрать ».
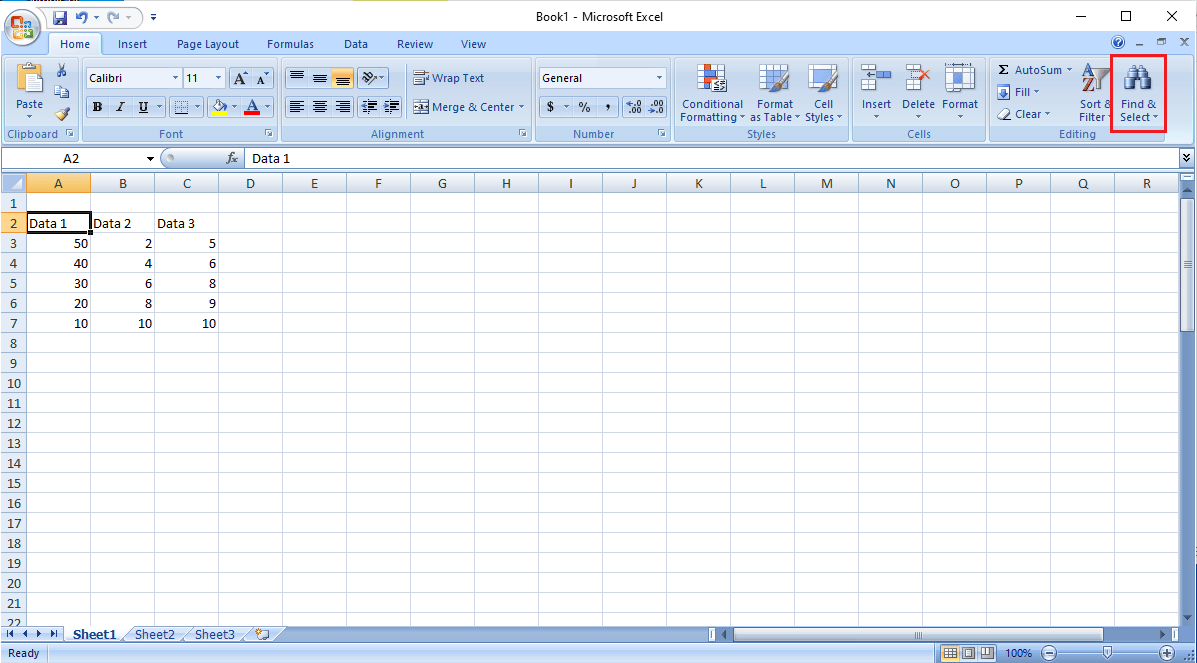
2. Нажмите на панель выбора …
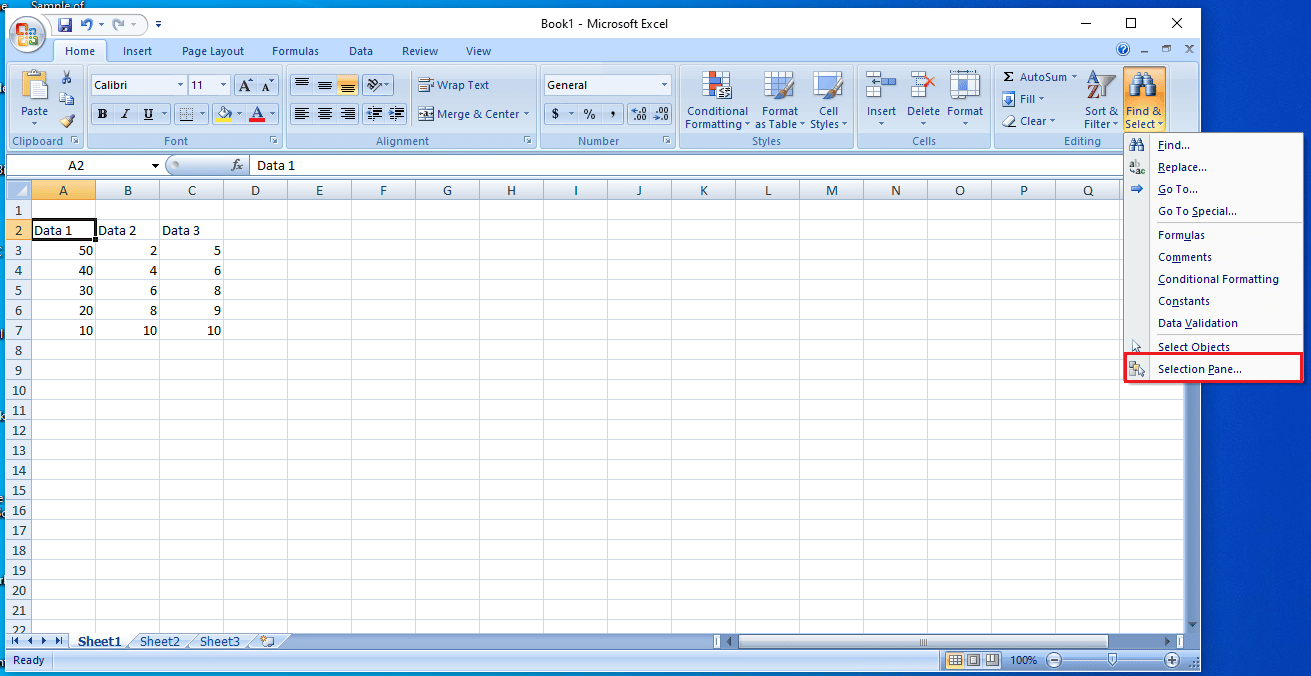
3. Наконец, нажмите кнопку « Показать все» , чтобы отобразить все комментарии в вашей книге и разрешить их.
Способ 5: изменить свойство комментария с помощью запущенного макроса
Вы также можете использовать код макроса, чтобы увидеть все комментарии в своей книге. Макрос добавляет в книгу новый лист со списком комментариев, показывающим адрес ячейки и настройки положения.
Вы можете просто скопировать и вставить следующий код макроса:
Sub AllCommentsListProperties ()
Application.ScreenUpdating = Ложь
Dim rngCmts как диапазон
Dim c As Диапазон
Dim wsA как рабочий лист
Dim wsN как рабочий лист
Дим и пока
Dim lPos As Long
Dim myPos как строка
Установите wsA = ActiveSheet
При ошибке Возобновить Далее
Установите rngCmts = wsA.Cells _
.SpecialCells(xlCellTypeComments)
При ошибке Перейти к 0
Если rngCmts ничего, то
MsgBox "комментариев не найдено"
Выйти из подпрограммы
Конец, если
Установите wsN = Рабочие листы.Добавить
wsN.Range("A1:B1").Value = _
Массив("Адрес", "Позиция")
я = 1
Для каждого c In rngCmts
С wsN
я = я + 1
При ошибке Возобновить Далее
lPos = c.Comment.Shape.Placement
Выберите Case lPos
Случай 1
myPos = "Переместить/Размер"
Случай 2
myPos = "Только перемещение"
Случай 3
myPos = "Нет движения/размера"
Конец выбора
.Cells(i, 1).Value = c.Address
.Cells(i, 2).Value = myPos
Конец с
Следующий КС
N.Range("A1:B1").EntireColumn.AutoFit
Application.ScreenUpdating = Истина
Конец сабвуфераЧитайте также: Исправление Microsoft Office, который не открывается в Windows 10
Способ 6: вручную изменить свойство комментария
Если вы все еще не знаете, как перемещать ячейки в таблице на рабочем листе, вы также можете попробовать вручную изменить свойство комментария, выполнив следующие действия.
1. Щелкните правой кнопкой мыши любую ячейку в книге Excel.
2. Щелкните параметр « Показать/скрыть комментарии », выделенный ниже.
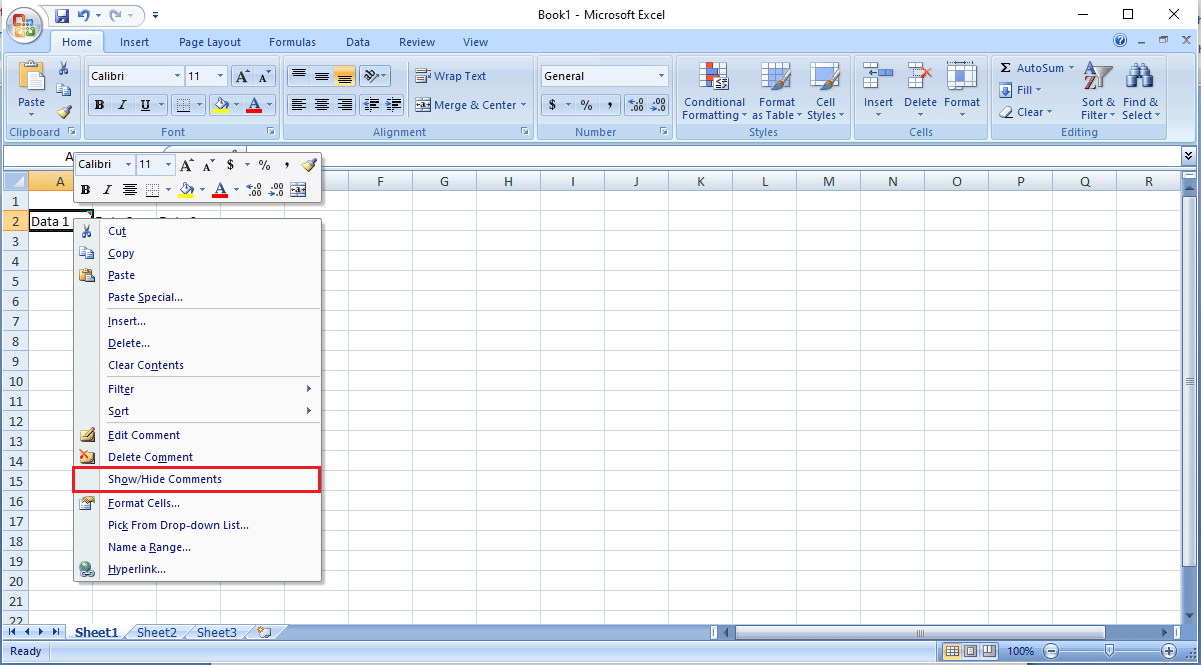
3. Переместите курсор в угол комментария. Щелкните правой кнопкой мыши и выберите параметр « Формат комментария… », как показано ниже.
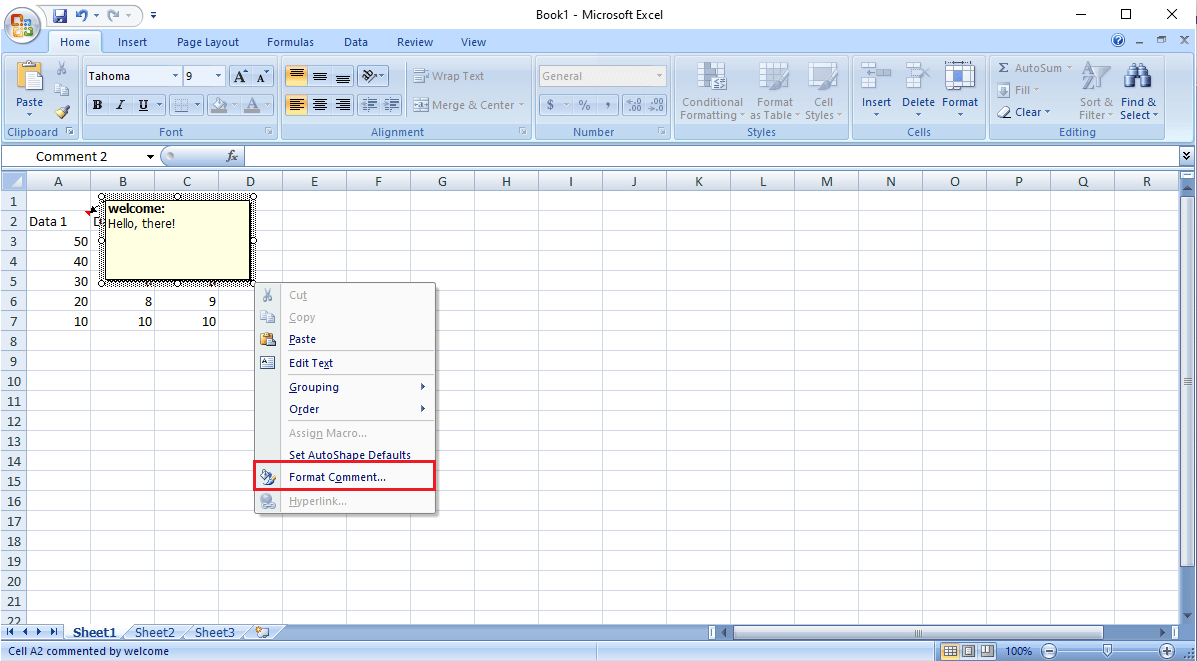
4. Перейдите на вкладку Свойства .
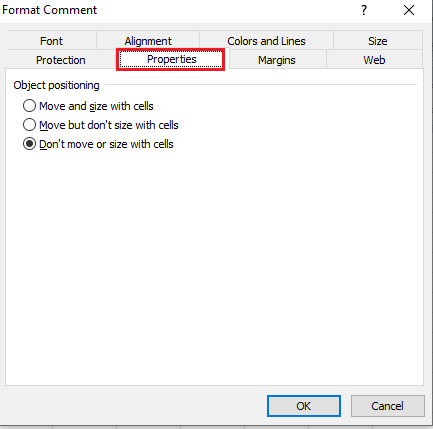
5. Выберите параметр «Переместить, но не изменять размер с ячейками » и нажмите «ОК».
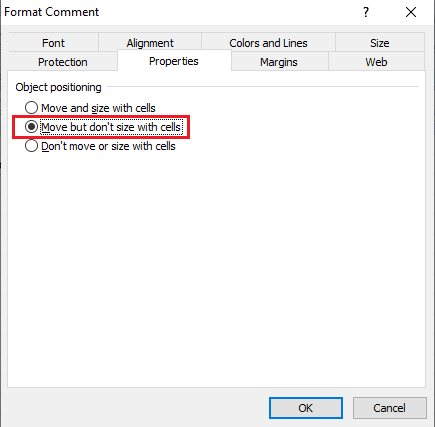
Часто задаваемые вопросы (FAQ)
Q1. Почему я получаю ошибки при использовании Excel?
Ответ Могут быть различные причины возникновения ошибок в Microsoft Excel. Некоторые причины включают ранее существовавшие формулы и форматирование значений в рабочей книге и графике, если таковые имеются.
Q2. Как я могу исправить ошибки Excel?
Ответ Есть много способов исправить ошибки Excel, в первую очередь путем очистки всего форматирования книги Excel.
Q3. Как изменить параметры комментариев в Excel?
Ответ Вы можете изменить параметры комментариев, перейдя в раздел « Показать/скрыть параметры комментариев », щелкнув правой кнопкой мыши ячейку.
Рекомендуемые:
- Исправление Forza Horizon 4, не запускающегося в Windows 10
- Исправить ошибку Excel stdole32.tlb в Windows 10
- Исправить код ошибки Office 1058 13 в Windows 10
- Как изменить цвет фона в Microsoft Word
