Как исправить размытие в движении в компьютерных играх
Опубликовано: 2022-01-29Есть что-то невероятно приятное в современной игре с высоким разрешением и четкой графикой. Но если сцена превращается в размазанный беспорядок каждый раз, когда вы двигаете своего персонажа, вы испытываете феномен, метко названный размытием в движении.
Размытие в движении происходит из разных источников, и, если вам повезет, на вашем мониторе может быть несколько вариантов его уменьшения. Хотя одна или две настройки программного обеспечения могут помочь вам смягчить размытие при движении, многие параметры зависят от вашего дисплея — чем лучше ваш монитор, тем больше у вас будет вариантов уменьшения размытия. Игровые мониторы, как правило, имеют больше таких настроек, чем офисные дисплеи, но проверить никогда не помешает.
Если вы не знаете, как получить доступ к экранному меню вашего монитора (OSD), обратитесь к его руководству. Обычно вы можете нажать кнопку сбоку или внизу монитора, чтобы перейти к встроенным настройкам. Вот несколько вариантов, которые вы можете найти.
Увеличьте частоту обновления
Частота обновления ЖК-монитора определяет, сколько раз дисплей обновляет изображение на экране. Большинство стандартных компьютерных мониторов обновляются с частотой 60 Гц или 60 раз в секунду. Однако многие мониторы, особенно ориентированные на игры, могут работать с частотой 90 Гц, 144 Гц или даже выше.
Вот почему это важно: на дисплее с функцией выборки и хранения, таком как ЖК-дисплей, движущиеся объекты на экране на самом деле не двигаются так, как ожидает ваш глаз. Они остаются на одном месте 1/60 секунды, затем появляются в другом месте еще на 1/60 секунды и так далее. Когда ваш глаз отслеживает объект на экране, ожидая плавного движения, ваш мозг вносит в движение некоторое размытие. (У Blur Busters есть отличное объяснение этой странности, если вы хотите погрузиться глубже.)
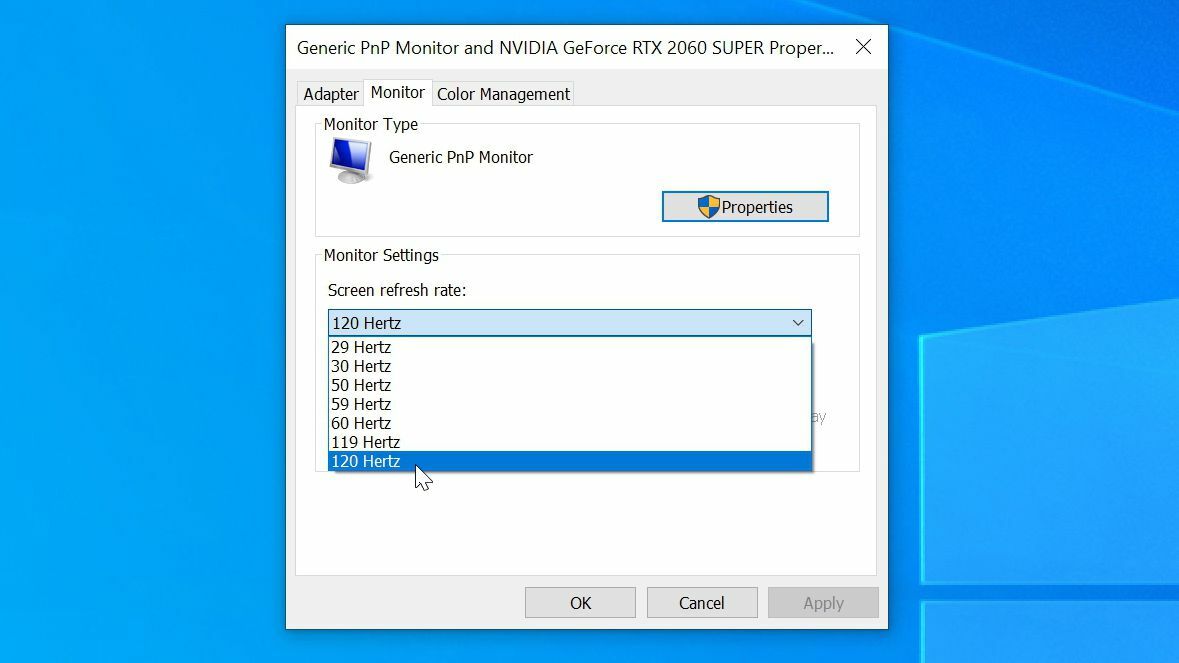
Если вы можете увеличить количество кадров, отображаемых каждую секунду, вы можете смягчить это размытие (хотя, вероятно, это не устранит его полностью). При более высокой частоте обновления каждое изображение остается на экране в течение более короткого промежутка времени, прежде чем сместиться на следующую позицию. Однако для этого вам нужен монитор с более высокой частотой обновления, и вам действительно нужно включить эту частоту обновления в Windows.
Это может показаться очевидным, но каждую неделю я слышу о другом геймере, который купил монитор с частотой 144 Гц и не заметил разницы, потому что забыл включить эту частоту обновления в Windows. Поэтому, если у вас игровой дисплей с высокой частотой обновления, перейдите в « Настройки»> «Система»> «Дисплей », прокрутите вниз и нажмите « Дополнительные параметры дисплея », затем выберите «Свойства адаптера дисплея» для [вашего монитора] .
На вкладке «Монитор» щелкните раскрывающийся список «Частота обновления экрана» и установите максимальное значение. (Если ваш монитор не поддерживает частоту выше 60 Гц, возможно, вы даже сможете его немного разогнать, но это отдельная тема.)
Улучшите частоту кадров вашей игры
Тот факт, что ваш экран может обновляться с частотой 144 Гц, не означает, что вы будете видеть 144 кадра в секунду; это просто означает, что ваш монитор способен отображать такое количество отдельных кадров. Другая половина уравнения касается вашего ПК и его способности генерировать кадры с такой скоростью. Более современные игры требуют более мощного процессора и графического процессора для плавной работы, особенно при более высоких разрешениях, таких как 1440p или 4K.

Так что откройте свою текущую игру и отслеживайте, сколько кадров в секунду вы получаете. Если вы получаете только 67 кадров в секунду на мониторе с частотой 144 Гц или, что еще хуже, 30 кадров в секунду на мониторе с частотой 60 Гц, вы, скорее всего, все еще будете испытывать размытость изображения, и вам следует отключить некоторые графические настройки вашей игры, чтобы она могла запускаться. больше кадров.
Высокие настройки по-прежнему могут выглядеть великолепно, но при этом они гораздо менее требовательны, чем «Ультра», что обеспечивает более четкий игровой процесс с высокой частотой кадров. (Просто постарайтесь не устанавливать слишком низкое разрешение, потому что это может сделать вашу игру размытой по совершенно другим причинам.)
В идеале вы хотите, чтобы частота кадров в вашей игре была такой же высокой или выше, чем частота обновления вашего монитора, для максимально плавного движения на этом дисплее. Поэтому стремитесь к 60 кадрам в секунду или более на дисплее с частотой 60 Гц, 144 кадрам в секунду на дисплее с частотой 144 Гц и так далее.
Отключите настройку размытия движения в игре
Пока вы находитесь в настройках своей игры, проверяя частоту кадров, вам также следует найти параметр Motion Blur для этой игры. Многие игры добавляют это, чтобы компенсировать низкую частоту кадров или сделать игру более «кинематографичной».
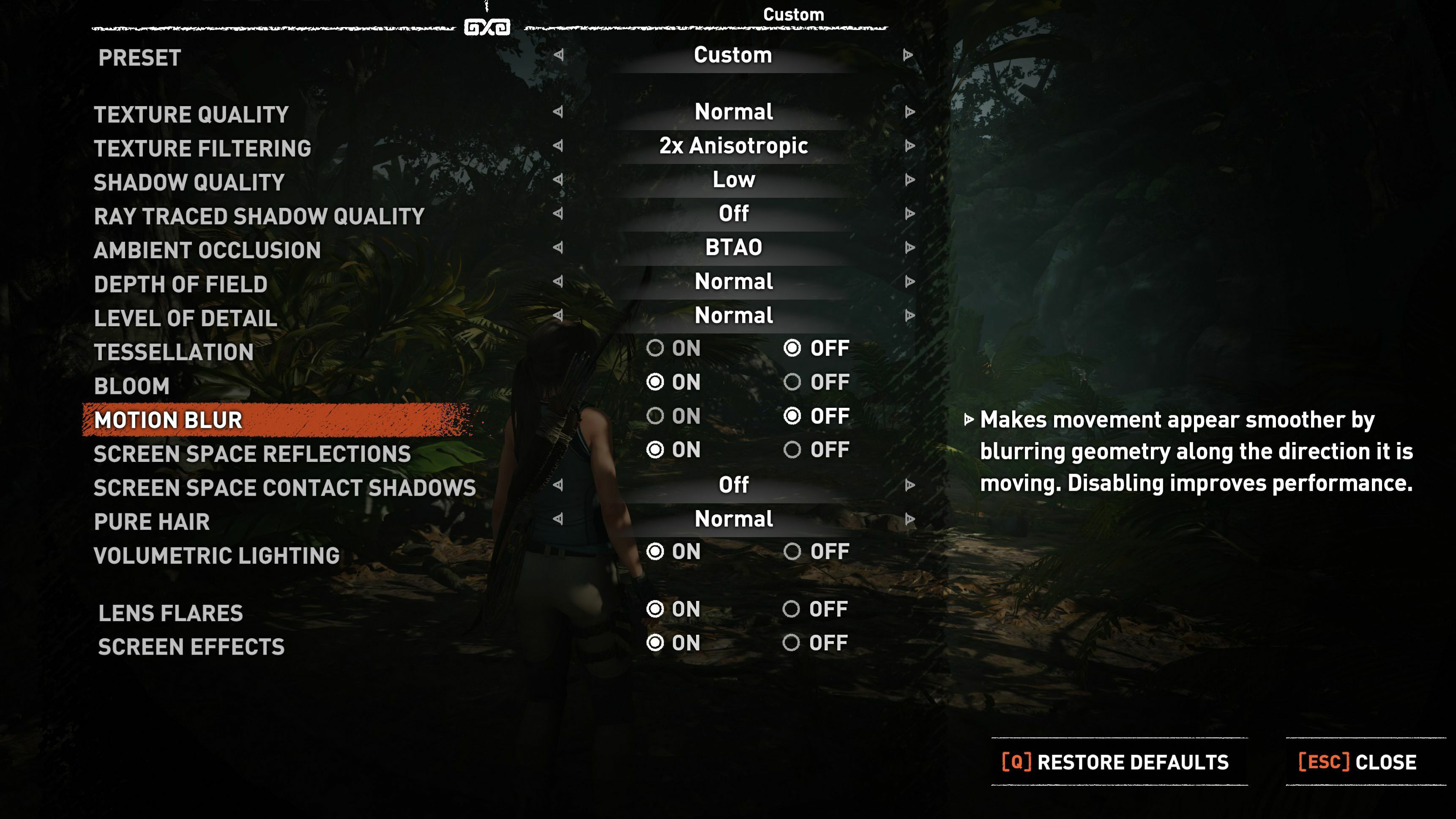
Однако, в зависимости от того, как она реализована, эта функция может на самом деле ухудшить ситуацию. Если вам не нравится, как размытие в движении выглядит в вашей игре, попробуйте уменьшить или отключить его в настройках и посмотреть, станет ли это лучше.

Некоторые игры также могут предлагать дополнительные настройки, которые вы, возможно, захотите изменить. Поэкспериментируйте с настройками «Глубина резкости», «Цветение», «Зернистость пленки» и «Хроматическая аберрация», которые могут создавать такие же раздражающие эффекты, если вам нравится четкое изображение.
Включите Overdrive и Motion Blur Reduction
Есть еще одна причина, по которой движение на мониторе может быть размытым: время отклика. Не путать с задержкой ввода (задержкой между нажатием кнопки и появлением действия на экране). Время отклика монитора, измеряемое в миллисекундах, определяет, как быстро пиксель может переходить из одного оттенка в другой. Если этот переход слишком медленный, движущиеся изображения будут иметь размытый след, называемый ореолом. Это может произойти, даже если ваш монитор имеет высокую частоту обновления.
Рекомендовано нашими редакторами


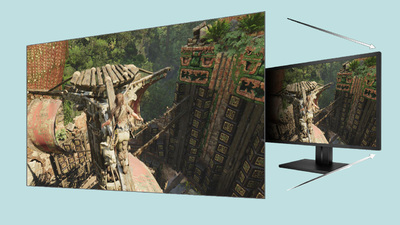
Некоторые типы панелей более восприимчивы к ореолу и медленному времени отклика, чем другие. Панели TN, как правило, имеют более быстрое время отклика, чем их аналоги IPS и VA, хотя в любой категории вы найдете некоторые панели лучше, чем другие.
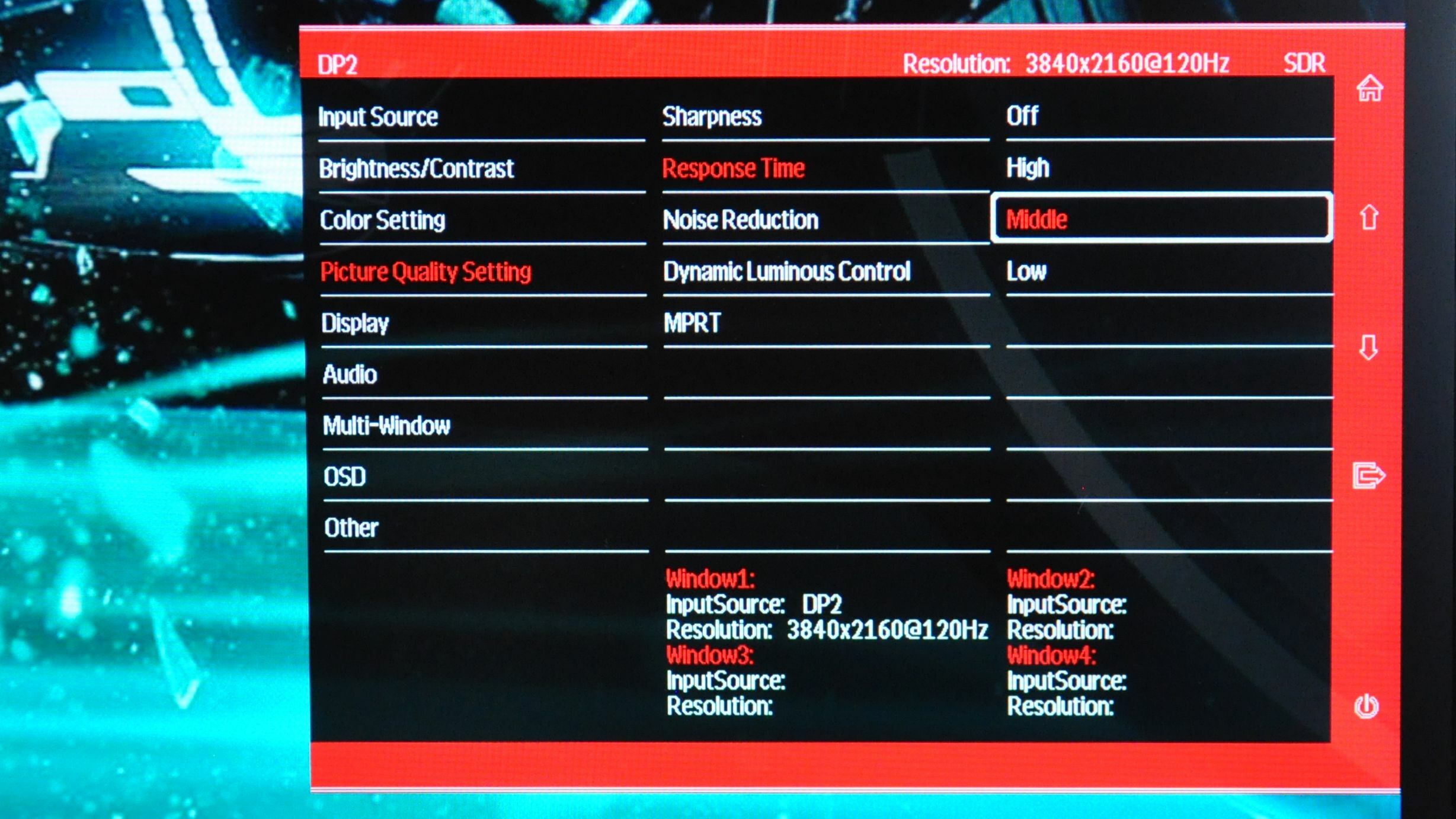
Еще больше сбивает с толку то, что значение времени отклика, которое вы видите на странице характеристик монитора, может вводить в заблуждение — поэтому, даже если монитор заявляет время отклика 1 мс, он может демонстрировать неприятные ореолы. Не придавайте слишком большого значения цифрам на коробке, читайте обзоры мониторов от таких экспертов, как наш, чтобы увидеть, насколько хорошо дисплей справляется с движением.
Часто игровые мониторы поставляются с настройкой Overdrive или Response Time для уменьшения ореолов. Проверьте экранный дисплей, чтобы узнать, что доступно. Включение этой функции может уменьшить количество ореолов, но слишком большое значение может привести к тому, что переходы пикселей превысят желаемый оттенок, вызывая артефакты обратных ореолов.
Обычно я считаю, что вторая по величине настройка является хорошим балансом, но это зависит от монитора. Если вы не уверены, тест ореолов Blur Busters может помочь вам выяснить, какой параметр. Попробуйте каждую настройку, чтобы увидеть, какая из них выглядит лучше всего для вас.
Рядом с этой настройкой овердрайва вы также можете найти отдельную настройку уменьшения размытия движения. У этого есть много названий, включая LightBoost, Ultra Low Motion Blur (ULMB), Dynamic Accuracy (DyAc), Extreme Low Motion Blur (ELMB) или Motion Pixel Response Time (MPRT) и многие другие. Эти функции стробируют подсветку таким образом, что уменьшают или устраняют размытие изображения при движении, хотя некоторые реализации лучше, чем другие.
На многих мониторах это может вызвать ужасные артефакты и двоение изображения, поэтому еще раз попробуйте сами, чтобы увидеть, нравится ли вам, как ваш монитор обрабатывает это.
Опять же, эти функции, как правило, доступны на мониторах, ориентированных на игры, — вы вряд ли найдете их на дисплее, ориентированном на офис, который вы получили по дешевке. Поэтому, когда придет время обновить монитор, обязательно обратите внимание на такие функции, как высокая частота обновления и снижение размытости изображения, если вы заботитесь о плавности и четкости движения.
