Как исправить Microsoft Outlook, не синхронизирующийся
Опубликовано: 2023-05-16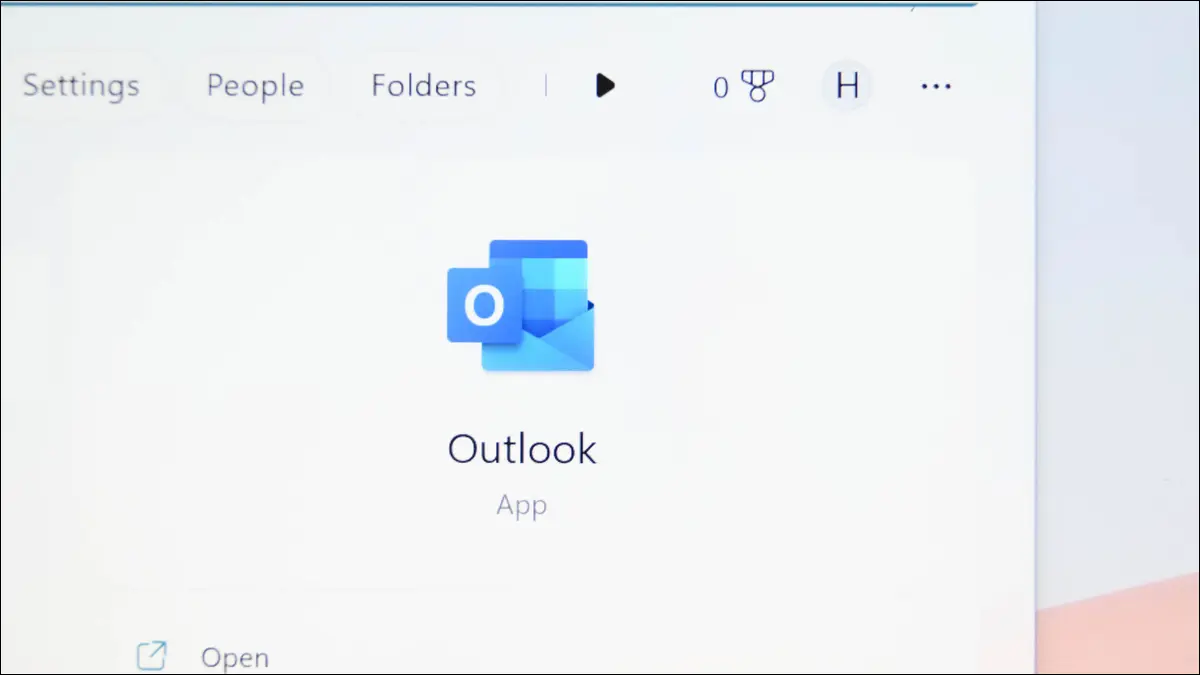
Думаете, Outlook не показывает вам самые последние электронные письма? Приложение может испытывать проблемы с синхронизацией, не может получать новые входящие электронные письма и отправлять исходящие электронные письма. Есть несколько способов решить эту проблему, и мы покажем вам, как это сделать.
Проверьте подключение к Интернету
Отключить автономный режим Outlook
Вручную обновите папки электронной почты
Измените порядок сортировки электронной почты
Восстановите свою учетную запись электронной почты в Outlook
Разблокировать отправителя электронной почты в Outlook
Очистите кеш приложения Outlook
Обновите приложение Outlook
Восстановите приложение Outlook
Проверьте подключение к Интернету
Когда Outlook перестает синхронизировать электронную почту, первое, что нужно сделать, это проверить подключение к Интернету. Возможно, ваше соединение не работает, из-за чего Outlook не может отправлять и получать электронные письма.
Вы можете проверить свое соединение, запустив веб-браузер на своем компьютере и открыв сайт. Если сайт открывается, ваше интернет-соединение работает. В этом случае следуйте другим исправлениям ниже.
Если ваш сайт не загружается, ваше соединение перестало работать. В этом случае попробуйте некоторые основные способы устранения неполадок, такие как перезагрузка маршрутизатора, повторное подключение к сети Wi-Fi или обновление драйверов сетевого адаптера.
СВЯЗАННЫЙ: Интернет-соединение не работает? 10 советов по устранению неполадок
Отключить автономный режим Outlook
Outlook имеет автономный режим, который позволяет вам работать с электронной почтой без подключения к Интернету. Этот режим может быть включен, из-за чего приложение не синхронизирует вашу электронную почту. В этом случае отключите режим, чтобы устранить проблему.
Для этого на ленте Outlook вверху выберите вкладку «Отправить/получить». Здесь нажмите «Работать автономно».
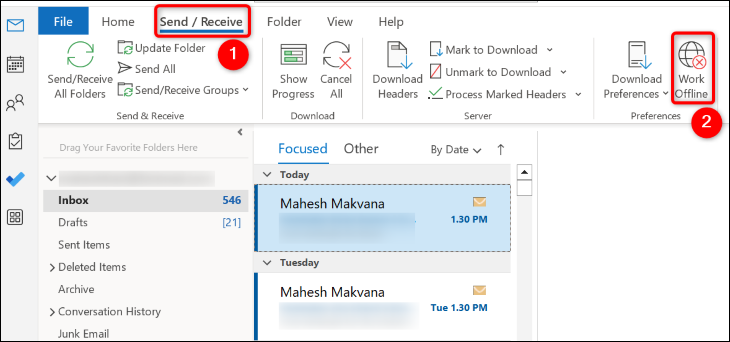
Опция больше не имеет цвета фона, что указывает на то, что она отключена. Готово.
Вручную обновите папки электронной почты
Если автоматическая синхронизация Outlook не удалась, вручную заставьте приложение синхронизировать папки электронной почты. Для этого нужно всего лишь нажать одну кнопку в приложении.
Для этого на верхней ленте Outlook выберите вкладку «Отправить/получить». На этой вкладке выберите параметр «Отправить/получить все папки».
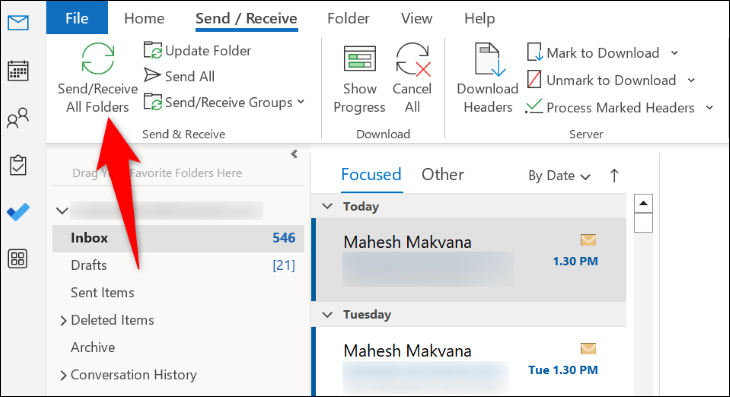
Outlook начнет синхронизировать электронные письма во всех ваших папках.
Измените порядок сортировки электронной почты
Вы или кто-то другой могли отсортировать электронные письма Outlook таким образом, что самые последние не отображаются вверху. Это может заставить вас думать, что Outlook не синхронизирует вашу электронную почту. В этом случае измените порядок сортировки, и проблема будет устранена.
Для этого откройте Outlook и войдите в папку электронной почты. В верхней части списка адресов электронной почты нажмите «По дате» (эта опция может указывать что-то еще, в зависимости от вашего текущего порядка сортировки).
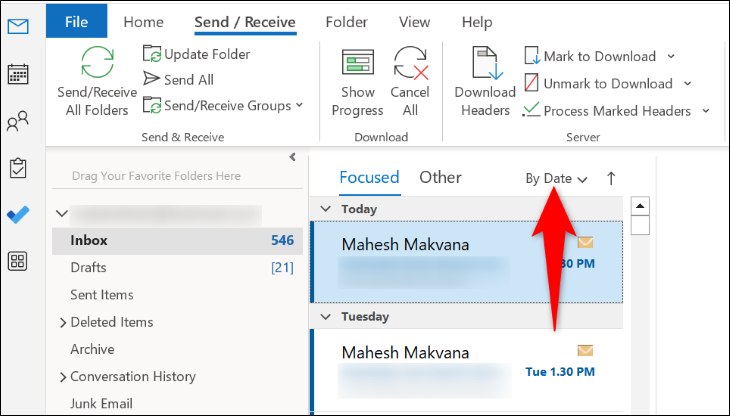
В открывшемся меню в разделе «Упорядочить по» выберите «Дата». В разделе «Сортировка» выберите «Самые новые сверху».
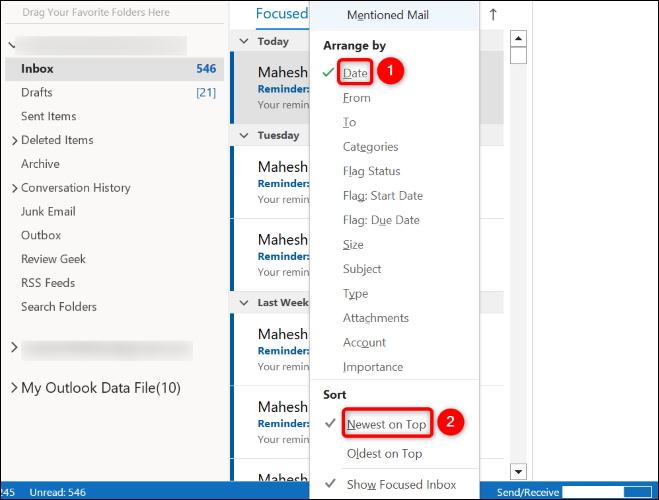
Ваши последние синхронизированные электронные письма теперь отображаются вверху.
Восстановите свою учетную запись электронной почты в Outlook
Ваша учетная запись электронной почты в Outlook может быть повреждена, что приведет к проблемам с синхронизацией. В этом случае используйте встроенный параметр восстановления Outlook, чтобы восстановить свою учетную запись в приложении.
Для этого в верхнем левом углу Outlook нажмите «Файл». Затем выберите Информация > Настройки учетной записи > Настройки учетной записи.

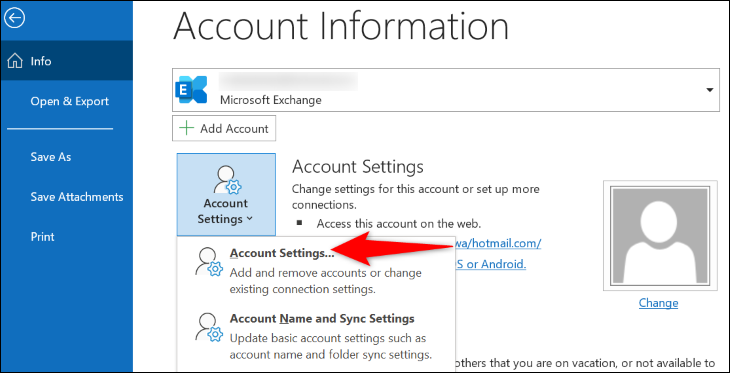
Выберите свою учетную запись электронной почты в списке и выберите «Восстановить».
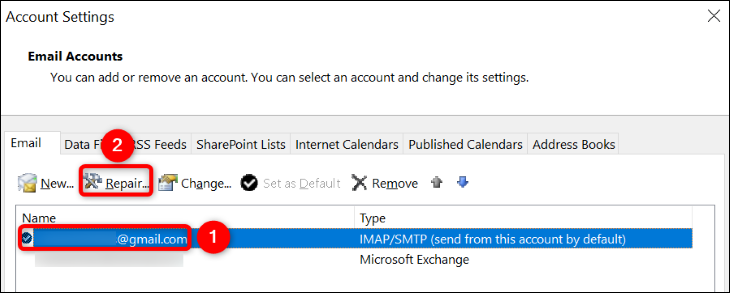
Выберите «Восстановить» и следуйте инструкциям на экране.
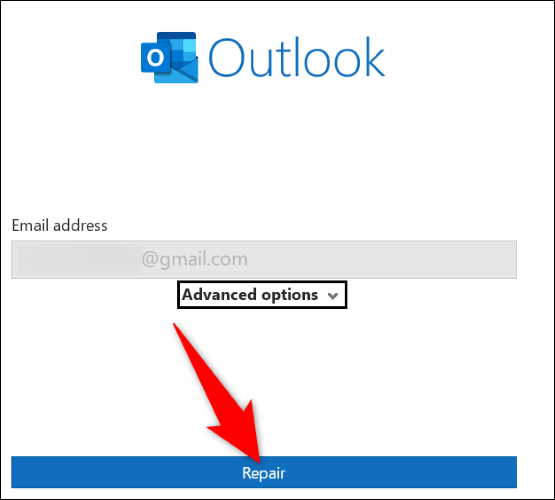
Разблокировать отправителя электронной почты в Outlook
Если вы ожидаете от кого-то сообщения электронной почты, но не видите его в папке «Входящие», возможно, вы заблокировали его адрес электронной почты в Outlook. Разблокируйте этого человека, и вы начнете получать его электронные письма.
Чтобы просмотреть черный список, на ленте Outlook вверху выберите вкладку «Главная». Затем выберите «Нежелательная почта» > «Параметры нежелательной почты».
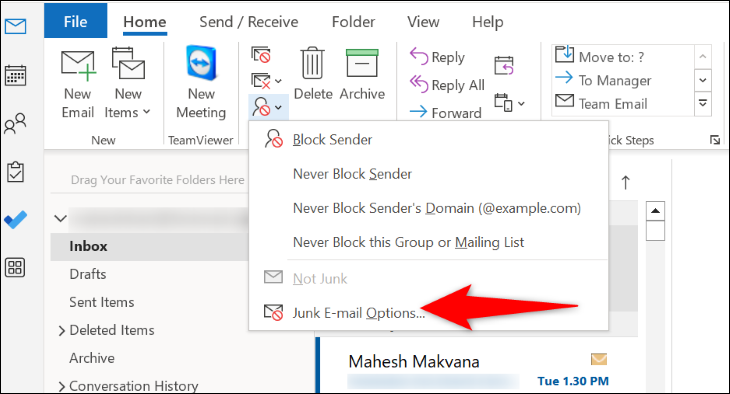
Откройте вкладку «Заблокированные отправители» и убедитесь, что человека, от которого вы хотите получать электронные письма, нет в списке. Если они есть, выберите их адрес электронной почты в списке и выберите «Удалить».
Затем внизу выберите «Применить», а затем «ОК».
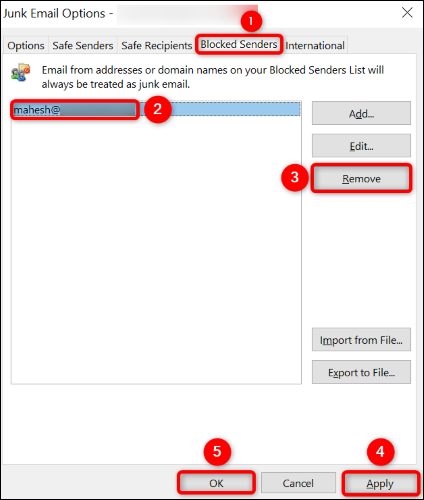
Очистите кеш приложения Outlook
Если Outlook по-прежнему не синхронизирует вашу электронную почту, проблемы могут быть вызваны файлами кеша приложения. В этом случае очистите эти файлы кеша, и ваша проблема будет решена.
Вы не потеряете свои электронные письма или любые другие личные файлы при удалении кеша Outlook.
Для начала откройте «Выполнить» на ПК с Windows, используя Windows + R. Введите в поле следующее и нажмите Enter:
%localappdata%\Microsoft\Outlook\RoamCache
Выделите все файлы в папке, нажав Ctrl+A. Затем щелкните правой кнопкой мыши выбранный файл и выберите «Удалить».
Предупреждение: скопируйте эти файлы кеша в безопасное место на вашем ПК, прежде чем очищать их, чтобы вы могли восстановить файлы, если что-то пойдет не так с приложением.
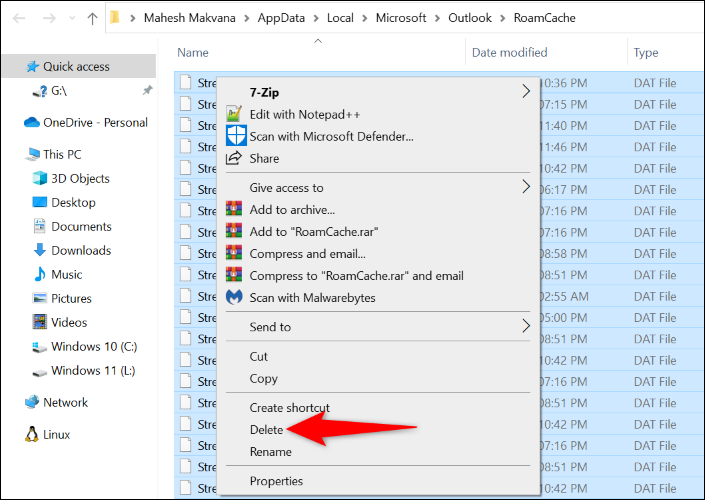
Как только все файлы кеша будут удалены, запустите Outlook.
Обновите приложение Outlook
Возможно, вы используете старую версию приложения Outlook, и в таких версиях часто бывает много проблем. Возможно, поэтому ваши электронные письма не синхронизируются. Вы можете исправить это, обновив приложение Outlook до последней версии.
Для этого откройте Outlook и выберите «Файл» в левом верхнем углу. На левой панели выберите «Учетная запись Office». На правой панели выберите «Параметры обновления» > «Обновить сейчас».
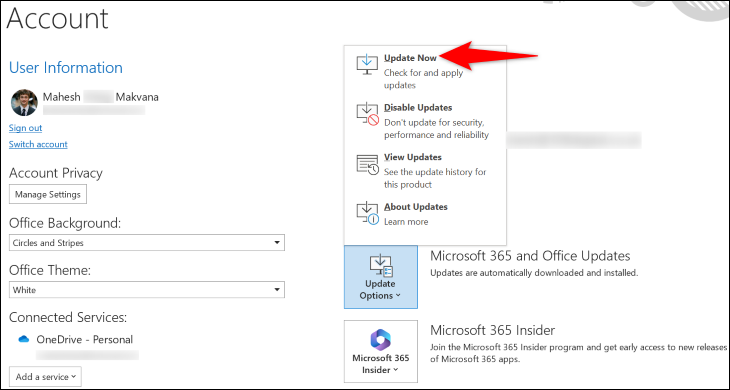
Следуйте инструкциям на экране, чтобы завершить обновление приложения.
Восстановите приложение Outlook
Если все вышеперечисленные методы не помогли решить проблему с синхронизацией, возможно, повреждены основные файлы приложения Outlook. Обычно это происходит, когда вирус или вредоносное приложение изменяет файлы вашего приложения. В этом случае используйте встроенный инструмент восстановления Microsoft Office для восстановления приложения.
Чтобы получить к нему доступ, запустите Панель управления на своем ПК. Один из способов сделать это — открыть меню «Пуск», найти «Панель управления» и выбрать утилиту.
В Панели управления выберите «Удалить программу». В следующем окне выберите установку Microsoft Office. Затем вверху выберите «Изменить».
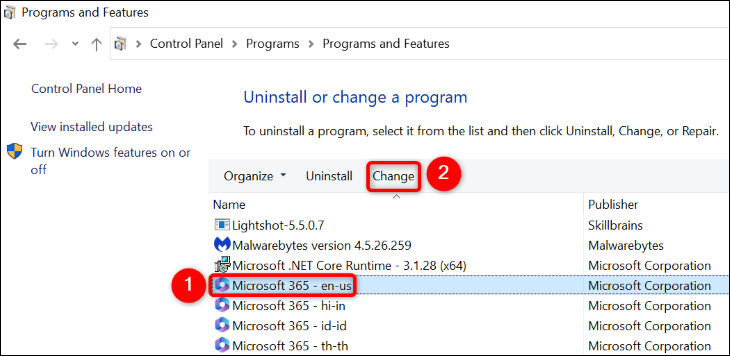
В приглашении «Контроль учетных записей» выберите «Да».
Запустится инструмент восстановления Office. Здесь выберите «Быстрое восстановление» и выберите «Восстановить», чтобы начать восстановление вашего приложения.
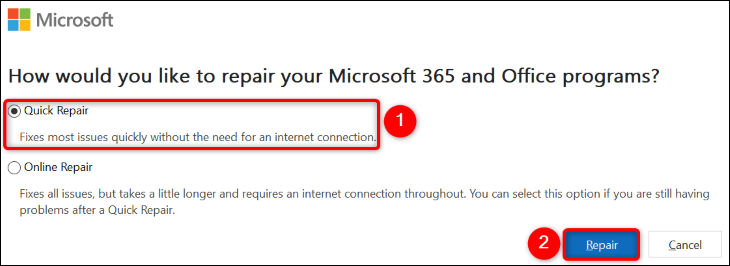
Если ваша проблема остается нерешенной, то в том же окне восстановления выберите «Онлайн-восстановление» и выберите «Восстановить». Вы также можете инвестировать в хороший антивирус на случай, если вирус нанес ущерб.
Именно так вы решаете проблемы с синхронизацией Outlook на своем компьютере. Счастливая электронная почта!
СВЯЗАННЫЕ С: 7 недостаточно используемых функций Microsoft Outlook
