Что такое код остановки управления памятью? Как исправить BSOD управления памятью?
Опубликовано: 2021-08-21Печально известный синий экран смерти (BSOD) существует в ОС Windows столько, сколько мы себя помним. Это происходит всякий раз, когда Windows сталкивается с серьезной заминкой, и новичкам кажется более пугающим, чем обычно. Помимо тусклого смайлика, BSOD также показывает либо «стоп-код», либо сообщение, связывающее ошибку с ее причиной. Одним из таких сообщений является «MEMORY_MANAGEMENT», и в этой статье мы углубимся в исправление BSOD управления памятью.
Как следует из названия, код остановки управления памятью напрямую связан с основной памятью вашего компьютера, также известной как ОЗУ. Это может произойти по разным причинам, включая неисправные модули ОЗУ, поврежденные драйверы, ошибки диска и т. д. Поскольку этот BSOD может быть вызван несколькими возможными факторами, вам также придется попробовать несколько соответствующих исправлений.
Руководство по управлению памятью BSOD
- Что такое BSOD управления памятью?
- Как исправить BSOD управления памятью?
- Обновите Windows 10
- Обновите драйверы устройств
- Исправить ошибки диска
- Исправить поврежденные файлы
- Запустите средство диагностики памяти Windows
- Проверить оборудование
- Сбросить Windows 10
- Часто задаваемые вопросы
Что такое BSOD управления памятью?
Функция управления памятью Windows 10 перемещает программу из физического хранилища в основную память при ее открытии. Технически он проверяет и выделяет незанятую память программе, чтобы она могла использовать системные ресурсы и успешно работать. После завершения процесса память освобождается для использования другой программой. Когда эта быстрая обработка ОЗУ выходит из строя, возникает ошибка синего экрана управления памятью.
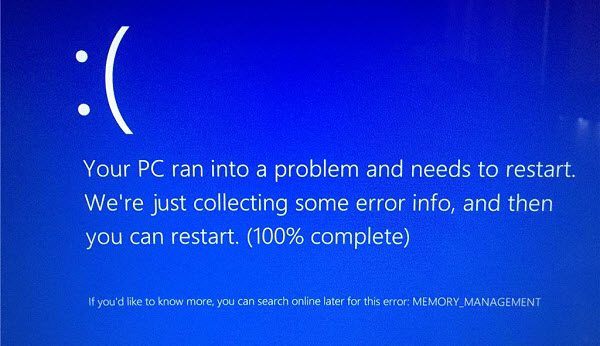
Иногда эту проблему можно решить, просто перезагрузив ПК с Windows. Но если это не поможет, вы всегда можете попробовать следующие решения:
Как исправить BSOD управления памятью?
Обновите Windows 10
Если ваша ОС не обновлялась в течение длительного времени, есть вероятность, что это может быть основной причиной BSOD управления памятью. Чтобы убедиться, что у вас установлена последняя версия Windows, выполните следующие действия:
- Нажмите кнопку «Windows» и «I» одновременно, чтобы открыть «Настройки».
- Нажмите «Обновление и безопасность».
- На вкладке «Центр обновления Windows» нажмите «Проверить наличие обновлений», чтобы убедиться, что ваша система обновлена.
Кстати, если вы хотите узнать классные сочетания клавиш Windows, подобные тем, которые использовались выше, ознакомьтесь с этой статьей.
Обновите драйверы устройств
Иногда обновления Windows могут упускать важное программное обеспечение драйверов устройств, которое может потребоваться для нормальной работы вашей системы. Это может быть причиной того, что вы получаете ошибку кода остановки управления памятью. Вы можете вручную проверить и установить любые обновления, пропущенные Windows. Вот как использовать диспетчер устройств для обновления драйверов:
- Нажмите кнопку «Windows» и «R» одновременно, затем введите «devmgmt.msc» и нажмите «Enter».
- В окне диспетчера устройств проверьте, есть ли в раскрывающемся списке желтый или красный значок.
- Если вы заметили такой значок, разверните конкретное раскрывающееся меню.
- Щелкните правой кнопкой мыши элемент со значком ошибки и выберите «Обновить драйвер».
- В открывшемся новом окне выберите «Автоматический поиск драйверов» и следуйте инструкциям по установке нового драйвера. Убедитесь, что ваш интернет включен и работает на этом этапе.
Если диспетчер устройств не может найти последние версии драйверов, вы можете посетить официальную страницу производителя устройства и загрузить обновление.
Исправить ошибки диска
Как упоминалось ранее, код остановки управления памятью также может указывать на неправильно сконфигурированный диск. Поэтому вы можете запустить инструмент Windows, предназначенный для проверки и устранения проблем с диском хранилища.
- Одновременно нажмите кнопку «Windows» и «R», введите «cmd» и одновременно нажмите «Ctrl» + «Shift» + «Enter», чтобы запустить командную строку от имени администратора.
- В окне командной строки введите «chkdsk / r» (без кавычек) и нажмите «Enter», чтобы отсканировать и исправить ошибки диска.
Кстати, те, кто хочет исправить проблемы с внешним накопителем, могут ознакомиться с нашим руководством по исправлению поврежденной SD-карты или флэш-накопителя.

Исправить поврежденные файлы
Помимо ошибок дисковода, поврежденные системные файлы Windows являются еще одной возможной причиной этого BSOD. К счастью, есть встроенный инструмент System File Check (SFC), который может найти и исправить эти файлы с ошибками. Но прежде чем использовать его, необходимо убедиться, что он работает правильно, с помощью другого встроенного инструмента под названием Обслуживание образов развертывания и управление ими (DISM). Выполните следующие шаги, чтобы проверить SFC, а затем отсканировать и исправить ошибки системных файлов.
- Одновременно нажмите кнопку «Windows» и «R», введите «cmd» и одновременно нажмите «Ctrl» + «Shift» + «Enter», чтобы запустить командную строку от имени администратора.
- В окне командной строки введите: DISM/online/cleanup-image/restorehealth
- После завершения проверки DISM введите: sfc /scannow
Запустите средство диагностики памяти Windows
Если приведенные выше исправления не решают вашу проблему, возможно, ваша оперативная память неисправна. Вы можете проверить свою память на наличие проблем с помощью встроенного служебного инструмента под названием «Диагностика памяти Windows». Этот инструмент выполняет проверку оперативной памяти при следующей загрузке системы и сохраняет результаты в файле журнала. Чтобы использовать этот метод, выполните следующие действия:
- Нажмите кнопку «Windows» и «R» одновременно, затем введите «mdsched», чтобы открыть средство диагностики памяти Windows.
- Теперь либо выберите «Перезагрузить сейчас и проверьте наличие проблем», либо выберите «Проверить наличие проблем при следующем запуске компьютера».
- После перезагрузки компьютера нажмите «Кнопка Windows» + «X» и выберите «Просмотр событий».
- На панели навигации слева перейдите к «Журналы Windows» и дважды щелкните «Система».
- На панели «Действия» справа выберите «Найти» и введите «MemoryDiagnostic».
- Нажмите «Найти далее», и ваш журнал результатов появится внизу. Оттуда вы можете проверить, есть ли проблемы с оперативной памятью.
Проверить оборудование
В некоторых случаях проблема, которая вызывает код остановки управления памятью Windows, лежит внутри корпуса компьютера. Неправильно вставленная карта памяти с такой же вероятностью может вызвать этот BSOD, как и все остальное. Следовательно, предлагается вынуть модули памяти вашего ПК и правильно установить их на материнскую плату. Вы можете следовать инструкциям в видео ниже, чтобы сделать это.
Сбросить Windows 10
Когда больше ничего не работает, вы всегда можете начать заново. Я имею в виду, что если нет другого варианта исправить BSOD управления памятью, вы можете перезагрузить компьютер с Windows. Это может помочь вам избавиться от проблем, которые не так просто решить другим способом.
Важно, вы должны знать, что сброс Windows удалит сторонние приложения (включая драйверы), которые вы установили вручную, и ваши пользовательские настройки. Однако ваши личные файлы не будут затронуты. В конце процесса у вас будет свежая новая ОС с предустановленными приложениями и настройками по умолчанию.
- Нажмите кнопку «Windows» и «I» одновременно, чтобы открыть «Настройки».
- Нажмите «Обновление и безопасность», а затем «Восстановление» на левой панели.
- В разделе «Сбросить этот компьютер» нажмите «Начать», чтобы перезагрузить систему в режиме сброса.
- При появлении запроса выберите «Сохранить мои файлы» или «Удалить все» по своему усмотрению.
Часто задаваемые вопросы
Этот тип BSOD может быть вызван несколькими возможными факторами: неисправный модуль оперативной памяти, поврежденные системные файлы, проблемы с диском, неправильно установленная планка оперативной памяти, устаревшая ОС или драйверы и т. д.
Неисправный модуль оперативной памяти или неправильно установленная флешка могут быть причиной BSOD управления памятью в Windows.
Вы можете предотвратить управление памятью BSOD в Windows 10 и более ранних версиях, установив последние обновления ОС и драйверов, регулярно запуская команды CHKDSK и SFC, заменяя устаревшие карты памяти и следя за тем, чтобы они были правильно вставлены.
