Как исправить, что Magic Mouse не подключается в Windows 10
Опубликовано: 2023-01-12
Magic mouse — это продукт Apple, выпущенный в 2009 году. Это был специальный выпуск, поскольку впервые в мыши для ПК была реализована функция мультитач. Он совместим с любым устройством iOS, но вы можете столкнуться с некоторыми проблемами при использовании его с ОС Windows. Наиболее распространенной из этих проблем является то, что Magic Mouse не подключается в Windows 10. Это может быть связано с различными причинами, которые могут даже не быть связаны с самим устройством. В этой статье мы расскажем вам, как исправить, что Magic Mouse не работает в Windows 10, и как связать Magic Mouse с Windows 10.

Содержание
- Как исправить, что Magic Mouse не подключается в Windows 10
- Метод 1: основные методы устранения неполадок
- Способ 2: установка и использование драйвера AppleWirelessMouse64
- Метод 3: Сопоставьте проблему с прошлыми событиями
- Способ 4: обновить драйвер Bluetooth
- Способ 5: переустановите драйвер Bluetooth
- Способ 6: запустить антивирусное сканирование
- Способ 7: обновить ОС Windows
- Способ 8: обратитесь в службу поддержки Apple
- Как подключить Magic Mouse к Windows 10?
Как исправить, что Magic Mouse не подключается в Windows 10
Могут быть разные причины, по которым вы сталкиваетесь с этой проблемой, в том числе устаревший драйвер Bluetooth или операционная система , вредоносное ПО или вирусы и т. д., которые могли привести к тому, что ваша мышь Magic Mouse не работает. Следуйте приведенным методам, чтобы решить эту проблему, которая выровнена от базового до расширенного:
Метод 1: основные методы устранения неполадок
Давайте сначала рассмотрим основные методы устранения неполадок, прежде чем переходить к сложным решениям:
1А. Выключите и включите Magic Mouse
Первое, что нужно сделать, если вы столкнулись с этой проблемой, — выключить Magic Mouse . Подождите несколько секунд, а затем снова включите его . Это проверенный метод решения основных проблем независимо от используемой операционной системы.
1Б. Выключить и включить службу Bluetooth
Аналогичным образом вы также можете попробовать отключить и включить службу Bluetooth, чтобы исправить ошибку Magic Mouse, которая не подключается к проблеме Windows 10. Это можно сделать, выполнив следующие шаги:
1. Введите Bluetooth и другие устройства в поле поиска Windows и нажмите « Открыть ».
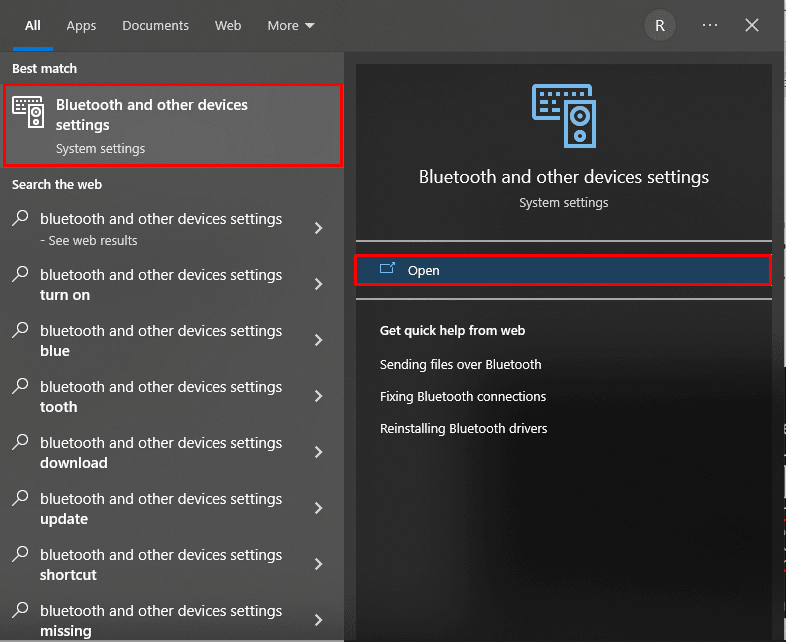
2. Выключите переключатель для параметра Bluetooth .
3. Затем снова включите переключатель Bluetooth . Теперь подождите несколько секунд, пока Magic Mouse подключится.
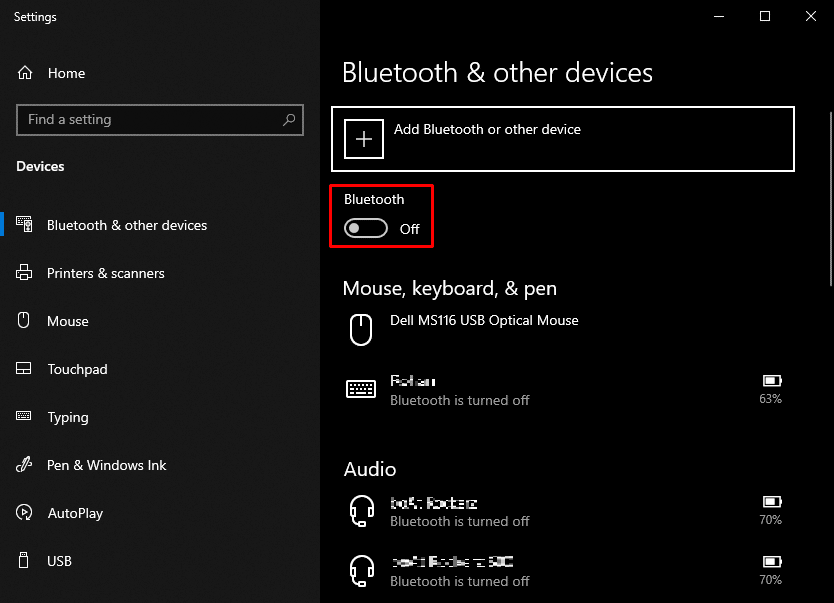
1С. Повторно добавьте Magic Mouse к устройствам Bluetooth
Еще один простой метод устранения неполадок — удалить , а затем снова добавить Magic Mouse . Иногда бывает так, что ПК не в состоянии распознать устройство с первого раза. Поэтому обязательно попробуйте повторно добавить мышь Magic Mouse на свой ПК с Windows 10.
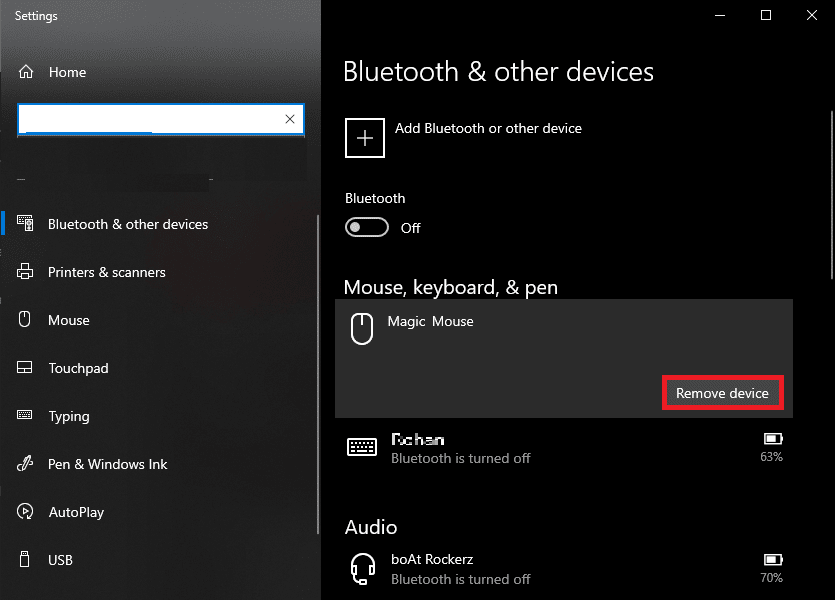
Читайте также : Как сбросить Magic Mouse
Способ 2: установка и использование драйвера AppleWirelessMouse64
AppleWirelessMouse64 — это официальный драйвер для использования Magic Mouse на ПК с Windows 10/11. Установка этого драйвера потенциально устранит проблему сопряжения Magic Mouse с Windows 10. Он доступен для 64-разрядных версий ПК с Windows.
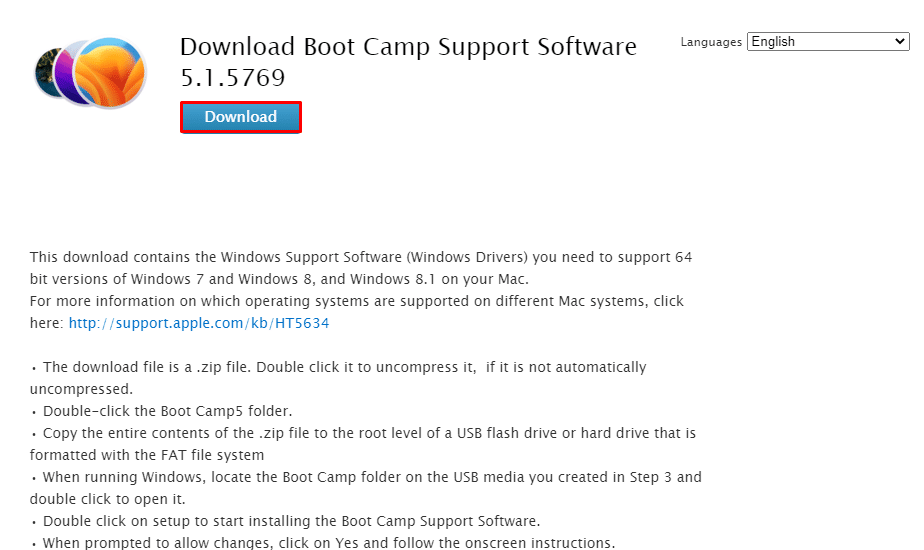
Метод 3: Сопоставьте проблему с прошлыми событиями
Просмотр вкладки «События» в свойствах устройства может помочь вам расшифровать возможную причину. Это может также помочь исправить Magic Mouse 2, не подключающуюся к Windows 10, исследуя конкретное событие, после которого Magic Mouse перестала работать.
1. Нажмите клавишу Windows , чтобы найти Диспетчер устройств , и нажмите клавишу Enter .
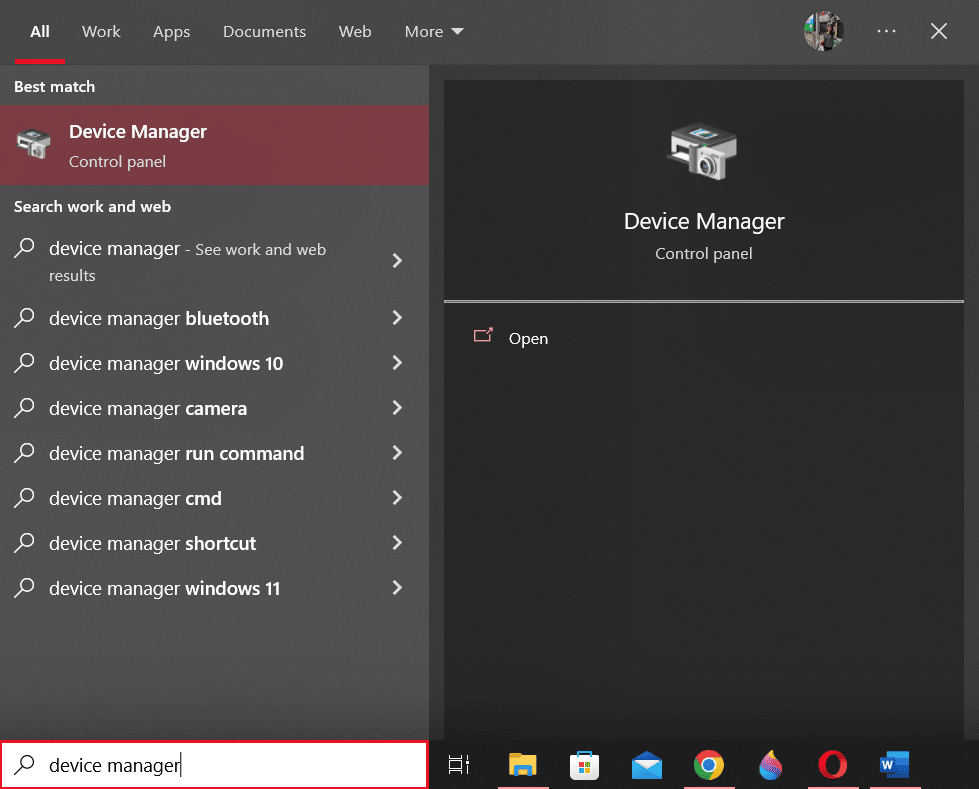
2. Дважды щелкните Мыши и другие указывающие устройства .
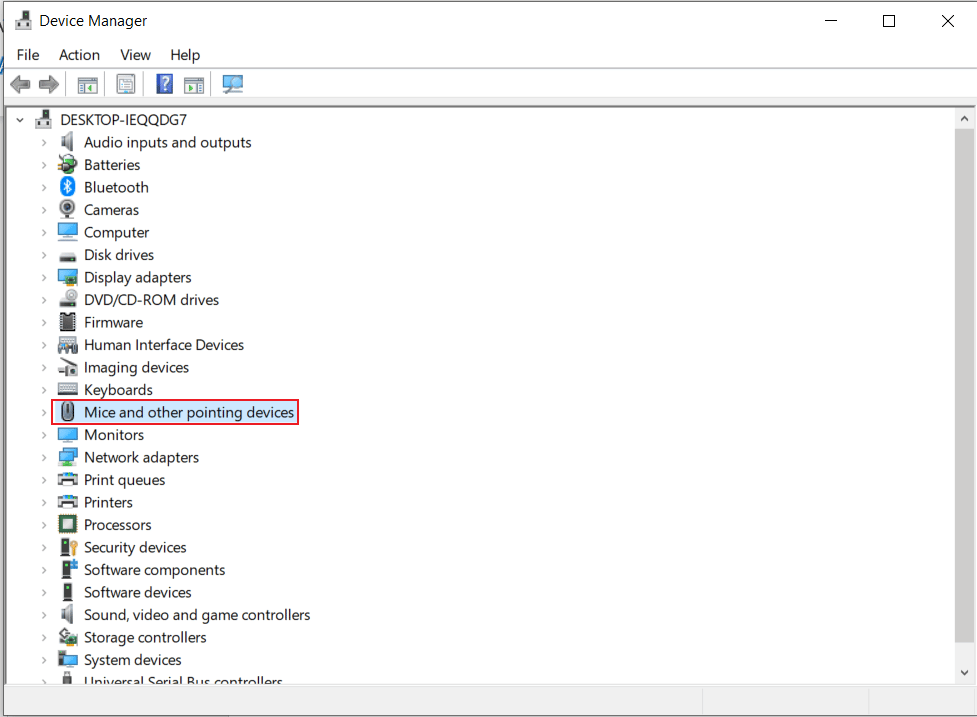
3. Теперь щелкните правой кнопкой мыши и выберите в меню Свойства .
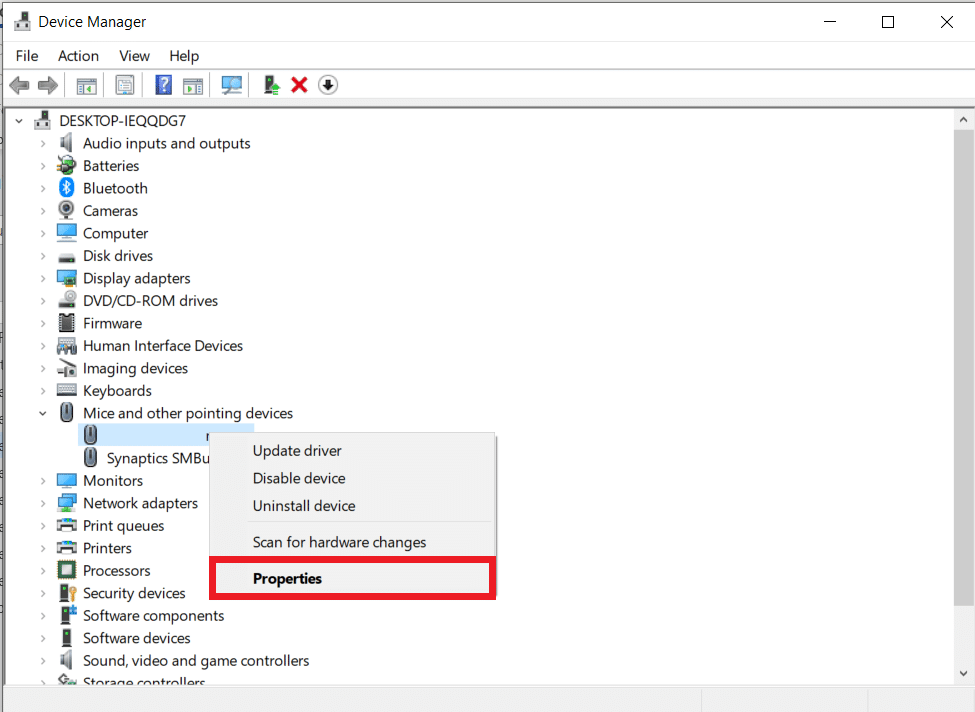
4. Наконец, щелкните вкладку « События » вверху, чтобы более четко понять проблему.
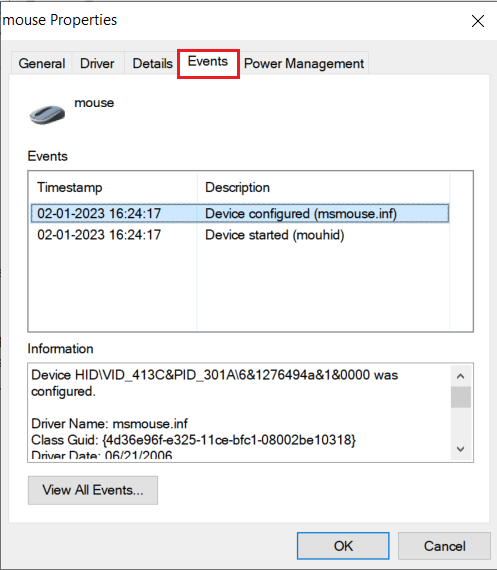
Читайте также : Как исправить неработающий Mac Bluetooth
Способ 4: обновить драйвер Bluetooth
Устаревший или несовместимый драйвер Bluetooth может поставить под угрозу соединение Magic Mouse со службой Bluetooth на вашем ПК или ноутбуке. Соответственно, вы столкнетесь с ошибкой Windows 10, которая не подключается к Magic Mouse. Поэтому рекомендуется обновить драйвер Bluetooth, прежде чем использовать какой-либо способ исправления Magic Mouse, не работающей в Windows 10. Выполните указанные ниже шаги, чтобы сделать то же самое:

1. Нажмите одновременно клавиши Windows + X , чтобы открыть меню питания . Щелкните Диспетчер устройств .
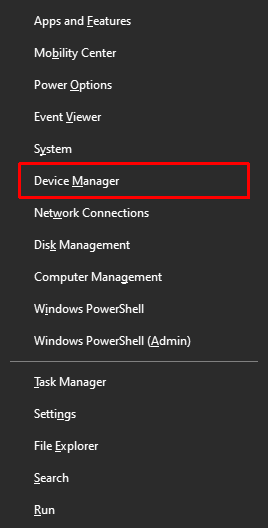
2. Нажмите Bluetooth , чтобы отобразить все мыши, подключенные к ПК/ноутбуку до сих пор.
3. Щелкните правой кнопкой мыши мышь , которая вызывает проблемы, а затем щелкните Обновить драйвер .
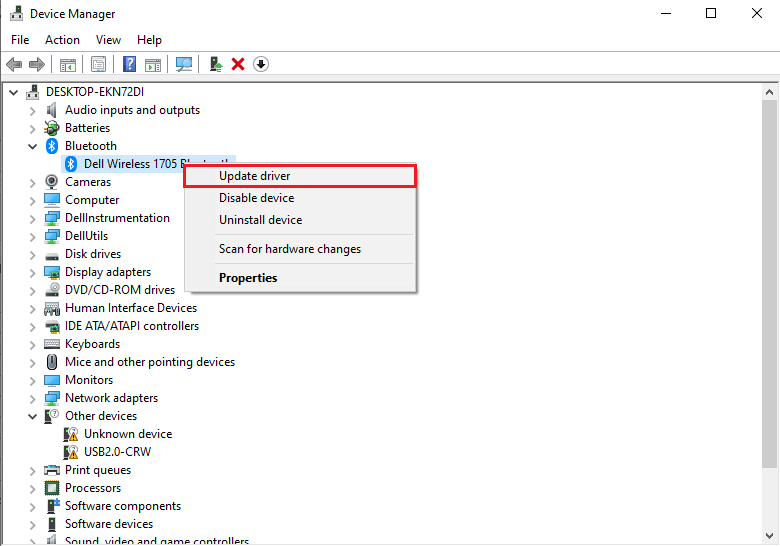
Способ 5: переустановите драйвер Bluetooth
Если драйвер Bluetooth на вашем ПК уже является последней совместимой версией, вам следует попробовать удалить, а затем переустановить совместимый драйвер Bluetooth. Следуйте приведенным ниже шагам, чтобы сделать то же самое:
1. В диспетчере устройств дважды щелкните параметр Bluetooth .
2. Щелкните правой кнопкой мыши вызывающую проблему и выберите Удалить устройство .
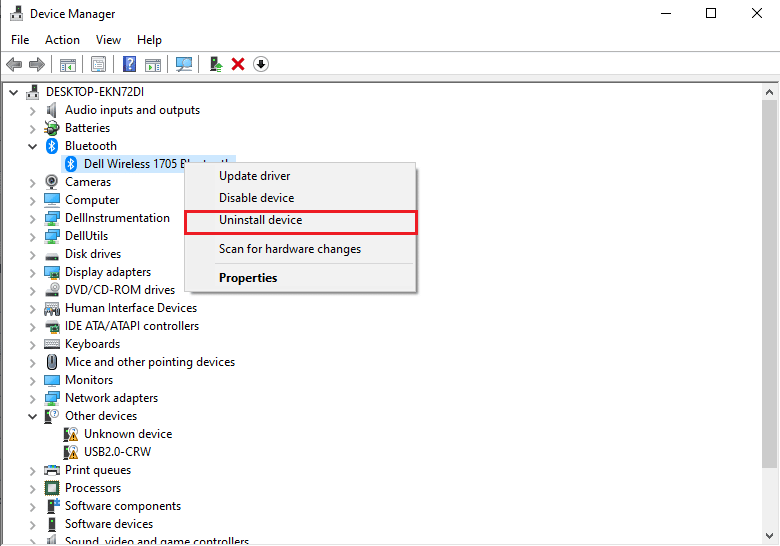
3. После установки загрузите и установите последнюю версию драйвера для Windows 10 и Windows 11. Если вышеупомянутый драйвер у вас не работает, загрузите драйвер с официального сайта Bluetooth-адаптера.
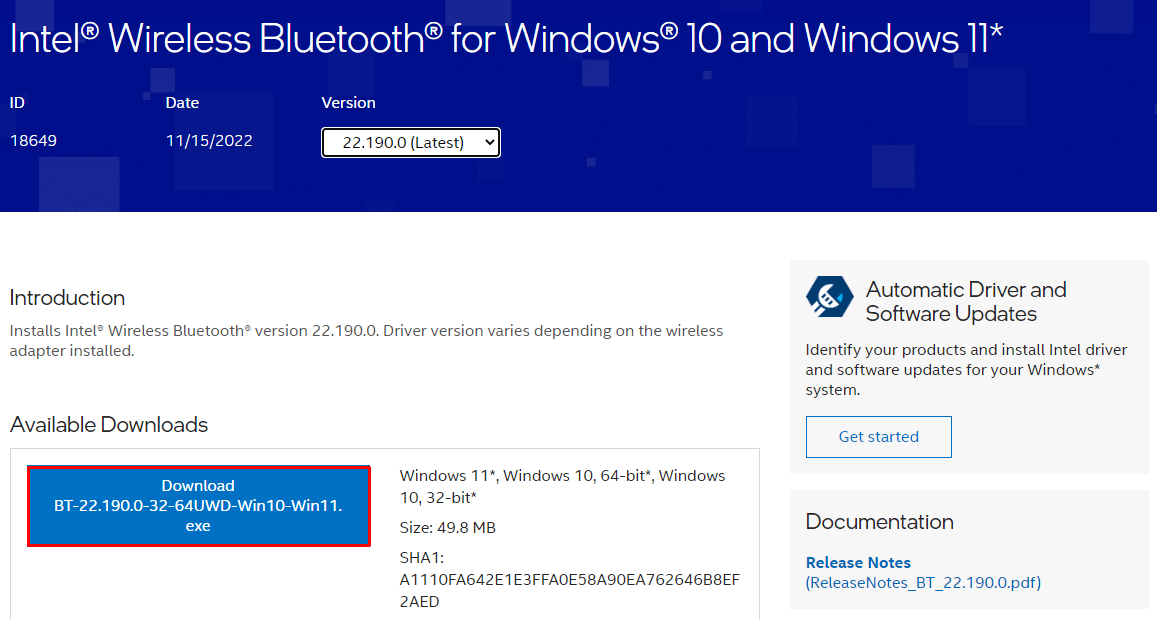
Способ 6: запустить антивирусное сканирование
Вирусы являются основной причиной того, что Magic Mouse не подключается к Windows 10. Поэтому вы можете сэкономить много времени, быстро проверив наличие инфекций, прежде чем использовать какие-либо дополнительные методы. Сторонние антивирусные сканеры упрощают эту задачу. Кроме того, если он недоступен, вы можете использовать встроенный антивирусный сканер, следуя приведенным ниже инструкциям:
1. Нажмите Windows + X одновременно, чтобы открыть меню «Питание» , и нажмите « Настройки ».
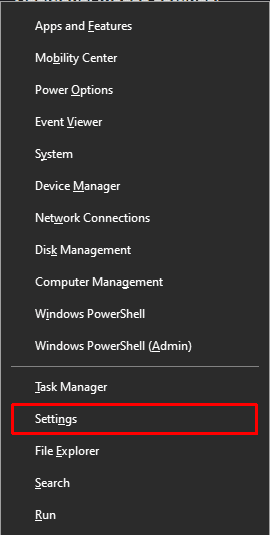
2. Нажмите «Обновление и безопасность ».
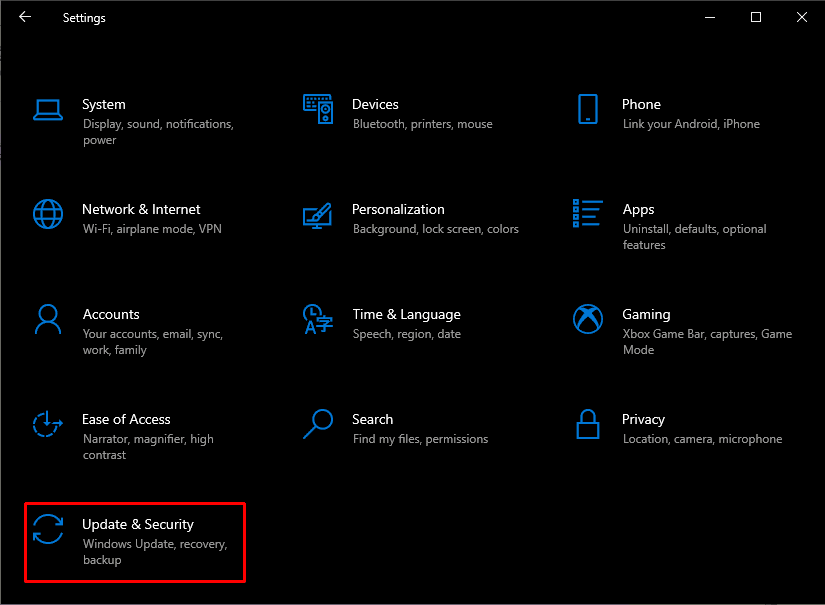
3. Щелкните Безопасность Windows на левой панели и выберите параметр Защита от вирусов и угроз .
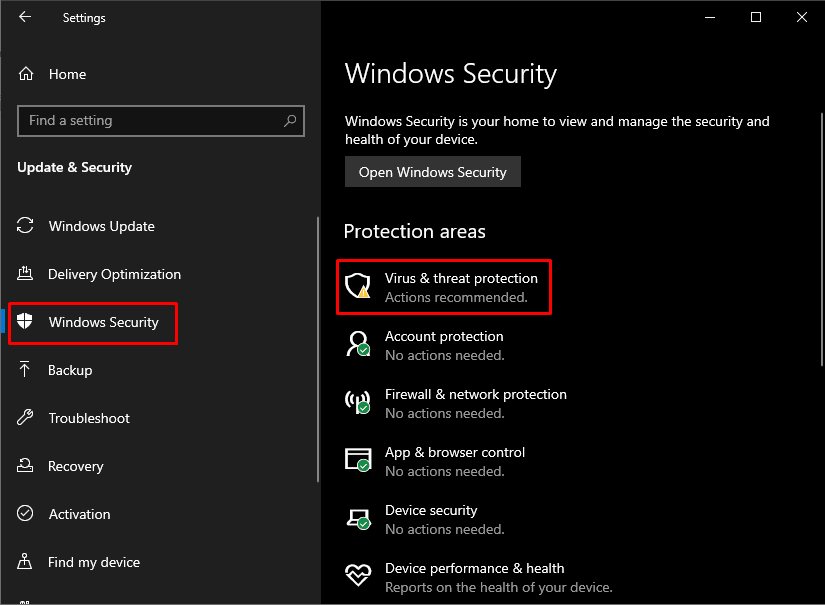
4. Нажмите Быстрое сканирование .
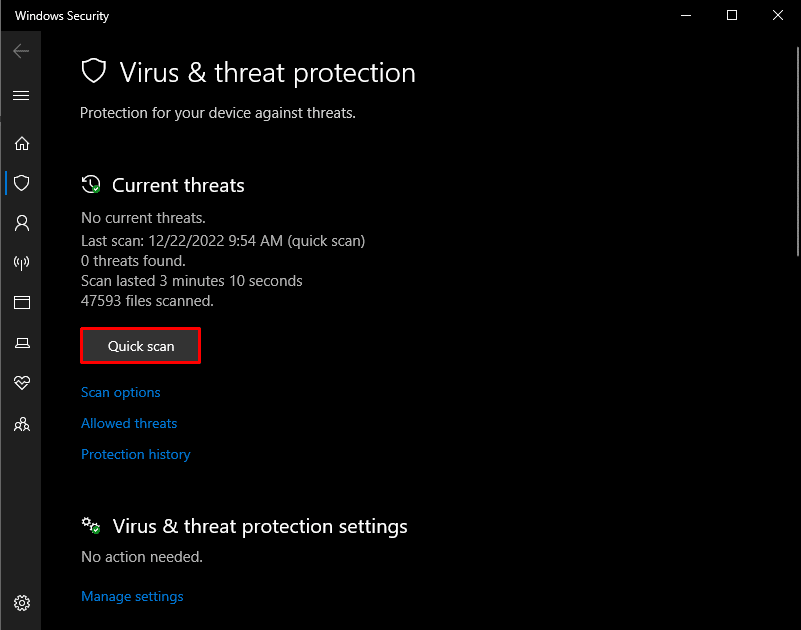
Читайте также : Исправление ошибки Alps SetMouseMonitor в Windows 10
Способ 7: обновить ОС Windows
Magic Mouse, не подключающаяся к Windows 10, иногда может быть устранена путем обновления Windows 10 до самой последней версии операционной системы. Следуйте нашему руководству о том, как загрузить и установить последнее обновление Windows 10, чтобы сделать то же самое.
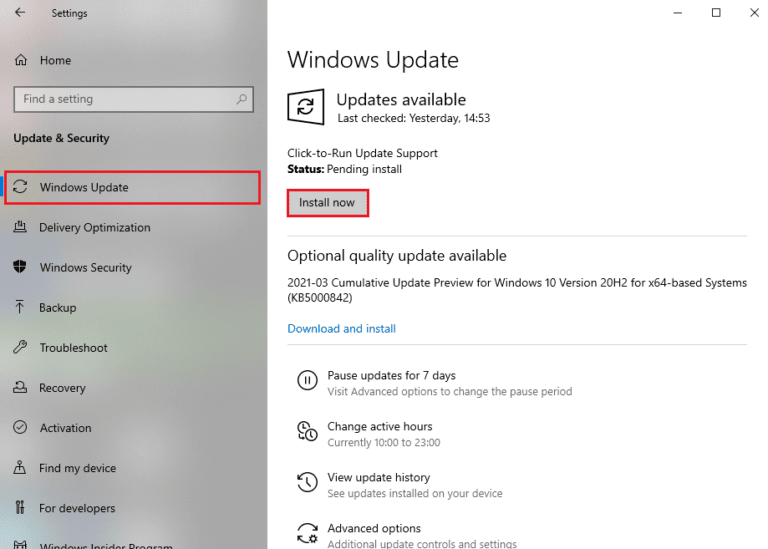
Способ 8: обратитесь в службу поддержки Apple
Если вы не можете решить эту проблему с помощью данных методов, лучшим вариантом будет обращение в службу поддержки Apple. Поскольку служба поддержки Apple ежедневно занимается такими проблемами, они могут предложить лучшие решения в зависимости от точной модели и года выпуска продукта.
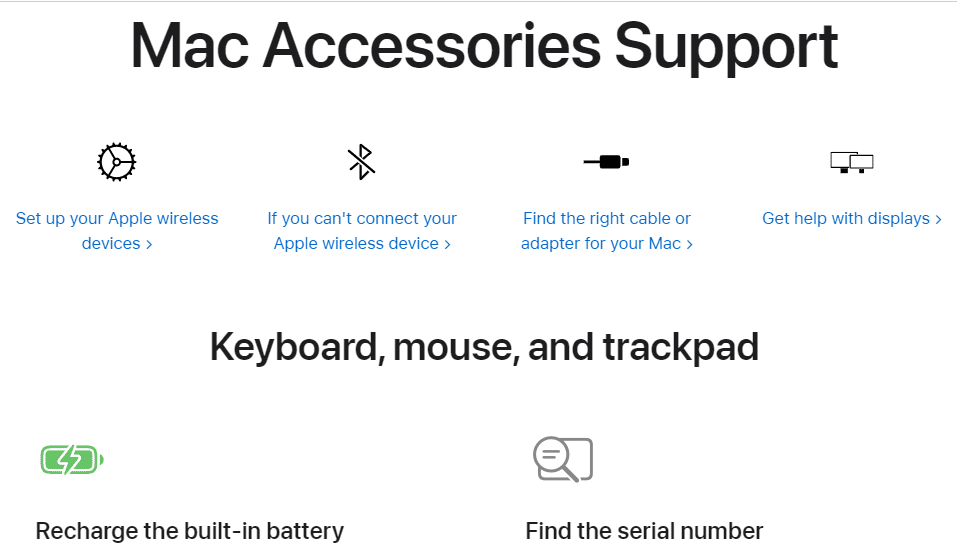
Читайте также : Как отключить ускорение мыши в Windows 10
Как подключить Magic Mouse к Windows 10?
Хотите знать, как подключить Magic Mouse к Windows 10? Чтобы связать Magic Mouse с Windows 10, вам сначала нужно убедиться, что Bluetooth на других устройствах отключен, чтобы вам не пришлось тратить время, пока ваша мышь непреднамеренно пытается соединиться с другими устройствами.
1. Переверните Magic Mouse на заднюю панель и сначала выключите, а затем включите ее, чтобы увидеть мигание зеленого индикатора .
2. Введите Bluetooth и другие устройства в поле поиска Windows . Нажмите Открыть .
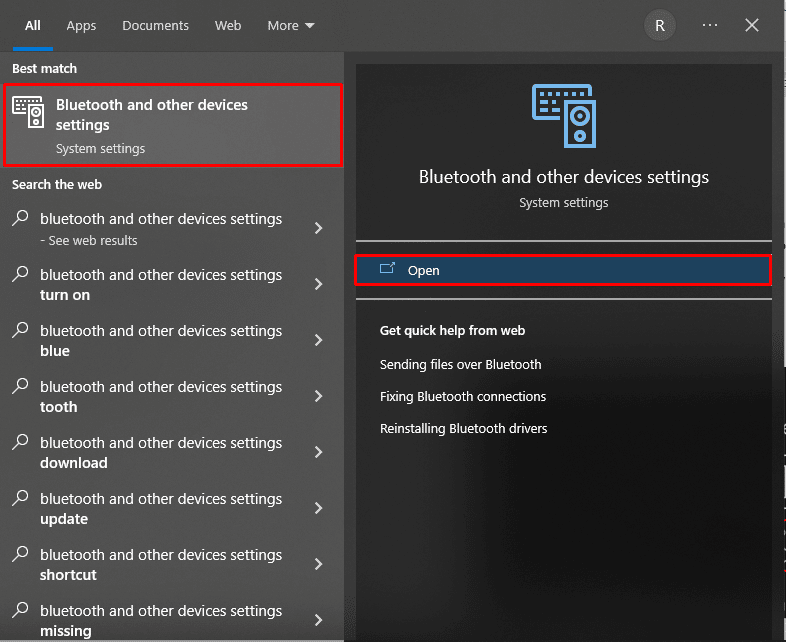
2. Включите переключатель Bluetooth и нажмите « Добавить Bluetooth или другое устройство ».
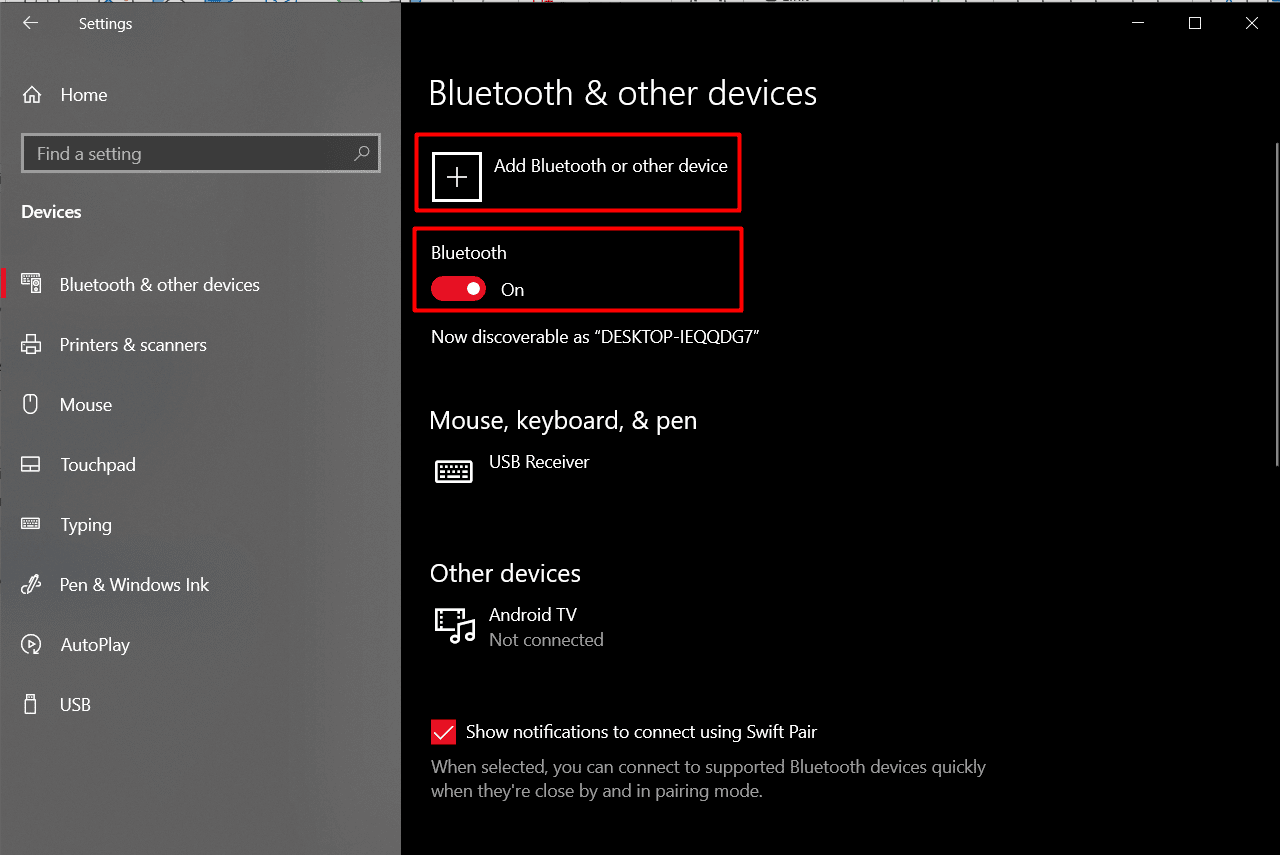
3. Выберите мышь Magic Mouse из списка устройств и следуйте инструкциям на экране, чтобы завершить процесс.
Примечание . Если при сопряжении требуется числовой код , введите четыре раза ноль ( 0000 ).
Рекомендуется :
- 14 способов исправить AOL Mail, не работающую на Android и iOS
- Как включить и отключить аппаратное ускорение в Windows 10
- Исправить неработающую беспроводную мышь Logitech
- Исправить изменения настроек мыши в Windows 10
Мы надеемся, что приведенная выше статья о том, как исправить отсутствие подключения Magic Mouse в Windows 10 , была вам полезна, и вы смогли решить эту проблему. Сообщите нам, какой из вышеперечисленных методов помог вам решить эту проблему. Не стесняйтесь обращаться к нам со своими вопросами и предложениями через раздел комментариев ниже. Кроме того, дайте нам знать, что вы хотите узнать о следующем.
