Как исправить Magic Mouse 2, не подключающуюся к Windows 10
Опубликовано: 2023-01-13
Magic Mouse 2 — одно из последних пополнений в коллекции фантастических гаджетов Apple. Это последняя версия оригинальной Magic Mouse, выпущенной десять лет назад. В основном ее называют просто Magic Mouse 2. После ее выпуска в 2022 году она быстро стала технологической вехой благодаря жестам с несколькими касаниями, а также акриловой поверхности. Но если вы используете то же самое с устройством Windows, вы можете столкнуться с тем, что Magic Mouse 2 не подключается к Windows 10. Это может быть из-за множества проблем, которые мы постараемся исправить одну за другой, чтобы исправить подключение Magic Mouse 2, но не работает.

Содержание
- Как исправить Magic Mouse 2, не подключающуюся к Windows 10
- Метод 1: основные методы устранения неполадок
- Способ 2: запустить антивирусное сканирование
- Метод 3: Сопоставьте проблему с прошлыми событиями
- Способ 4: обновить драйвер Bluetooth
- Способ 5: переустановите драйвер Bluetooth
- Способ 6: обновить ОС Windows
- Способ 7: установка и использование драйвера AppleWirelessMouse64
- Способ 8: обратитесь в службу поддержки Apple
Как исправить Magic Mouse 2, не подключающуюся к Windows 10
Вы можете столкнуться с этой проблемой по разным причинам, таким как устаревший драйвер Bluetooth или операционная система, вредоносное ПО или вирусы и т. д., которые могли помешать работе Magic Mouse 2. Чтобы решить эту проблему, используйте решения, перечисленные ниже, которые расположены в порядке от простого к сложному:
Метод 1: основные методы устранения неполадок
Давайте сначала рассмотрим основные методы устранения неполадок, прежде чем переходить к сложным решениям:
1А. Повторно добавьте Magic Mouse к устройствам Bluetooth
Еще один простой метод устранения неполадок — удалить , а затем снова добавить Magic Mouse 2 . Иногда бывает так, что ПК не в состоянии распознать устройство с первого раза. Поэтому обязательно попробуйте повторно добавить Magic mouse 2 на свой ПК с Windows 10.
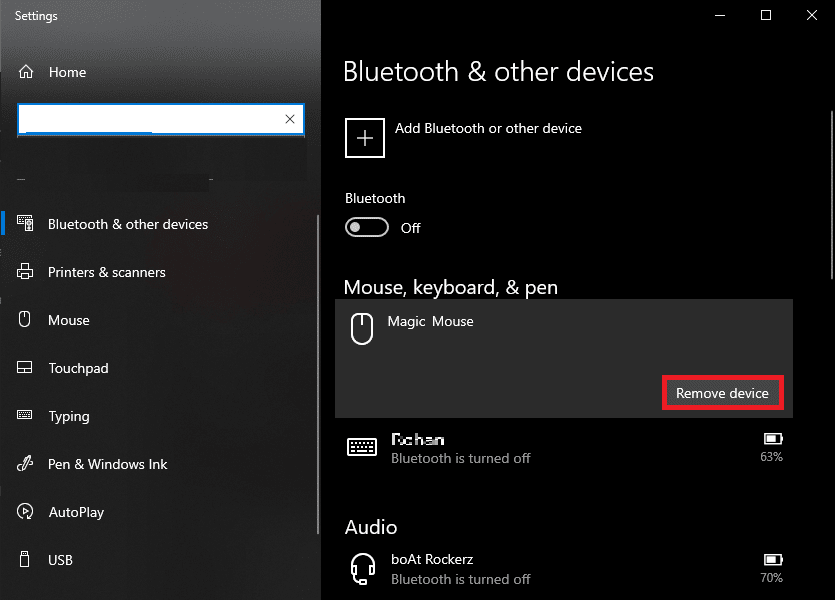
1Б. Включить и выключить Magic Mouse 2
При решении этой проблемы сначала выключите Magic Mouse 2 . Подождите некоторое время, а затем снова включите его . Независимо от используемой операционной системы, это проверенный и эффективный способ решения проблемы, из-за которой Magic Mouse 2 не подключается в Windows 10.
1С. Выключить и включить Bluetooth
Чтобы решить проблему с Magic Mouse 2, которая не подключается к Windows 10, вы также можете попробовать отключить и включить службу Bluetooth. Для этого можно использовать шаги, перечисленные ниже:
1. Введите Bluetooth и другие устройства в поле поиска Windows и нажмите « Открыть ».
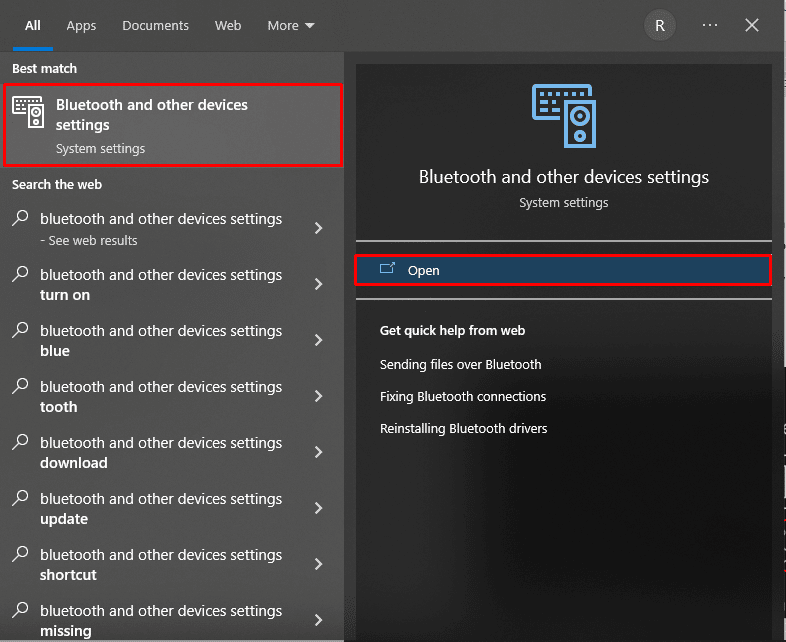
2. Выключите переключатель для параметра Bluetooth .
3. Затем снова включите переключатель Bluetooth . Теперь подождите несколько секунд, пока Magic Mouse подключится.
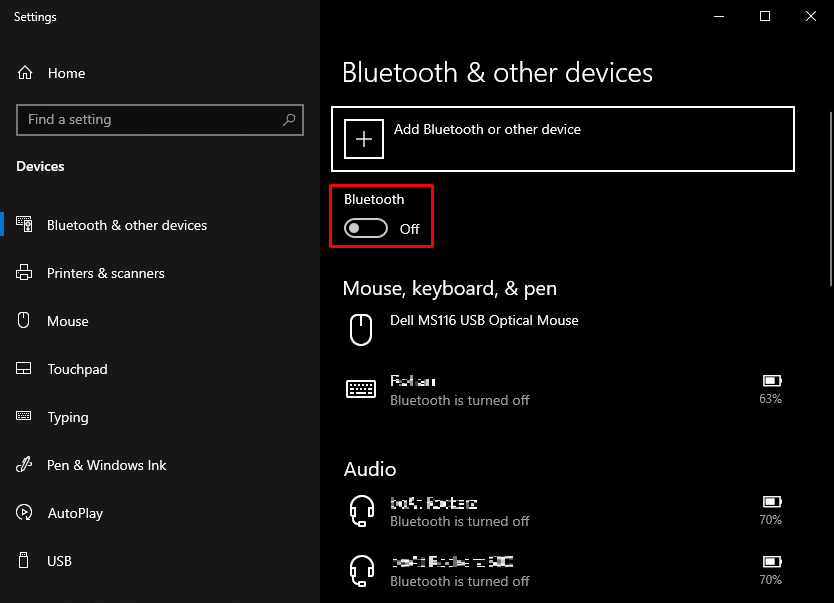
1Д. Удалить беспроводные помехи
Сигналы, используемые беспроводными мышами, часто неправильно истолковываются, если есть какие-либо помехи. К ним относятся помехи электронного, электрического и радиочастотного типов. Перестановка некоторых периферийных устройств ПК , таких как динамики и мониторы , может помочь решить эту проблему.
Читайте также : Как сбросить Magic Mouse
Способ 2: запустить антивирусное сканирование
Невозможность подключения системы к Magic Mouse могла быть вызвана вирусами. В результате, прежде чем использовать какие-либо дополнительные методы, вы должны проверить наличие вредоносных программ, чтобы сэкономить время. Эту работу легко выполнить сторонними антивирусными сканерами. Кроме того, вы можете использовать встроенный антивирусный сканер, следуя приведенным ниже инструкциям, если он недоступен.
1. Нажмите Windows + X одновременно, чтобы открыть меню «Питание» , и нажмите « Настройки ».
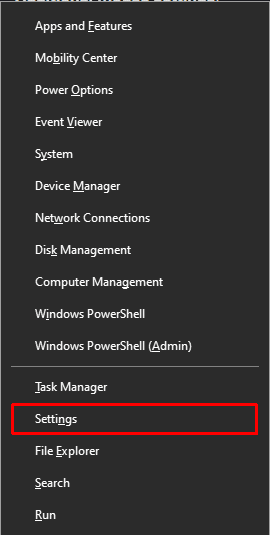
2. Нажмите «Обновление и безопасность ».
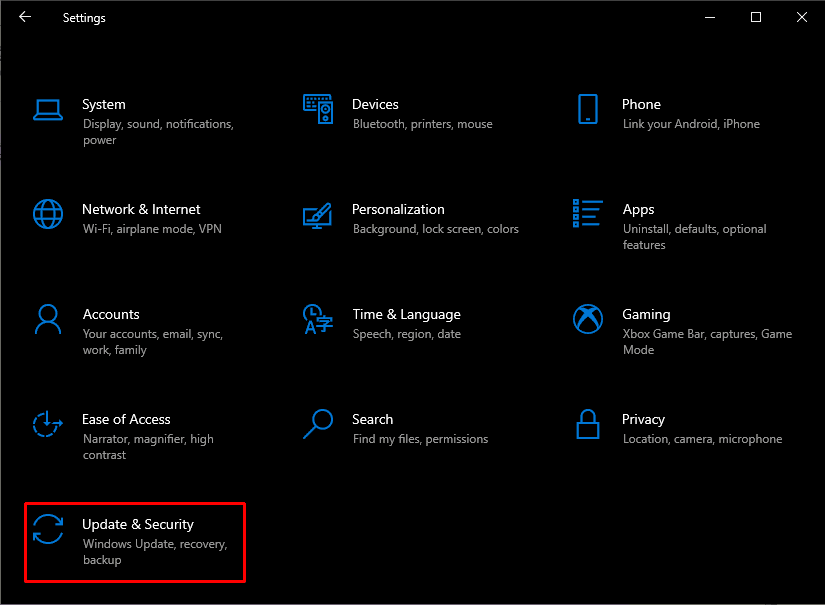
3. Щелкните Безопасность Windows на левой панели и выберите параметр Защита от вирусов и угроз .
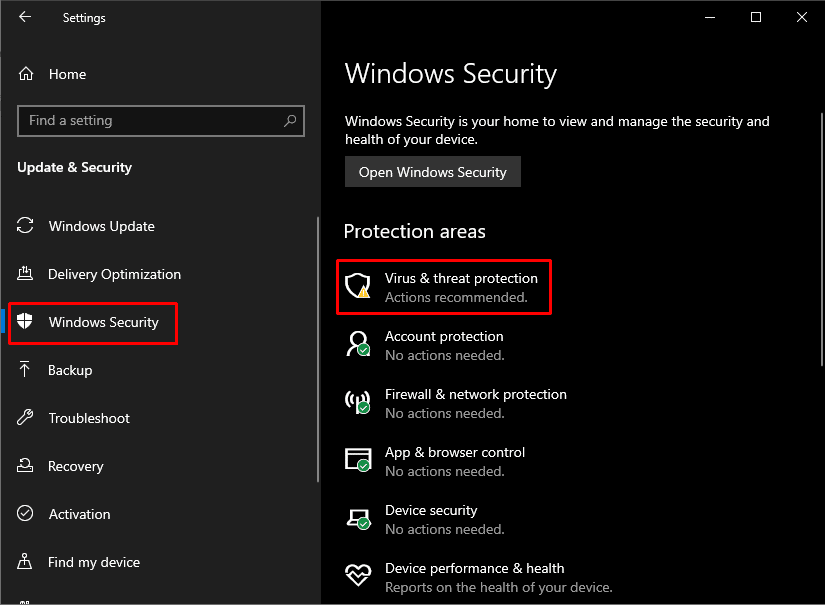
4. Нажмите Быстрое сканирование .
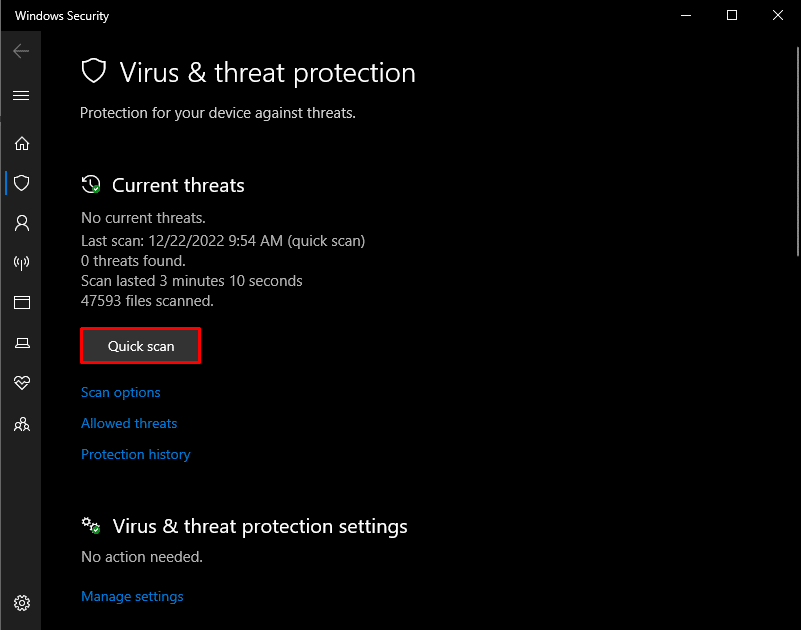
Метод 3: Сопоставьте проблему с прошлыми событиями
Вероятную причину можно определить, просмотрев вкладку «События» в свойствах устройства. Изучив конкретный инцидент, из-за которого Magic Mouse 2 подключилась, но не работала, вы можете еще больше помочь в его разрешении.

1. Нажмите клавишу Windows , чтобы найти Диспетчер устройств , и нажмите клавишу Enter .
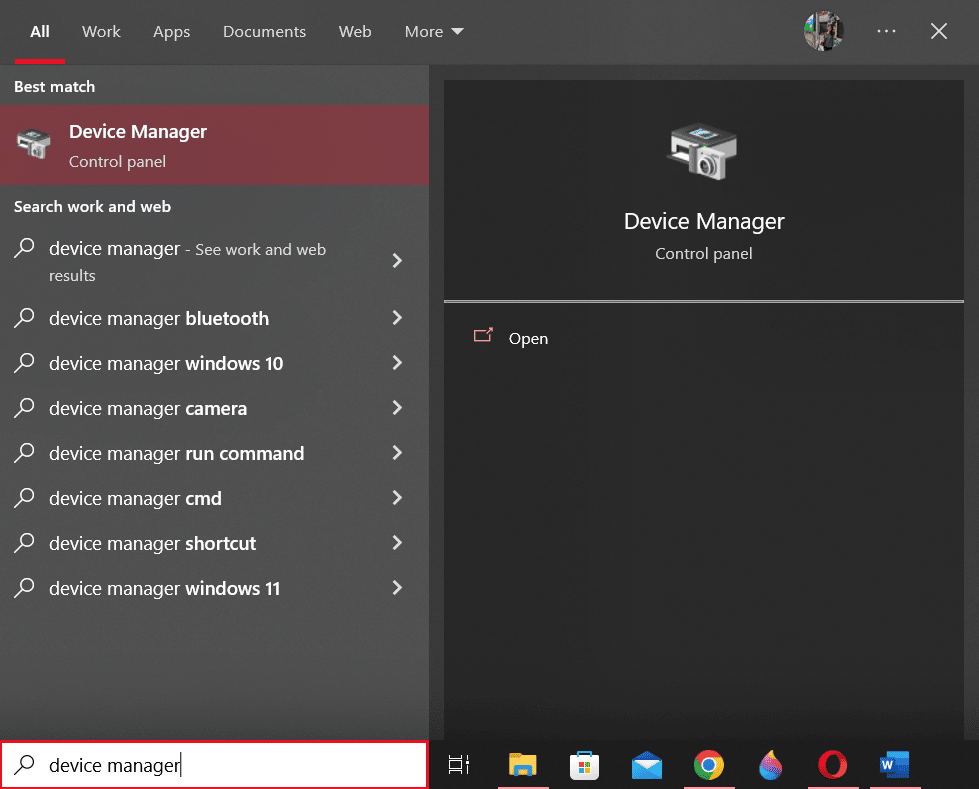
2. Дважды щелкните Мыши и другие указывающие устройства .
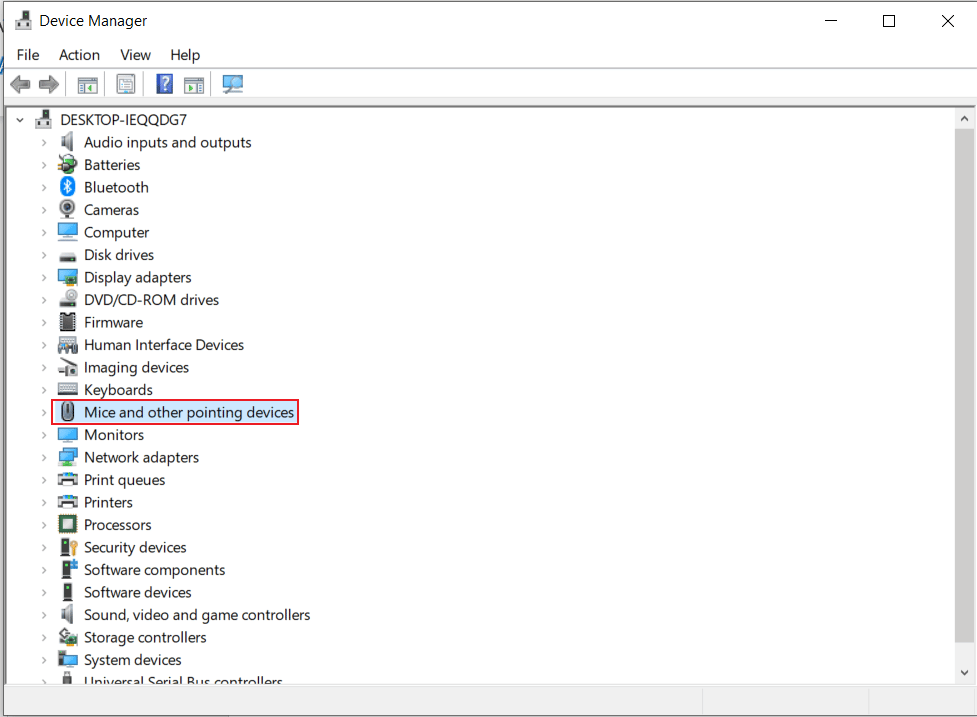
3. Теперь щелкните правой кнопкой мыши Magic Mouse 2 и выберите « Свойства » в меню.
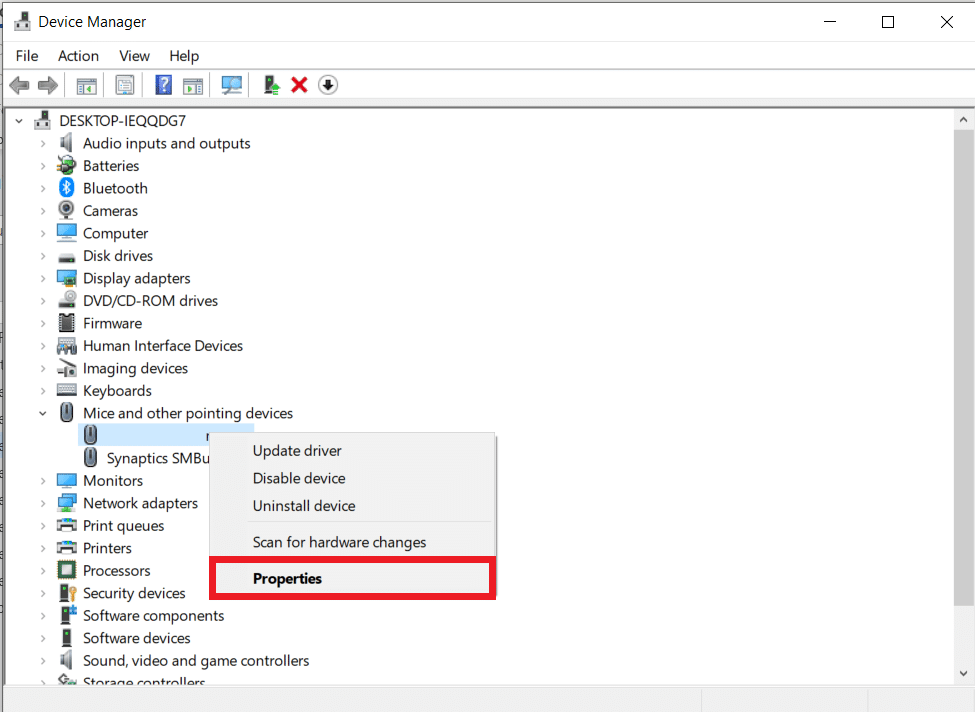
4. Наконец, щелкните вкладку « События » вверху, чтобы более четко понять проблему.
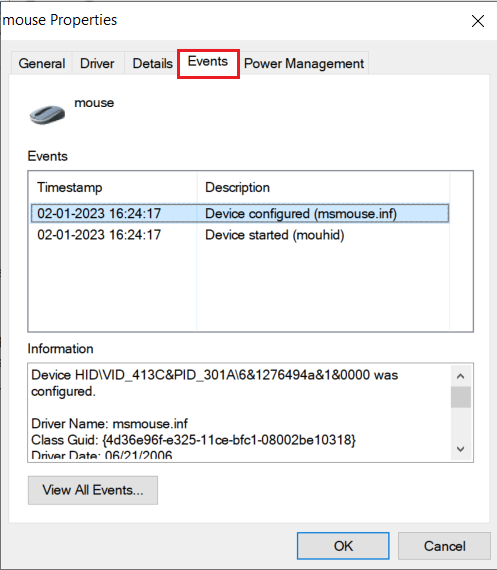
Читайте также : Устранение задержки мыши Bluetooth в Windows 10
Способ 4: обновить драйвер Bluetooth
Устаревший или несовместимый драйвер Bluetooth может повлиять на службу Bluetooth вашего ПК или ноутбука и подключение Magic Mouse. Поэтому, прежде чем продолжить какое-либо решение, важно обновить драйвер Bluetooth, чтобы исправить Magic Mouse 2, не подключающуюся к Windows 10. Чтобы добиться того же, выполните следующие действия:
1. Нажмите одновременно клавиши Windows + X , чтобы открыть меню питания . Щелкните Диспетчер устройств .
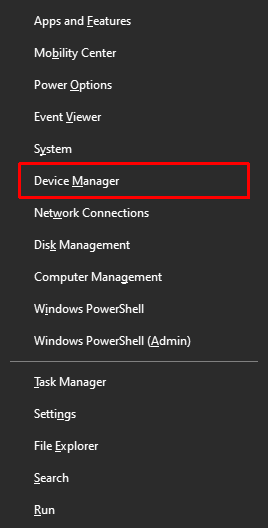
2. Нажмите Bluetooth , чтобы отобразить все мыши, подключенные к ПК/ноутбуку до сих пор.
3. Щелкните правой кнопкой мыши мышь Magic Mouse 2 , которая вызывает проблемы, и выберите « Обновить драйвер ».
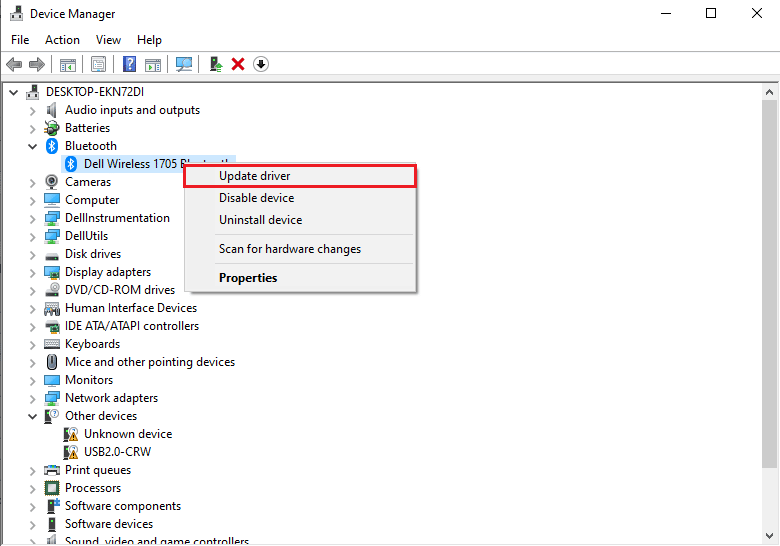
Способ 5: переустановите драйвер Bluetooth
Если драйвер Bluetooth на вашем ПК уже является самой последней совместимой версией, попробуйте удалить его, прежде чем переустанавливать совместимый драйвер Bluetooth, чтобы исправить подключенную, но не работающую Magic Mouse 2. Чтобы добиться того же, придерживайтесь следующих шагов:
1. В диспетчере устройств дважды щелкните параметр Bluetooth .
2. Щелкните правой кнопкой мыши Magic Mouse 2 и выберите « Удалить устройство ».
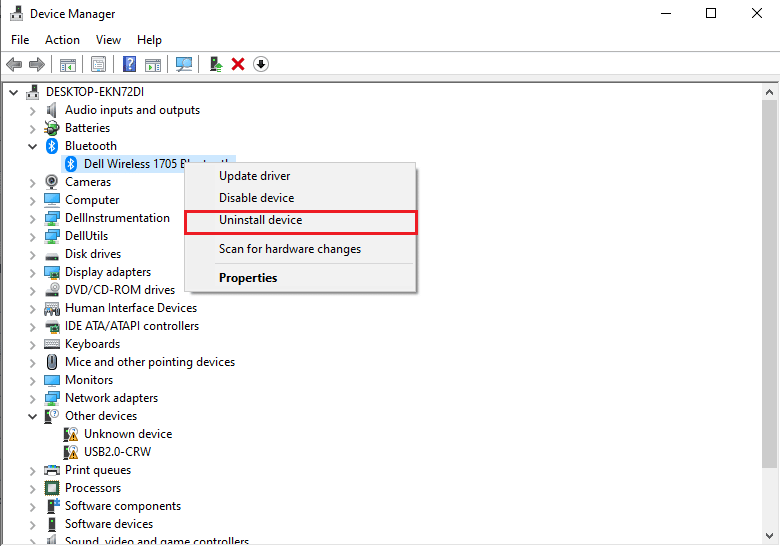
3. Теперь загрузите и установите последнюю версию драйвера для Windows 10 и Windows 11.
Примечание . Если вышеупомянутый драйвер у вас не работает, загрузите драйвер с официального сайта Bluetooth-адаптера.
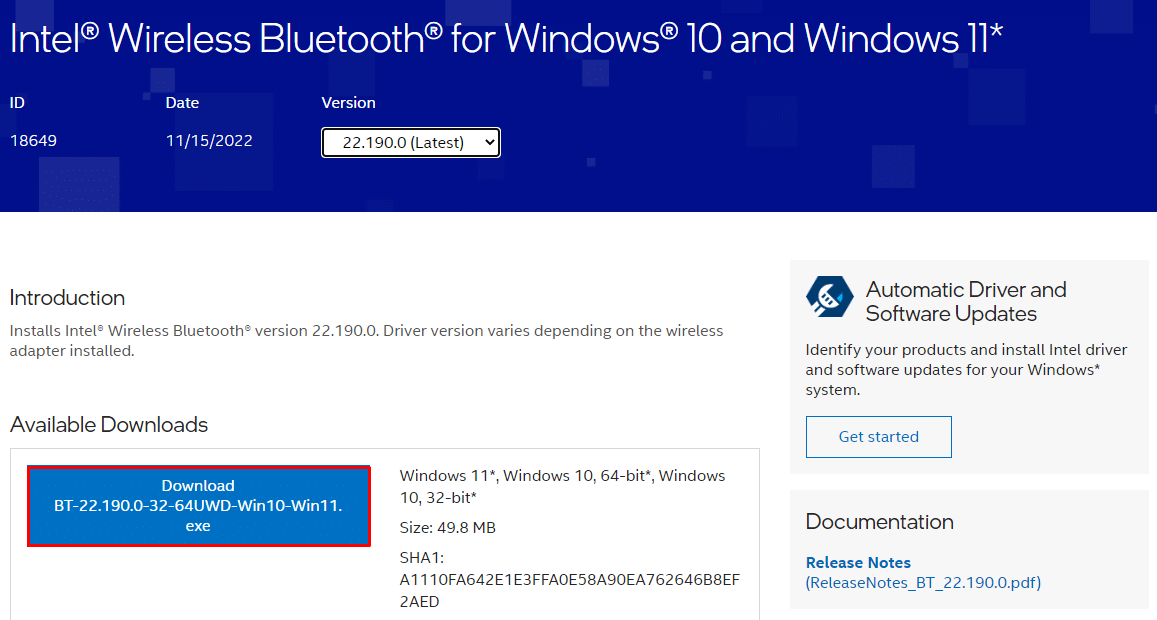
Читайте также : Исправлена ошибка, из-за которой колесико мыши не прокручивалось должным образом
Способ 6: обновить ОС Windows
Периодически только обновление Windows до самой последней версии операционной системы решит проблему отсутствия подключения Magic Mouse 2. Следуйте нашему руководству о том, как загрузить и установить последнее обновление Windows 10, чтобы сделать то же самое.
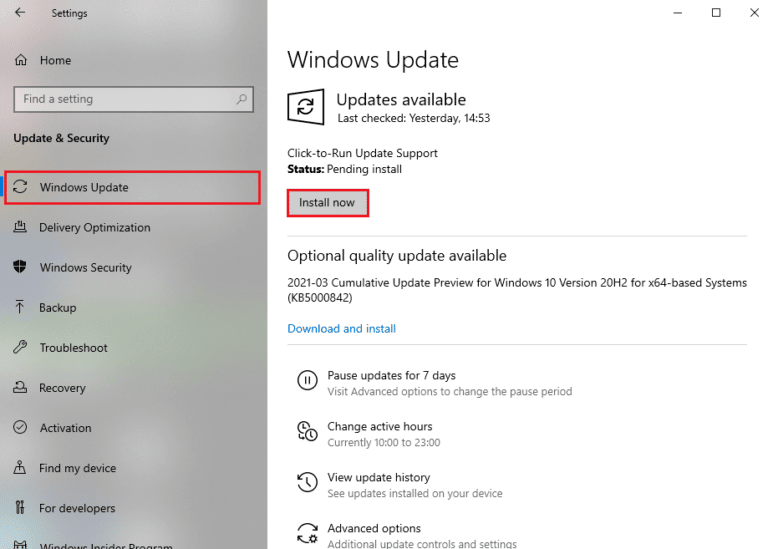
Способ 7: установка и использование драйвера AppleWirelessMouse64
AppleWirelessMouse64 — это официальный драйвер для использования Magic Mouse 2 на ПК с Windows 10/11. Установка этого драйвера потенциально устранит проблему с подключенной, но не работающей мышью Magic Mouse 2. Он доступен для 64-битных версий ПК с Windows.
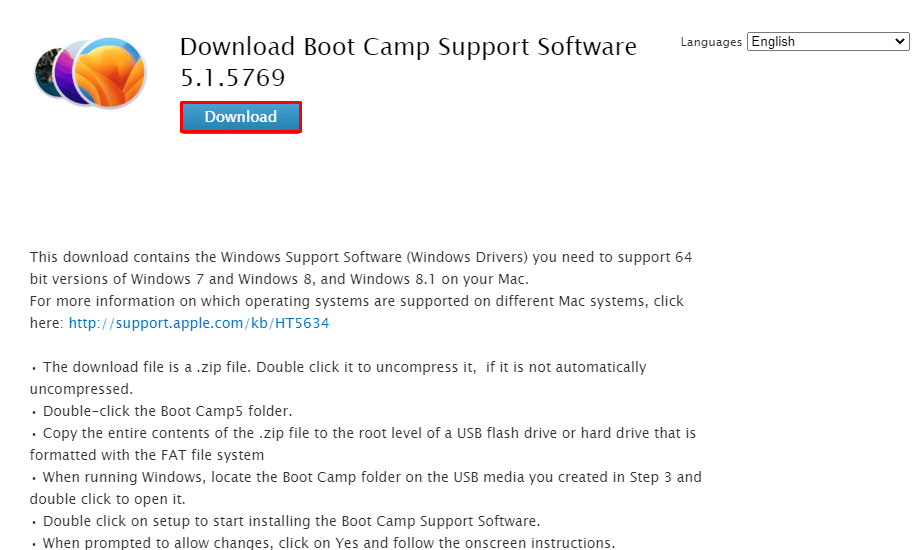
Читайте также : Как отключить ускорение мыши в Windows 10
Способ 8: обратитесь в службу поддержки Apple
Обращение в службу поддержки Apple — ваш лучший вариант, если ни одно из вышеупомянутых решений не помогает решить проблему. Поскольку служба поддержки Apple часто занимается этими проблемами, они могут предложить лучшие решения в зависимости от точной модели и года выпуска устройства.
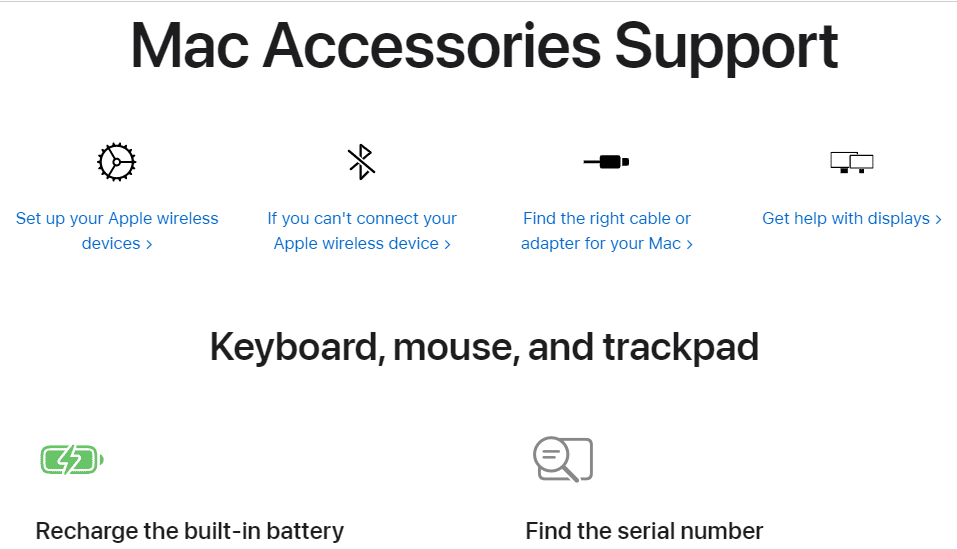
Рекомендуем :
- Как получить прямой фильтр зубов в Instagram
- Как исправить перегрев ноутбука
- Как исправить трекпад, не работающий на Mac
- Исправить неработающую беспроводную мышь Logitech
Мы надеемся, что приведенная выше статья о том, как исправить, что Magic Mouse 2 не подключается к Windows 10 , была вам полезна, и что вы смогли решить эту проблему. Сообщите нам, какой из вышеперечисленных методов помог вам решить эту проблему. Кроме того, не забывайте комментировать, если у вас есть какие-либо вопросы или предложения.
