Как исправить неработающий Logitech K750
Опубликовано: 2022-12-23
С ростом проникновения Интернета рабочие места стали онлайн. Но, даже если это не онлайн, вам нужен ноутбук или ПК для выполнения нашей офисной работы. Таким образом, мы полагаемся на технологии, чтобы выполнять свою работу, и правильное функционирование этих технологий имеет важное значение. Но что, если ваша клавиатура Logitech Wireless Solar K750 однажды перестанет работать, так как всегда могут возникнуть ошибки? Не волнуйтесь, мы предоставили решение для этого. Итак, в этой статье мы расскажем вам, как исправить неработающий Logitech K750. Поэтому, пожалуйста, продолжайте читать, чтобы знать об этом.

Содержание
- Как исправить неработающий Logitech K750
- Способ 1. Перезапустите службу устройств с интерфейсом пользователя.
- Способ 2: обновить драйвер устройства
- Способ 3: переустановите драйвер устройства
- Способ 4: откатить обновления драйверов
- Способ 5: решить проблемы с Unifying Receiver
- Способ 6: обновить Windows
- Способ 7: обратитесь на страницу поддержки
Как исправить Logitech K750, который не работает
Прежде чем мы начнем исправления, давайте обсудим причины, вызывающие проблему. Итак, мы перечислили причины, которые помогут вам лучше решить вопрос. Продолжайте читать, чтобы узнать об этих причинах:
- Низкий уровень заряда батареи связан с тем, что клавиатура не заряжена.
- Если вы переместили USB-приемник на другой компьютер , может возникнуть проблема, связанная с тем, что ваш Logitech K750 не работает.
- Это также может быть связано с помехами от беспроводных устройств, таких как мониторы, беспроводные динамики и другие устройства.
- Если вы переместили USB-приемник с одного USB-порта на другой , ваш драйвер клавиатуры Logitech K750 также может не работать.
- Также, если вы используете беспроводную клавиатуру на металлических поверхностях , вы можете столкнуться с ошибкой.
- Недавние обновления драйвера также могут быть причиной неприятностей.
Прежде чем переходить к методам, требующим времени, следует попробовать эти простые методы, потому что часто мы упускаем мельчайшие детали, которые могут решить проблему. И эти методы перечислены ниже:
- Зарядите аккумулятор клавиатуры: Зарядите аккумулятор клавиатуры, если он разряжен. Это может помочь в устранении проблемы.
- Снимите клавиатуру с металлической поверхности: это также один из самых простых способов устранения ошибки.

- Вы можете попробовать подключить его к другому устройству: Попробуйте подключить клавиатуру к другому устройству. Если это работает, ваша клавиатура работает правильно, и необходимо решить другие проблемы.

- Держите клавиатуру в пределах диапазона : старайтесь держать клавиатуру в пределах диапазона, как показано на рисунке ниже.

- Подключите объединяющий приемник к другому USB-порту : это также может помочь в устранении проблемы.

Теперь вы можете начать с более сложных методов, если вышеуказанные методы не могут устранить ошибку за вас.
Способ 1. Перезапустите службу устройств с интерфейсом пользователя.
Выполните шаги, перечисленные ниже, чтобы выполнить этот метод:
1. Нажмите клавишу Windows , введите « Панель управления » и нажмите « Открыть ».
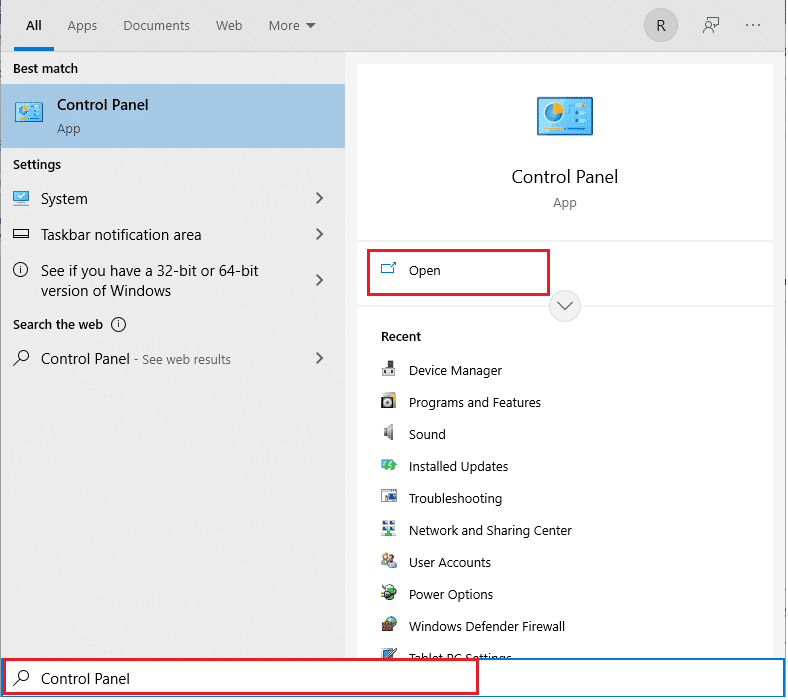
2. Теперь выберите параметры « Система и безопасность» .
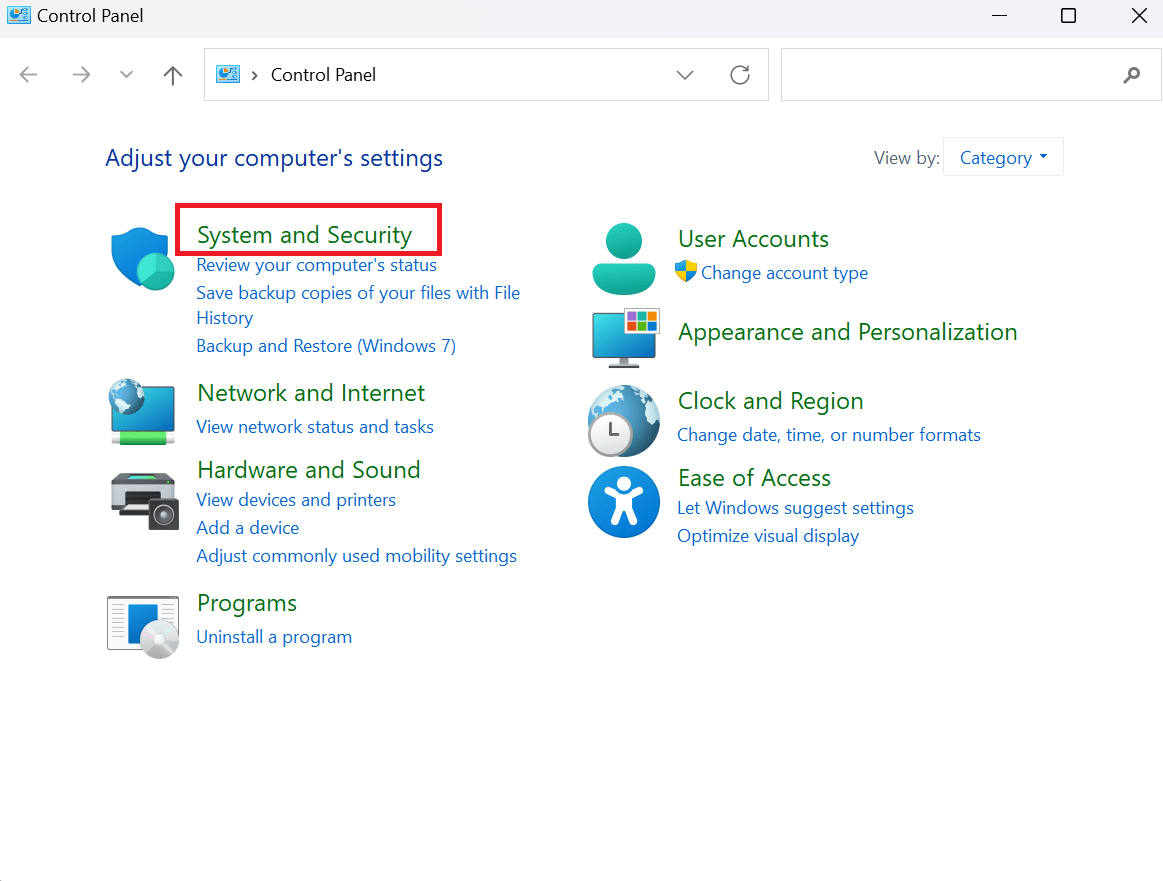
3. Здесь прокрутите вниз и выберите параметр « Инструменты Windows ».
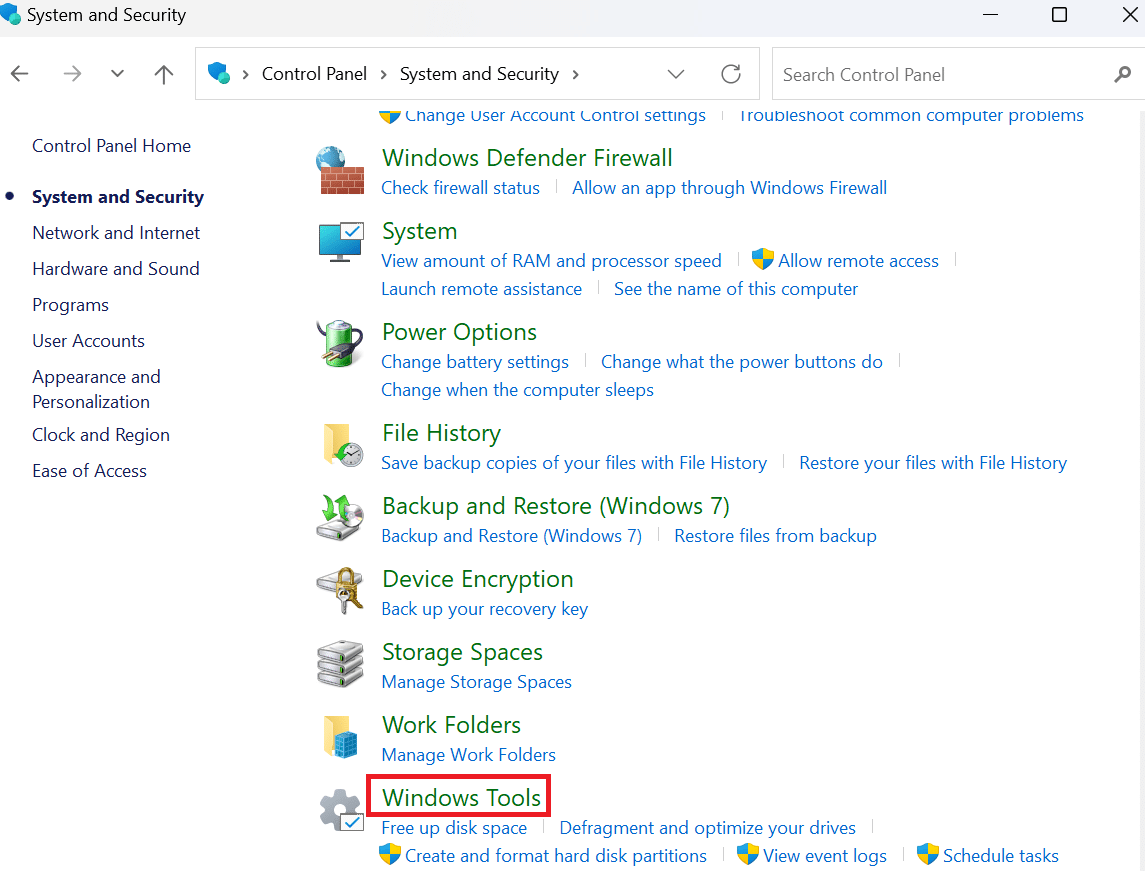
4. Теперь выберите значок Службы .
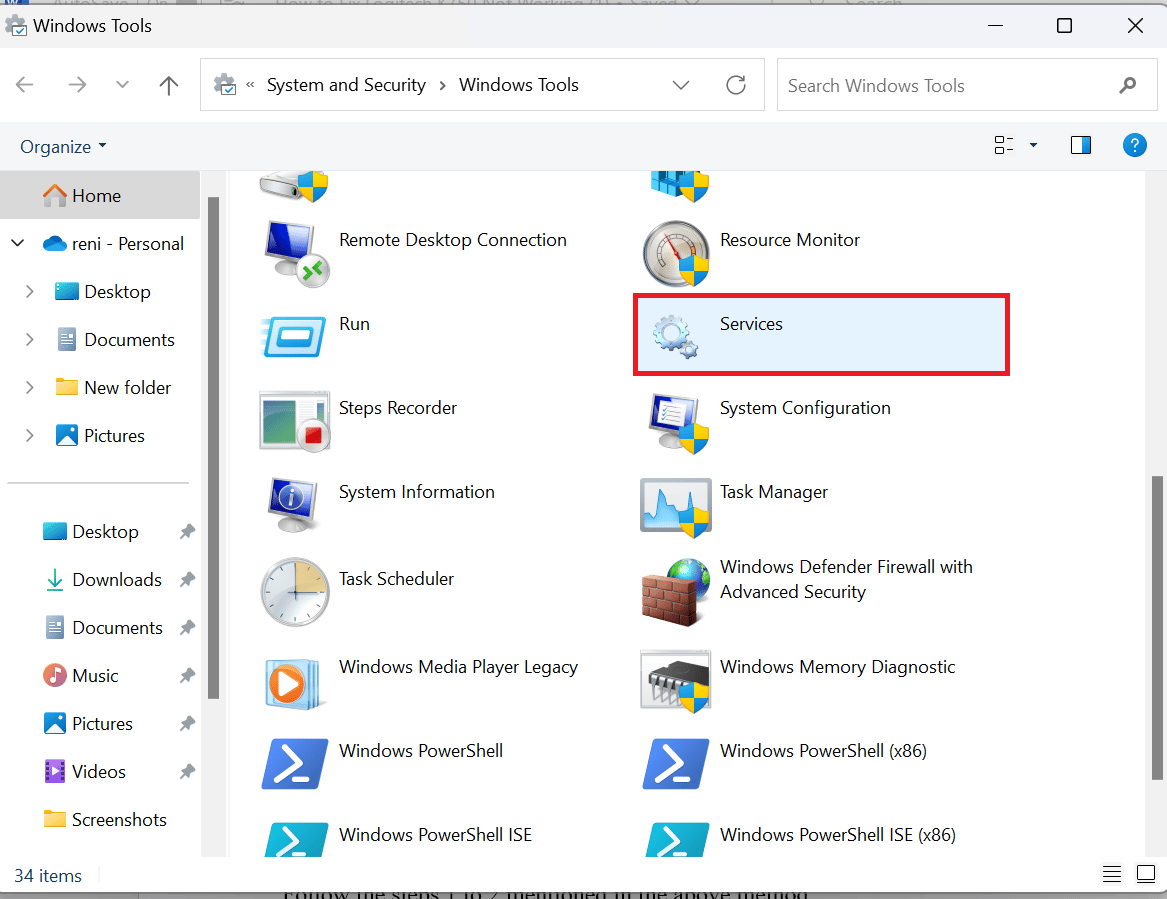
5. Прокрутите вниз и щелкните правой кнопкой мыши параметр « Служба устройства с интерфейсом пользователя ».
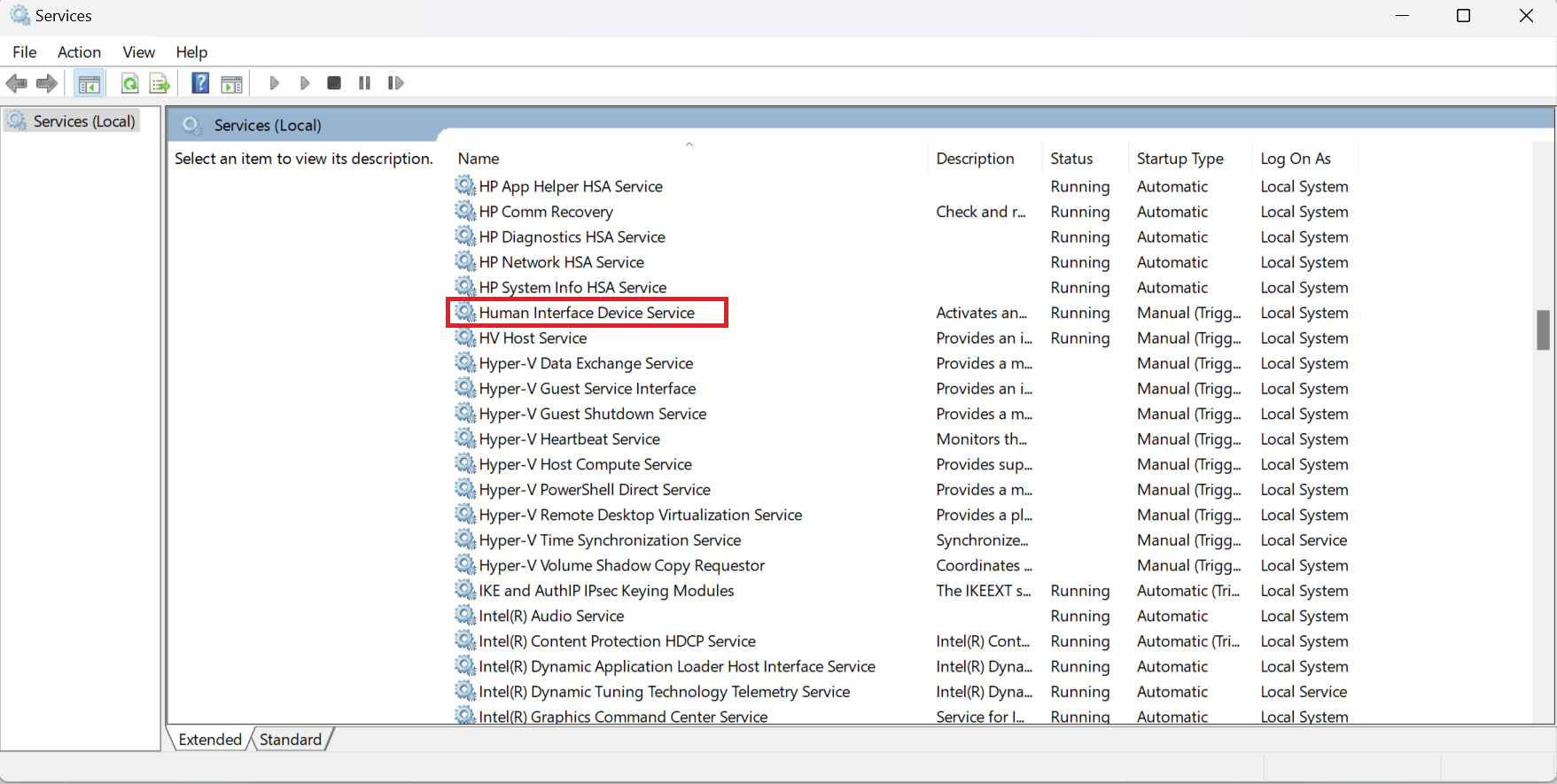
6. Щелкните параметр « Перезагрузить », если он запущен.
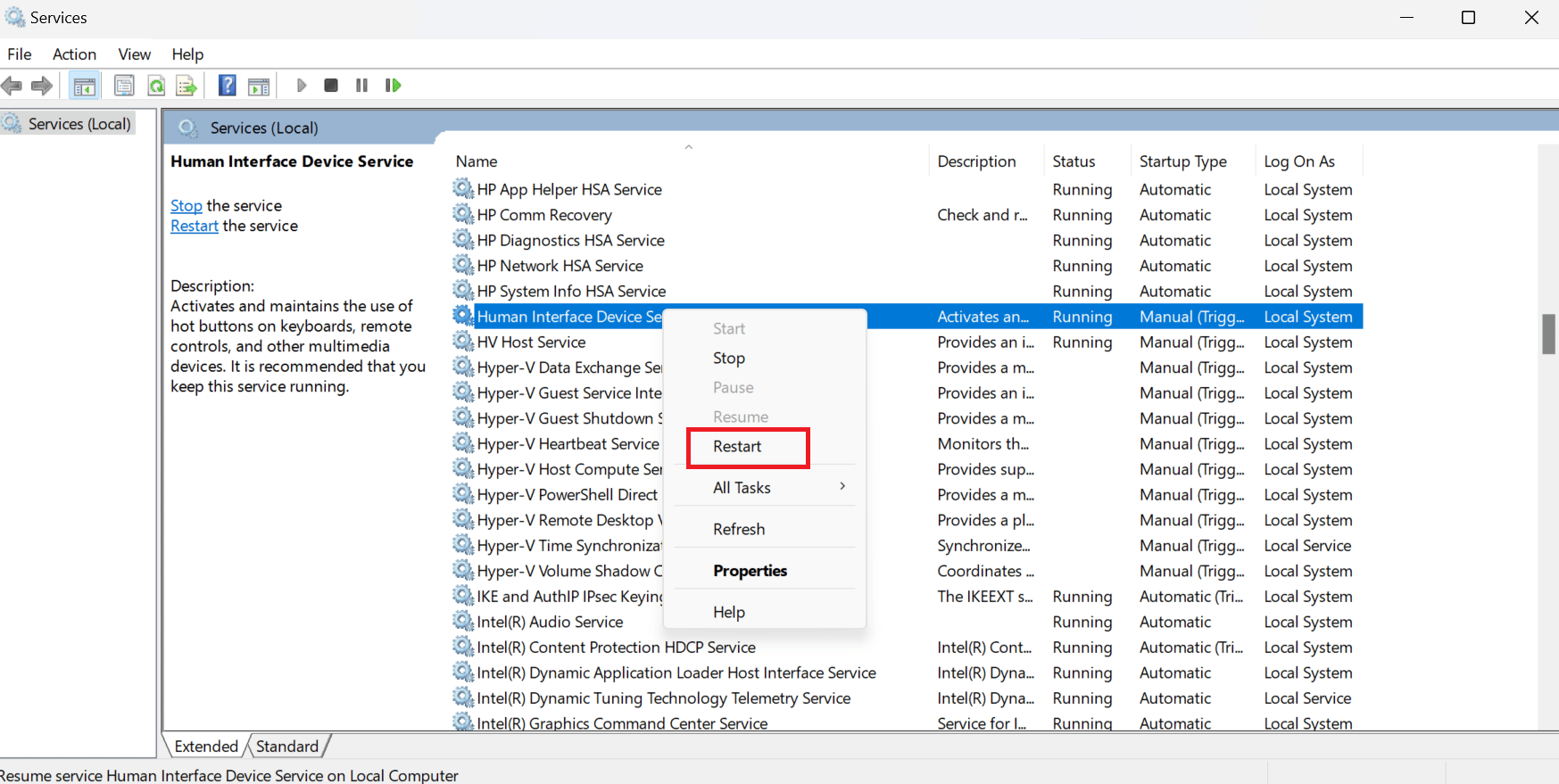

7. После перезапуска служб нажмите « Свойства ».
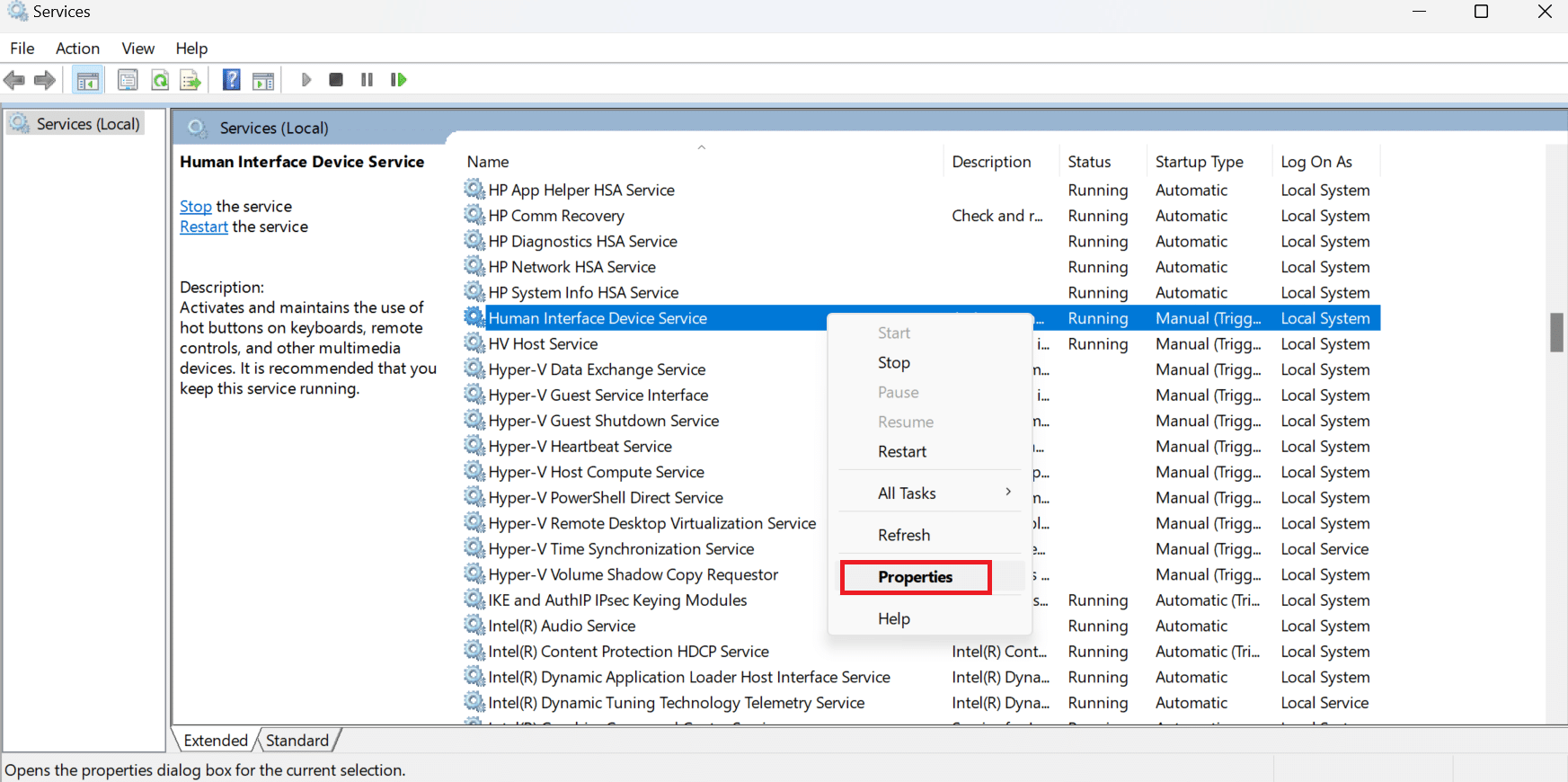
8. Здесь в Типе запуска выбираем Автоматически и нажимаем ОК .
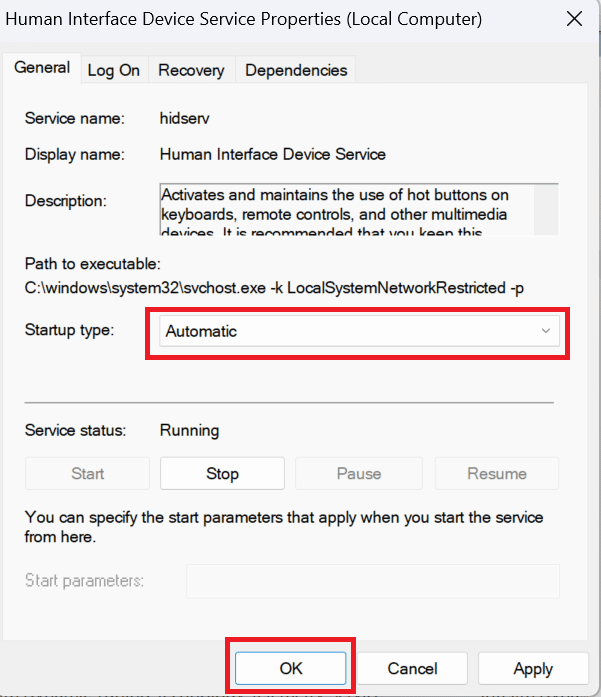
Читайте также: Исправить отсутствие сенсорного экрана, совместимого с HID
Способ 2: обновить драйвер устройства
Драйверы устройств — это важное программное обеспечение системного уровня, которое помогает установить связь между оборудованием, подключенным к системе, и операционной системой, которую вы используете на своем компьютере. Чтобы обновить драйверы, прочитайте наше руководство по обновлению драйверов устройств.
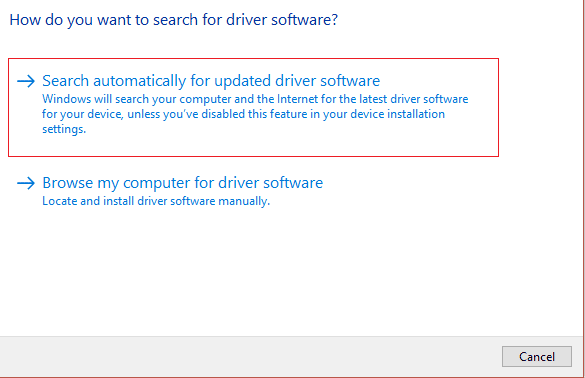
Способ 3: переустановите драйвер устройства
Если вам интересно, как исправить неработающий Logitech K750, попробуйте этот метод. Драйверы — это основные компоненты, необходимые аппаратному обеспечению для взаимодействия с операционной системой для выполнения всех задач по назначению. Многие проблемы могут возникнуть из-за неисправного драйвера, который может заставить вас почесать голову. К счастью, как разработчики Microsoft, так и производители компьютеров регулярно выпускают обновления драйверов, чтобы все работало должным образом. Хотя возникают такие проблемы, как поврежденные, отсутствующие или несовместимые драйверы. Прочтите наше руководство о том, как удалить и переустановить драйверы устройств.
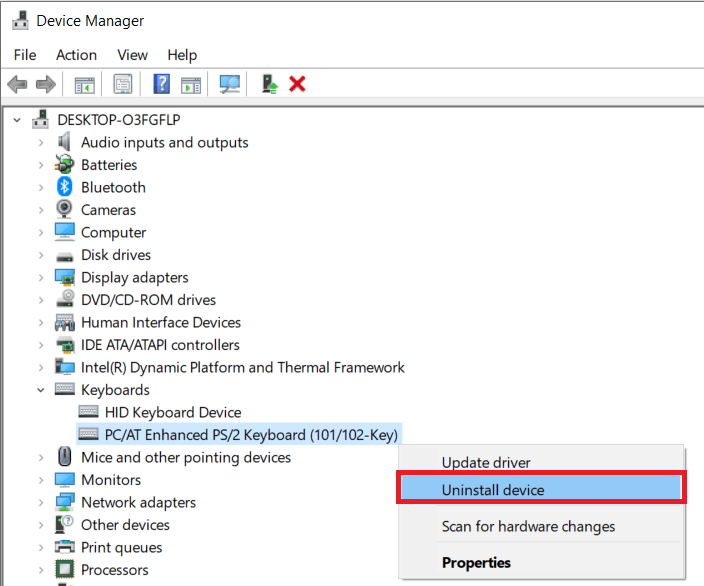
Если этот метод не сработал для вас, вы можете попробовать следующий метод, указанный ниже, чтобы решить проблему с драйвером клавиатуры Logitech k750.
Читайте также: Устранение проблемы с двойным щелчком мыши Logitech
Способ 4: откатить обновления драйверов
Чтобы откатить драйверы в Windows 11, прочитайте нашу статью «Как откатить обновления драйверов в Windows 11». Чтобы откатить драйверы в Windows 10, прочитайте нашу статью «Как откатить драйверы в Windows 10».
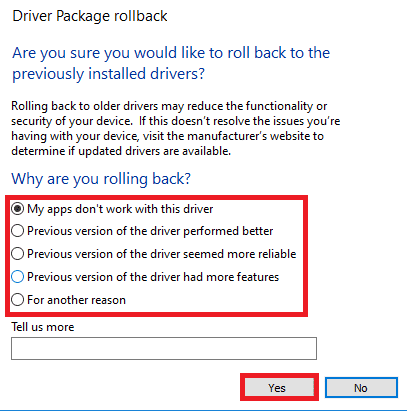
Способ 5: решить проблемы с Unifying Receiver
Чтобы исправить Logitech Wireless Solar Keyboard K750, вы можете обратиться к статье Fix Logitech Unifying Receiver Not Working in Windows 10.
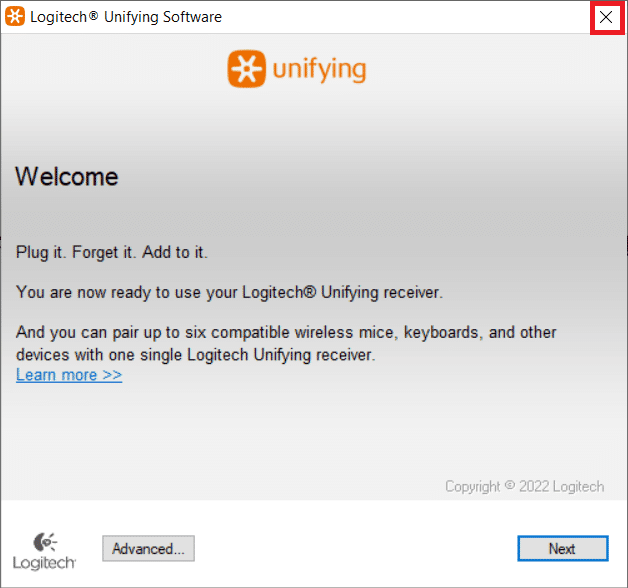
Способ 6: обновить Windows
Другой способ: если вам интересно, как исправить неработающий Logitech K750, вы можете обновить Windows 10. Чтобы обновить Windows 10, обратитесь к статье Как загрузить и установить последнее обновление Windows 10.
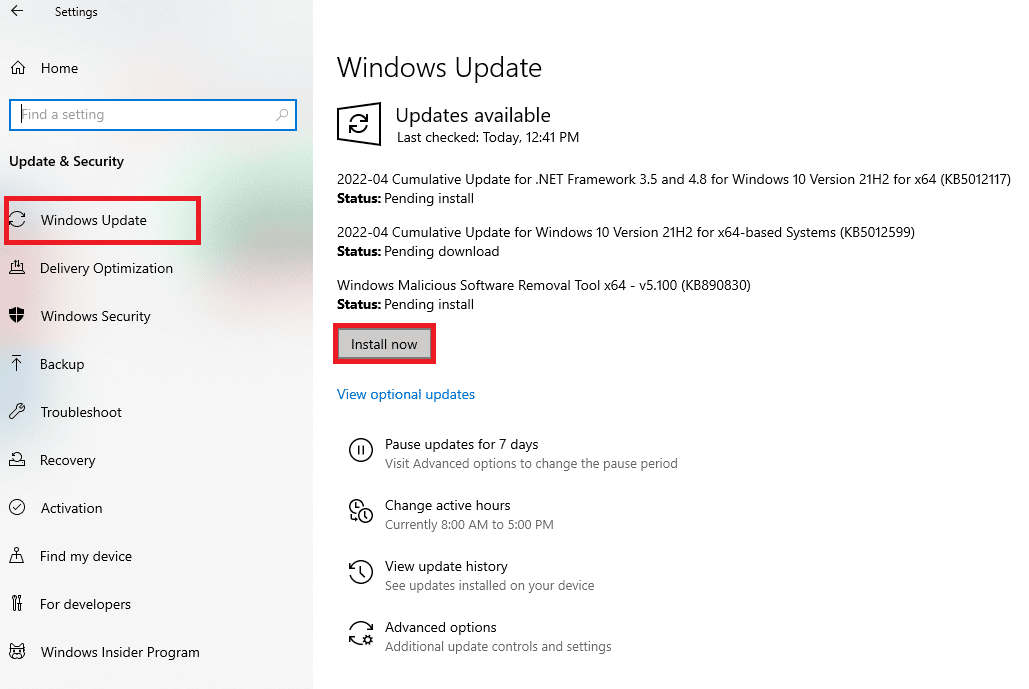
Читайте также: Как исправить набор цифр на клавиатуре вместо букв
Способ 7: обратитесь на страницу поддержки
Вы можете обратиться на страницу поддержки Logitech, если вышеуказанные методы не помогают решить проблему с драйвером клавиатуры Logitech k750.
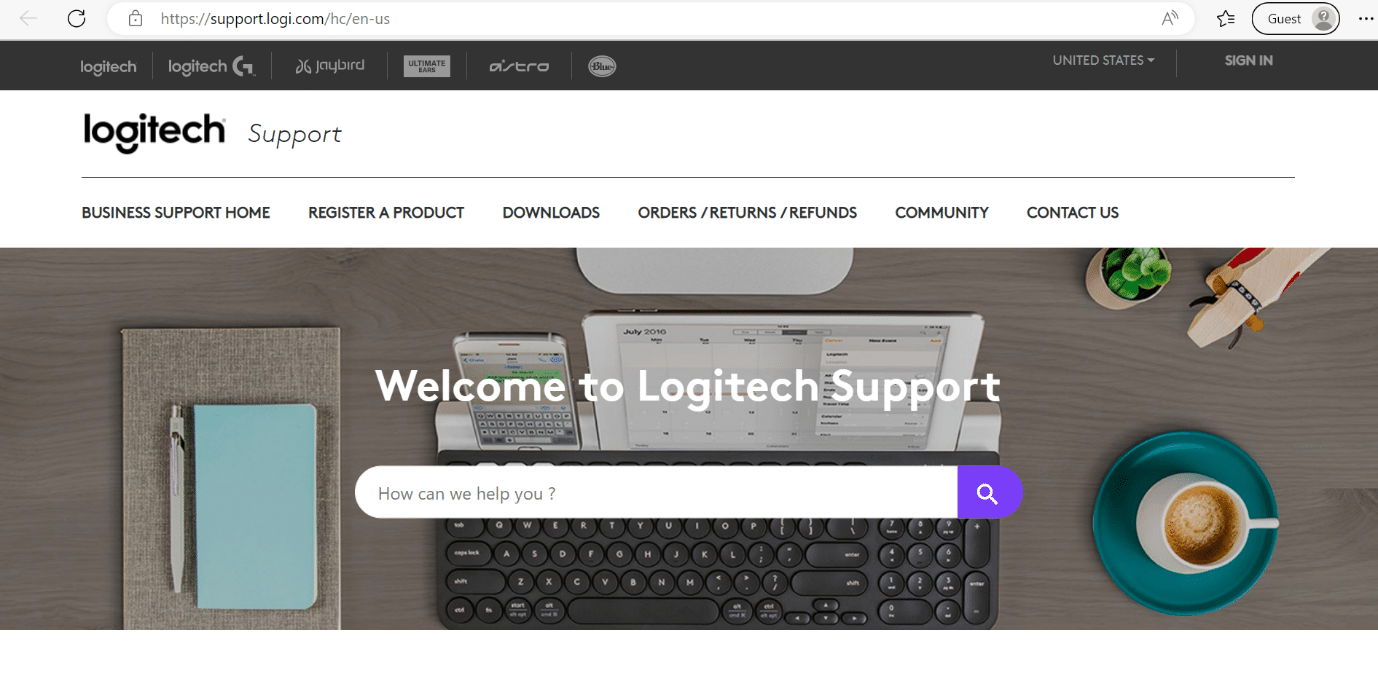
Читайте также: Как подключить Bluetooth-клавиатуру Logitech
Часто задаваемые вопросы (FAQ)
Q1. Почему моя беспроводная клавиатура не печатает?
Ответ Вы можете столкнуться с этой проблемой, если батарея беспроводной клавиатуры также разряжена . Кроме того, если вы подключили приемник не к тому порту . Другими причинами могут быть помехи от других беспроводных устройств, подключенных к вашему ПК, и беспроводная клавиатура не может синхронизироваться с ресивером .
Q2. Как долго работает батарея K750?
Ответ По заявлению Logitech, аккумулятор может работать в полной темноте до трех месяцев . Кроме того, удобная кнопка включения и выключения экономит энергию, когда она не используется.
Q3. Как зарядить беспроводную клавиатуру Logitech K750?
Ответ Вы можете поместить клавиатуру Solar Keyboard в ярко освещенную комнату или на солнце не менее чем на час, чтобы зарядить батареи.
Q4. Что такое устройство ввода с клавиатуры?
Ответ Используя клавиатуру в качестве устройства ввода, ваш компьютер можно запрограммировать с помощью букв, цифр и символов. Кроме того, на клавиатуре имеются буквенно-цифровые клавиши (буквы и цифры), цифровая клавиатура (которая может отсутствовать на нетбуках или ноутбуках), специальные функциональные клавиши, клавиши для управления курсором мыши и светодиоды состояния.
Q5. Есть ли у Logitech K750 Bluetooth?
Ответ Нет , клавиатура Logitech Wireless Solar Keyboard K750 не поддерживает Bluetooth. Вам придется использовать объединяющий приемник Logitech, чтобы использовать его.
Рекомендуемые:
- 10 лучших онлайн-редакторов формул для Word
- Исправить ошибку 10016 настроек разрешений для конкретных приложений
- Как подключить Bluetooth-клавиатуру Logitech
- Как отключить блокировку номера клавиатуры Logitech
Мы надеемся, что эта статья была вам полезна, и вы смогли узнать , как исправить неработающий Logitech K750 . Если у вас все еще есть вопросы, не стесняйтесь задавать их в разделе комментариев ниже.
