Как исправить задержку в Audacity в Windows 10
Опубликовано: 2022-09-13
Audacity — один из самых популярных цифровых аудиоредакторов и средств записи ошибок; разработка приложения восходит к 1999 году. В первые годы существования Интернета популярность приложения среди любителей музыки росла; однако приложение также было уязвимо для ряда ошибок. Одной из таких ошибок является ошибка задержки Audacity; эта ошибка возникает из-за задержки ввода и вывода звука из приложения Audacity. В этом руководстве будет обсуждаться приложение Audacity и его использование; мы также обсудим ошибку коррекции задержки Audacity и способы исправления задержки в Audacity.

Содержание
- Как исправить задержку в Audacity в Windows 10
- Каковы различные функции приложения Audacity?
- Что такое ошибка коррекции задержки Audacity?
- Способ 1: обновить приложение Audacity
- Способ 2: изменить настройки приложения
- Способ 3: переустановите приложение Audacity
Как исправить задержку в Audacity в Windows 10
Audacity, впервые запущенная в 1999 году, является одной из первых и самых популярных утилит для редактирования аудио; Приложение предоставляет пользователям множество функций, которые помогают им редактировать, создавать и публиковать высококачественные аудиофайлы. Функции включают запись, редактирование и т. д. Однако приложение Audacity не поддерживает плагины VST. Прежде чем исследовать, как исправить задержку в приложении Audacity, давайте кратко рассмотрим некоторые уникальные функции, которые это приложение предлагает своим пользователям.
Каковы различные функции приложения Audacity?
Аудиоредактор Audacity предоставляет пользователям большое количество функций для редактирования и изменения аудио; некоторые из ключевых функций приложения перечислены ниже.
- Функции записи и воспроизведения: пользователи могут записывать свои аудиофайлы с помощью приложения Audacity, приложение предоставляет такие функции, как запись по таймеру, воспроизведение MIDI и запись Punch and Roll .
- Функции редактирования. Приложение Audacity предоставляет большое количество функций редактирования. некоторые из ключевых функций редактирования включают вырезание, копирование и вставку. Редактирование одной дорожки, неразрушающая и деструктивная обработка эффектов, редактирование амплитудной огибающей, параметры темпа и т. д. — вот некоторые из основных функций редактирования, предоставляемых приложением Audacity.
- Возможности цифровых эффектов и подключаемых модулей. Приложение Audacity поддерживает подключаемые модули LADSPA, VST и Nyquist. Параметры шумоподавления, функции подавления вокала и регулировка высоты тона — вот некоторые из важных функций цифровых эффектов.
- Кросс-платформенная работа: приложение Audacity работает и поддерживает все основные операционные системы; приложение можно установить в Windows, macOS и Unix-подобных операционных системах.
Что такое ошибка коррекции задержки Audacity?
Ошибка задержки Audacity — это распространенная ошибка, которая беспокоит большое количество пользователей. Эта ошибка обычно связана с задержками ввода и вывода звука в приложении. Пользователи могут столкнуться с ошибкой, когда пытаются прослушать отредактированный звук в приложении Audacity. Вот еще немного информации по этому вопросу.
- Пользователи жалуются на прием звука с задержкой.
- Обычно задержка варьируется от 15 до 30 миллисекунд. Однако небольшая, но такая задержка может вызвать серьезные проблемы с синхронизацией аудиофайлов.
- Иногда ошибка остается незамеченной до тех пор, пока не будет получен окончательный звук. Многие пользователи ищут, как исправить задержку в приложениях Audacity.
Может быть несколько способов исправить эту ошибку, например, с помощью функций генерации и монодорожки. В следующем разделе мы рассмотрим некоторые методы решения проблемы с задержкой в приложении Audacity.
Ошибки задержки в приложении Audacity могут раздражать и доставлять пользователям большие неудобства при редактировании и публикации своих аудиофайлов. Многие пользователи задаются вопросом, как исправить задержку в приложении Audacity. Есть несколько способов решить и исправить эту проблему. Одним из простых способов устранения этой ошибки является изменение настроек приложения с помощью различных встроенных инструментов, таких как внесение изменений в свойства приложения, инструмент «Создание» и инструменты «Монодорожка».
В следующем руководстве мы обсудим эту ошибку Audacity и проблемы с задержкой Audacity, а также рассмотрим метод, чтобы понять, как исправить задержку в Audacity.
Способ 1: обновить приложение Audacity
Иногда может возникать ошибка исправления Audacity, если у вас нет более новой версии. Обновите Audacity, чтобы решить эту проблему.
1. Откройте приложение Audacity , нажмите « Справка» и нажмите «Проверить наличие обновлений… ».
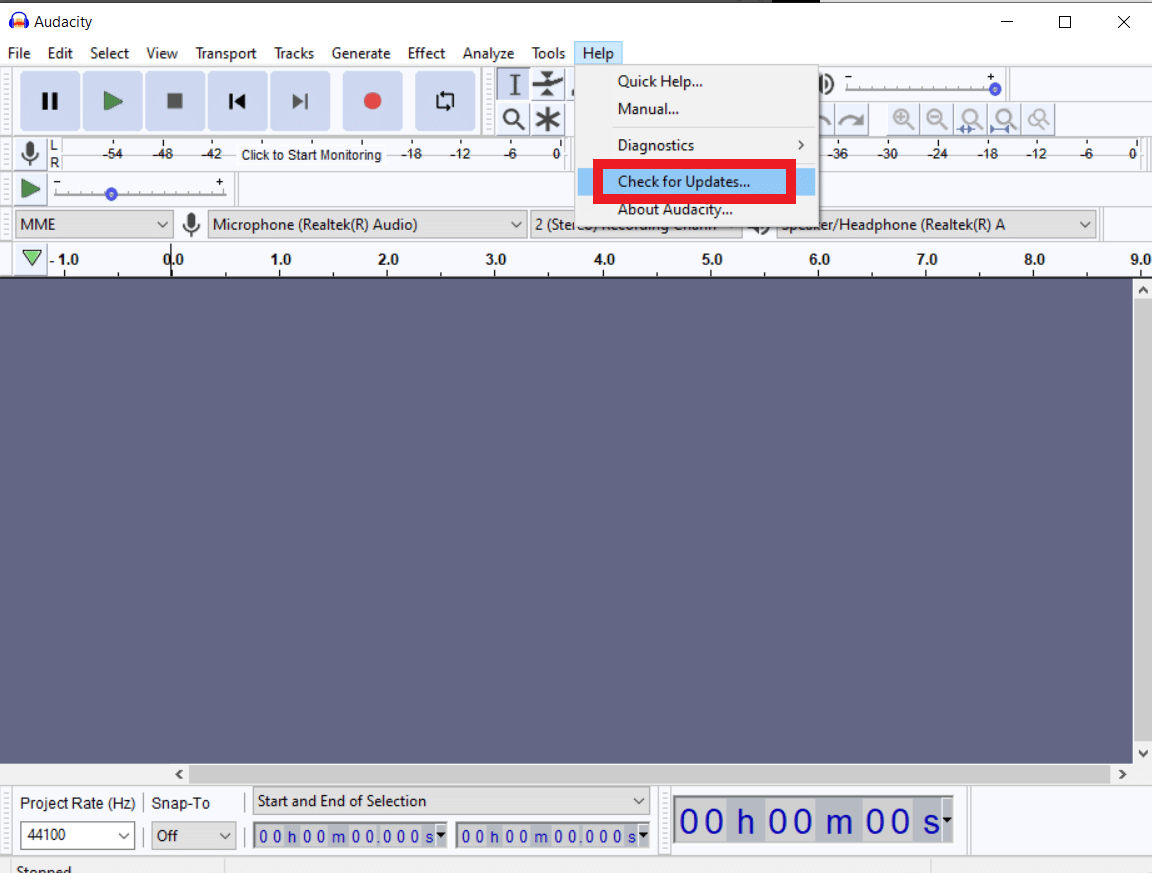
2. Теперь нажмите «Установить обновление ».
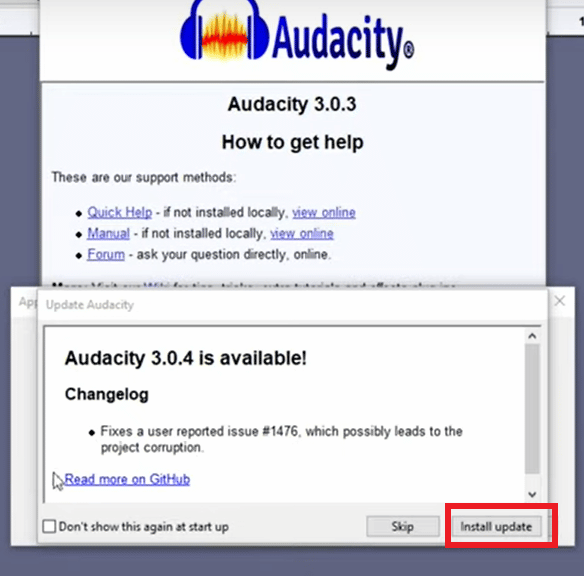
Читайте также: Исправление потрескивания звука в Windows 10
Способ 2: изменить настройки приложения
Один из первых методов, который вы можете использовать для решения проблемы с задержкой в Audacity, — это изменить настройки приложения.
1. В меню «Начать поиск » введите Audacity и нажмите « Открыть ».
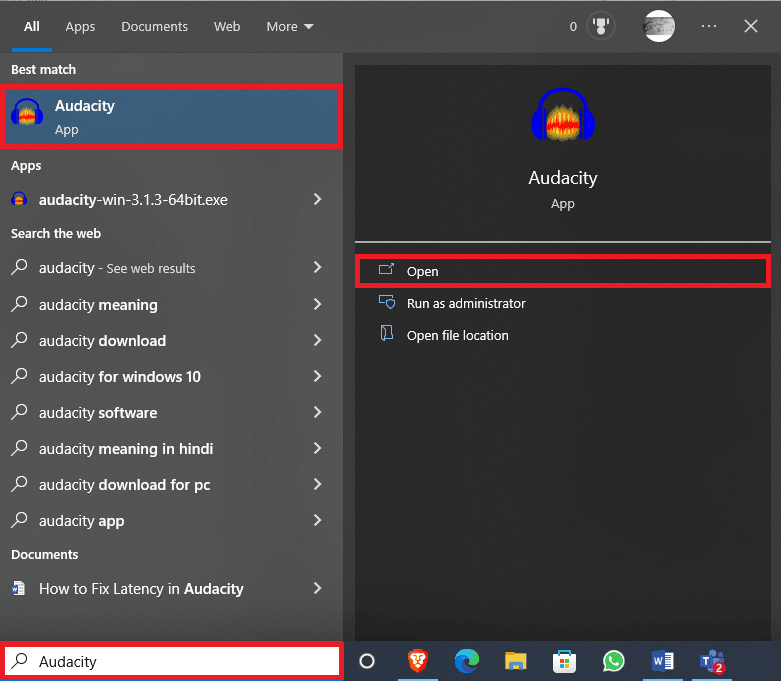
2. Перейдите на вкладку « Правка » и нажмите « Настройки… ».
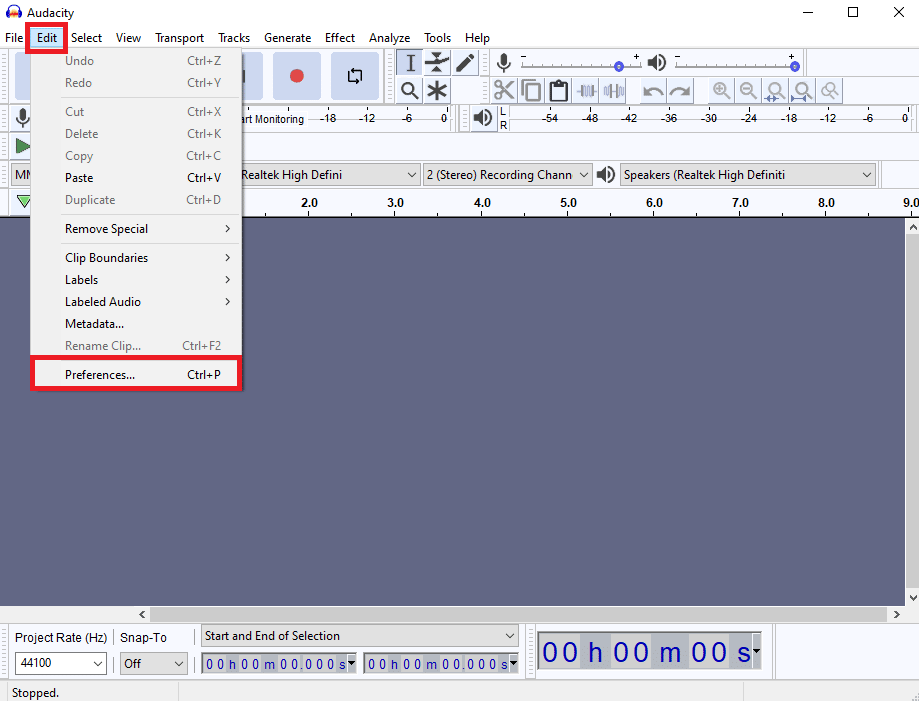
3. Найдите компенсацию задержки в параметрах устройств .
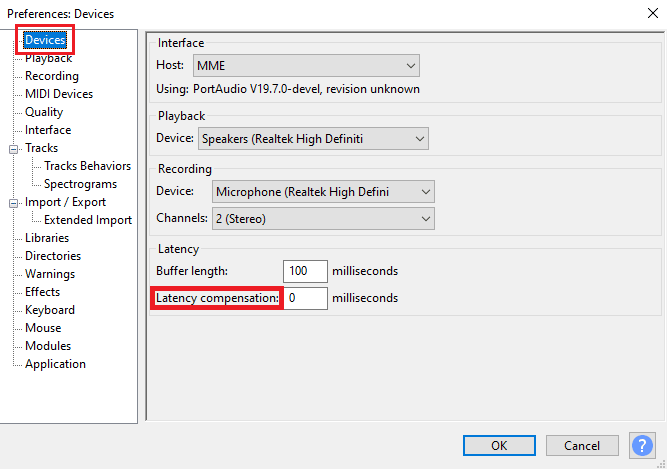
4. Установите компенсацию задержки на 0 миллисекунд .
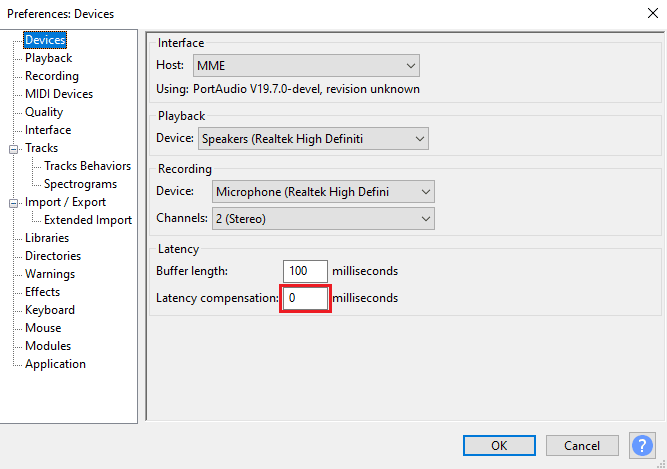
5. Нажмите OK , чтобы сохранить изменения.
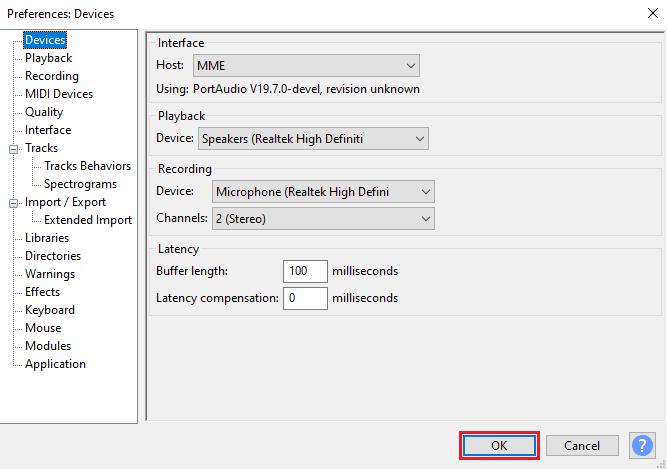

6. Теперь перейдите на вкладку « Создать » и нажмите « Ритм-трек… ».
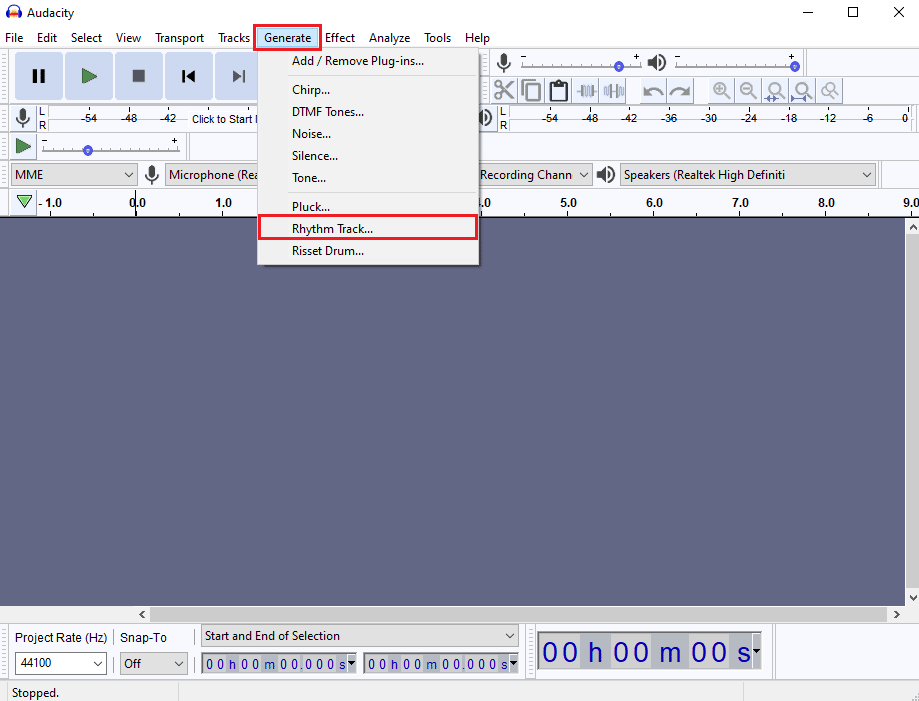
7. В диалоговом окне «Ритмическая дорожка» не вносите никаких изменений в значения по умолчанию и нажмите « ОК », чтобы создать ритмическую дорожку.
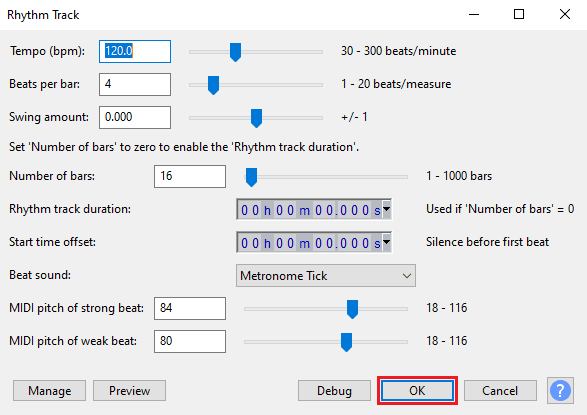
Примечание. Рекомендуется подключить наушники, чтобы звук был чистым.
8. Нажмите кнопку « Запись» , чтобы записать ритм-дорожку.
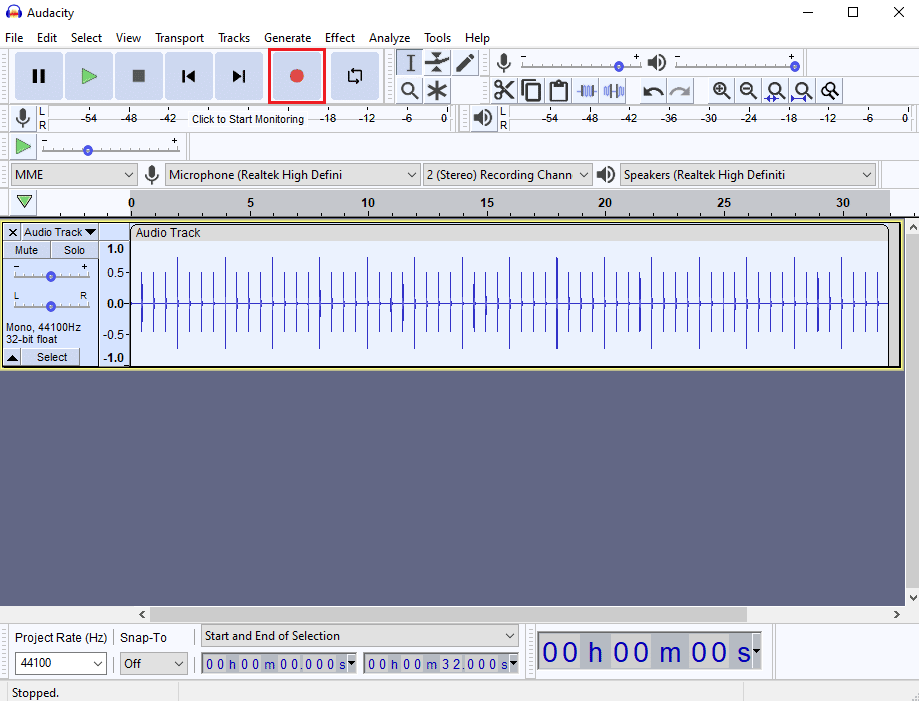
9. Перейдите на вкладку « Дорожки » и нажмите « Добавить новую », а затем нажмите « Монодорожка » .
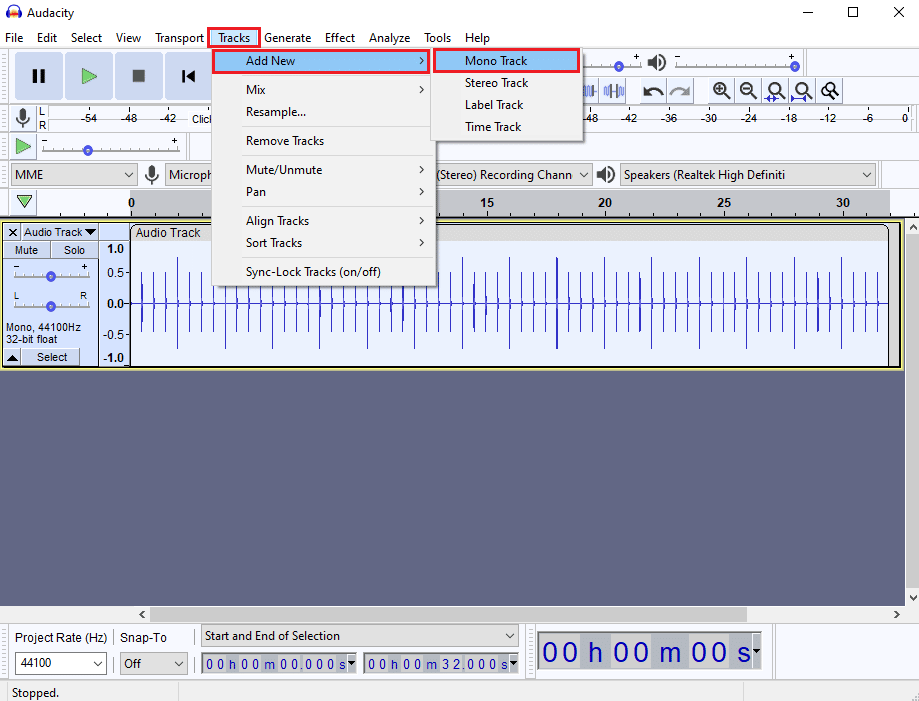
10. Нажмите кнопку « Запись» , чтобы начать запись монодорожки , и нажмите кнопку « Стоп », чтобы остановить запись.
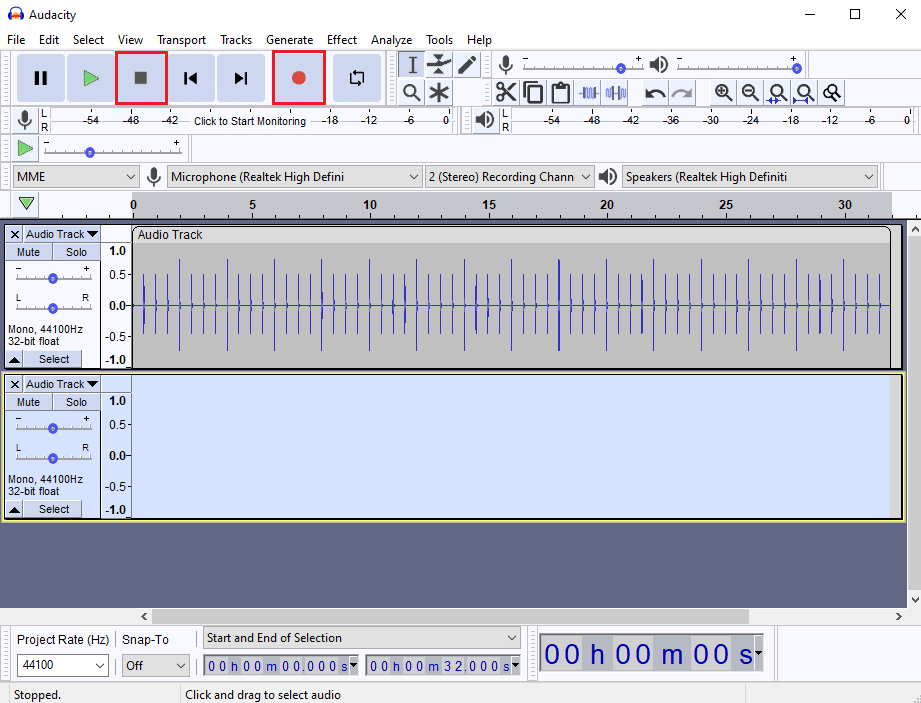
11. Поскольку вы не сможете увидеть задержку звука невооруженным глазом, нажмите кнопку « Увеличить », чтобы внимательно рассмотреть звуковые дорожки.
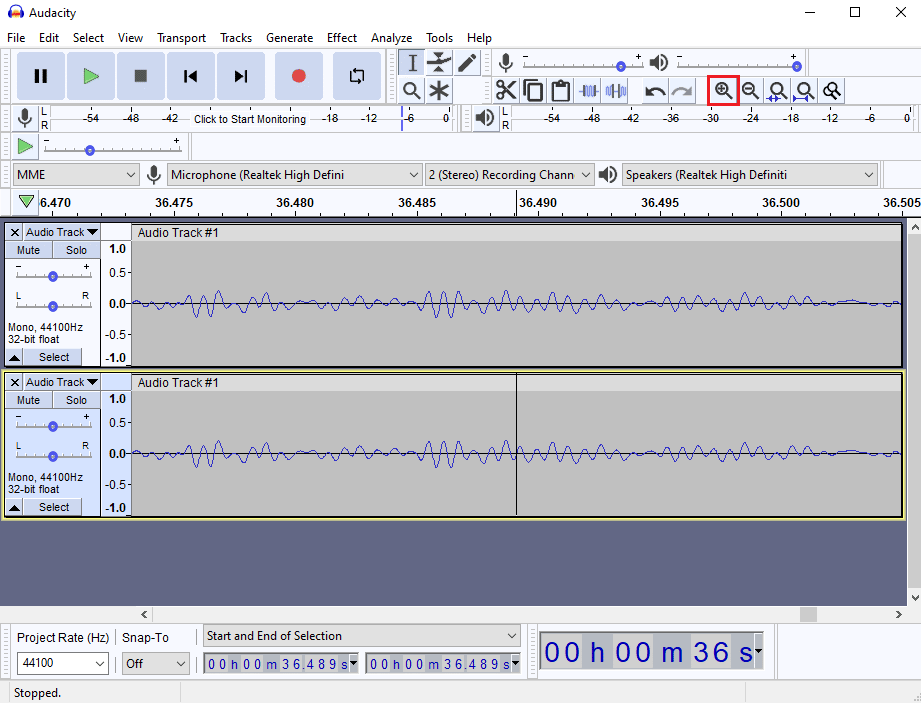
12. В разделе « Начало» и «Конец выделения» вы можете увидеть временную задержку звука.
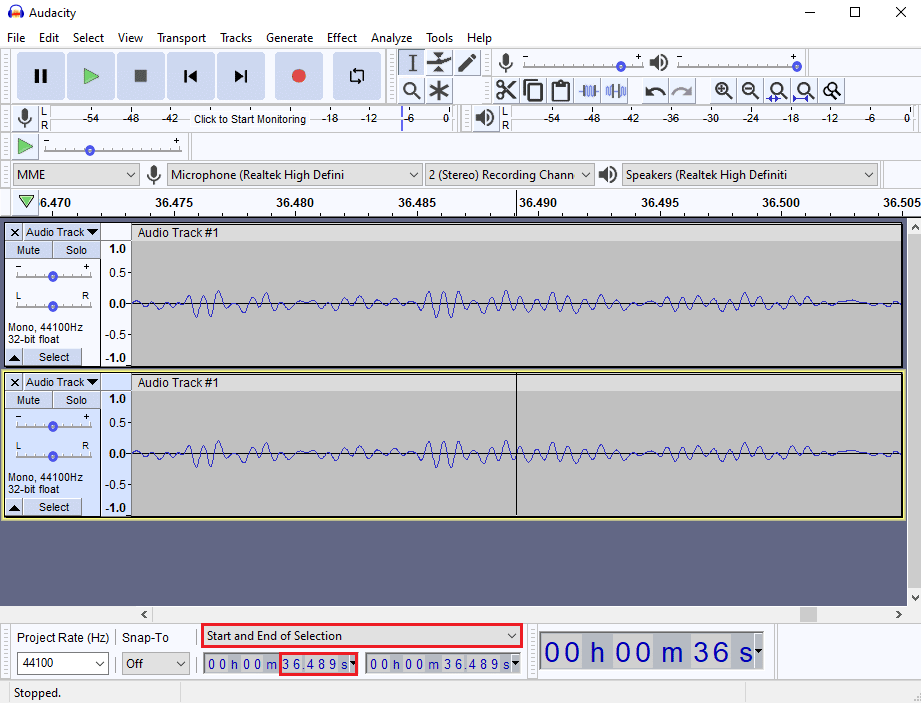
13. Теперь одновременно нажмите клавиши Ctrl + P , чтобы открыть окно настроек .
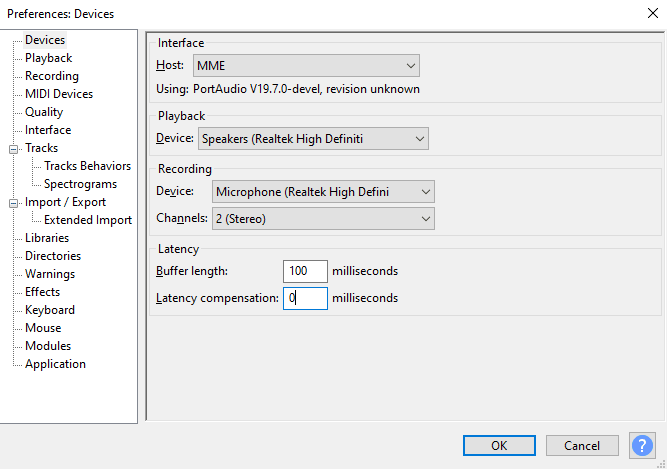
14. В настройках «Задержка» обновите время задержки и нажмите « ОК» , чтобы сохранить изменения.
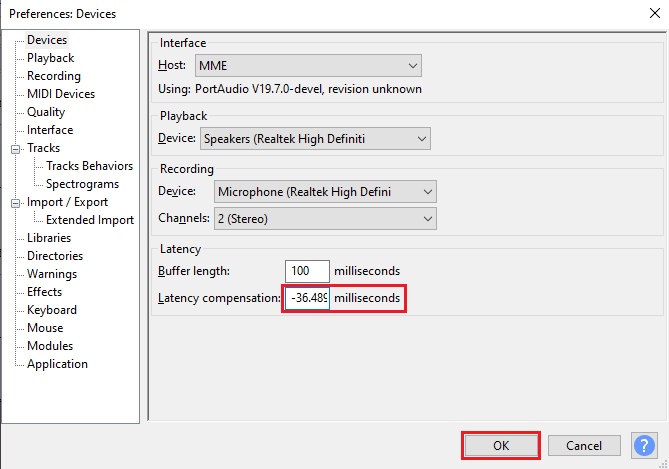
15. Добавьте новую монодорожку , следуя шагу 9 .
Запишите звук и посмотрите, решены ли проблемы с задержкой.
Читайте также: Исправление переднего аудиоразъема, не работающего в Windows 10
Способ 3: переустановите приложение Audacity
Иногда простое удаление и переустановка приложения может исправить задержку в проблеме Audacity.
1. Нажмите одновременно клавиши Windows + I , чтобы открыть Настройки.
2. Теперь нажмите «Настройки приложений ».
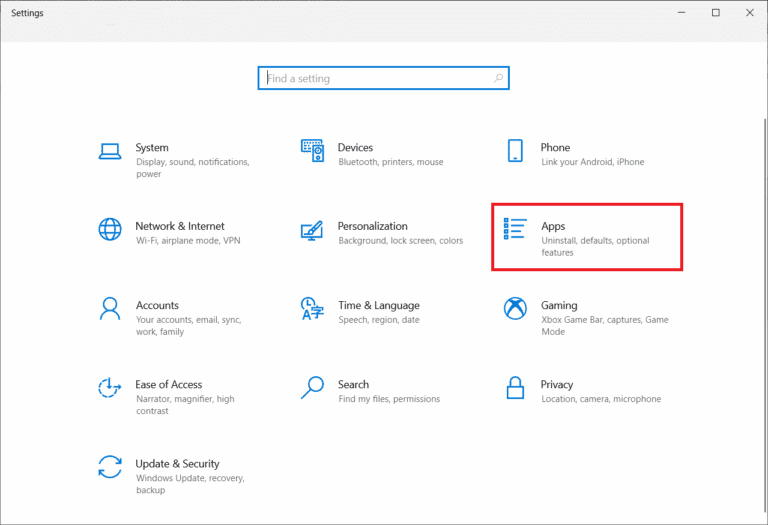
3. Затем найдите Audacity в списке приложений и нажмите на него, чтобы выбрать « Удалить ».
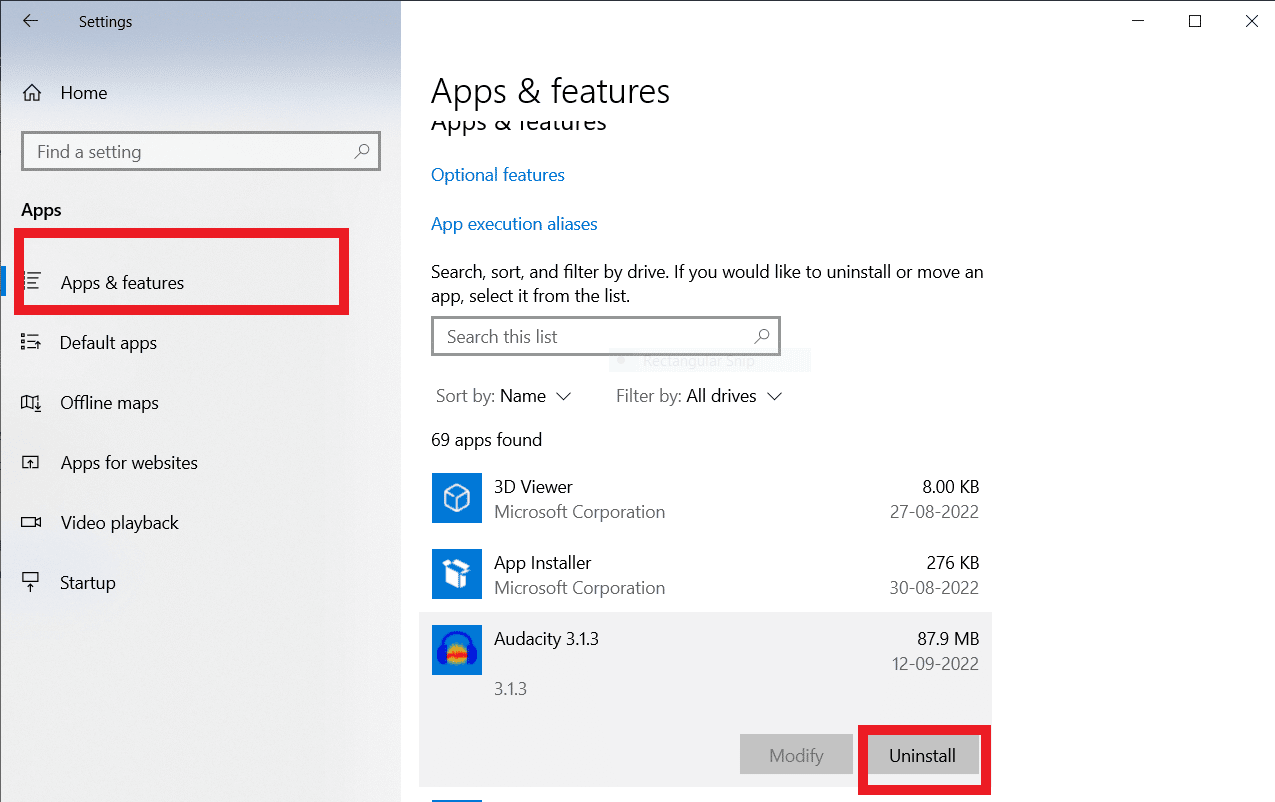
4. Теперь подтвердите удаление, если появится какое-либо всплывающее сообщение. После того, как это будет сделано, перезагрузите компьютер.
5. Теперь перейдите на страницу загрузки Audacity и в разделе ЗАГРУЗКА выберите вариант Windows .
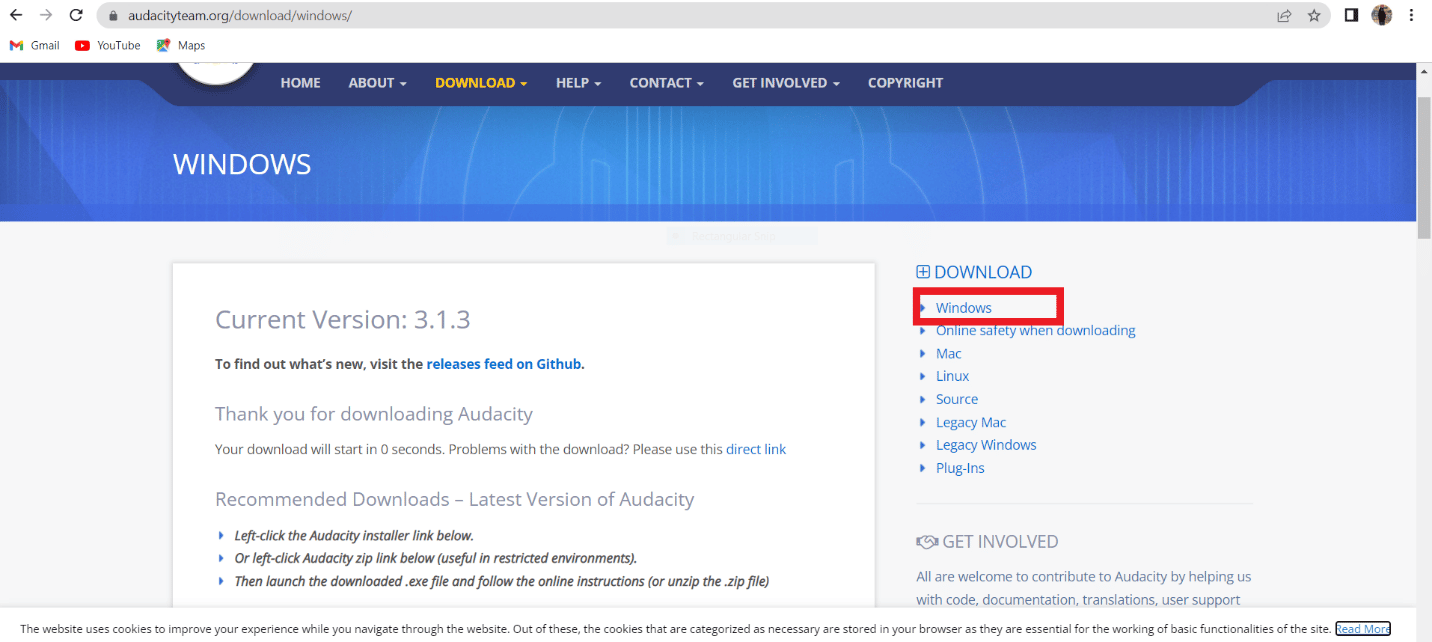
6. Теперь перейдите к Моим загрузкам в проводнике вашей системы и запустите файл audacity-win-3.1.3.64bit .

7. Затем следуйте инструкциям на экране, чтобы установить Audacity в вашей системе.
После завершения установки Audacity запустите его и откройте свою учетную запись, чтобы окончательно исправить задержку в Audacity.
Часто задаваемые вопросы (FAQ)
Q1. Каково использование приложения Audacity?
Ответ Audacity — популярный аудиоредактор, это приложение представляет собой автономную утилиту и было одним из первых аудиоредакторов. Приложение Audacity предоставляет большое количество функций для редактирования и создания аудиофайлов.
Q2. Что вызывает ошибки задержки в приложении Audacity?
Ответ Ошибка задержки — это ошибка, вызывающая временную задержку в аудиозаписях Audacity; это распространенная ошибка, которую можно исправить, изменив настройки приложения.
Q3. Как работает приложение Audacity?
Ответ Audacity — популярный аудиоредактор, это приложение может записывать и редактировать аудиофайлы. Приложение широко популярно среди композиторов.
Рекомендуемые:
- Исправить ошибку 43 Fate Grand Order на Android
- Исправить ошибку Skype с устройством воспроизведения в Windows 10
- Исправьте горячие клавиши и ярлыки VLC, которые не работают в Windows 10
- Как установить плагин Autotune VST в Audacity
Мы надеемся, что это руководство было полезным для вас, и вы смогли понять , как исправить задержку в Audacity. Дайте нам знать, если этот метод работал для вас. Если у вас есть какие-либо предложения или вопросы, сообщите нам об этом в разделе комментариев.
