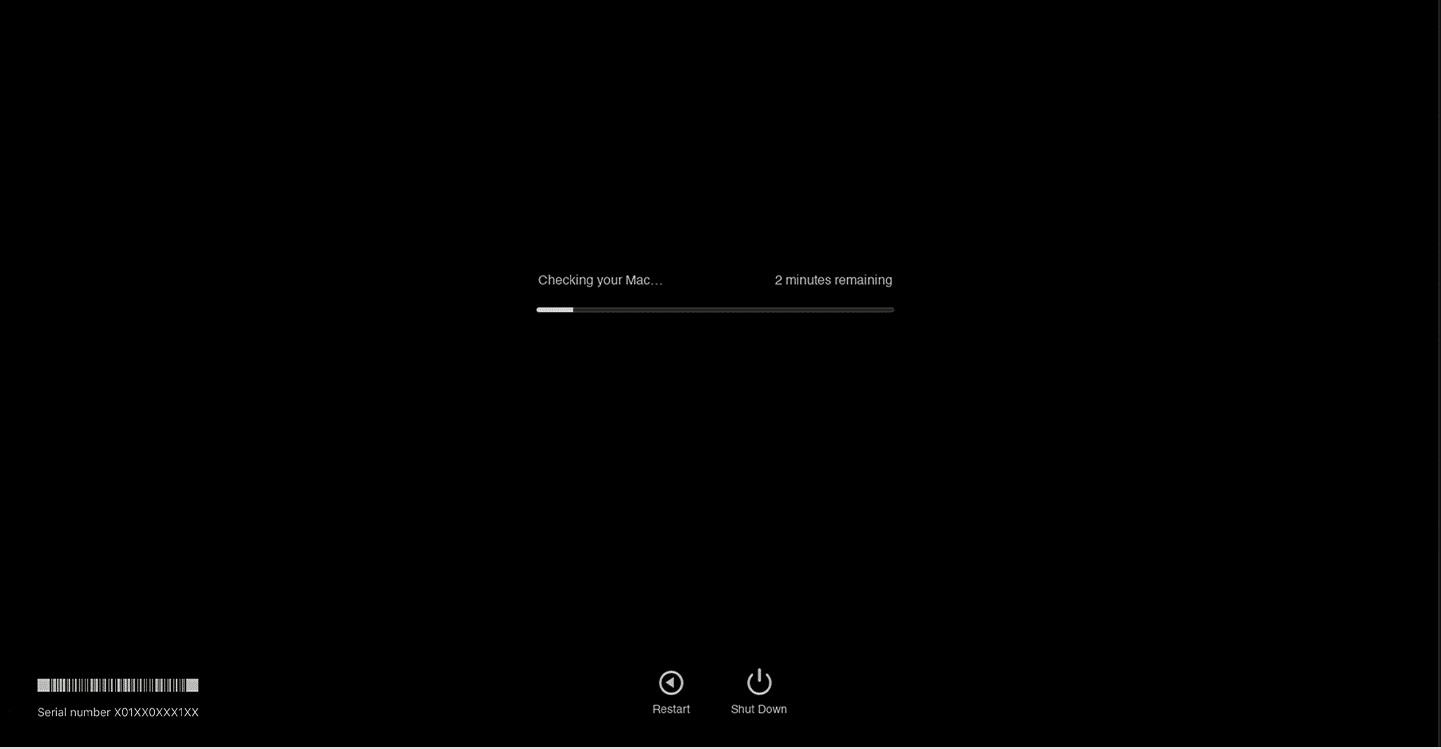Как исправить ошибку Kernel Panic Mac
Опубликовано: 2022-12-29
Нет ничего более раздражающего, чем обнаружить, что ваш Mac застрял в цикле загрузки. Ваш Mac может неожиданно выйти из строя, когда вы работаете над чем-то важным. Эта ошибка известна как Kernel Panic . Ваша текущая работа будет приостановлена из-за этого неожиданного цикла загрузки, что также приведет к потере данных. Тем не менее, ошибка паники ядра Mac не является чем-то новым. На этой ноте продолжайте читать эту статью до конца, чтобы узнать, что такое ошибка паники ядра Mac и как исправить панику ядра Mac.
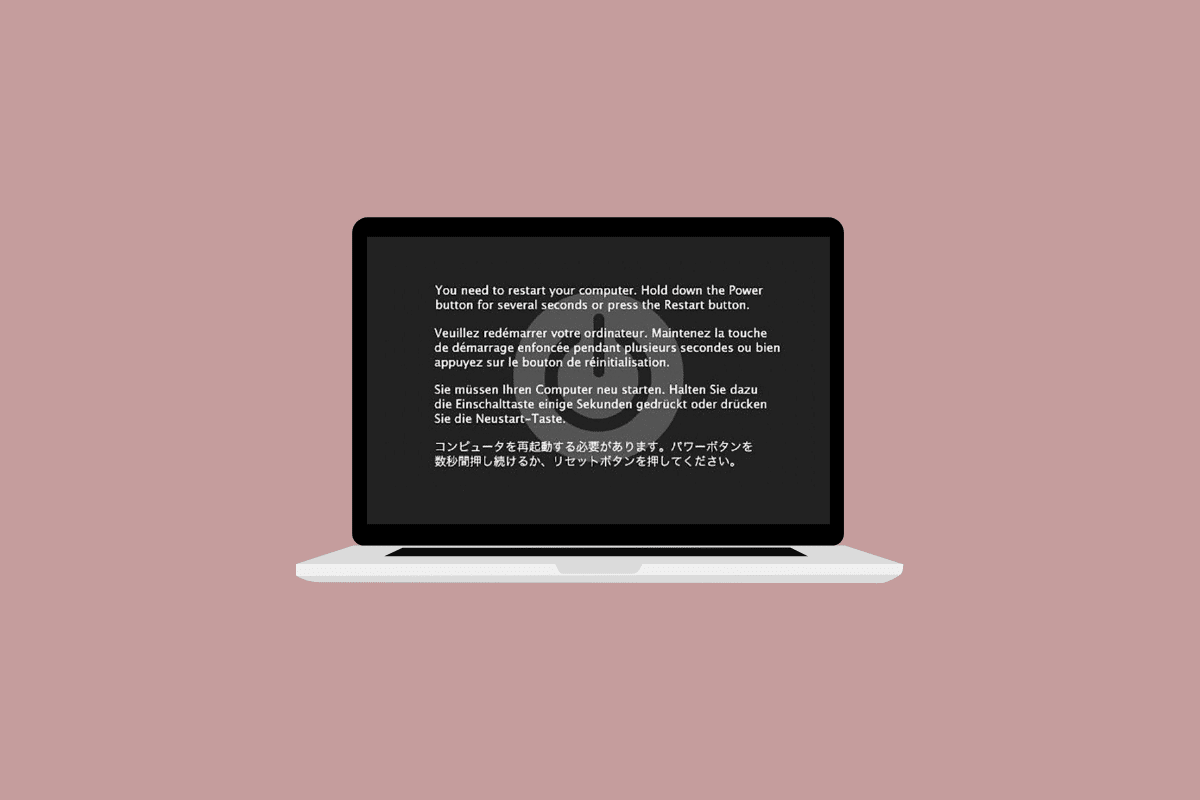
Содержание
- Как исправить ошибку Kernel Panic Mac
- Что такое Kernel Panic Mac?
- Как исправить ошибку Kernel Panic Mac?
- Способ 1: удалить все периферийные устройства
- Способ 2: очистить место для хранения
- Способ 3: очистить кэши
- Способ 4: запустить первую помощь из Дисковой утилиты
- Способ 5. Запустите программу диагностики Apple.
- Способ 6: обновить macOS
- Способ 7: отключить элементы входа
- Способ 8: загрузка в безопасном режиме
- Способ 9: удалить сторонние приложения
- Способ 10: переустановите macOS
- Способ 11: обратитесь в службу поддержки Apple
Как исправить ошибку Kernel Panic Mac
Продолжайте читать дальше, чтобы найти шаги, подробно объясняющие, как исправить ошибку Mac при панике ядра, с полезными иллюстрациями для лучшего понимания.
Что такое Kernel Panic Mac?
Ошибка паники ядра — это фатальная ошибка ядра , которую может обнаружить Mac. В результате ваше устройство Mac неожиданно перезагружается без прогрева. Взаимодействие аппаратного и программного обеспечения вашего компьютера контролируется ядром, также называемым сердцем системы. Чтобы система снова функционировала, необходимо часто перезапускать ядро и исправлять любые критические ошибки, которые могли возникнуть. Известно, что функция безопасности macOS , известная как паника ядра, защищает систему от сбоя Mac, который может привести к потере данных . Внутренняя ошибка ядра заставляет операционную систему перезагружаться после ее завершения.
Причины , по которым эта ошибка возникает на вашем устройстве Mac:
- Неисправное программное обеспечение
- Поврежденные системные файлы
- Сломанное или несовместимое оборудование
Как исправить ошибку Kernel Panic Mac?
Обычно при возникновении паники ядра вы видите серый экран с сообщением Вам необходимо перезагрузить компьютер… на разных языках. Паника ядра не всегда может быть устранена путем перезагрузки устройства, и в этом случае ваш Mac будет многократно перезагружаться. Поскольку вы не можете получить доступ к рабочему столу даже после перезагрузки, а система постоянно запрашивает перезагрузку, ошибка и перезапуски кажутся бесконечными.
Перезапуск может решить проблему паники ядра, если это происходит только изредка. Если ошибка повторится, вам нужно будет принять меры, прежде чем ошибка сделает ваш Mac непригодным для использования. Вот 12 исправлений, которые вы можете попробовать, чтобы исправить ошибку ядра паники Mac.
Способ 1: удалить все периферийные устройства
Клавиатура, мышь, принтер и другие периферийные устройства, которые сломаны или не работают должным образом, также виноваты в том, что MacBook постоянно перезагружается. Чтобы определить, какое периферийное устройство является проблемой, отключите все периферийные устройства, а затем снова подключите каждое из них за раз. Выполните следующие действия, чтобы удалить все периферийные устройства:
1. Сначала выключите Mac, выбрав « Выключить» в меню Apple в левом верхнем углу экрана.
2. После этого отключите все подключенные аксессуары и перезагрузите Mac.
3. Теперь подключите каждое периферийное устройство по одному после его перезапуска. Например, подключите клавиатуру и немного подождите.
Если периферийное устройство вызывает перезагрузку вашего Mac сразу после его подключения, возможно, виновато это конкретное устройство .
Способ 2: очистить место для хранения
В идеале для нормального функционирования ноутбука, в том числе MacBook, должно оставаться свободным не менее 15% дискового пространства . Выполните указанные шаги, чтобы проверить используемое пространство для хранения и удалить данные, если это необходимо:
Примечание . Мы рекомендуем хранить эти файлы на внешнем диске , если они вам нужны.
1. Щелкните меню Apple и выберите « Об этом Mac », как показано на рисунке.
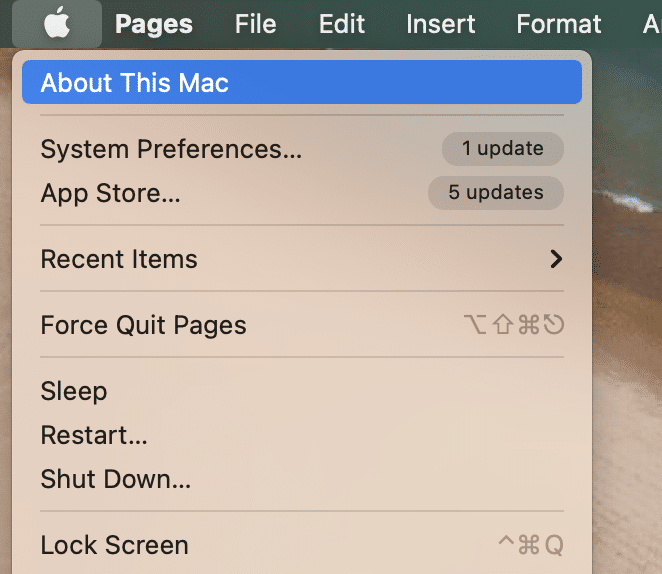
2. Затем щелкните вкладку « Хранилище », как показано ниже.
3. Теперь вы сможете увидеть используемое пространство на внутреннем диске. Нажмите «Управление… ».
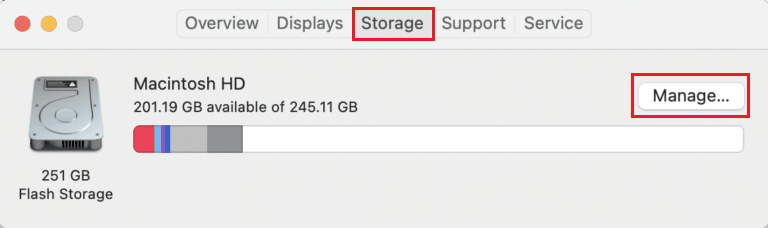
4. Выберите ненужные файлы , такие как фотографии, видео, гифки и т. д., которые излишне загромождают диск, и нажмите клавиши Command + D , чтобы удалить их.
Читайте также : Как исправить, что микрофон AirPods не работает на Zoom на Mac
Способ 3: очистить кэши
Для правильной работы приложений и системных процессов используются кеши. Однако некоторые неисправные служебные файлы могут привести к сбою. Очистка кеша имеет смысл при попытке исправить случайный перезапуск Mac. Следуя приведенным ниже шагам, очистите кеши, чтобы исправить ошибку:
1. Нажмите одновременно клавиши Command + Shift + G на устройстве Mac, чтобы запустить Finder .
2. Введите ~/Library/Caches в поле Go to the Folder search field и нажмите клавишу Enter .
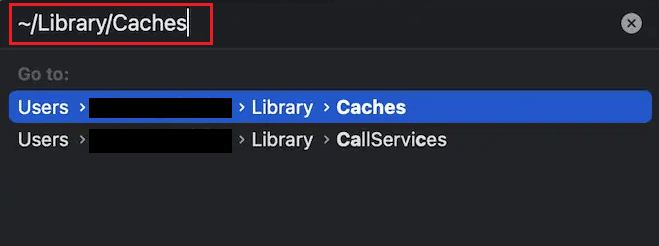
3. Выберите все файлы кэша , нажав комбинацию клавиш Command + A.
4. Затем одновременно нажмите клавиши Command + Delete , чтобы удалить файлы кеша.
Примечание . Обязательно найдите и удалите все файлы Extensions.kextcache и Extensions.mkext .
5. Перезагрузите Mac и очистите корзину .
Способ 4: запустить первую помощь из Дисковой утилиты
Поврежденные файлы или проблемы с внешними устройствами могут вызвать панику ядра. К счастью, встроенная Дисковая утилита Apple частично решила эту проблему. Если инструмент «Первая помощь» в Дисковой утилите может исправить любые ошибки диска, то вам снова повезло. Выполните следующие действия, чтобы проверить Дисковую утилиту, чтобы исправить ошибку Mac при панике ядра:
1. Перейдите в Приложения и выберите Утилиты . Затем откройте Дисковую утилиту , как показано на рисунке.
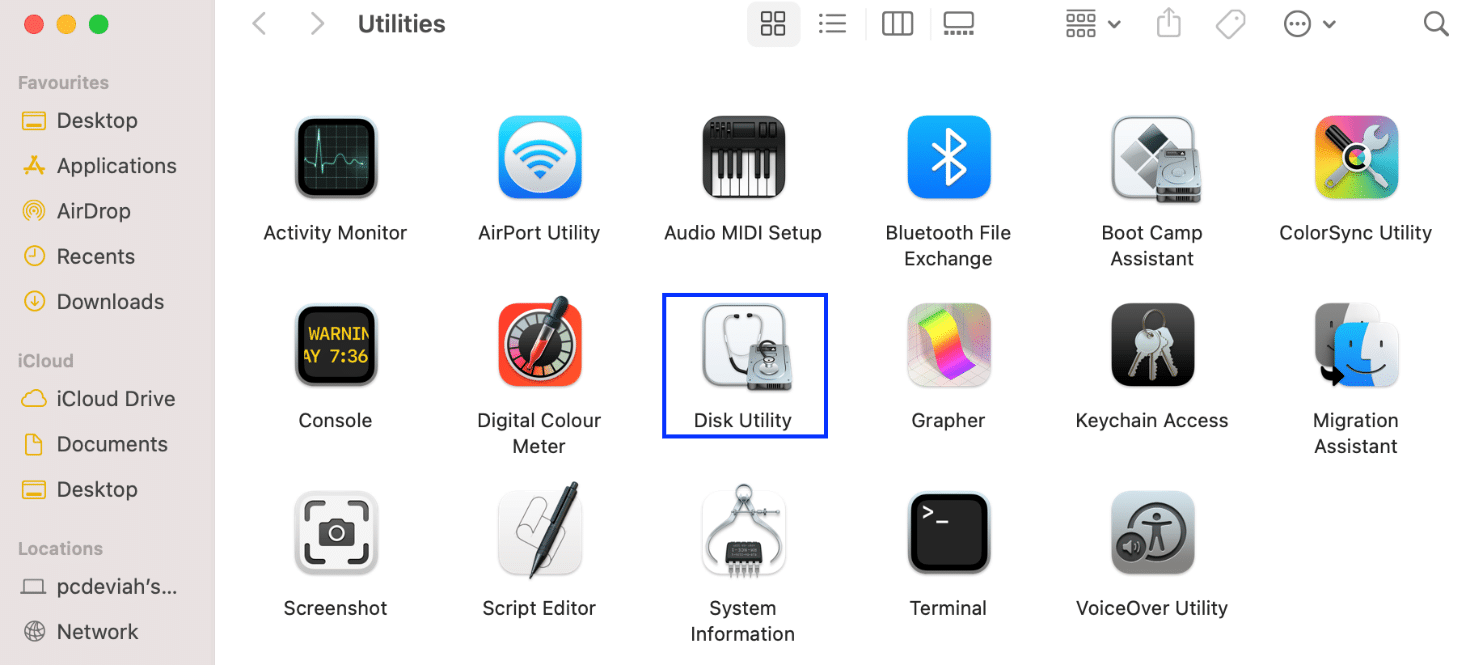
2. Выберите загрузочный диск вашего Mac, который обычно обозначается как Macintosh HD .
3. Наконец, нажмите « Первая помощь » и позвольте ему просканировать ваш компьютер на наличие ошибок и применить автоматическое восстановление, где это необходимо.
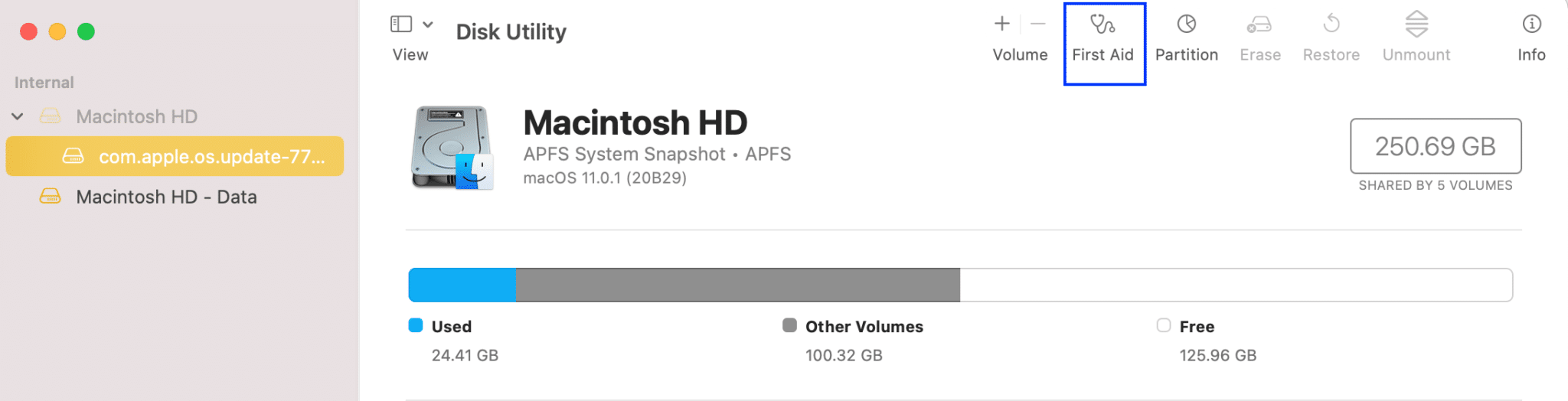
Примечание . Если вы будете следовать инструкциям, в отчете должно быть указано что-то вроде «Операция выполнена успешно» . В худшем случае вы можете получить сообщение об ошибке Базовая задача сообщила об ошибке , что означает сбой восстановления диска.
Способ 5. Запустите программу диагностики Apple.
Apple Diagnostics, также известная как Apple Hardware Test, является основным инструментом для поиска проблем с компьютерами Mac. Профессионалы полагаются на него, чтобы найти источник проблемы из-за этого. Итак, чтобы определить проблемный компонент и как исправить панику ядра на Mac, вы также должны максимально использовать сложные утилиты Apple.

Вариант I: на устройствах Intel Mac
1. Выберите меню Apple и нажмите « Перезагрузить », чтобы выключить Mac.
2. Затем нажмите и удерживайте клавишу D во время перезагрузки компьютера.
3. Отпустите клавишу D , когда увидите индикатор выполнения или когда вас попросят выбрать язык .
Вариант II: на устройствах Mac на базе Apple Silicon
1. Нажмите « Перезагрузить » в меню Apple .
2. Теперь нажмите и удерживайте кнопку питания , пока ваш Mac запускается.
3. Затем отпустите кнопку питания, как только появятся параметры запуска .
4. Затем на клавиатуре нажмите клавиши Command + D .
Теперь Apple Diagnostics автоматически запустится и начнет проверку вашего оборудования. Вы получите подробный отчет обо всех обнаруженных проблемах.
Читайте также : Исправление кода ошибки Keka 2 на macOS
Способ 6: обновить macOS
Самые последние версии macOS часто страдают от множества раздражающих проблем, несмотря на превосходную безопасность и способность обеспечивать бесперебойную работу. Хорошая новость заключается в том, что Apple постоянно работает над устранением ошибок и улучшением функциональности. По этой причине большинство обновлений macOS содержат ряд исправлений ошибок и улучшений производительности. Поэтому для устранения проблемы, скорее всего, потребуется обновить программное обеспечение.
1. На панели задач щелкните Системные настройки .
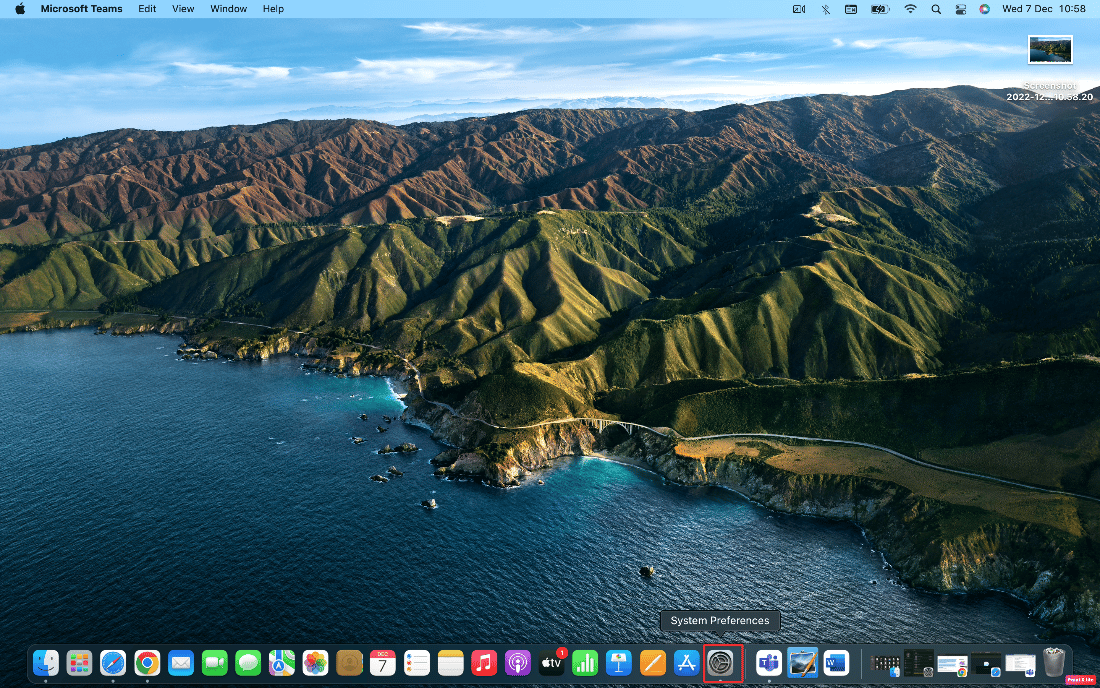
2. Затем нажмите «Обновление ПО ».
3. Наконец, если доступно какое-либо обновление, нажмите «Обновить сейчас» .
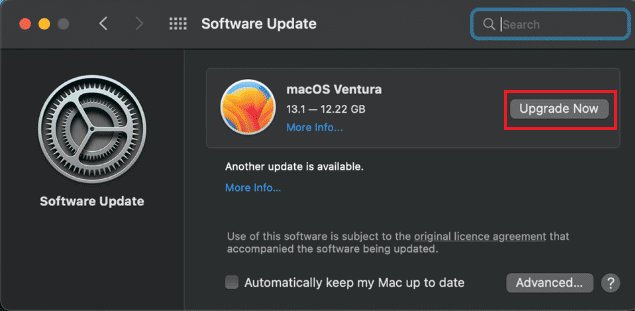
Способ 7: отключить элементы входа
Ваш Mac может перезагружаться случайным образом из-за элементов входа. Их может быть слишком много для вашего процессора, если они запускают десятки приложений одновременно. Отключение этих программ и наблюдение за поведением вашего Mac будет вашей текущей стратегией устранения неполадок Kernel Panic. Чтобы отключить элементы входа, выполните следующие действия:
1. Нажмите « Пользователи и группы » в « Системных настройках» .
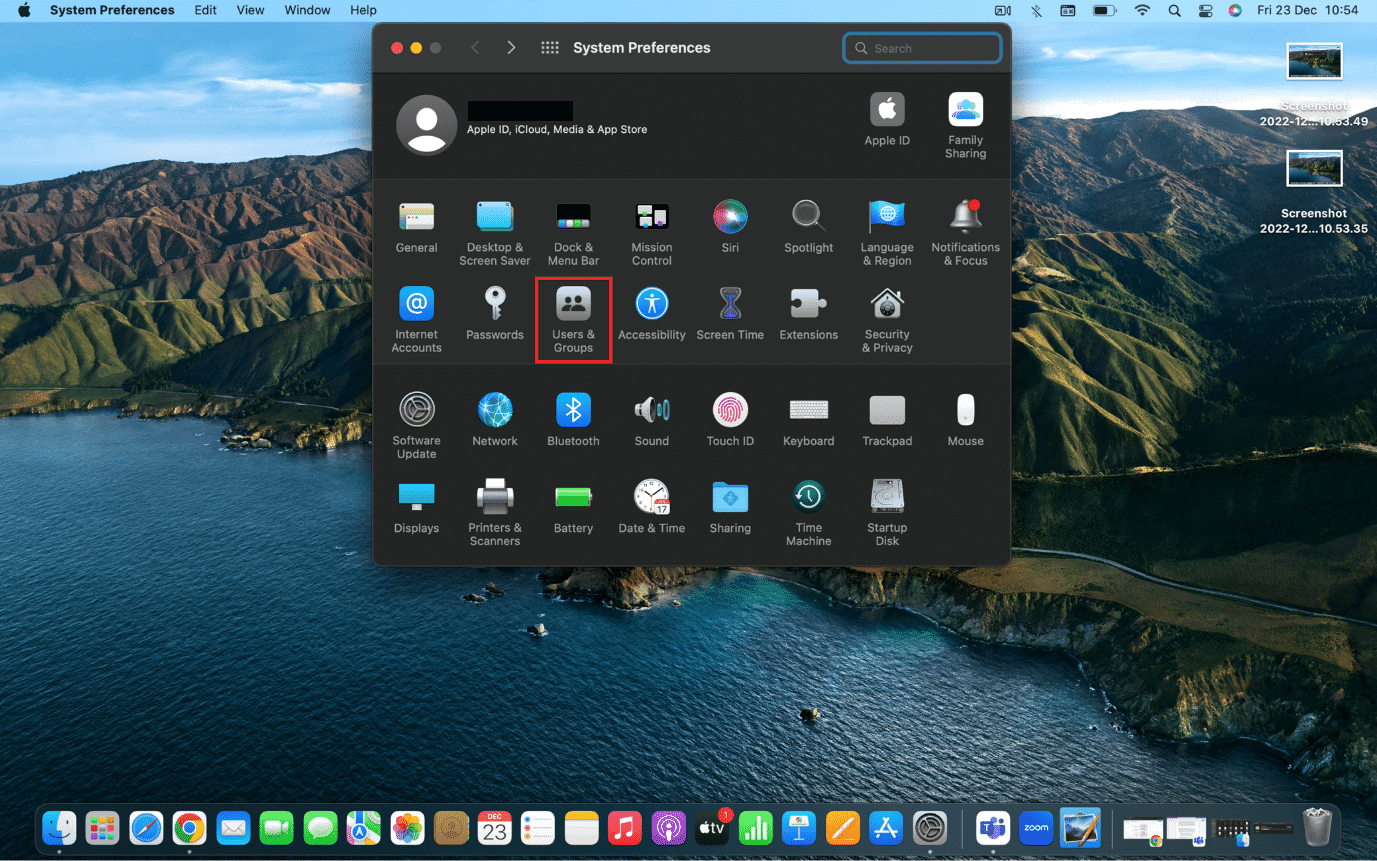
2. Затем выберите свое имя пользователя и перейдите на вкладку « Элементы входа ».
3. Теперь выберите нужный элемент автозагрузки, который вы хотите отключить, и щелкните значок минуса (-) .
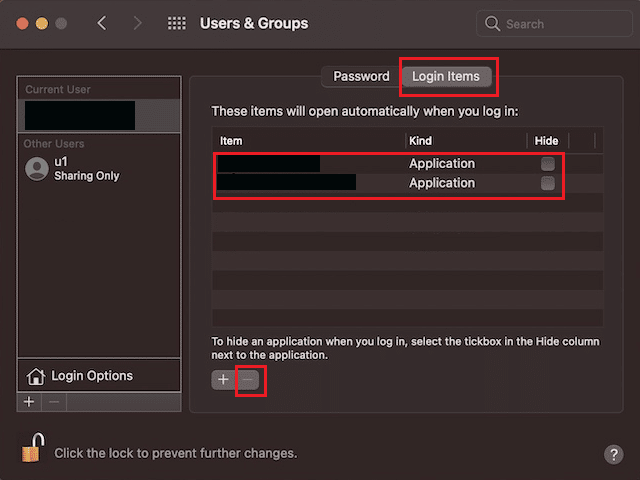
4. Наконец, перезагрузите Mac, чтобы активировать изменения.
Примечание . Вы можете продолжать этот процесс, отключая элемент автозагрузки один за другим, как указано выше, пока не найдете виновника.
Читайте также : Что такое код ошибки 36 на Mac?
Способ 8: загрузка в безопасном режиме
Это диагностический режим, в котором блокируются все фоновые приложения и данные. Затем вы можете определить, почему определенные приложения не будут работать должным образом, и решить проблемы с вашим устройством. Доступ к безопасному режиму в macOS довольно прост. Прочтите наше руководство «Как загрузить Mac в безопасном режиме», чтобы узнать, как включить безопасный режим .
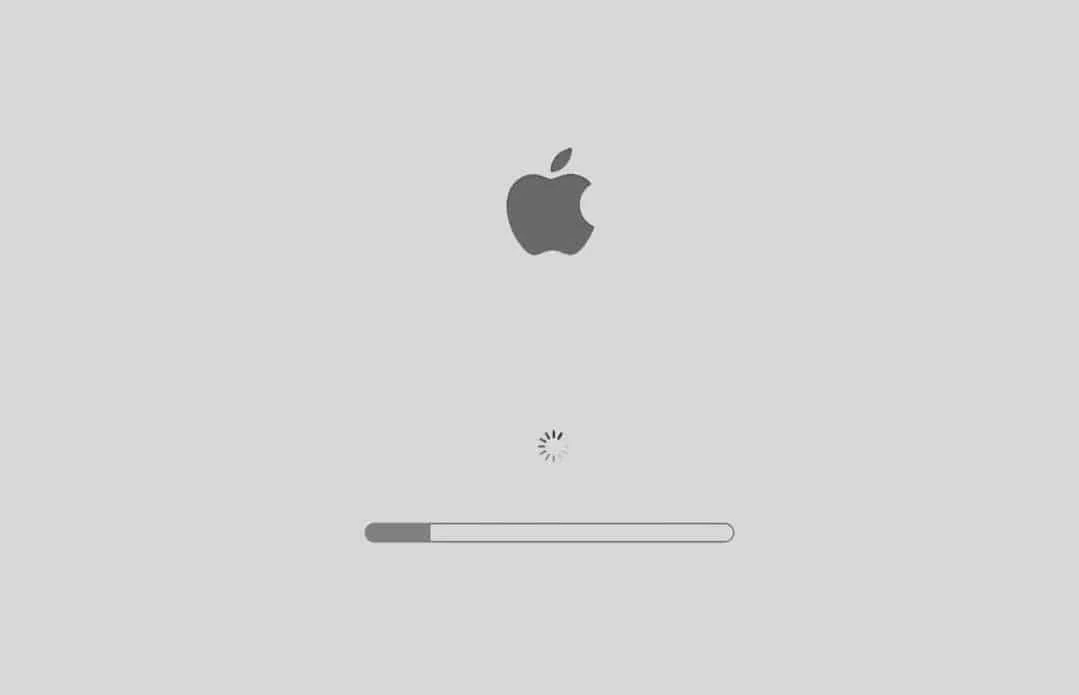
Способ 9: удалить сторонние приложения
Если ваш Mac продолжает получать ошибку паники ядра при использовании определенных сторонних приложений , проблема может быть не в вашем MacBook. Некоторые сторонние приложения, разработанные для ранее выпущенных MacBook, могут быть несовместимы с более новыми моделями. Кроме того, различные надстройки, установленные в вашем веб-браузере, также могут способствовать частому зависанию.
- Определите и удалите все сторонние приложения и надстройки, вызывающие конфликты.
- Кроме того, обязательно используйте только те приложения, которые поддерживаются App Store, поскольку эти приложения предназначены для продуктов Apple.
Таким образом, проверьте наличие неисправных приложений в безопасном режиме и удалите их.
Способ 10: переустановите macOS
Во многих случаях вам может не понадобиться заходить так далеко, чтобы исправить панику ядра на Mac. Но в тот или иной момент мы все сталкивались с проблемами Mac, которые невозможно исправить, следуя простым инструкциям. Затем мы можем удалить и переустановить macOS, чтобы контролировать проблему паники ядра и предотвратить повторную перезагрузку Mac. Выполните следующие действия, чтобы стереть и переустановить macOS, чтобы исправить ошибку mac при панике ядра:
Примечание . Обеспечьте правильное подключение к Интернету на вашем Mac. Подключите адаптер питания, если вам нужно переустановить программное обеспечение на MacBook.
1. Сначала выключите Mac , нажав « Выключить» в меню Apple .
2. Теперь включите устройство Mac и сразу же нажмите и удерживайте клавиши Command + R вместе.
3. Отпустите клавиши Command + R , когда увидите логотип Apple на экране загрузки.
4. Введите пароль администратора в указанное поле, если будет предложено.
5. В окне « Утилиты macOS » нажмите « Переустановить macOS» > «Продолжить» .
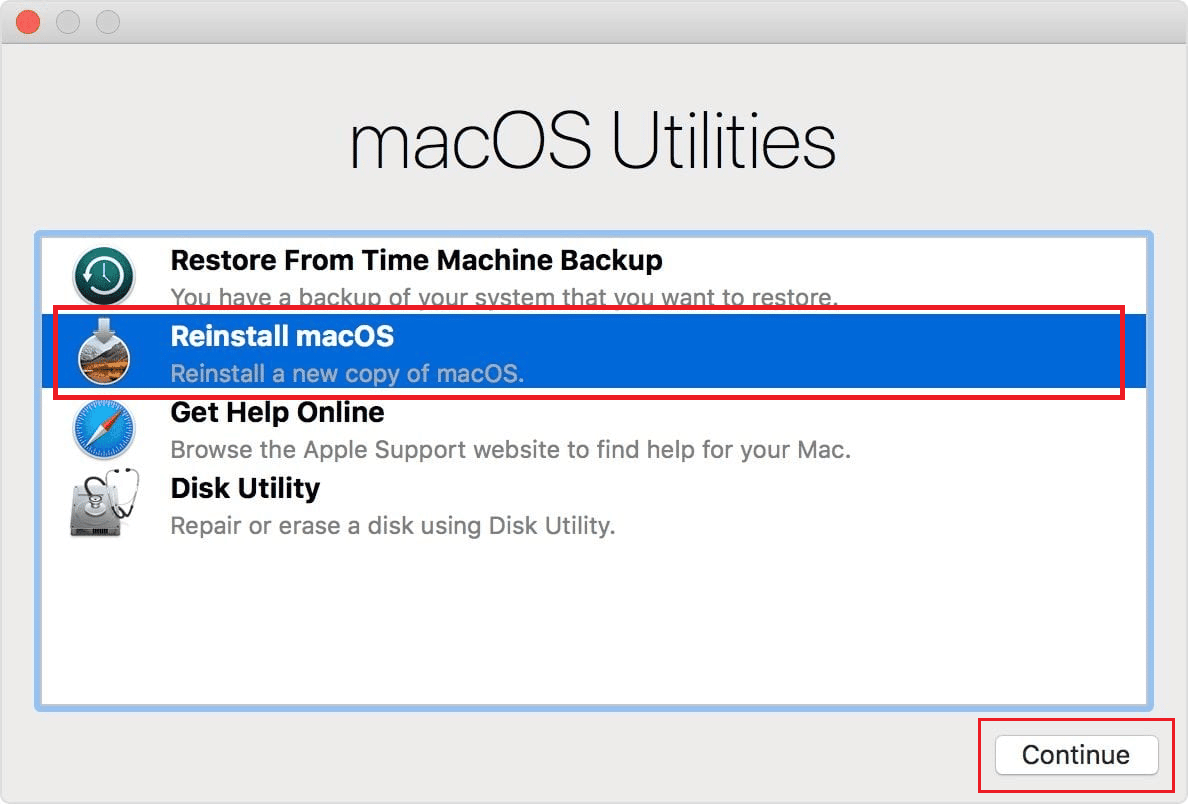
6. Следуйте инструкциям на экране, а затем выберите нужный диск , на который вы хотите установить macOS.
7. Затем нажмите « Установить », чтобы начать процесс установки.
8. После завершения установки введите свой пароль и следуйте инструкциям на экране , чтобы войти в свой Mac.
Читайте также : Где найти пароли на Mac?
Способ 11: обратитесь в службу поддержки Apple
Если ни одно из вышеупомянутых решений не помогло вам, вам необходимо связаться со службой поддержки Apple . О том, как исправить ошибку ядра паники Mac, вы можете обратиться за профессиональным советом. Кроме того, для оперативной поддержки из своих корпоративных офисов Apple предлагает онлайн-справку со статьями. Чтобы связаться с отделом обслуживания клиентов Apple, посетите страницу поддержки Apple.
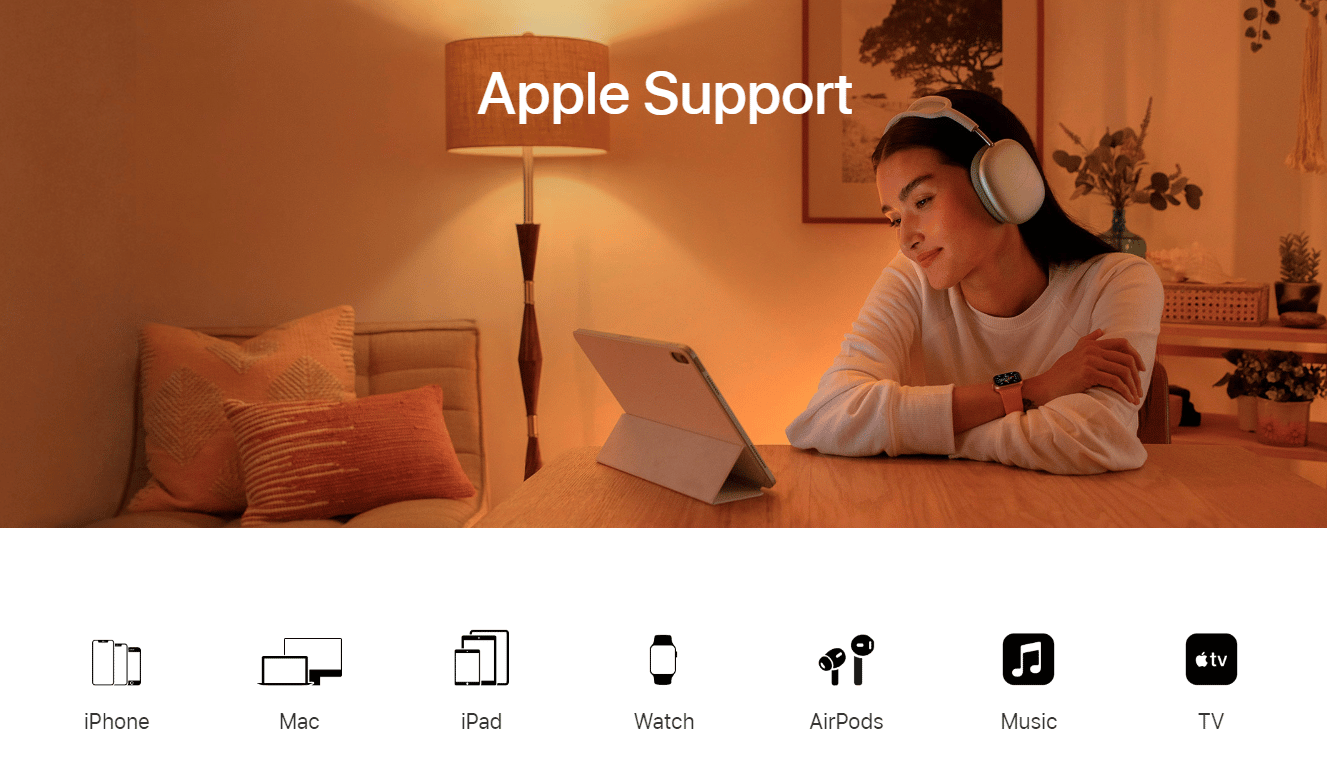
Рекомендуется :
- Исправить ошибку приложения Fortniteclient-win64-shipping.exe
- 12 лучших онлайн-приложений Face Merge для iOS
- Исправление не может быть открыто, потому что разработчик не может быть проверен в Mac
- Устранение проблем с MacOS Big Sur
Kernel Panic Mac — это серьезная системная проблема, которую необходимо исправить немедленно. Даже если ошибка возникает один или два раза, необходимо устранить основную проблему, чтобы предотвратить ее повторение. Вы можете использовать методы, описанные в этой статье, чтобы помочь вам исправить ошибку Mac при панике ядра . Вы можете сообщить нам о любых вопросах или предложениях по любой другой теме, по которой вы хотите, чтобы мы написали статью. Оставьте их в разделе комментариев ниже, чтобы мы знали.